Содержание
- 1 Выгрузка данных из 1С ЗУП 3.0
- 2 Загрузка в 1С Бухгалтерию 8.3
- 3 Настройка переноса данных из 1С:ЗУП 3.1
- 4 Настройка расписания обмена данных
- 5 Начальное заполнение данных (если ЗУП пустая)
- 6 Настройка в Зарплате и управлении персоналом
- 7 Настройка в Бухгалтерии предприятия 3.0
- 8 Процесс синхронизации – отражение зарплаты в учете
В конфигурации Зарплата и управление персоналом 3.0 (далее ЗУП 3.0) на базе 1С 8.3 обмен данными с Бухгалтерией 3.0 сильно отличается от версии 2.5. В версии 2.5 обмен происходил по правилам обмена через файл формата XML по инициативе пользователя. В версии ЗУП 3.0 речь идет уже скорее не об обмене, а о синхронизации данных.
Теперь не нужно каждый раз делать выгрузку–загрузку, нужно только один раз настроить синхронизацию между базами. Причем появилась возможность настроить расписание синхронизации, не исключая при этом принудительный обмен данными.
Итак, рассмотрим инструкцию, как настроить синхронизацию данных между 1С ЗУП 3.0 и Бухгалтерией предприятия 3.0.
Выгрузка данных из 1С ЗУП 3.0
Запустим конфигурацию ЗИК 3.0, зайдем в меню «Администрирование» и выберем пункт «Настройка синхронизации данных».
И здесь многие натыкаются на первый «подводный камень» — флажок Синхронизация данных недоступен! А причина проста: недостаточно прав для настройки синхронизации. Чтобы получить доступ к настройкам, недостаточно даже Полных прав. Осуществить настройку синхронизации может только пользователь с ролью Администратор системы. В этом случае Вам следует обратиться к специалисту по 1С или Вашему системному администратору либо назначить себе эту роль. Рассмотрим, как это сделать (у кого флажок доступен, может пропустить следующую часть статьи).
Для включения роли Администратор системы воспользуемся Конфигуратором. В Конфигураторе нужно зайти в меню Администрирование, далее подменю Пользователи и выбрать пользователя, который будет осуществлять настройку синхронизации. Затем в открывшемся окне перейти на вкладку Прочие и установить флажок напротив роли Администратор системы.
Нажимаем ОК и выходим из конфигуратора. Перезапускаем конфигурацию ЗИК 3.0 и убеждаемся, что флажок Синхронизация данных теперь доступен. Устанавливаем его.
Теперь можно переходить к настройке параметров синхронизации. Чтобы открыть окно начала настройки, нажимаем на ссылку Синхронизация данных. В открывшемся окне задаем префикс для нумерации документов и справочников (например, «ЗК»), передаваемых в Бухгалтерию. В списке Настроить синхронизацию данных выбираем Бухгалтерия предприятия, редакция 3.0.
Откроется окно помощника настроек. Здесь программа предложит Вам сделать резервную копию базы данных перед началом настроек. Советую не пренебрегать данной процедурой. Настройки будем производить вручную, а не из файла, созданного в другой программе, о чем и укажем соответствующим выбором.
Получите 267 видеоуроков по 1С бесплатно:
- Бесплатный видео самоучитель по 1С Бухгалтерии 8.3;
- Самоучитель по новой версии 1С ЗУП 3.1;
Жмем Далее. В следующем окне указываем, что мы намерены напрямую подключаться к базе данных Бухгалтерии 3.0 и где она находится. Если база данных размещена на этом же компьютере или на компьютере в локальной сети, нужно указать путь к ней.
Если путь не известен, его можно узнать следующим образом. Запускаем 1С 8.3 и выделяем в окне запуска ту Информационную базу, с которой будет идти обмен. Внизу окна будет указан путь к базе, его нужно скопировать без кавычек и вставить в поле Каталог информационной базы в окне настроек синхронизации.
Если Информационная база находится на Сервере 1С Предприятия, необходимые данные для соединения также можно узнать в окне запуска.
При подключении к базе на сервере требуются два параметра:
- Кластер серверов
- Имя информационной базы
В окне запуска устанавливаем курсор на наименование Информационной базы, и внизу окна появятся параметры подключения.
Далее необходимо указать пользователя, под которым мы будем подключаться к базе данных Бухгалтерии, и его пароль (если есть).
После того как задали все необходимые параметры, нажимаем кнопку Проверить подключение. Если все указано верно, должны увидеть следующую картину:
Жмем Далее. Программа еще раз выполнит проверку подключения и предложит выбрать Организации, по которым следует выгружать данные в Бухгалтерию (ссылка Изменить правила выгрузки данных), в одном окне и Организации, по которым будет идти выгрузка из Бухгалтерии в ЗУП 3.0 (следующее окно).
Жмем Далее. Система сообщает нам, что все параметры для синхронизации заданы и можно осуществить обмен.
И тут я наткнулся на второй «подводный камень». При нажатии кнопки Далее вышло такое вот сообщение об ошибке:
Оказалось, что в конфигурации Бухгалтерия предприятия, с которой собираемся синхронизироваться, тоже необходимо установить флажок Синхронизация данных. Заходим в информационную базу Бухгалтерии (опять же обязательно под пользователем с правами Администратор системы), далее меню Администрирование, пункт Настройка синхронизации данных. Ставим флажок Синхронизация данных. Бухгалтерию можно закрыть и вернуться в ЗУП.
Загрузка в 1С Бухгалтерию 8.3
После нажатия кнопки Далее появится окно с предложением выполнить синхронизацию. Можно сразу нажать кнопку Готово и выполнить немедленно синхронизацию, но я сначала убрал этот флажок, чтобы узнать, что программа предложит мне еще, а именно обещанное расписание обмена.
Жмем Готово и попадаем в окно, где можно посмотреть и изменить все ранее сделанные настройки, а также настроить расписание.
Настройка расписания не вызвала никаких особых нареканий. После нажатия кнопки Настроить появляется окно настроек. Ставим флажок Автоматически по расписанию и переходим по ссылке к окну Расписание. После настройки нажимаем ОК. Расписание можно настроить для каждой Информационной базы свое как на выгрузку, так и на загрузку данных.
Осталось оговорить еще один немаловажный момент. При первой синхронизации нужно сделать сопоставление данных. Это необходимо для избежания дублирования элементов справочников или документов. В основном это актуально для справочников.
Например, в справочнике Физические лица и в Бухгалтерии, и в ЗУП занесен один и тот же сотрудник: Иванов Петр Васильевич. По умолчанию система выполнит синхронизацию по внутреннему уникальному идентификатору, и в справочнике появятся два Иванова Петра Васильевича. Поэтому программа предлагает сопоставить такие элементы, то есть явно указать, что Иванов Петр Васильевич в Бухгалтерии и Иванов Петр Васильевич в ЗУП являются одним и тем же человеком.
Вот и всё! Выгрузка из ЗУП 3.0 в Бухгалтерию 3.0 настроена!
Читайте другие наши статьи по 1С:
- Администрирование (обновление 1С, резервные копии и т.д);
- Программирование 1С
- Обучение программам 1С (для пользователей)
К сожалению, мы физически не можем проконсультировать бесплатно всех желающих, но наша команда будет рада оказать услуги по внедрению и обслуживанию 1С. Более подробно о наших услугах можно узнать на странице Услуги 1С или просто позвоните по телефону +7 (499) 350 29 00. Мы работаем в Москве и области.
Оцените статью, пожалуйста!
13.11.2018
Обменн данных между базами 1С позволяет избежать выполнения двойной работы. Например, в организации сотрудники работают одновременно в 1С ЗУП и бухгалтерской базе. Без перегрузки данных пользователям пришлось бы вручную дублировать их в двух программах одновременно, что вызвало бы волну недовольства и массу ошибок.
Ранее в 1С Бухгалтерия 2.0 и ЗУП 2.5 выгрузка запускалась вручную и данные перегружались через внешний файл. В 1С Бухгалтерия как правило выгружался документ «Отражение зарплаты в регламентированном учете». Так же была возможность выгружать платежные документы.
В версиях 1С 8.3 начиная с 3.0 данный механизм кардинально изменился. Появилась возможность настроить автоматическую синхронизацию между ЗУП и БП, которая будет выполняться в указанное время с установленной периодичностью. Отпадает необходимость делать каждую выгрузку вручную.
Прежде чем перейти к настройке обмена данных между базами 1С ЗУП и Бухгалтерия, проверьте, доступна ли у вашей учетной записи роль «Администратор системы» или «Синхронизация данных с другими программами». Без них такой функционал вам не будет доступен.
Настройка переноса данных из 1С:ЗУП 3.1
Откройте 1С:ЗУП в режиме предприятия. Перейдите в меню «Администрирование» и выберите пункт «Синхронизация данных».
Установите флаг на пункте «Синхронизация данных и перейдите по гиперссылке справа. Данный флаг обязательно должен быть установлен в двух информационных базах.
Наша команда предоставляет услуги по консультированию, настройке и внедрению 1С. Связаться с нами можно по телефону +7 499 350 29 00. Услуги и цены можно увидеть по ссылке. Будем рады помочь Вам!
В появившемся окне выберите из меню «Настройка синхронизации данных» выберите пункт «Бухгалтерия предприятия, редакция 3…».
Перед настройкой синхронизации настоятельно рекомендуется сделать резервную копию базы. Потратьте немного времени на это, чтобы потом не создавать себе лишних проблем.
В появившемся окне выберите ручное указание настроек и нажмите «Далее».
Укажите вариант подключения к бухгалтерской программе. В этом примере мы выбрали первый пункт. Так же можно подключаться напрямую через интернет, либо по другим каналам связи, если прямое подключение не возможно. К ним можно отнести электронную почту, сетевой каталог и FTP.
Для настройки синхронизации нужно знать место расположения другой информационной базы. Если вы этого не знаете, зайдите в нее и выберите в главном меню пункт «Справка»- «О программе».
В случае, когда база 1С 8.3 файловая, в настройках необходимо указать только каталог ее места расположения. Если база расположена на сервере 1С:Предприятие, укажите кластер сервера и имя информационной базы.
Далее укажите данные для авторизации и проверьте подключение. Если все прошло успешно, приступайте к следующему шагу, нажав на кнопку «Далее».
Следующим шагом будет настройка правил выгрузки зарплаты и других данных. Вы можете оставить здесь все по умолчанию. При необходимости есть возможность изменения правил обмена между ЗУП и БП.
Нажмите «Далее» и произведите при необходимости аналогичную настройку для загрузки данных из 1С:Бухгалтерия в ЗУП.
Программа предложит вам выполнить синхронизацию немедленно, но рекомендуется снять этот флаг и настроить расписание ее автоматического выполнения. Нажмите «Готово».
Настройка расписания обмена данных
Теперь приступим к установке расписания выполнения данной синхронизации. В окне настройки, которое отобразилось у вас после предыдущего шага, перейдите на вкладку «Расписание» и нажмите на кнопку «Настроить».
В открывшейся форме установите флаг «Автоматически по расписанию» и нажмите на гиперссылку справа. Укажите, когда и с какой периодичностью выполнять синхронизацию данных.
Обратите внимание! Расписание настраивается на выгрузку данных и на их получение отдельно, выбрав соответствующую строку в табличной части формы настройки расписания.
При первой синхронизации нужно сопоставить данные между данными информационными базами. Это необходимо для исключения дублирующих строк, что особенно актуально для справочников.
Инструкции
Воспользуйтесь поиском по нашей базе с инструкциями или выберите раздел из популярных статей
Скачать программу удаленного доступа: TeamViewer МЕНЮ Актуальное к отчетностиКак узнать срок действия лицензии и сертификата?Подключение и продление 1С-ОтчетностиОтправка заявления на продление лицензии или переиздание сертификатаОтправка заявления на подключение/продление 1С-Отчетности (Бухгалтерия 2.0)Перенос ЭЦП в облакоУстановка ключа ЭЦП на локальный компьютерСохранение и печать отчетаИзменились настройки подключения к 1С-отчетностиЗагрузка/выгрузка банковских выписокИзменения в справочниках и сертификатах контролирующих органовЛичный кабинетДобавление дополнительных адресов электронной почтыДоступ в личный кабинет для дополнительных пользователейПартнерская программаВыставление счета на консультацииПодключение к 1СПодключение к 1С c WindowsРабота через тонкий клиентПодключение через браузерНастройка первого входа в отраслевые конфигурацииПодключение через другие ОС:macOSAndroidiOSUbuntu Мобильные приложения1С:Заказы1С: УНФiCRMРабота с базой данных 1СПеренос баз в облакоУправление базами 1С через личный кабинетСоздание новой базы 1ССоздание пользователя в базе 1СУстановка пароля на базу 1ССокращение объема базы в облакеКопирование базы из Scloud на свой компьютерТестирование и исправление информационных базОбновления 1С. Загрузка и обновление справочниковОбновление конфигурации облачной 1СОбновление 1С через конфигураторКЛАДРЗагрузка справочников (Банки, Курсы валют, ОКОФ, ЕНАОФ) Подключение дополнительных услугОкно интернет-поддержки1С:Спарк Риски1C-ОтчетностьПодключение и продление 1С-ОтчетностиОтправка заявления на подключение/продление 1С-Отчетности (Бухгалтерия 2.0)Перенос ЭЦП в облакоУстановка ключа ЭЦП на локальный компьютерЗаявление отклонено: некорректный тип документаИзменились настройки подключения к 1С-отчетностиИзменения в справочниках и сертификатах контролирующих органовСинхронизация и обмен даннымиНастройка обмена с БитриксВзаимодействие с облачными базами по API (json, публикация web и http сервисов)Настройка синхронизации между БП 3.0 и ЗУП 3.1Настройка синхронизации УТ 10.3 – БП 2.0Настройка синхронизации между УТ 10.3 и БП 3.0Настройка синхронизации между УТ 11 и БП 3.0Настройка синхронизации между УНФ и УТ 11Настройка синхронизации между УНФ и БП 3.0Выгрузка (перенос) данных из ЗУП 2.5 в ЗУП 3.1Проверка и корректировка после переноса данных из ЗУП 2.5Онлайн-кассыПорядок приобретения и подключения онлайн кассТребования к онлайн-кассам. Переход на НДС 20%ОшибкиНе подходит пароль к облакуНе получается войти в базу. Ошибка СУБДНе получается войти в базуОкно ИТСПрочие инструкцииНастройка почты в 1СКак узнать, сколько осталось места в облакеСохранение значка 1С на рабочий столТехнические требованияРекомендуемое оборудование для работы облачной 1СЗагрузка/выгрузка банковских выписокВзаимодействие с облаком ServiceCloud через FTP. Выгрузка резервных копийК другим статьям К списку вопросов
-
НАЧАЛЬНОЕ ЗАПОЛНЕНИЕ ДАННЫХ (ЕСЛИ ЗУП ПУСТАЯ)
-
НАСТРОЙКА В ЗАРПЛАТЕ И УПРАВЛЕНИИ ПЕРСОНАЛОМ
-
НАСТРОЙКА ПАРАМЕТРОВ ПОДКЛЮЧЕНИЯ
-
НАСТРОЙКА ПРАВИЛ ОТПРАВКИ И ПОЛУЧЕНИЯ ДАННЫХ
-
НАСТРОЙКА В БУХГАЛТЕРИИ ПРЕДПРИЯТИЯ 3.0
-
ПРОЦЕСС СИНХРОНИЗАЦИИ – ОТРАЖЕНИЕ ЗАРПЛАТЫ В УЧЕТЕ
-
ОТРАЖЕНИЕ ЗАРПЛАТЫ В БУХУЧЕТЕ
-
ПЕРЕДАЕМ ДАННЫЕ ИЗ ЗУП
-
ПРИНИМАЕМ ДАННЫЕ, ПОЛУЧЕННЫЕ ИЗ ЗУП В БУХГАЛТЕРИИ
-
«ОШИБКА: ПРОВОДКИ НЕ ФОРМИРУЮТСЯ»
-
«ПРОВОДКИ СФОРМИРОВАЛИСЬ, НО НЕ ВСЕ»
-
«ДОКУМЕНТЫ НЕ ПЕРЕНОСЯТСЯ»
-
БЛОКИРОВКА ДОКУМЕНТА «ОТРАЖЕНИЕ ЗАРПЛАТЫ В БУХУЧЕТЕ»
Начальное заполнение данных (если ЗУП пустая)
При первом запуске пустой ЗУП 3 появляется диалог начальной настройки программы. Выбираем вариант переноса данных из прежней версии и жмем на ссылку «Открыть помощник перехода».
Выбираем вариант «1С: Бухгалтерия 8 редакция 3.0»
Настройка в Зарплате и управлении персоналом
Перейдите в Администрирование – Синхронизация данных
Ставим флаг «Синхронизация данных» (необходимы права администратора в обеих конфигурациях), переходим в «Настройки синхронизации»
Нажимаем «Новая синхронизация данных» и выбираем «1С:Бухгалтерия предприятия, редакция 3.0»
Настройка параметров подключения
Нажимаем «Настроить параметры подключения» и выбираем пункт «Синхронизация данных через файл, без подключения к другой программе»
В поле «Каталог» создаем каталог, в котором будут храниться файлы обмена и настройки синхронизации. Называем понятным для себя образом.
Указываем префикс, который будет использовать Зарплата и управление персоналом для документов конфигурации Бухгалтерия предприятия.
В итоге названия документов будут выглядеть следующим образом: ХХУУ-000001. Где ХХ – префикс организации (0, если отсутствует), а УУ – префикс информационной базы (00, если отсутствует). Если вам требуется, чтобы названия документов продолжали выглядеть как 0000-000001 – выставляйте префикс 00. В противном случае у некоторых документов в Бухгалтерии, введенных после проведения синхронизации, может сбиться нумерация:
- 0000-000001
- 0000-000002
- 0000-000003
После синхронизации:
- 00БП-000001
Если это произошло, заходите в документ со сбитой нумерацией и измените последние цифры на требуемые текущей последовательностью. После этого все следующие документы будут вводиться автоматически, проставляя нумерацию от этого значения.
Настройка правил отправки и получения данных
Переходим в соответствующий раздел.
В открывшемся окне указываем Дату начала использования обмена (Дата, с которой создаваемые в ЗУП документы будут передаваться в Бухгалтерию), выбираем способы детализации и состав организаций, по которым будет выполняться синхронизация.
Далее указываем, сводно или детализированно по сотрудникам будет выгружаться информация. Нажимаем «Выполнить начальную выгрузку данных».
Настройка в Бухгалтерии предприятия 3.0
Открываем раздел Администрирование – Синхронизация данных.
Ставим флаг «Синхронизация данных» (необходимы права администратора), переходим в настройки синхронизации.
Если в имеющемся списке имеются лишние/неработающие синхронизации, можно их удалить через пункт меню «Еще – Удалить настройку синхронизации».
Нажимаем «Новая синхронизация данных».
В списке выбираем «Зарплата и управление персоналом, редакция 3».
Открываем «Настроить параметры подключения».
В поле «Каталог» выбираем наш каталог, созданный на предыдущем этапе, и в нем выбираем файл настроек синхронизации.
Нажимаем «Далее».
Открываем «Настройки правила отправки и получения данных».
Выбираем дату, с которой документы из БП будут отправляться в ЗУП, настраиваем детализацию по сотрудникам и состав организаций, участвующих в обмене.
Выбираем «Выполнить сопоставление и загрузку данных».
Начинается процесс анализа.
Также для удобства сопоставления, есть кнопка «Колонки», нажав на которую можно выбрать список реквизитов, которые будут выводиться в указанном вами порядке для сопоставления. Если вы уверены, что у объекта есть поля, которые однозначно его характеризуют (например ФИО физического лица), вы можете нажать «Сопоставить автоматически» (1), после чего выбрать поле (поля), по которым будет производиться сопоставление программой значений из обеих конфигураций. Далее программа выполнит такое сопоставление по всем объектам списка.
После того, как вы проверили все имеющиеся несоответствия и убедились, что дублей создано не будет, нажимаем «Далее».
Программа может выдать предупреждение, что не все данные сопоставлены, если в списках оставались данные, которые есть в одной конфигурации и которых пока нет в другой – нажимаем «Продолжить» и «Далее».
Начинается процесс синхронизации.
По завершении нажимаем «Готово».
Выбираем «Выполнить начальную выгрузку данных».
Нажимаем «Далее» и «Готово».
Процесс синхронизации – отражение зарплаты в учете
Отражение зарплаты в бухучете
Перед созданием документа отражения не забываем проверить и при необходимости настроить реквизиты налогового органа «Настройки» – «Организации» – ссылка «Изменить данные регистрации».
Если у вас еще нет никаких начислений, создаем одно, пробное. Затем переходим в «Зарплата» – «Отражение зарплаты в бухучете».
Создаем там файл отражения за месяц имеющегося у нас начисления.Функция этого документа – перенос и формирование проводок в конфигурации Бухгалтерия предприятия.
Выставляем месяц нашего начисления (1), выбираем организацию (2), а также проставляем дату документа (3). Дата необходима нам для проверки состава отправляемых данных при синхронизации, так как документ маркируется именно ей. Поэтому рекомендуется ставить месяц, соответствующий месяцу отражения. Нажимаем «Заполнить» (4).
Передаем данные из ЗУП
Переходим в «Администрирование – Синхронизация данных – Настройки синхронизации данных» (можно сразу добавить с избранное, поставив рядом с названием звездочку), нажимаем «Синхронизировать» (1). Проверяем состав отправляемых данных (2).
Наше отражение попадает в список отправляемых данных.
При необходимости можно снимать документы с регистрации, то есть запрещать их отправку в Бухгалтерию.
Принимаем данные, полученные из ЗУП в Бухгалтерии
Переходим в раздел «Администрирование – Синхронизация данных — Настройка синхронизации данных». Нажимаем «Синхронизировать».
Могут появиться предупреждения. Например, программа сопоставила две организации в двух конфигурациях и автоматически установила соответствие. От вас в этом случае потребуется лишь нажать «Подтвердить», пройдя по ссылке «Предупреждения».
Проверяем, что перенеслось в Бухгалтерию, переходим в «Зарплата и кадры» – «Отражения зарплаты в бухучете».
Наш документ перенесся.
Чтобы программа с его помощью сформировала проводки, необходимо установить флаг «Отражено в учете» (1). Проверяем, сформировались ли проводки (2).
«Ошибка: проводки не формируются»
Заходим на вкладку «Начисленный НДФЛ», в любой строке кликаем двойным щелчком мыши по пустому значению незаполненного поля, нажимаем F4. Из списка регистраций выбираем необходимую. Записываем изменения, закрываем документ. Вновь открываем. Все регистрации должны подтянуться. После этого проводки формируются.
«Проводки сформировались, но не все»
Если не сформировались проводки по счету затрат, значит этот счет у нас не выбран в способах учета зарплаты.
А) Переходим в «Зарплата и кадры – Настройки зарплаты – Отражение в учете – Способы учета зарплаты».
Б) Либо мы можем быстро перейти туда же, дважды щелкнув по соответствующему полю «Способ отражения» в документе «Отражение зарплаты» на вкладке «Начисленная зарплата и взносы» и нажав F4, чтобы перейти в этот справочник.
Выбираем требующийся способ отражения, в нем в обязательном порядке заполняем поля «Счет» и «Статьи затрат».
После этого, все проводки в документе «Отражение зарплаты» должны сформироваться корректно.
«Документы не переносятся»
Если при нажатии кнопки Синхронизировать, переноса требуемых данных не происходит, это может быть по нескольким причинам. 1) Дата, с которой настроено начало обмена в ЗУП Документы, имеющие период регистрации ранее этой даты – в обмен не попадут и в Бухгалтерию не отправятся. Например, у отчетности период регистрации – год. Поэтому даже если вы настроили начало обмена с февраля – никакая отчетность в обмен не попадет даже при попытках добавить ее в обмен принудительно. Необходимо настраивать синхронизацию с января.Настроить правила отправки и получения данных. 2) Принудительная регистрация документов Часто документы не отправляются, т.к. в программе они уже помечены как не требующие отправки. Это может быть по причине того, что они уже отправлялись, либо, допустим, была сперва настроена дата синхронизации Апрель, а потом сменена на Март. В этом случае мартовские документы также необходимо будет принудительно добавить на регистрацию.
Блокировка документа «Отражение зарплаты в бухучете»
После проведения документа с установленным флагом «Отражено в учете», он приобретет вид неактивного, а при последующей синхронизации с ЗУП – неактивным станет и документ в ЗУП. После этого внесение в него изменений в ЗУП станет невозможным.
Для внесения изменений потребуется снимать данный флаг в документе на стороне Бухгалтерии, синхронизировать базы и лишь после этого вы вновь получите возможность изменять файл «Отражение зарплаты» в ЗУП. Также есть «народный вариант» разблокировки – сразу в ЗУП вы помечаете данный документ на удаление и затем снимаете эту пометку.
</ul> К списку вопросов Используемые источники:
- https://programmist1s.ru/obmen-sinhronizatsiya-dannyih-mezhdu-zup-3-0-i-buhgalteriey-3-0/
- https://1s83.info/obuchenie/1s-zup/sinhronizatsiya-1s-bp-i-zup.html
- https://scloud.ru/techinfo_1c_online/sinkhronizatsiya-i-obmen-dannymi/nastroyka-sinkhronizatsii-mezhdu-bp-3-0-i-zup-3-1/
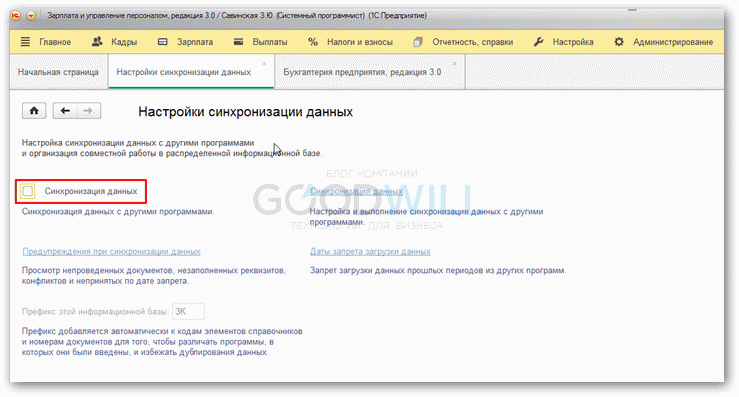
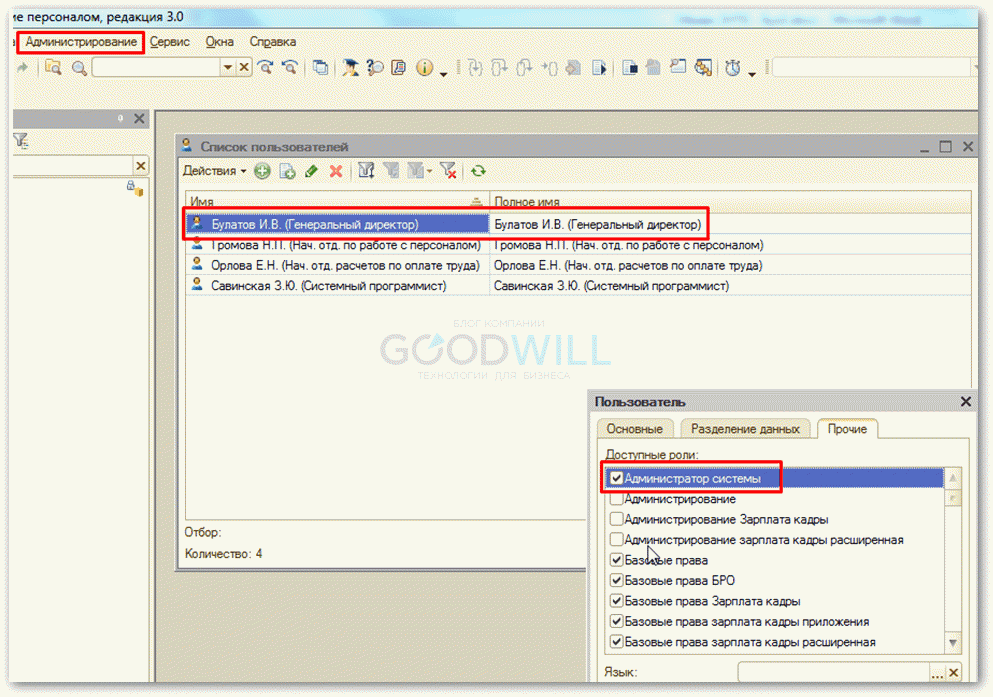
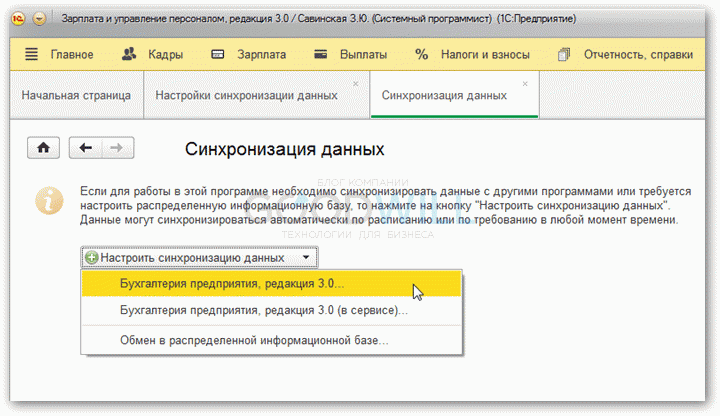
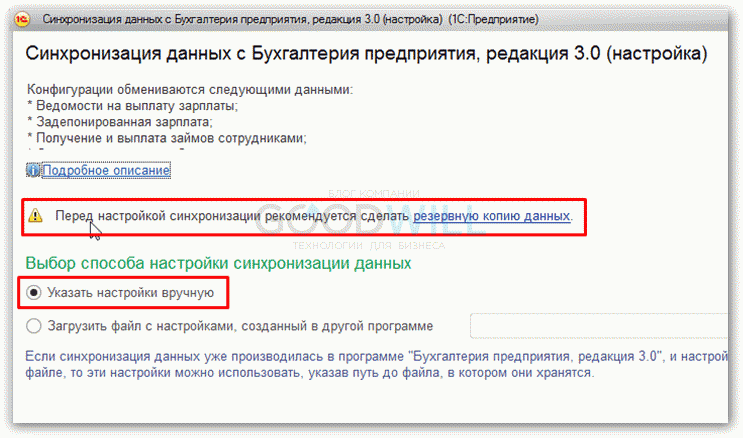
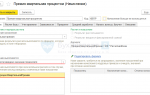 Как начислить премию в 1С 8.3 ЗУП
Как начислить премию в 1С 8.3 ЗУП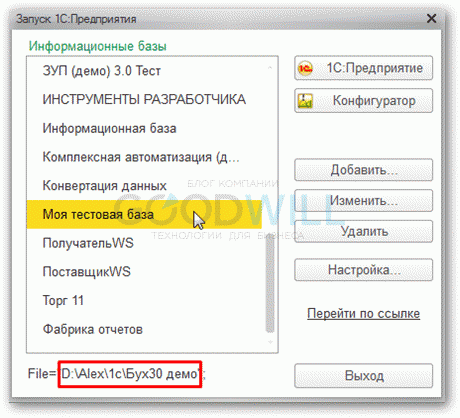
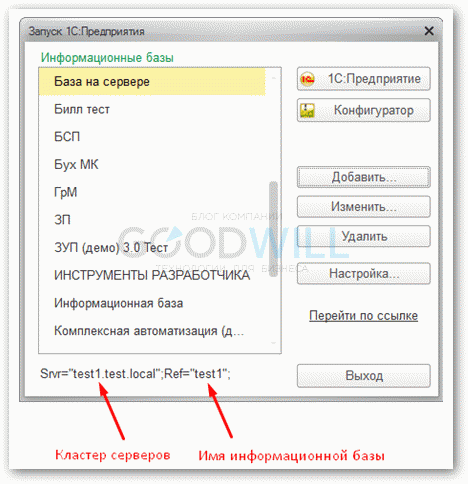
 Ѕубликации
Ѕубликации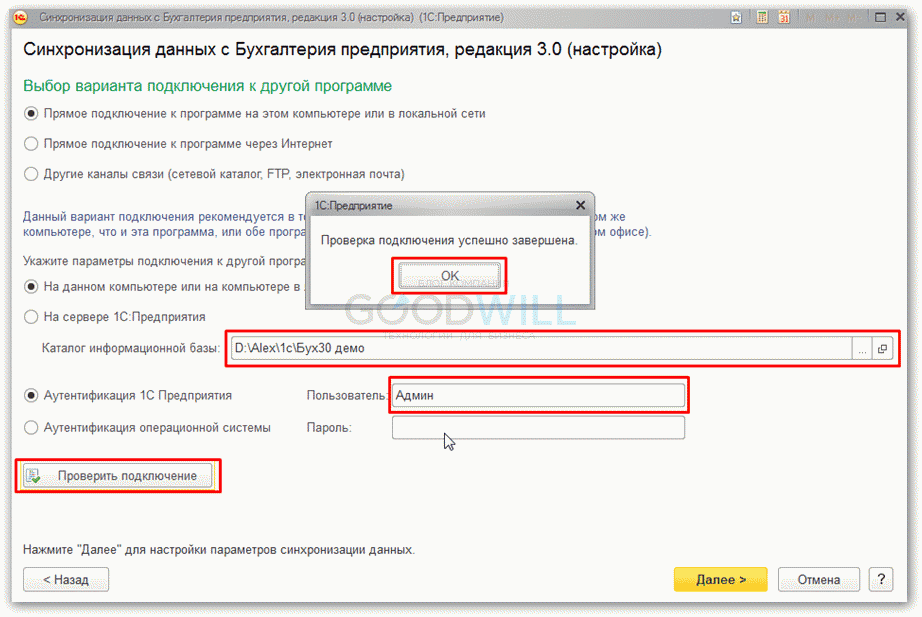

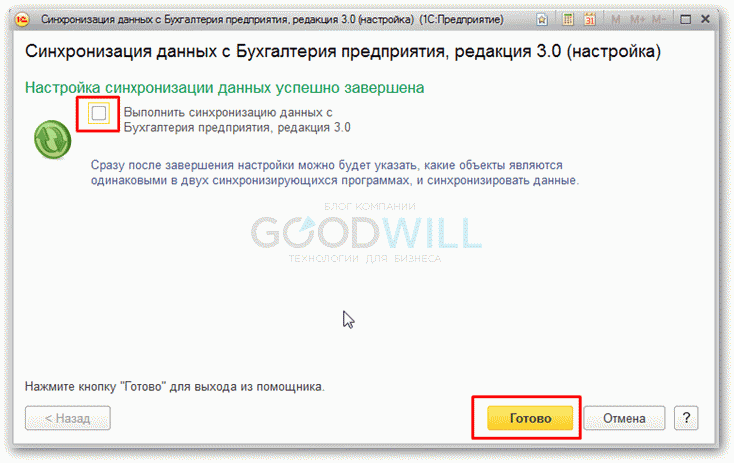
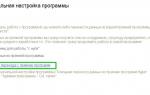 Как синхронизировать «1С:Бухгалтерию 8» и «1С:ЗУП»
Как синхронизировать «1С:Бухгалтерию 8» и «1С:ЗУП»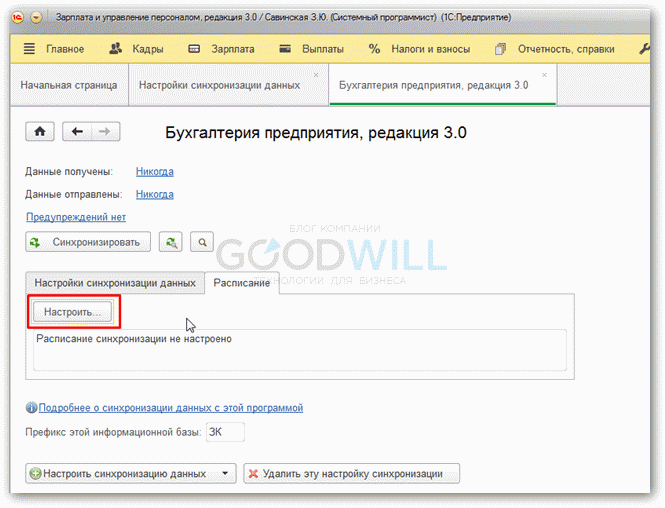
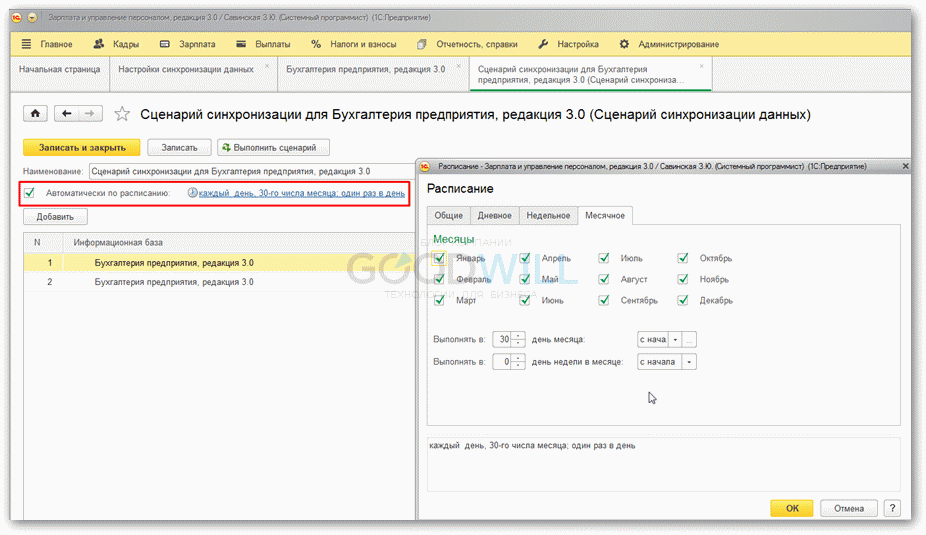
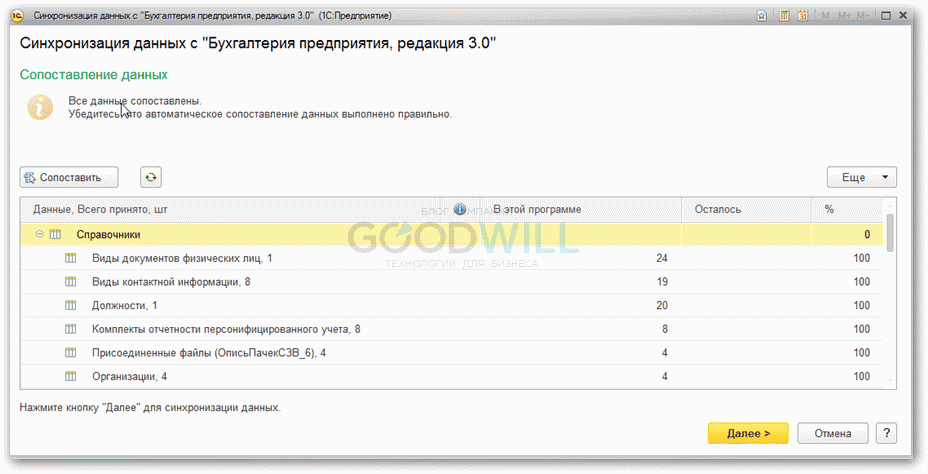

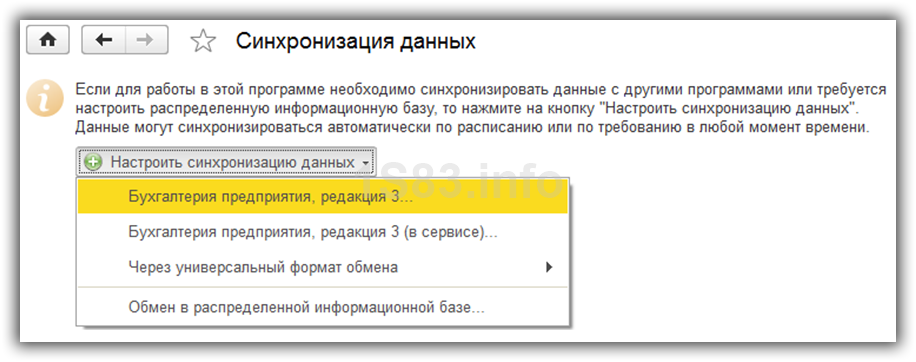
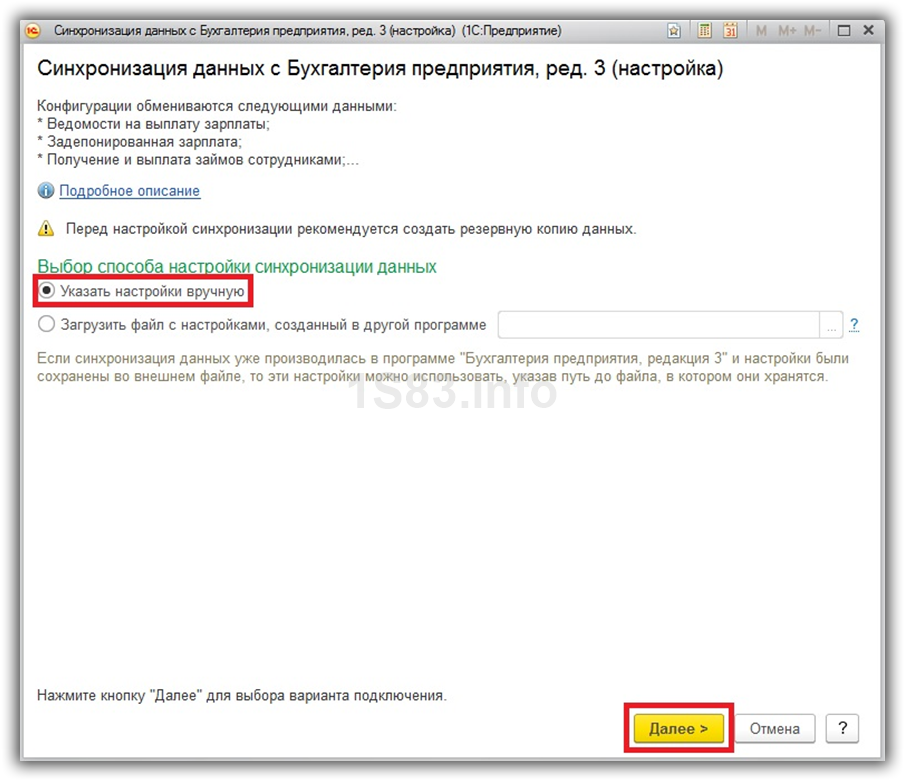
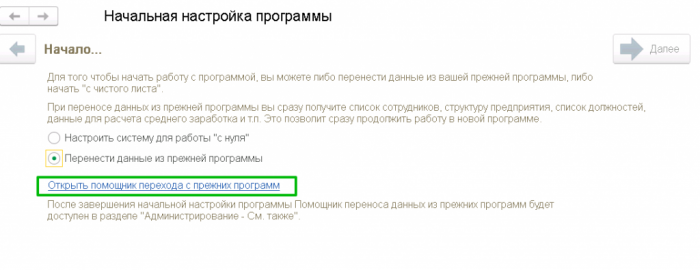
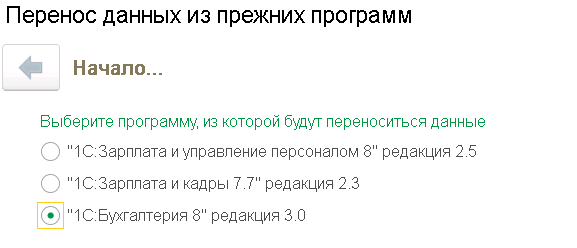
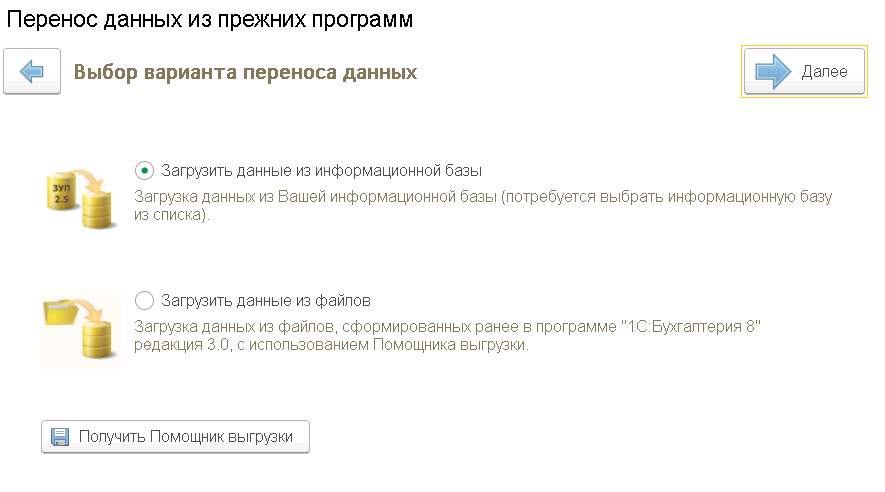
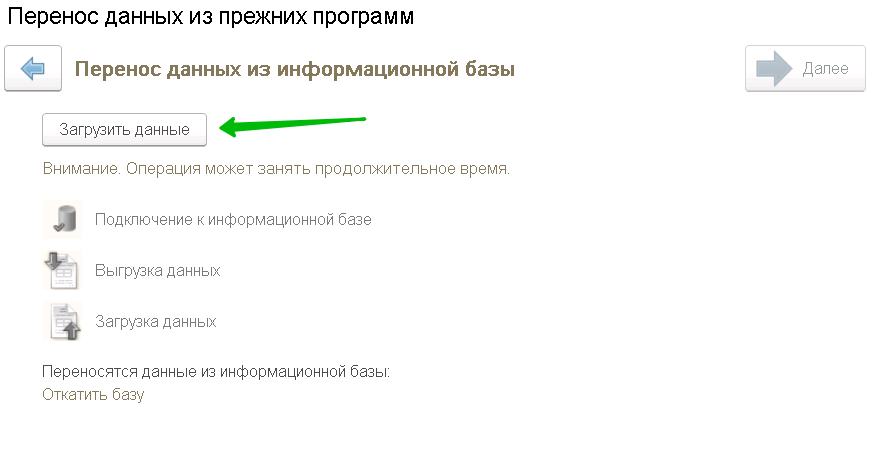
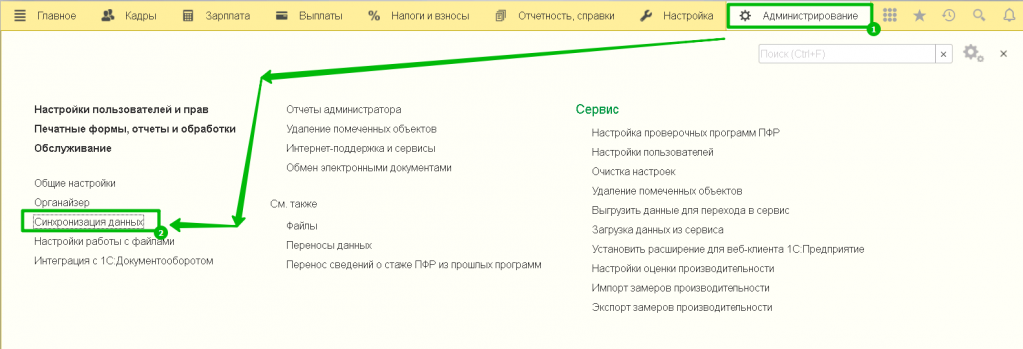
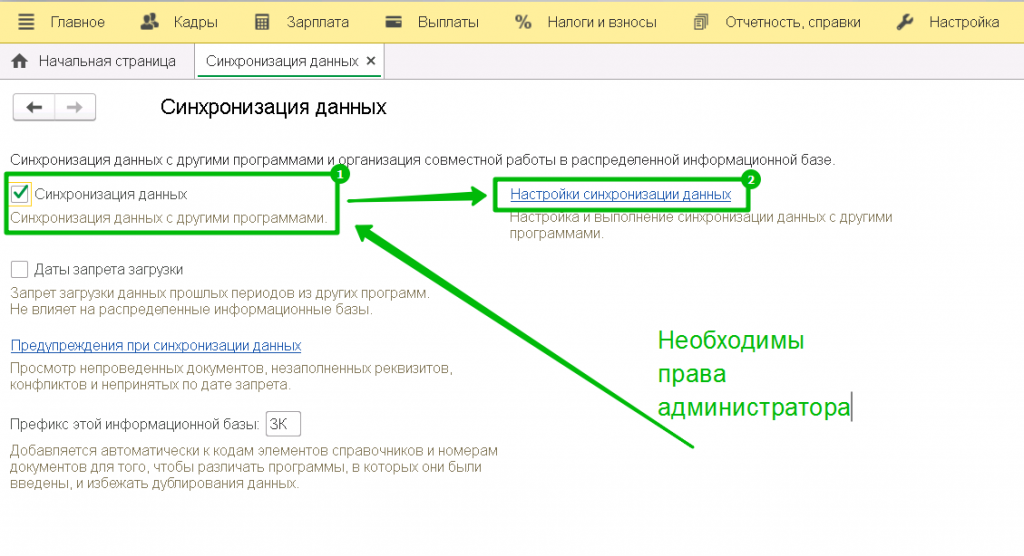
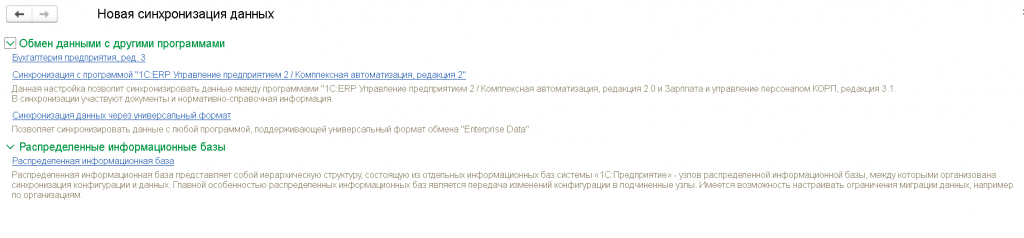
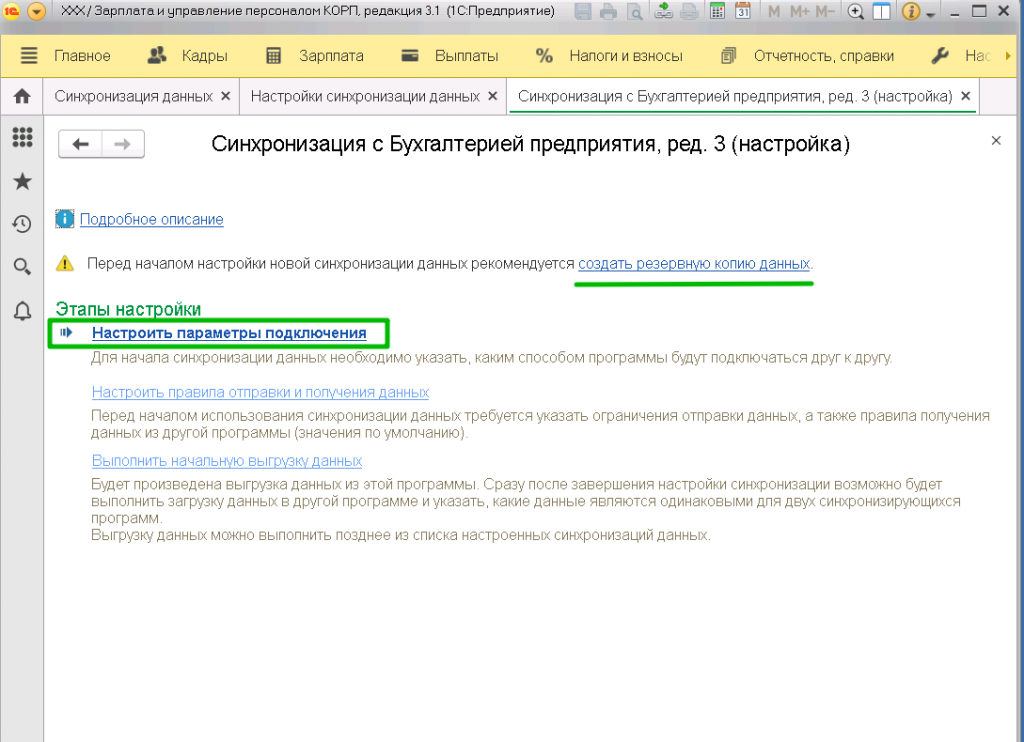
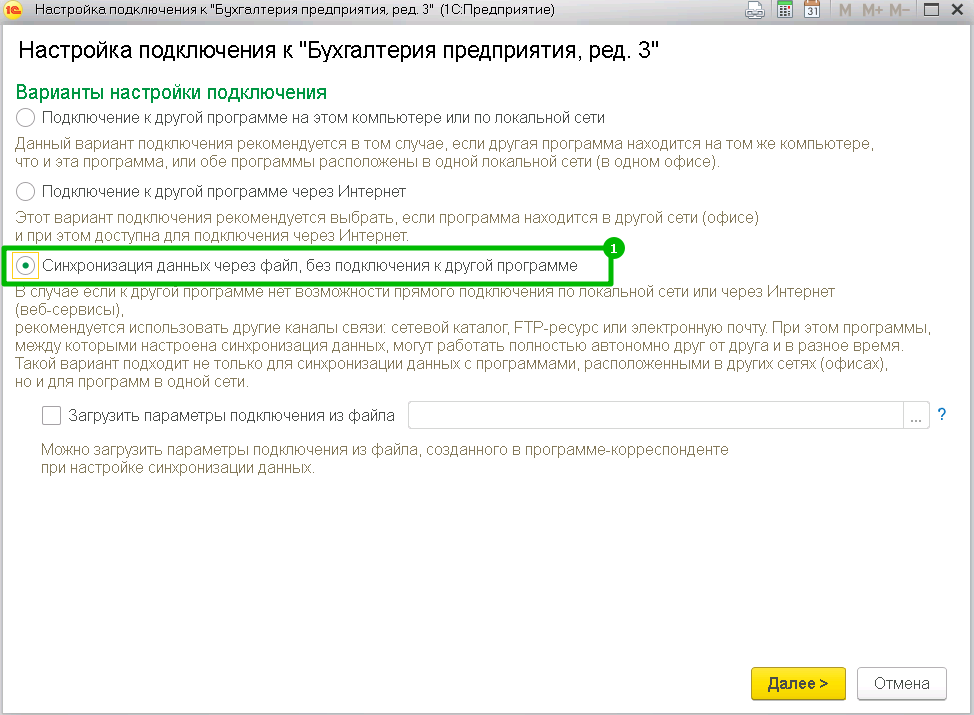
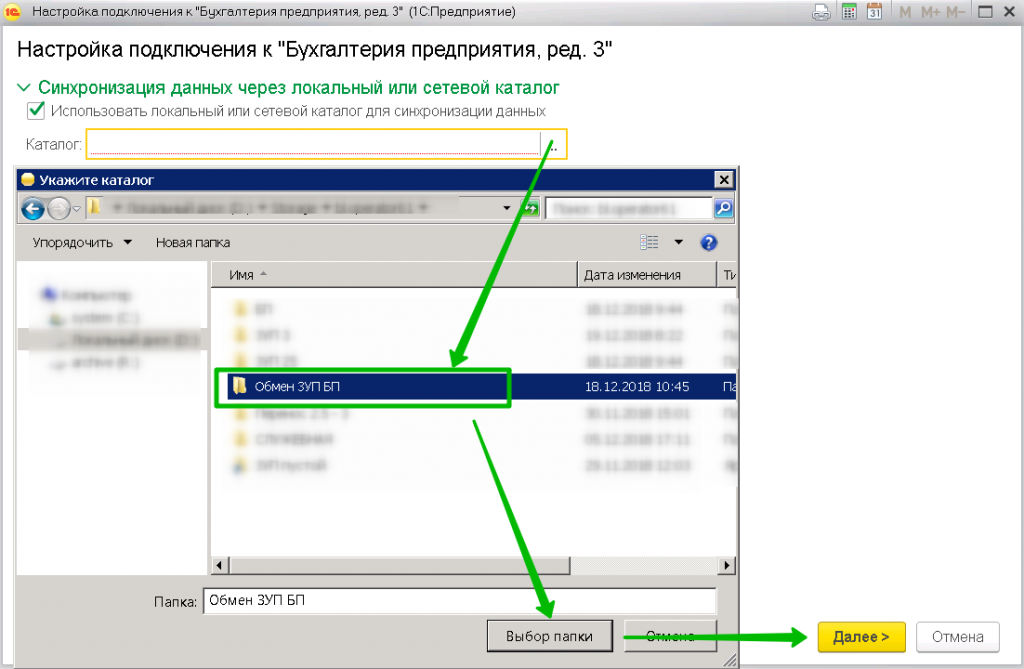
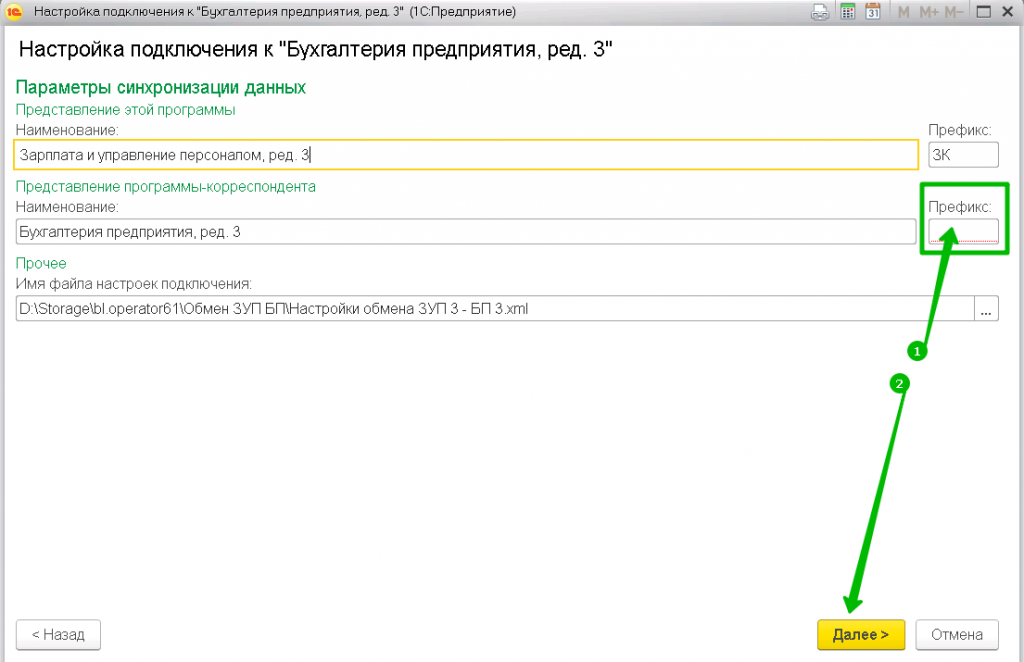
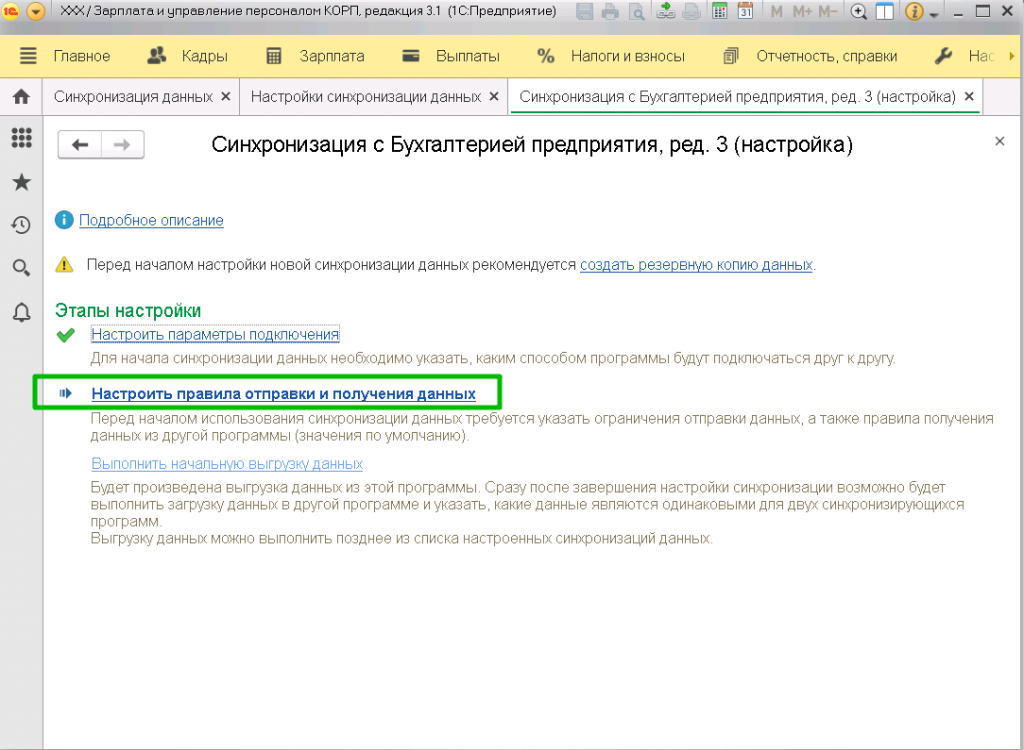
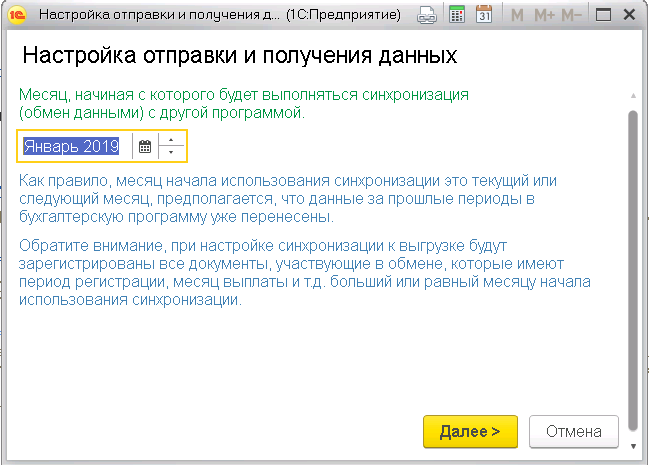
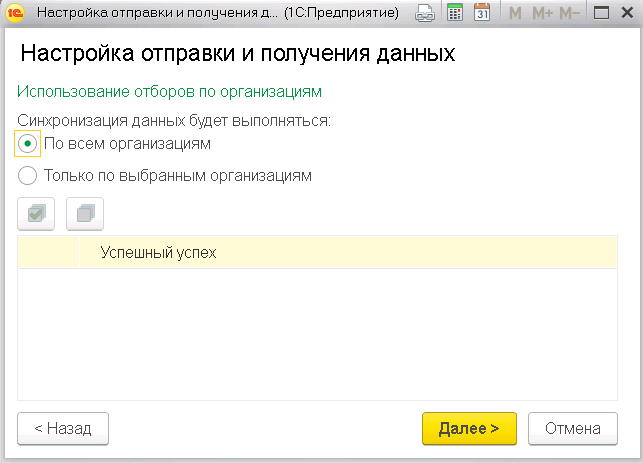
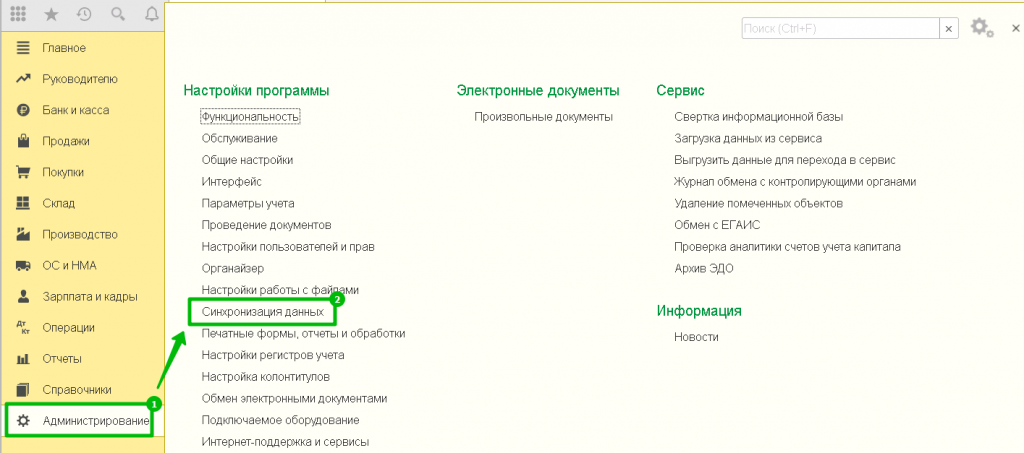
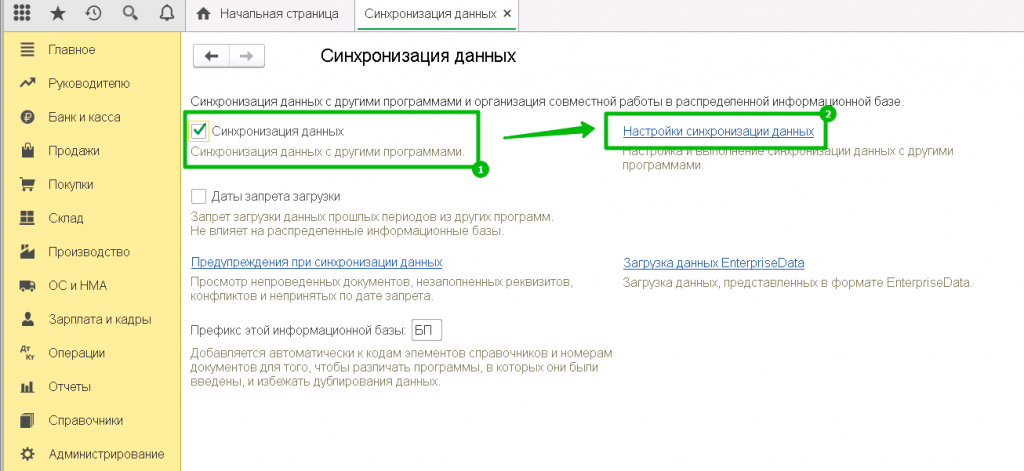
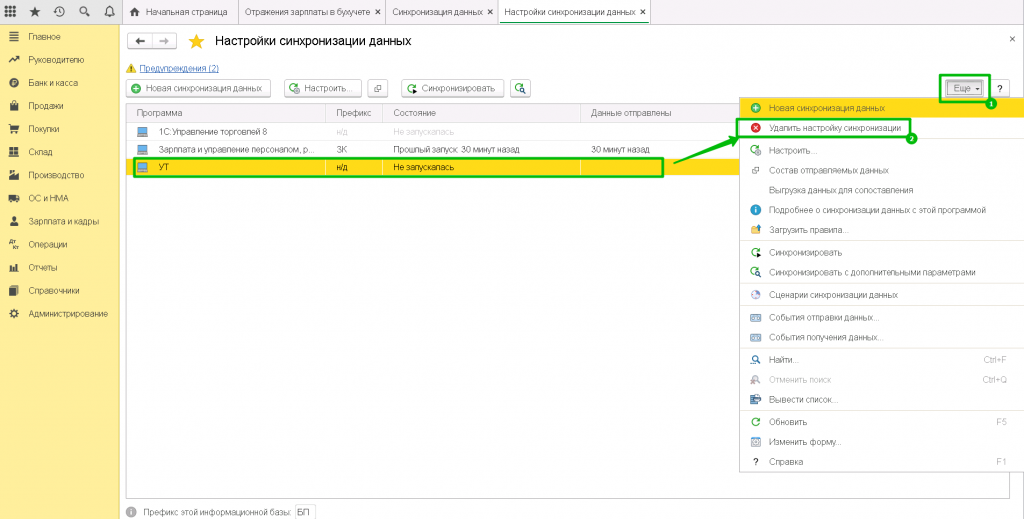
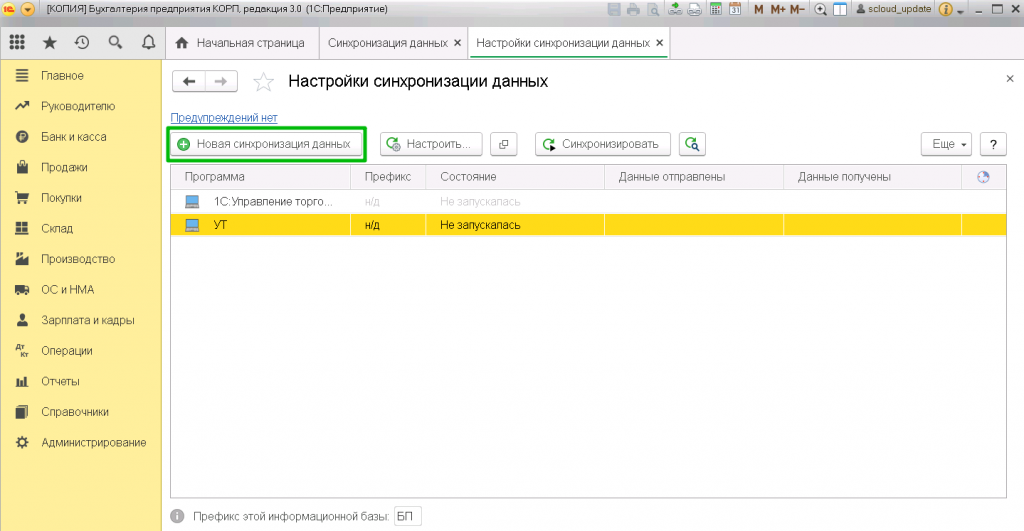
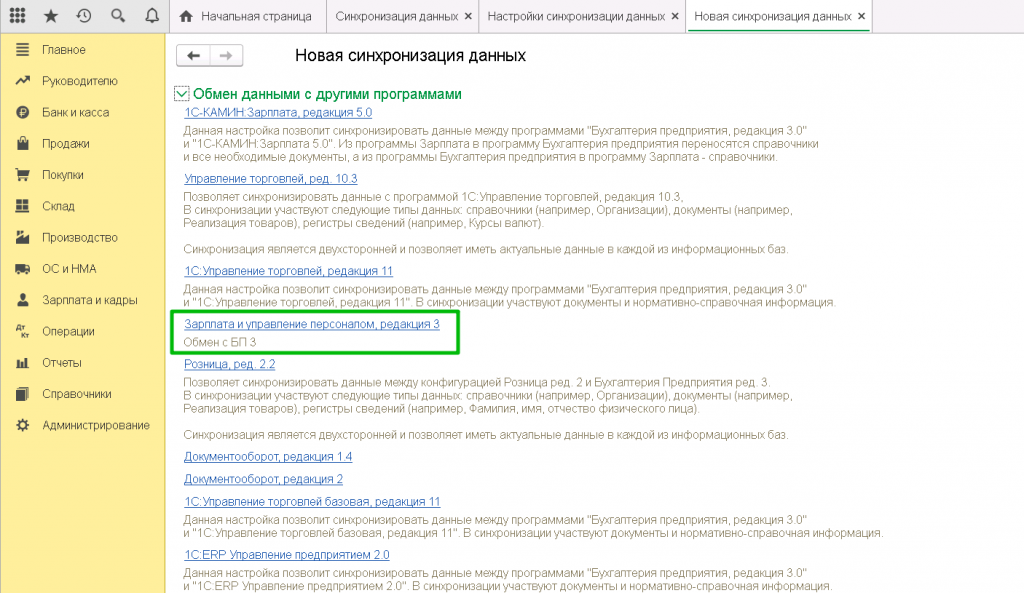
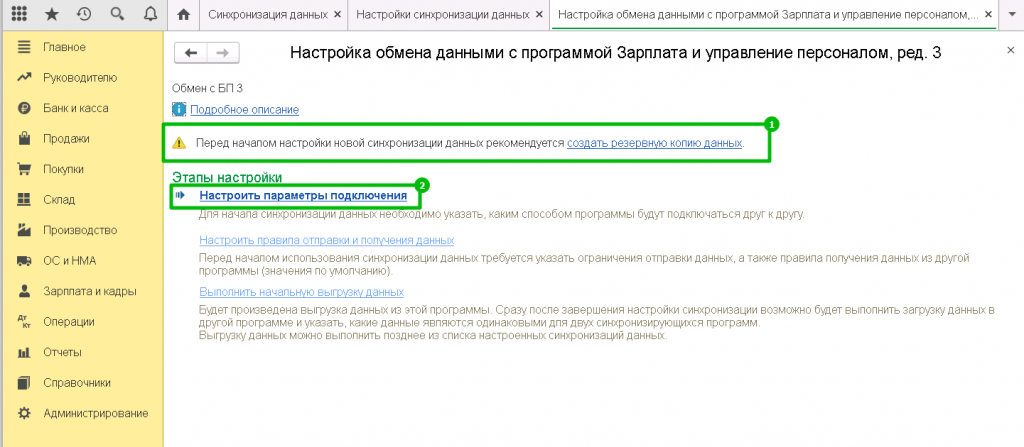
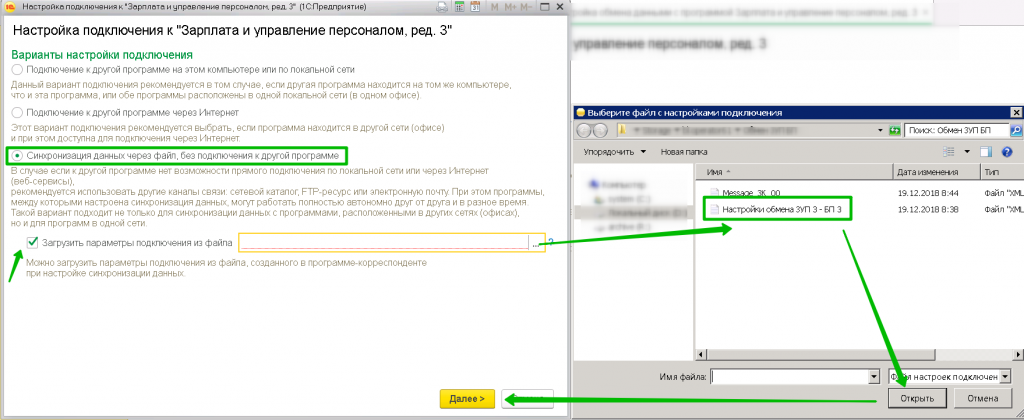
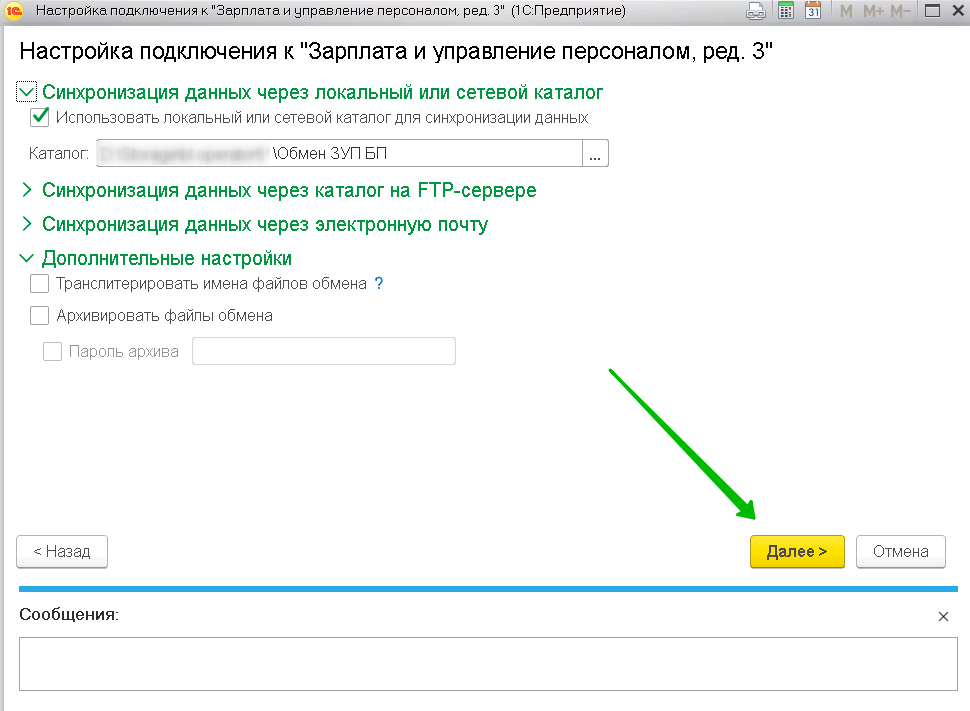
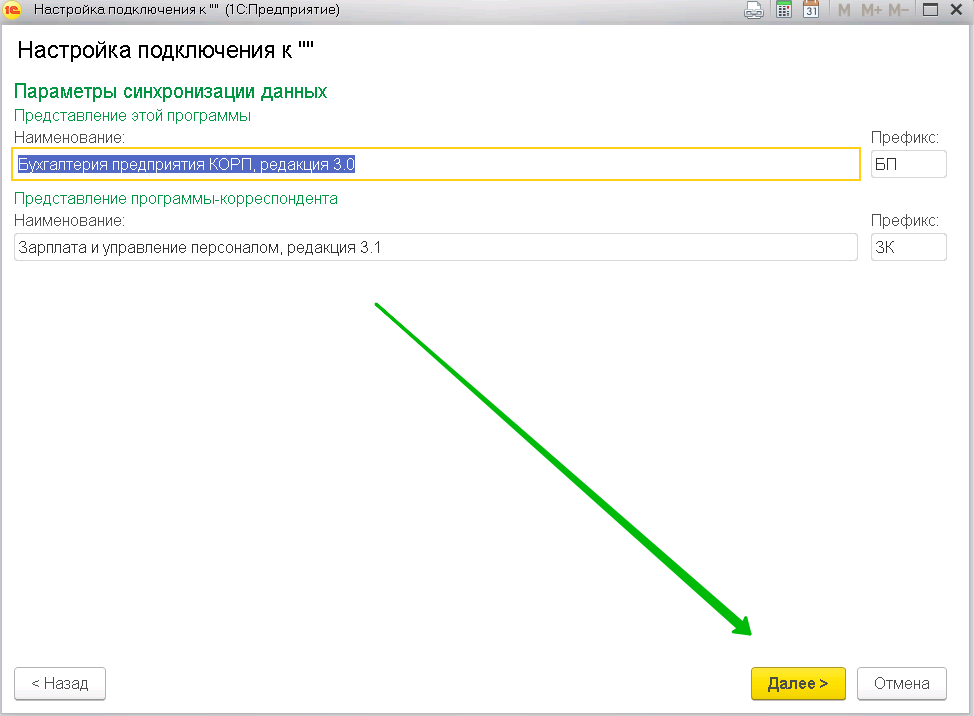
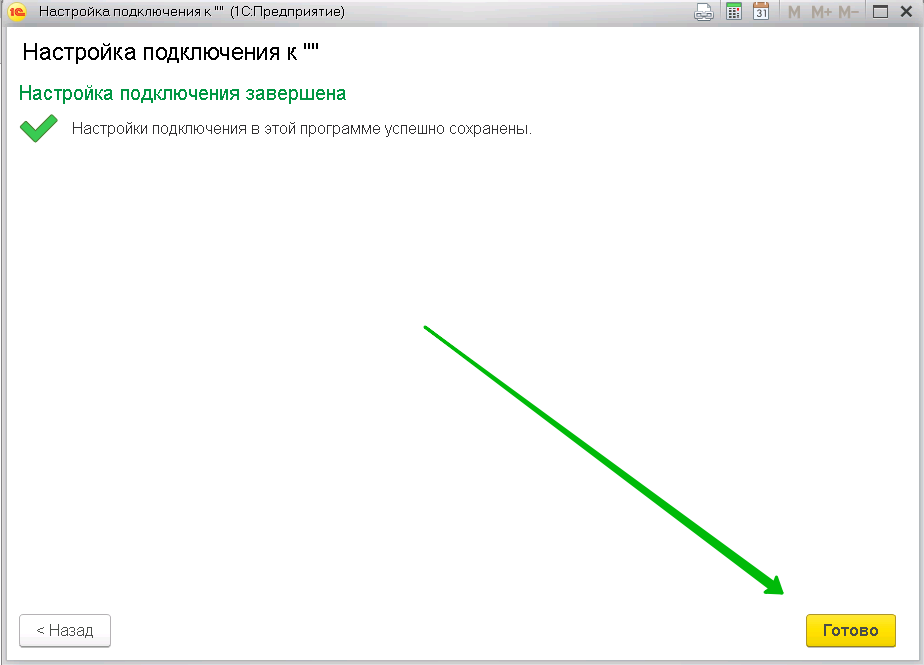
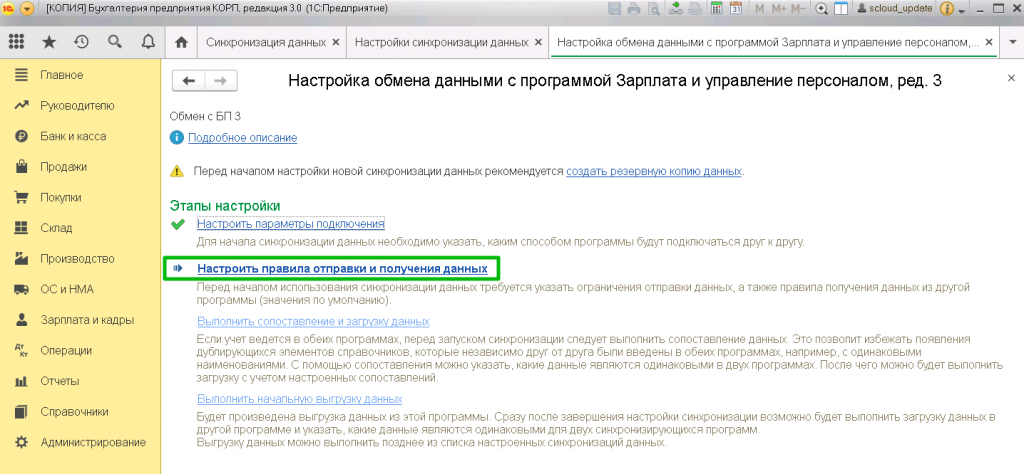
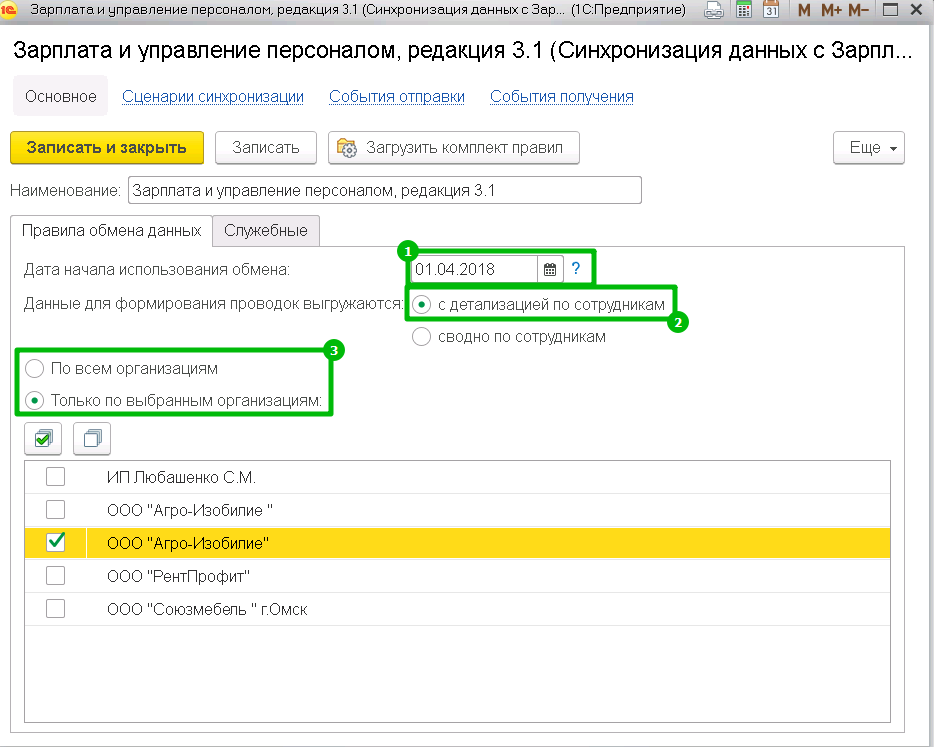
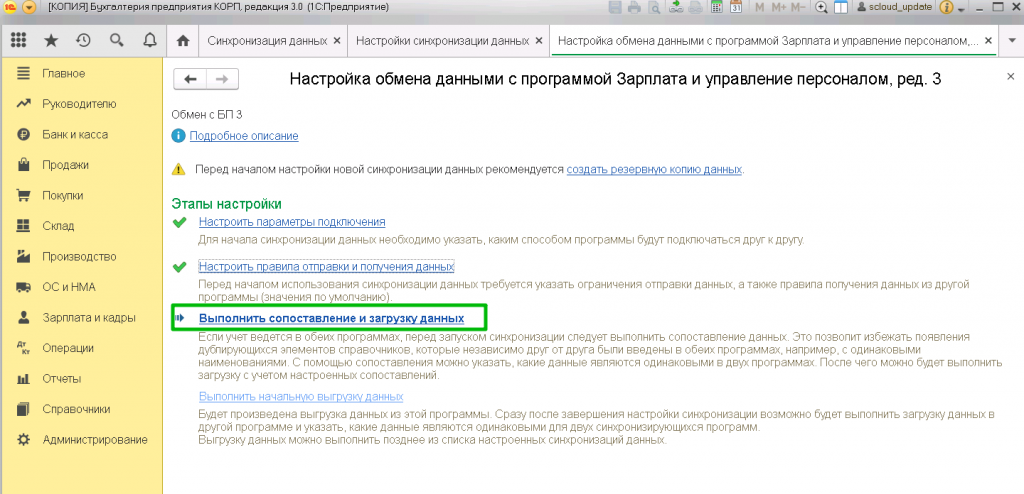

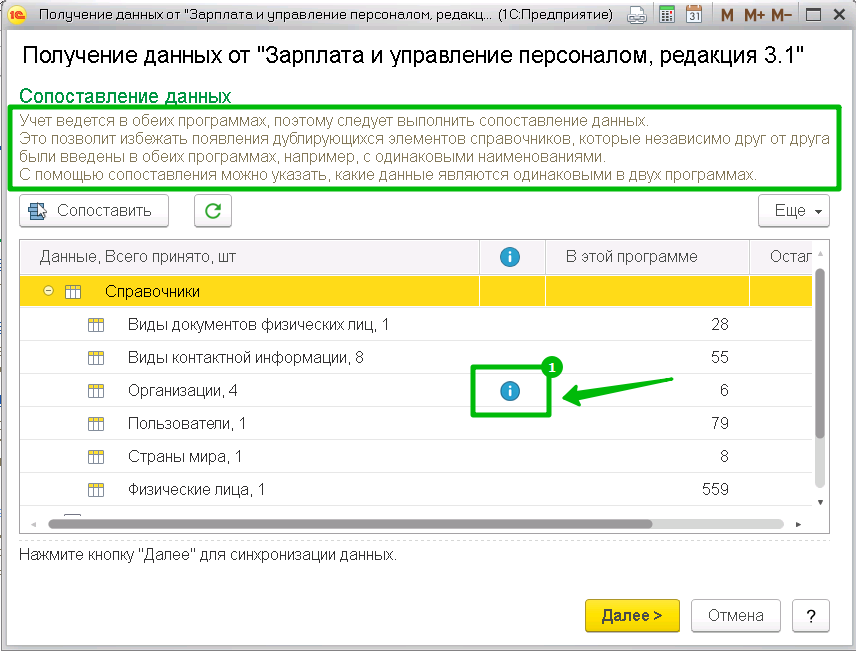
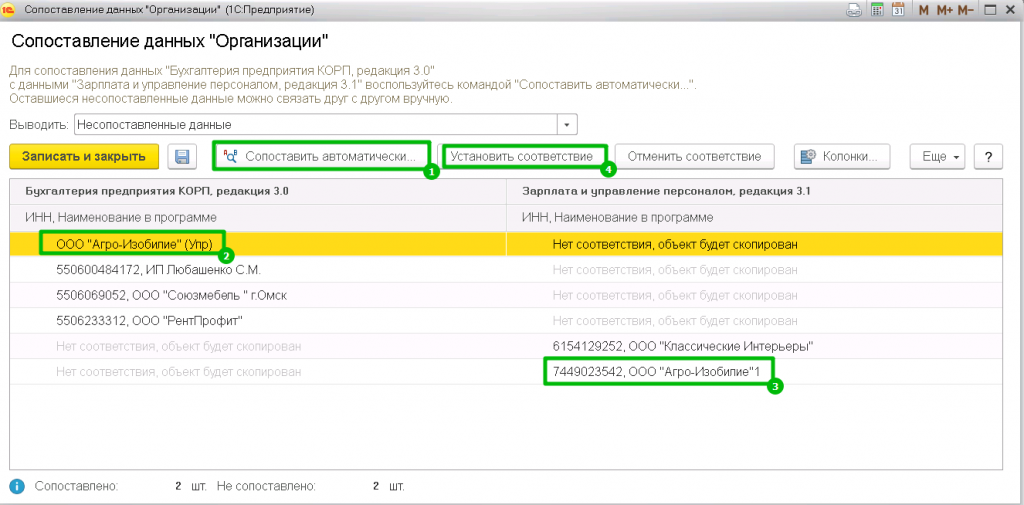
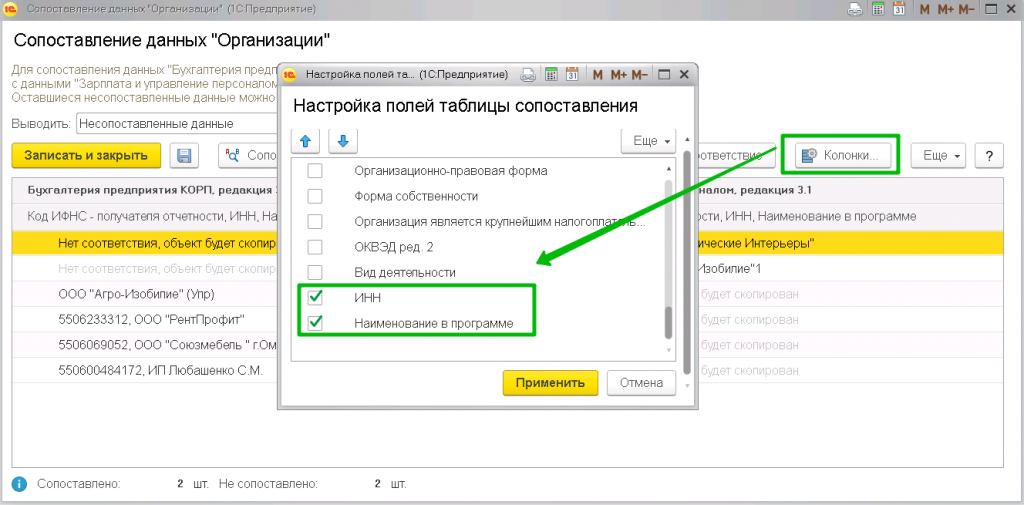
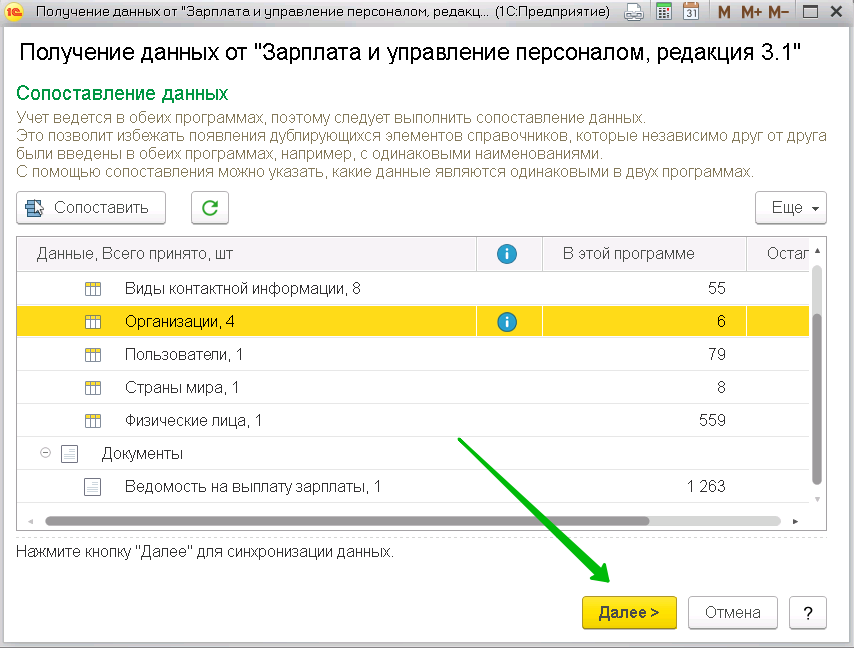
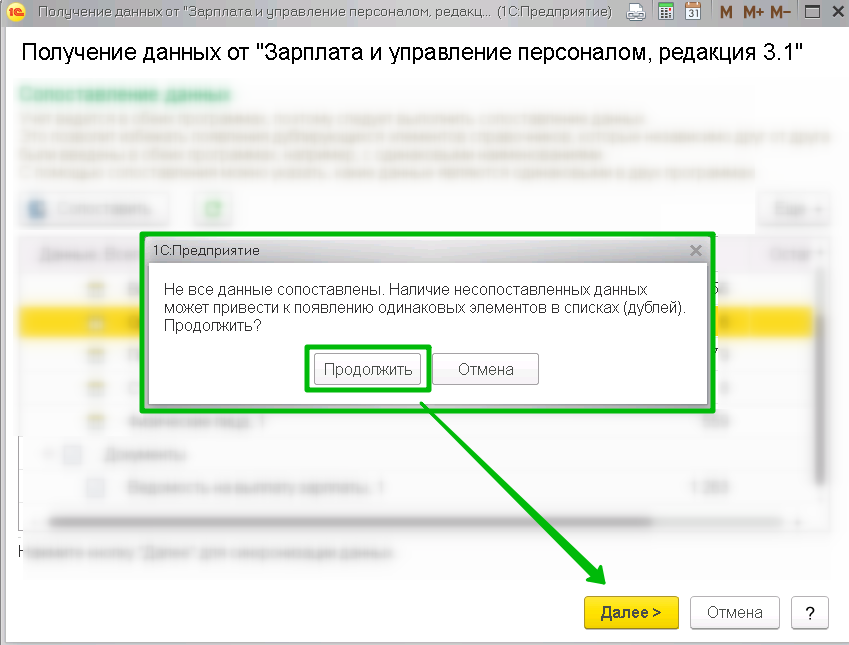
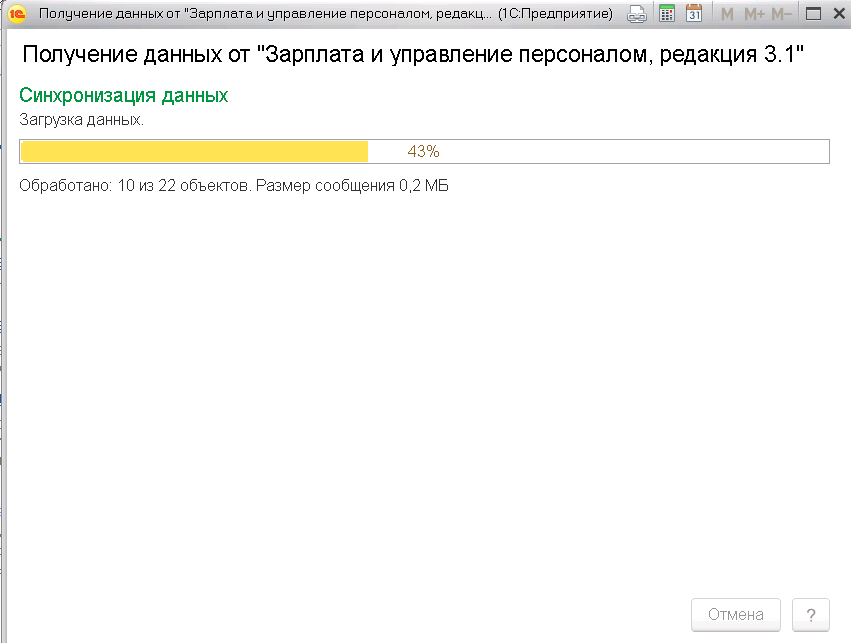
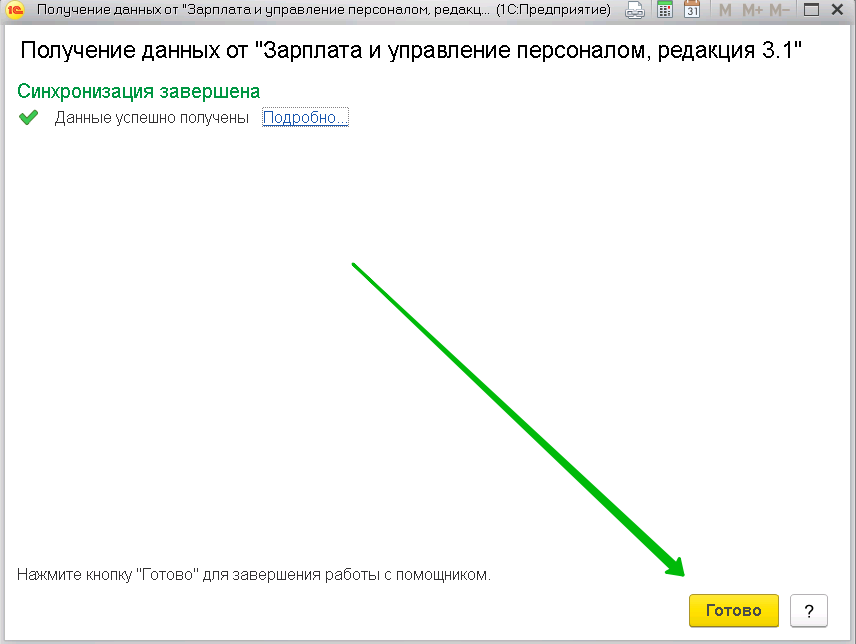
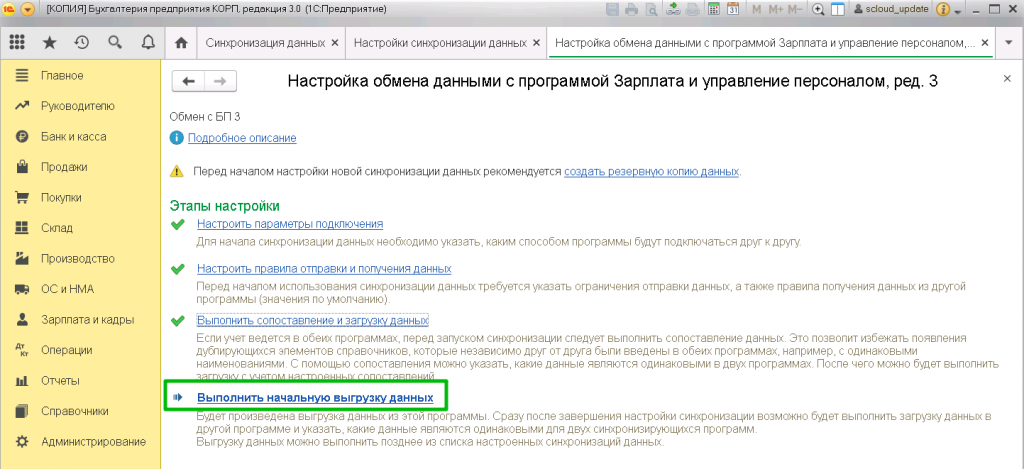
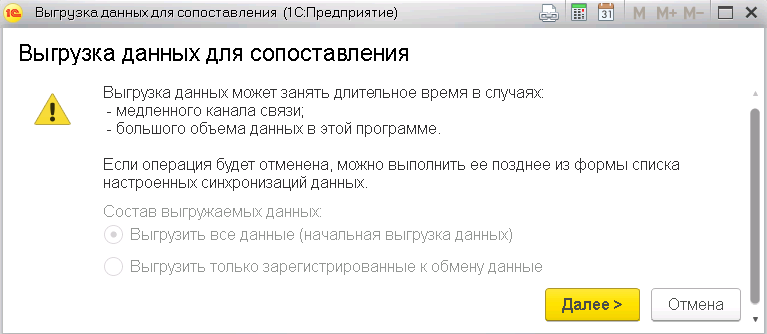
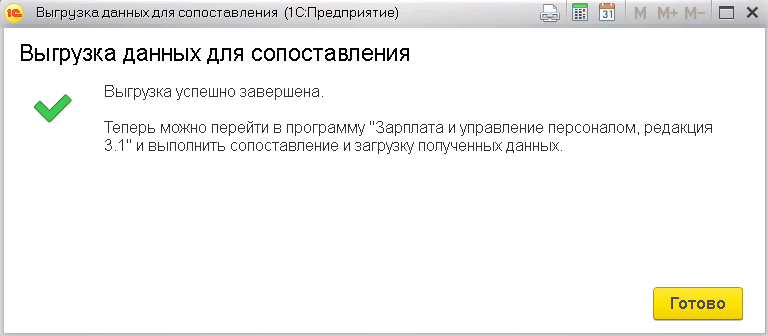
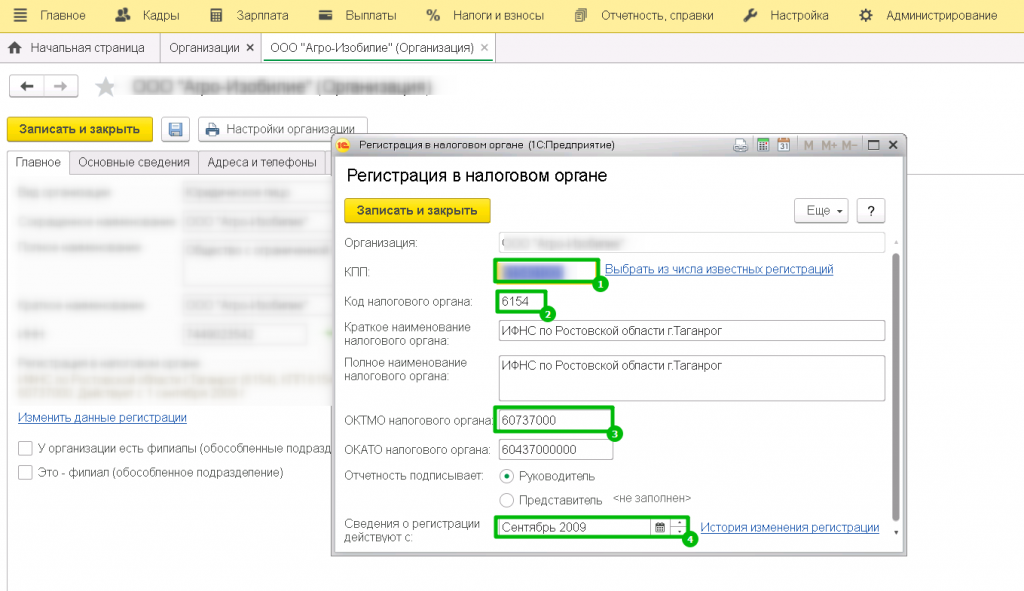
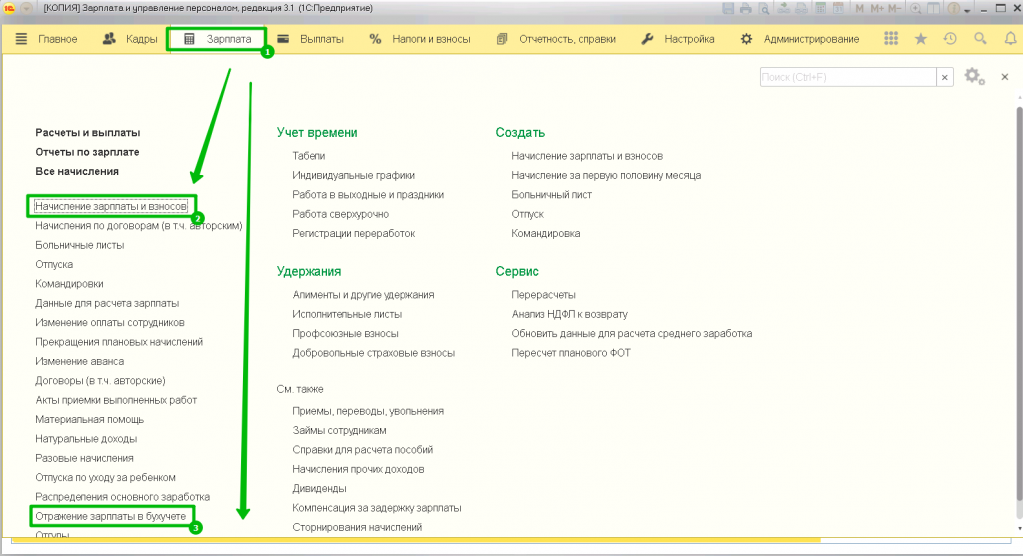
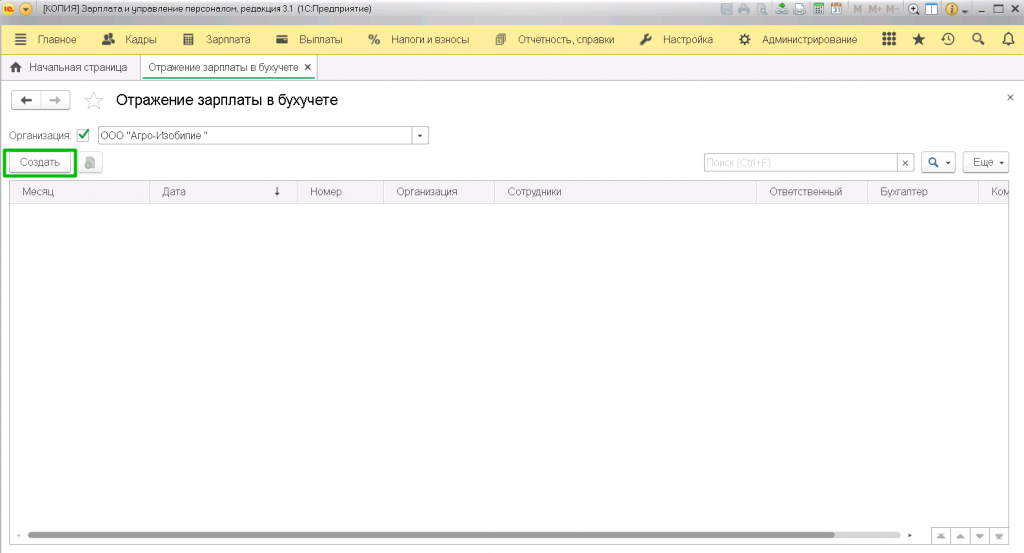
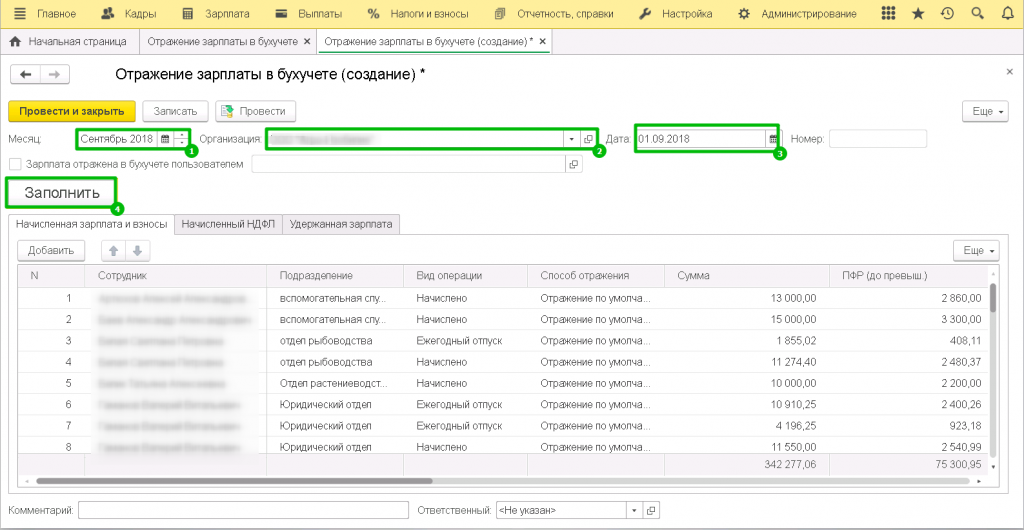
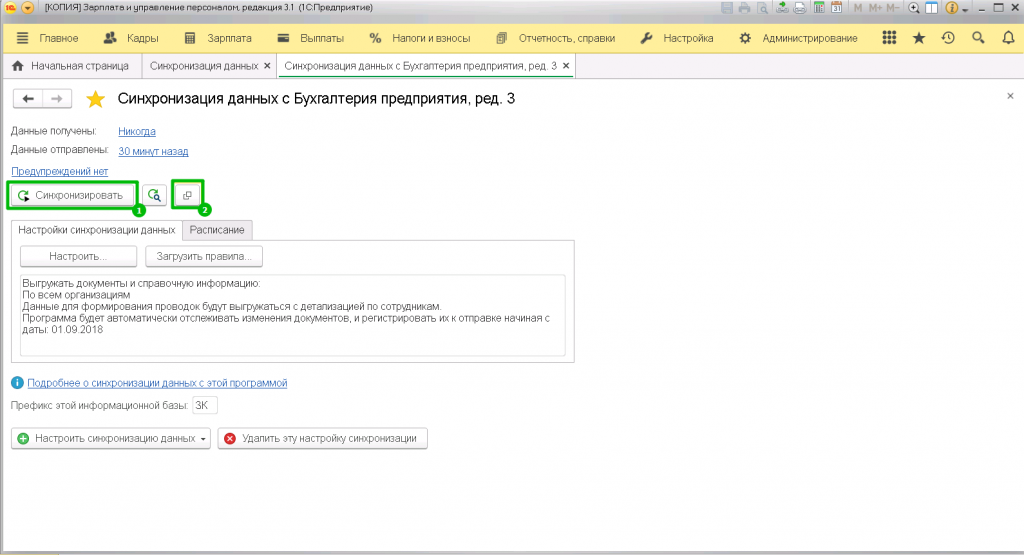
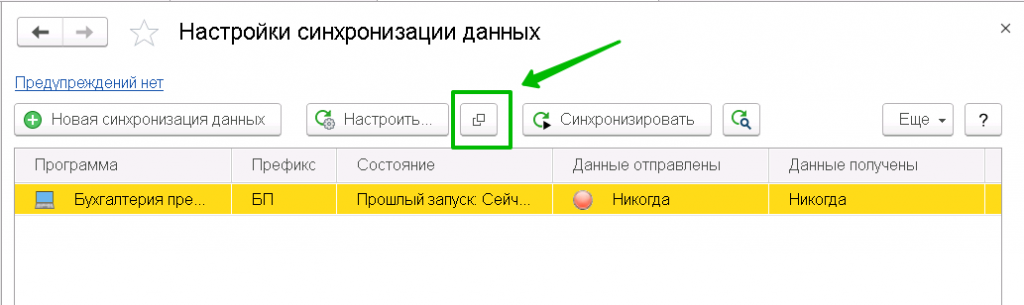
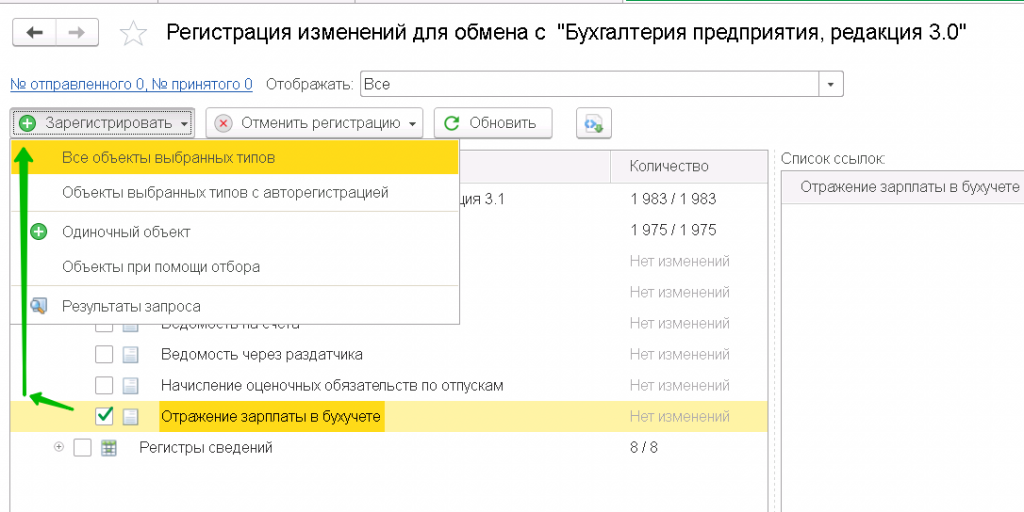



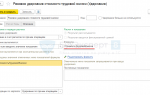 Удержания из зарплаты сотрудников в «1С»
Удержания из зарплаты сотрудников в «1С»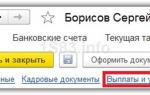 Начисление и расчет и зарплаты в 1С ЗУП 8.3 — пошагово для начинающих
Начисление и расчет и зарплаты в 1С ЗУП 8.3 — пошагово для начинающих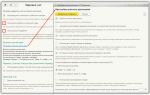 Исполнительный лист в программе 1С ЗУП 8.3 и 8.2 (2.5 и 3.0)
Исполнительный лист в программе 1С ЗУП 8.3 и 8.2 (2.5 и 3.0)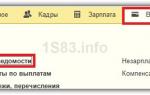 Расчет, начисление и выплата аванса в 1С ЗУП 8.3 (3.0) для начинающих
Расчет, начисление и выплата аванса в 1С ЗУП 8.3 (3.0) для начинающих