Содержание
О чем эта статья
Статья продолжает цикл «Первые шаги в разработке на 1С».
В конфигурации на платформе «1С:Предприятие» при выводе информации наиболее часто используются таблицы, которые отображают различные информационные списки. Работа с такими списками может происходить как в форме списка, так и в форме элемента (обработки).
В этой статье мы познакомимся с этими возможностями настройки списков, а также рассмотрим и другие особенности настройки форм со стороны пользователя.
Применимость
В статье рассматривается Управляемый интерфейс в варианте «Версии 8.2» конфигурации, разработанной на платформе 1C 8.3.4.482.
Если вы работаете с конфигурациями, которые поддерживают данный интерфейс, то для вас информация актуальна и для текущих версий платформы.
Если же вы работаете в новом интерфейсе «Такси», то названия некоторых команд настройки, а также общая последовательность действий может несколько отличаться.
Кроме того, в актуальной версии платформы добавились новые возможности поиска в списках.
Настройка форм и возможности работы со списками
Для элементов управляемых форм существует возможность изменять видимость и некоторые другие свойства. Для этих целей в управляемой форме в меню Все действия служит пункт Изменить форму.
После нажатия данной команды появится окно «Настройка формы».
В появившемся окне с помощью галочек можно изменять видимость некоторых реквизитов. При этом форма автоматически масштабируется.
Можно изменять порядок реквизитов. Добавлять новую группу и помещать в нее некоторые реквизиты (элементы), определяя вариант их группировки (горизонтальная, вертикальная).
Реквизиты, входящие в состав группы будут размещены соответствующим образом. Кроме того, для элементов можно настраивать такие свойства, как ширина, высота, данные по заголовку.
Можно определять реквизит, который будет активизироваться при открытии формы.
Важным свойством является возможность добавления на форму новых полей. Это становится возможным через реквизиты ссылочного типа.
Например, имея на форме реквизит ссылочного типа Контрагент, можно добавить Контактное лицо, если данный реквизит присутствует в справочнике «Контрагенты».
При необходимости дополнительные поля можно удалить. Поля, созданные в конфигураторе, удалить нельзя. Все сделанные пользователем настройки сохраняются.
Для возврата к стандартным настройкам в окне «Настройка формы» в меню Все действия следует выбрать пункт Установить стандартные настройки.
Кроме настройки форм в управляемом интерфейсе существует возможность настройки списков (элементов справочников, документов).
В форме списка в меню Все действия содержится специальная команда Настроить список.
Откроется окно «Настройка списка». В данном окне можно производить отбор, сортировку, определять условное оформление и группировку.
На рисунке представлена форма для редактирования отбора.
Отбор можно производить по нескольким полям. В этом случае по умолчанию отбор будет работать по условию И. Можно также использовать условия ИЛИ и НЕ.
Для использования условия ИЛИ (НЕ) нужно с помощью команды Сгруппировать условия добавить соответствующую группу (Группу ИЛИ, Группу НЕ).
На рисунке представлена форма для определения полей сортировки.
Возможна настройка группировки. На рисунке в качестве поля для группировки выбран Контрагент.
На очередном рисунке представлено, как будет выполняться группировка.
Можно произвольным образом раскрасить список или применить другие элементы условного оформления (выделение шрифтами, определенное форматирование) по заданному условию, а также выделить список оформляемых полей.
На рисунке представлен результат условного оформления фоном поля Сумма. Когда сумма > 100000.
Следует отметить, что существует возможность просмотра справочников в режиме иерархии.
Иерархический просмотр справочников возможно настраивать через пункт Режим просмотра в меню Все действия. Можно выбрать один из вариантов: Иерархический список, Список, Дерево.
Также имеется возможность настраивать собственную группировку элементов справочников по некоторым реквизитам.
Например, можно сгруппировать номенклатуру по поставщику. Пример аналогичен тому, где мы рассматривали группировку документов «Реализация товаров и услуг» по контрагентам.
Удобная возможность – множественное выделение в списках с последующим выполнением групповых действий (проведение, отмена проведения, снятие пометки удаления).
Выделение объектов в списке осуществляется с удержанием клавиши Shift или Ctrl.
Поиск некоторого значения в списке имеет свои особенности. Поиск работает в режиме отбора. Остаются только те строки, которые удовлетворяют условию поиска.
Для поиска по значению в текущей колонке достаточно спозиционировать курсор на нужной колонке и нажать на кнопку Найти в командной панели. Появится окно, в котором следует также нажать на кнопку Найти.
Для повышения конкретизации поиска можно использовать флажок Искать в найденном.
Осуществляя поиск по строке данных ссылочного типа (например, единицы измерения) следует выбирать соответствующий вариант поиска …(по строке).
На этом заканчиваем со списками и способами их настройки. В следующей статье мы продолжим знакомиться с интерфейсом и рассмотрим удобный инструмент для информирования пользователя, о котором мы раньше не говорили. Что это за инструмент? Читайте 🙂
PDF-версия статьи для участников группы ВКонтакте
Мы ведем группу ВКонтакте – http://vk.com/kursypo1c.
Если Вы еще не вступили в группу – сделайте это сейчас и в блоке ниже (на этой странице) появятся ссылка на скачивание материалов.
Если Вы уже участник группы – нужно просто повторно авторизоваться в ВКонтакте, чтобы скрипт Вас узнал. В случае проблем решение стандартное: очистить кеш браузера или подписаться через другой браузер. Элементы управления — это объекты формы, направленные на интерактивное взаимодействие с пользователем. Это кнопки, флажки, поля ввода и т.д.; также элементами управления будет являться и некое визуальное объединение «элементарных» элементов управления. Поведение каждого типа элементов управления по умолчанию задано платформой, однако может корректироваться разработчиком. Для обычных форм элементы управления настраиваются однозначно конфигуратором, а для управляемых возможны определенные корректировки элементов в режиме предприятия. Для управляемой формы, список элементов управления доступен из соответствующего фрейма: Для обычной, полный их список можно открыть из меню Форма -> Список элементов управления формы: *** Вопрос 10.80 экзамена 1С:Профессионал по платформе. Для чего предназначены элементы управления?
- Для хранения данных
- Для обеспечения возможности интерактивного изменения данных
- Для обеспечения отображения данных
- Верны 1 и 3
- Верны 2 и 3
Правильный ответ пятый. Данные элементы управления не хранят! *** Вопрос 10.16 экзамена 1С:Профессионал по платформе. Настройка формы в режиме исполнения позволяет:
- Изменить видимость существующих на форме элементов управления
- Изменять формат, ширину, высоту, текст заголовка и др. свойства элементов управления существующих на форме
- Удалять с формы некоторые элементы управления
- Добавлять на форму новые элементы управления
- Верны варианты 1 и 2
- Верны все варианты
Правильный ответ шестой — тюнинговать можно, кнопочка удаления также есть. Пример настройки: *** Вопрос 10.28 экзамена 1С:Профессионал по платформе. Поведение элементов управления…
- всегда стандартно
- определяется подчинением формы соответствующему прикладному объекту
- стандартно, но имеет место специфичное поведение, определяемое расширениями формы, расширениями элементов управления и расширениями, связанными с отображаемыми данными
- определяется только расширением формы, расширением элементов управления или отображаемыми данными
Правильный ответ третий. Стандартное поведение системы может быть скорректировано. *** Вопрос 10.76 экзамена 1С:Профессионал по платформе. Свойство «Тип значения» элемента управления формы…
- можно менять всегда и любым способом
- можно менять только программно
- нельзя изменить, если задана связь элемента управления с данными
- в принципе нельзя изменить
Правильный ответ третий. Некоторые элементы управления могут быть связаны с реальными данными формы — например, табличное поле соответствует реальной табличной части: Если связь есть, то тип данных элемента управления однозначно ей определяем, и не может быть изменен. *** Вопрос 10.99 экзамена 1С:Профессионал по платформе. Наличие справа от элемента управления пиктограммы, показанной на рисунке, означает:
- Отсутствие выравнивания между надписью «Сделка» и полем ввода «Сделка»
- Надпись «Сделка» полностью расположена над или под полем ввода «Сделка»
- Поле ввода «Сделка» полностью расположено над или под надписью «Сделка»
- Надпись «Сделка» частично расположена над или под полем ввода «Сделка»
- Поле ввода «Сделка» частично расположено над или под надписью «Сделка»
Правильный ответ второй. *** Вопрос 10.101 экзамена 1С:Профессионал по платформе. Окно диалога «Список элементов управления формы», представленное на рисунке, позволяет:
- Отобразить в виде дерева список элементов управления текущей формы
- Отобразить в виде дерева список элементов управления всех открытых форм
- Быстро найти в форме выбранный в списке элемент управления
- Верны ответы 1 и 3
- Верны ответы 1, 2 и 3
Правильный ответ четвертый, для всех открытых форм это точно невозможно. *** Вопрос 10.114 экзамена 1С:Профессионал по платформе. Добавить элемент управления в обычную форму можно:
- Через пункт главного меню «Форма-Вставить элемент управления»
- Выбрав необходимый пункт контекстного меню на панели формы
- С помощью командной панели «Элементы управления»
- Верны ответы 1 и 3
- Верны ответы 1, 2 и 3
Правильный ответ четвертый, контекстного меню такого нет: Особенности использования обычных и управляемых форм 1С
- Платформа 8.3 позволяет использовать как обычные, так и управляемые формы. Возможность использования обычных и управляемых форм зависит от настроек конфигурации и клиентского приложения (зависит от указания в конфигураторе режима совместимости, и варианта запуска клиента).
- Использование обычных форм возможно только в толстом клиенте.
- Использование управляемых форм возможно (в зависимости от настроек конфигурации):
- в толстом клиенте в режиме обычного приложения;
- в толстом клиенте в режиме управляемого приложения;
- в тонком клиенте;
- в веб-клиенте.
- Автопреобразование обычных форм в управляемые и обратно не поддерживается (у обычных и управляемых форм разные механизмы и варианты компиляции).
- Возможность системы создания «налету» форм по умолчанию в режиме «1С:Предприятие» следует использовать во всех случаях, когда не требуется выполнение программных действий в форме, и нет особых требований по отношению внешнего вида формыобъекта со стороны пользователя.
- Количество форм, подчиненных справочнику, не ограничено (может быть создано произвольное количество форм).
- При обращении к обычной форме «извне» для считывания данных рекомендуется обращаться к реквизитам формы и свойствам расширения формы.
[свернуть]
Элементы формы 1С
Элементы управления — это объекты формы, определяющие визуальное представление формы и предназначенные для интерактивного взаимодействия с пользователем (например, кнопки, флажки, поля ввода и т.д., визуальное объединение «элементарных» элементов управления).
Поведение каждого типа элементов управления по умолчанию задано платформой, однако может корректироваться разработчиком.
Для обычных форм элементы управления настраиваются только конфигуратором, а для управляемых возможны определенные корректировки элементов в режиме 1С:Предприятие.
В элементах управления данные не хранятся!
Для обычной формы полный список элементов можно открыть из меню «Форма» — «Список элементов управления формы» (рис. отсюда):Добавить элемент управления в обычную форму можно:
- через пункт главного меню «Форма — Вставить элемент управления»;
- с помощью командной панели «Элементы управления».
Элемент управления «Панель»
Элемент управления «Панель» предназначен для разделения визуального пространства формы на отдельные закладки, причем на каждой закладке могут быть расположены свои элементы управления.
Особенности использования элемента управления «Панель»:
- Если в форму вставлен элемент управления «Панель», то для этого элемента можно задать режим «Автоправила», отличный от одноименного режима формы, причем данный режим будет действовать на все страницы панели. Свойство «Автоправила» обеспечивает автоматическую привязку границ элементов управления. Для Панели автоправила можно выставить в значение, отличающееся от значения родительской формы.
- При размещении элементов управления в форме нельзя разместить один и тот же элемент управления на двух страницах.
- Многостраничная форма может не иметь закладок, если:
- для свойства формы «Отображать закладки» установлено значение «Не отображать»;
- отображение закладок отключено программным способом.
- Закладки на форме могут быть расположены сверху, снизу, справа и слева. Рисунок [свернуть]
- Добавить страницу в форму можно:
- используя пункт контекстного меню формы «Добавить страницу»; Рисунок
[свернуть]
- программным способом.
- используя пункт контекстного меню формы «Добавить страницу»; Рисунок
Элемент управления «Поле HTML-документа»
Элемент управления «Поле HTML-документа» предназначен для просмотра или редактирования HTML-документов и позволяет:
- отобразить на форме веб-страницу;
- назначить обработчики для множества событий. Рисунок [свернуть]
HTML-документ в элементе управления «Поле HTML-документа» может быть сформирован:
- программно;
- загружен из ресурса, указываемого через URL;
- загружен из макета типа HTML-документ.
Редактировать HTML-документ, отображаемый в элементе управления «Поле HTML-документа», можно в режиме 1С:Предприятие (в конфигураторе документ не редактируется).
Элементы формы для списочных значений
В ходе разработчик прикладного решения, может возникнуть задача выбора какого-либо значения из заранее заданного списка. Список значений при этом может быть связан с какими-то данными конфигурации, либо определяться для формы. Эта задача может быть реализована с использованием элементов формы для выбора, ввода и вывода списочных значений:
- «Поле выбора» (пользователь может выбрать значение из списка, который можно как связать с данными, так и определить произвольный для данной формы через опцию «Строки списка выбора»);
- «Поле списка» (пользователю показывается полный список значений, список раскрывать не нужно);
- «Поле ввода» (можно выбрать из данных ссылочного типа).
Можно одновременно создать элемент управления «Поле ввода» вместе с поясняющей надписью, представляющей элемент управления «Надпись», для чего необходимо создавать поле ввода через пункт главного меню «Форма — Вставить элемент управления…».
Рисунок
[свернуть]
Особенности работы с элементами формы для списочных значений:
- Элемент управления «Поле ввода» предназначен для:
- ввода значений непосредственно в поле, например, с клавиатуры;
- выбора ссылок на объекты;
- выбора значений из предварительно сформированного списка.
- Тонкая прерывистая линия красного цвета в поле ввода означает, что данное поле обязательно к заполнению.
- Состав кнопок, расположенных справа у элемента управления «Поле ввода», определяется:
- значением свойства поля ввода «Тип значения»;
- выбором соответствующего свойства в окне свойств элемента управления. Подробнее
Отсюда… Первая опция определяется тем, что не каждый тип данных можно открыть скажем на просмотр (например для перечислений). Вторая опция также существует:
[свернуть]
- Чтобы для выбора значения можно было использовать выпадающий список, у элемента управления «Поле ввода» необходимо создать кнопку списка выбора (треугольничек).
- В один элемент управления «Поле ввода» можно вводить значения разных типов, если для него задан составной тип значения, а также свойство «Выбирать тип». Рисунок [свернуть]
- Набор свойств у элемента управления «Поле ввода», созданного в форме и расположенного в табличном поле этой формы, различается: в «табличном» поле ввода опций меньше и нет раздела «Использование».
- Если в качестве типа значения для элемента управления «Поле ввода» выбрано, например, «СправочникСсылка.Номенклатура», то можно организовать быстрый выбор значения этого поля, набирая название конкретной позиции номенклатуры непосредственно в самом поле ввода. Для этого необходимо в окне редактирования справочника «Номенклатура» на закладке «Формы» в поле «Ввод по строке» выбрать «Наименование». Рисунок [свернуть]
- Настройка списка в режиме исполнения (в режиме 1С:Предприятие) позволяет изменить:
- порядок записей;
- состав записей;
- иерархическое представление записей;
- условное оформление записей. Рисунок «Настройка списка в режиме исполнения»
[свернуть]
- Для размещения на обычной форме кнопки с командой необходимо:
- разместить на форме элемент управления «Кнопка»;
- назначить обработчик события «Нажатие»;
- определить алгоритм в модуле формы. Рисунок
Отсюда…
[свернуть]
Редактирование элементов обычной формы 1С
На обычных формах местоположение элементов прорисовывается полностью вручную. Для облегчения этого процесса, платформа предлагает несколько механизмов:
- выравнивание элементов — обеспечивает автоматическое центрирование, либо «прижимание» элементов управления к друг другу, либо выравнивание размеров элементов управления. Рисунок Кнопки командной панели, показанные на рисунке, предназначены для выполнения действий с группой выделенных элементов.[свернуть]
- сетка — через меню конфигуратора «Сервис» — «Параметры» можно настроить отображение сетки для точного ручного выравнивания элементов. Рисунок
Отсюда…
[свернуть]
Предназначение кнопок командной панели редактора обычных форм 1С:
| Кнопки командной панели, показанные на рисунке, предназначены для выполнения действий с группой выделенных элементов. | |
|
Если нажать кнопку командной панели, отмеченную на рисунке, произойдет смещение по горизонтали элемента «Надпись1» и выравнивание его правой границы по правой границе элемента «Надпись2» |
|
|
Замечание: С помощью кнопки командной панели, показанной на рисунке, выровнять по правой границе все три надписи нельзя, так как они принадлежат разным панелям. |
|
| Если нажать кнопку командной панели, отмеченную на рисунке, произойдет смещение надписей по горизонтали. Перемещения элементов управления друг относительно друга внутри группы не произойдет, т.е. центрирование как бы одного элемента в целом. | |
| Если нажать кнопку командной панели, отмеченную на рисунке, все надписи станут по вертикали одинакового размера. За образец будет взят элемент управления «Надпись1».Т.е. высота элементов будет стандартизирована. | |
| Если нажать кнопку командной панели, отмеченную на рисунке, будет выполнено автоматическое выравнивание надписей. | |
|
На рисунке красным кружком отмечен специальный маркер, показывающий наличие привязки. |
|
|
На рисунке красным кружком отмечен специальный маркер выравнивания, показывающий смещение элементов управления. Выделенный элемент управления предлагается сдвинуть влево (куда показывают стрелочки, туда надо и двигать). |
|
| На рисунке красным кружком отмечен специальный маркер выравнивания, показывающий наложение элементов управления.
Выделенный элемент управления предлагается сдвинуть вправо и вниз. |
Особенности работы с редактором обычных форм 1С:
- В конфигураторе для редактирования диалога обычной формы доступны следующие способы:
-
- через диалог вставки элементов управления;
- через диалог размещения данных;
- вставка элемента управления из панели инструментов.
-
- Отключить режим выравнивания с помощью выравнивающих линий в ранее созданной форме можно. Для этого в палитре свойств формы надо отключить свойство «Использовать выравнивающие линии». Рисунок [свернуть]
- При выравнивании элементов формы разметочная сетка может быть показана:
- точками, расположенными в шахматном порядке;
- точками, расположенными в местах пересечения разметочных линий.
- С помощью выравнивающих линий изменять размеры и перемещать элементы управления формы можно, если элементы управления прикреплены к этим линиям.
- Для выравнивания элементов управления в форме можно использовать следующие способы:
- по выравнивающим линиям;
- по разметочной сетке;
- с помощью специальных маркеров;
- используя групповые операции с элементами управления.
- Для отображения в существующей форме разметочной сетки достаточно, выбрав пункт главного меню «Сервис-Параметры», на закладке «Форма» установить флаг «Отображать сетку», после чего в палитре свойств формы установить свойство «ИспользоватьСетку».
- Настройка формы в режиме исполнения позволяет:
- Изменять видимость существующих на форме элементов управления.
- Изменять формат, ширину, высоту, текст заголовка и др. свойства элементов управления существующих на форме.
- Удалять с формы некоторые элементы управления.
- Добавлять на форму новые элементы управления.
- Поведение элементов управления стандартно, но имеет место специфичное поведение, определяемое расширениями формы, расширениями элементов управления и расширениями, связанными с отображаемыми данными.
Привязки в обычной форме 1С
Привязки в обычной форме — это способ обеспечения стандартного положения элементов управления при изменении размеров формы. Иначе говоря, привязки в обычной форме используются для обеспечения управления поведением границ элементов управления при изменении размеров формы.
Привязки подразумевают прикрепление границы элемента формы к ее другому визуальному элементу (реальному либо условному, например, к центральной линии).
Включить режим просмотра привязок можно выбрав пункт главного меню «Форма-Показать привязки».
Рисунок
[свернуть]
Настройка привязок вызывается через соответствующее меню формы (все рисунки — отсюда):
Привязки могут быть:
1) простыми; [свернуть]
2) сложными. [свернуть]
Окно настройки привязок «Привязка границ для элемента…» может быть вызвано:
- выбрав пункт главного меню «Форма-Установить привязки…»;
- выбрав пункт контекстного меню «Установить привязки…»;
- выбрав кнопку «Установить привязки…» панели инструментов «Редактор форм»;
- выбрав ссылку «Установить правила» свойства «Привязка границ» категории «Расположение» в палитре свойств элементов управления.
Рисунок
- <label>Выбрав пункт главного меню «Форма-Установить привязки…». Рисунок
[свернуть]</label>
- <label>Выбрав пункт контекстного меню «Установить привязки…».<label> Рисунок
[свернуть]</label></label>
- <label>Выбрав кнопку «Установить привязки…» панели инструментов «Редактор форм» (по умолчанию недоступна, требуется добавление через «Добавить или удалить кнопки…».<label><label> Рисунок
[свернуть]</label></label></label>
- <label>Выбрав ссылку «Установить правила» свойства «Привязка границ» категории «Расположение» в палитре свойств элементов управления (предварительно выбрать элемент на форме).<label><label><label> Рисунок
[свернуть]</label></label></label></label>
[свернуть]
Особенности привязок в обычной форме 1С:
- При расположении в панели обычной формы элементов управления их можно привязать к границам элементов управления, расположенным в панели, и к границам панели (панель также служит связующим звеном).
- Существуют следующие виды привязок (регулируется флагом «Ручная привязка» в простом варианте привязки):
- ручная;
- автоматическая.
- При сложной привязке в список объектов, к которым можно привязать границу выбранного элемента управления, входят форма и все элементы управления на ней расположенные, включая сам элемент управления.
- В настройках сложной привязки границ элемента управления для левой и правой границ вторичная привязка не может быть осуществлена к одной и той же границе. Рисунок [свернуть]
- При простой привязке элемент управления может быть привязан:
- к форме;
- к элементу управления «Панель»;
- к элементу управления «Разделитель». Рисунок
[свернуть]
- Для удаления привязки границ элемента управления, расположенного в форме, при установленном свойстве формы «Автопривязка границ», необходимо:
-
- открыть окно настройки привязок «Привязка границ для элемента управления…»;
- нажать кнопку «Сбросить все привязки»;
- подтвердить удаление привязок;
- установить реквизиты «Ручная привязка» и нажать кнопку «ОК».
-
- При простой привязке если элемент управления «Разделитель» не попадает в зону пересечения с привязываемым элементом, то указанный элемент управления (например, «Надпись») не может быть привязан к элементу управления «Разделитель». Рисунок [свернуть]
- Линии зеленого цвета не используются при отображении привязок.
- Границу элемента управления можно привязывать:
- к границе формы;
- к центру формы;
- к границе другого элемента управления;
- к центру другого элемента управления.
Используемые источники:
- https://xn—-1-bedvffifm4g.xn--p1ai/articles/настройки-форм-работа-со-списками/
- http://about1cerp.blogspot.com/2018/03/blog-post_42.html
- https://flagman.top/about-business/ehkzamen-1s/redaktirovanie-obychnyh-form-1s
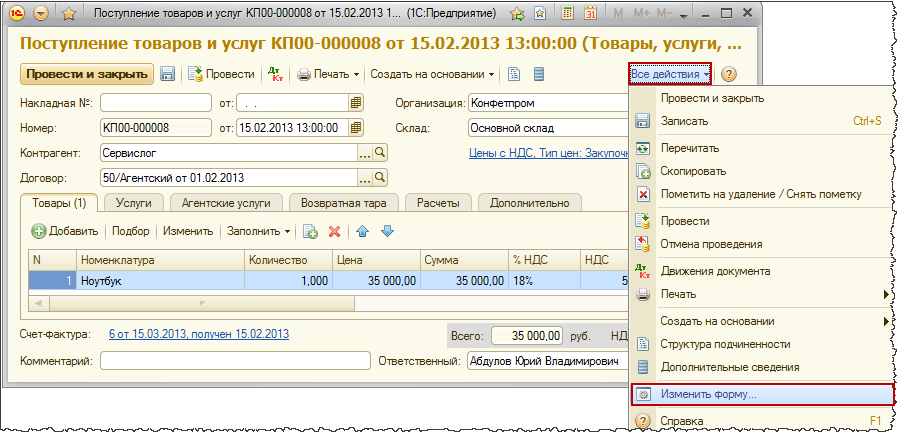
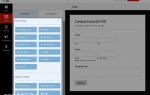 Как создать базовую контактную форму с помощью плагина WPForms
Как создать базовую контактную форму с помощью плагина WPForms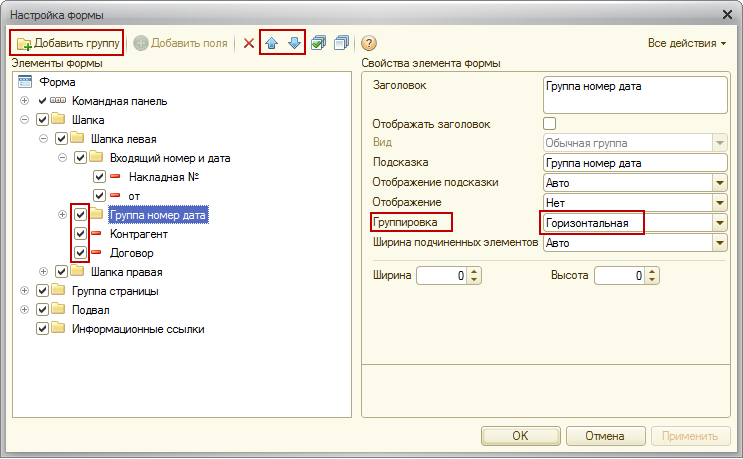
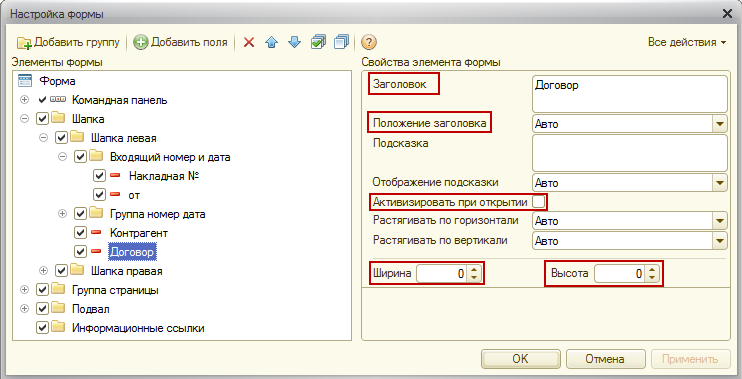
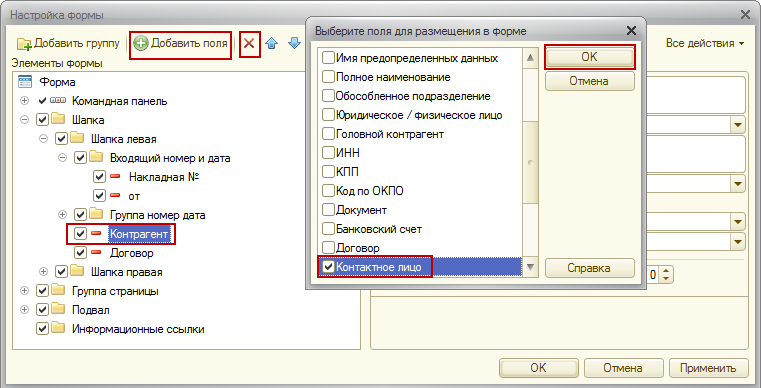
 Технические характеристики четырехстороннего деревообрабатывающего станка
Технические характеристики четырехстороннего деревообрабатывающего станка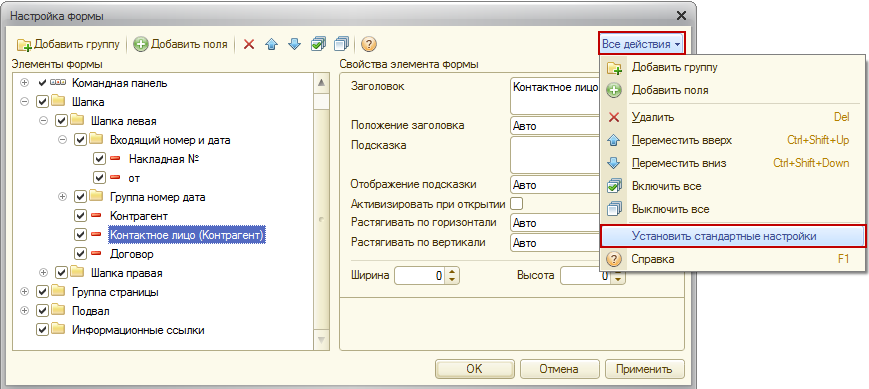
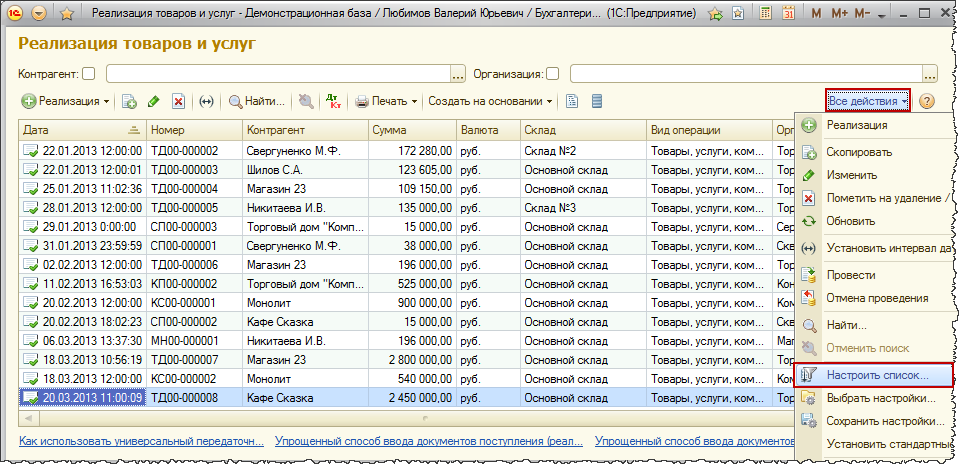
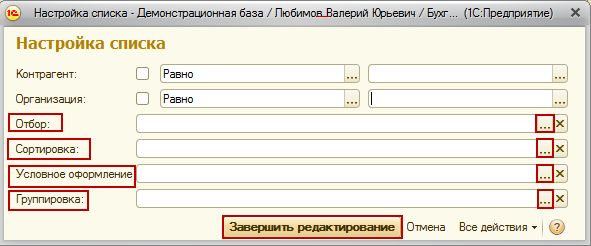
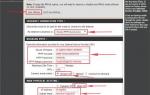 Инструкция по установке и настройке Интернет маршрутизатора DLink DIR-655
Инструкция по установке и настройке Интернет маршрутизатора DLink DIR-655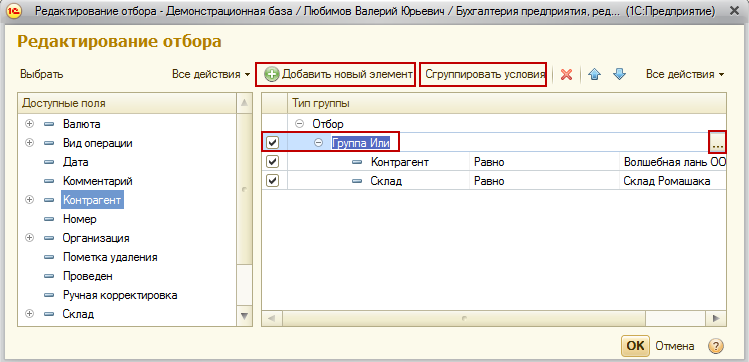
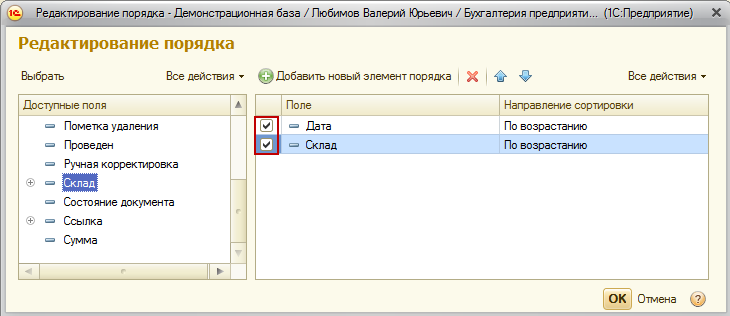
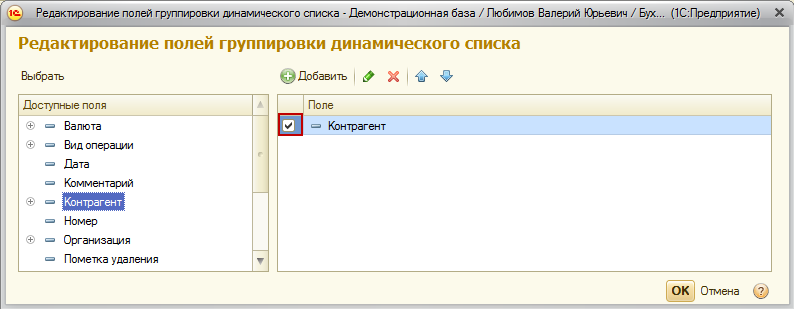
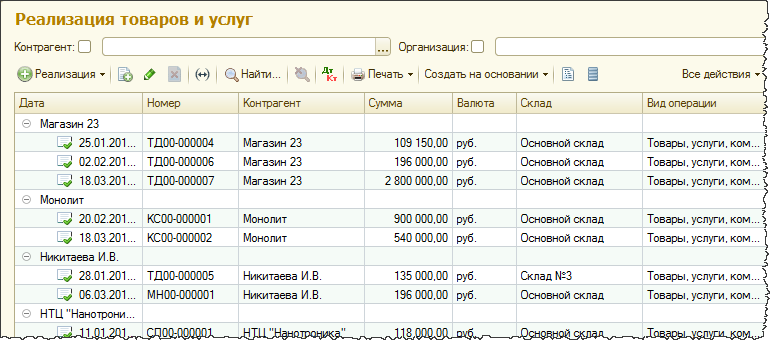
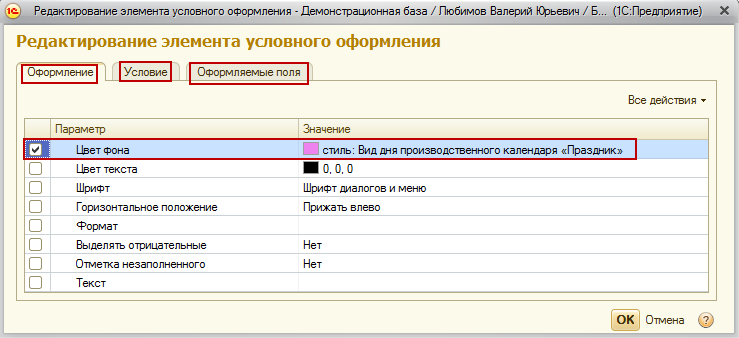
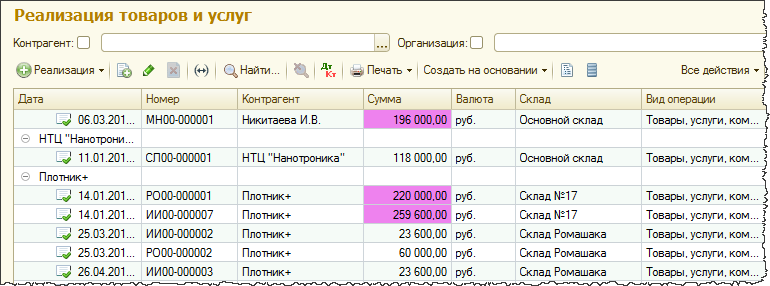
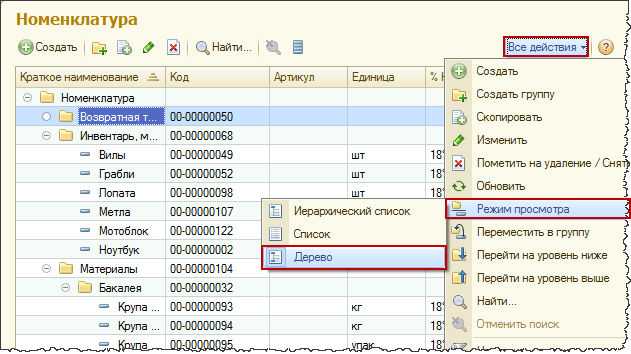
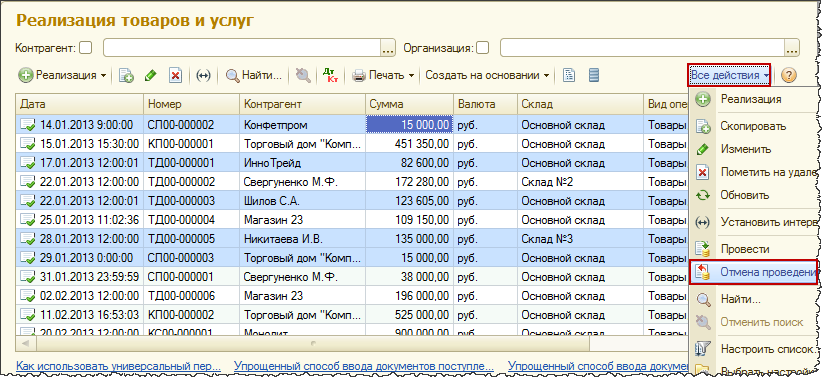
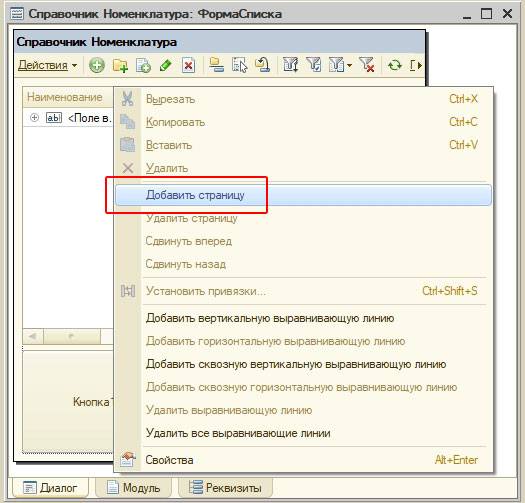
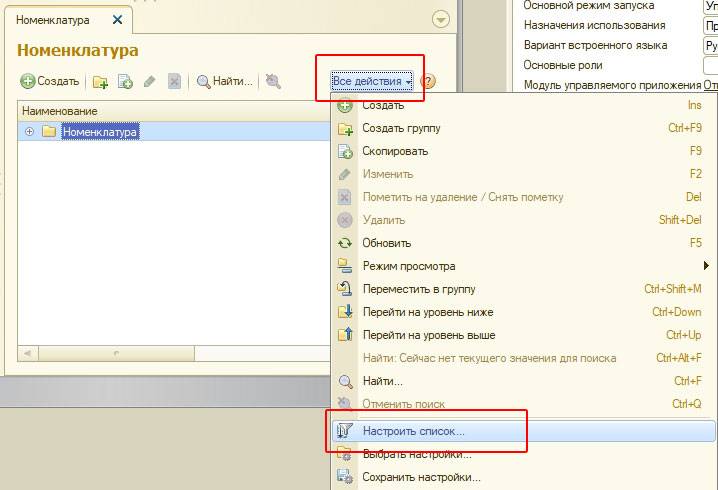
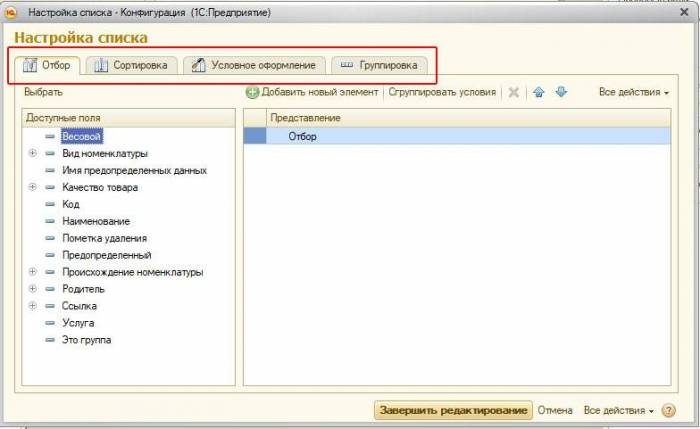


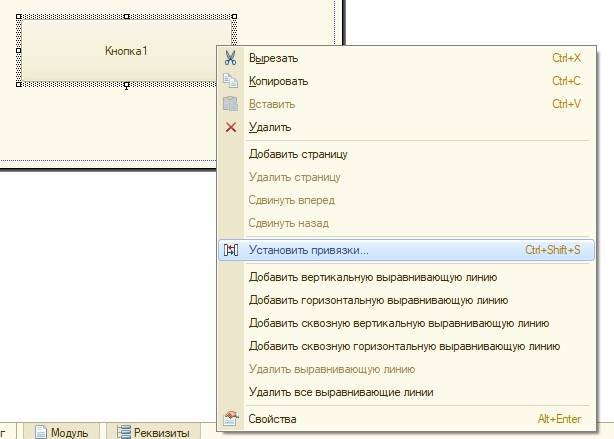

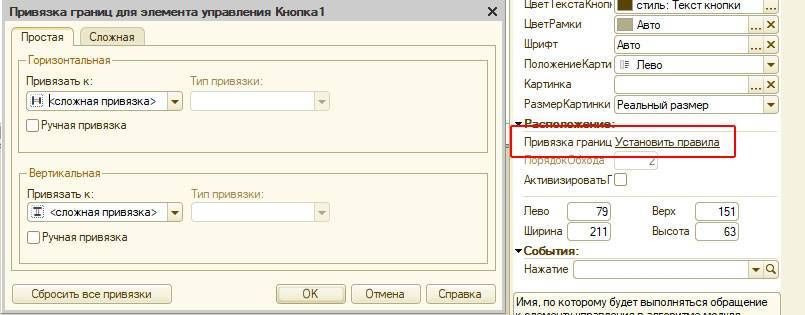
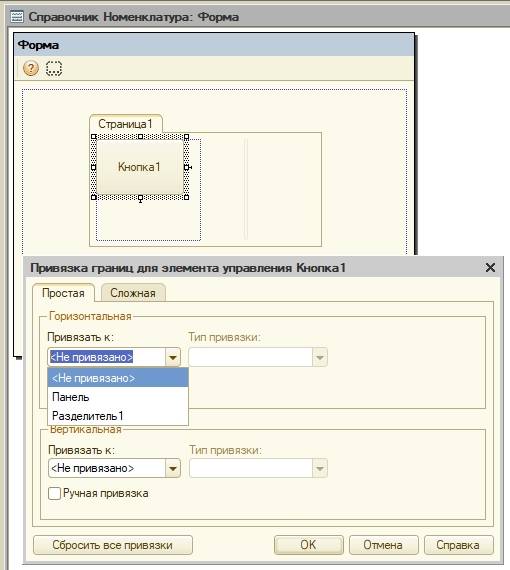
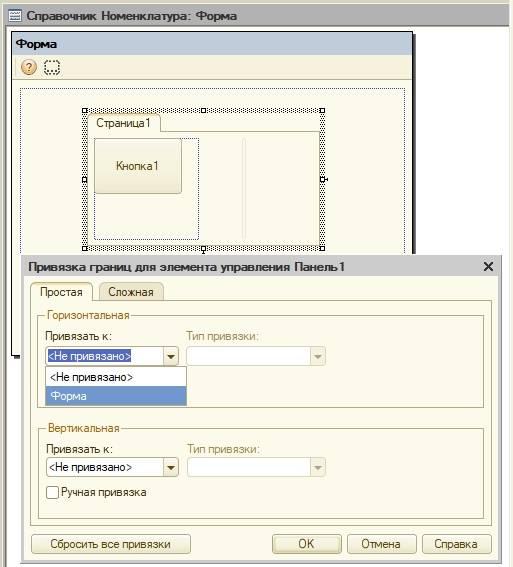



 Настройка и работа в программе CNC USB Controller
Настройка и работа в программе CNC USB Controller Глобальные настройки оформления материалов.
Глобальные настройки оформления материалов. Практическая работа №8. Разработка Бизнес-процессов в 1С:Предприятие
Практическая работа №8. Разработка Бизнес-процессов в 1С:Предприятие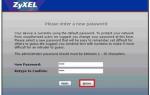 Настройка оборудования ZyXEL NBG334W EE для подключения к сети Смайл
Настройка оборудования ZyXEL NBG334W EE для подключения к сети Смайл