Содержание
На тему настройки DLNA я уже опубликовал не одну статью. Мы запускали DLNA сервер разными способами, на разных устройствах, и для разных телевизоров. В этой инструкции, я покажу как включить DLNA сервер в Windows 10. Пускай это будет компьютер, или ноутбук, не важно. Главное, чтобы на нем была установлена Windows 10. Есть много разных программ, которыми на компьютере можно запустить медиа-сервер. Но в этой инструкции мы не будем использовать никаких сторонних программ. Будем использовать только стандартные средства Windows 10. Прочем, такая возможность есть и в Windows 8, и в Windows 7. Отличий там немного.
И так, для начала разберемся что же такое DLNA, зачем запускать этот сервер на компьютере, ноутбуке и что с ним делать. Все очень просто. По технологии DLNA можно передавать медиаконтент (видео, фото, музыка) между устройствами в локальной сети. Чаще всего, эту технологию используют для просмотра на телевизоре Smart TV видео, или фото, которые находятся на компьютере. Более подробно об этой технологии я писал в статье: технология DLNA. Использование DLNA на телевизорах Smart TV и других устройствах. Если интересно, можете почитать.
Как все это работает: телевизор со Smart TV должен быть подключен к нашему роутеру. По Wi-Fi сети, или по кабелю. Это не важно. К этому же роутеру, должен быть подключен компьютер, на котором мы хотим запустить медиа-сервер, и с которого хотим воспроизводить на телевизоре видео, фото, или музыку. Главное, чтобы устройства были в одной локальной сети(были подключены через один роутер). Это не значит, что должен быть только один компьютер и один телевизор, их может быть несколько. Более того, в сети могут быть другие устройства, которые поддерживают DLNA. Например: игровые приставки, ТВ приставки, спутниковые ресиверы и т. д.
Прежде чем перейти к настройке, убедитесь, что ваш компьютер и телевизор подключены к вашей Wi-Fi сети, или с помощь сетевого кабеля к маршрутизатору. Проверьте, работает ли интернет на телевизоре. Если вы не знаете, поддерживает ли ваш телевизор DLNA, то эту информацию можно посмотреть в характеристиках. Скажу так, если на телевизоре есть Smart TV, то все будет работать.
А еще в браузере Microsoft Edge в Windows 10 есть возможность выводить на TV видео, фото и музыку прямо с браузера. Как это сделать, я писал в этой статье.
Думаю, со всеми нюансами разобрались, теперь можно приступать к настройке.
Выводим видео с Windows 10 на телевизор: быстрый и простой способ
Видеоролик, фильм, практически любую видеозапись можно вывести с компьютера на телевизор в несколько кликов мышкой. Включите телевизор. Убедитесь, что он подключен к интернету (к вашему роутеру).
На компьютере открываем папку с видео, и правой кнопкой мыши нажимаем на файл, который хотим воспроизвести на телевизоре (Smart TV). Дальше наводим курсор на пункт «Передать на устройство». Там должен появится наш телевизор. Если там надпись «Поиск устройств…», то нужно немного подождать. Оставьте открытое меню, или попробуйте через пару секунд. Как вы можете видеть на скриншоте ниже, у меня Windows 10 нашла два телевизора: LG и Philips.
Выбираем телевизор. Сразу появится окно управления проигрывателем. В нем вы сможете управлять воспроизведением видео на телевизоре, добавлять другие файлы в список воспроизведения, будете видеть информацию по телевизору и т. д.
На телевизоре сразу начнется воспроизведение запущенного фильма.
Мы только что запустили просмотр видео с компьютера на телевизор по технологии DLNA. Как видите, все работает. И все это без проводов, по воздуху. Кончено, если у вас оба устройства подключены по Wi-Fi.
Запуск DLNA сервера на Windows 10 стандартными средствами
Выше мы рассмотрели способ, когда с компьютера можно отправлять файлы на телевизор. Но, есть еще отличная возможность, когда мы с телевизора сможем просматривать все файлы (к которым открыт доступ), которые хранятся на нашем компьютере. Думаю, именно это вам необходимо.
Для запуска DLNA сервера можно использовать сторонние программы, например, «Домашний медиа-сервер (UPnP, DLNA, HTTP)». О настройке с помощью этой программы я писал в статье настройка DLNA сервера для телевизора Philips. Смотрим фильмы с компьютера на телевизоре. Эта программа подходит для всех телевизоров. Но у каждого производителя, как правило, есть своя программа. У LG, например, это Smart Share. О настройке которой я писал здесь.
Ну а с другой стороны, зачем нам сторонние программы, если в Windows 10 все можно настроить встроенными средствами.
1 Первым делом нам нужно открыть «Параметры потоковой передачи мультимедиа». Находится этот пункт в панели управления. Можно просто в поиске начать вводить его название и запустить.
2 В новом окне нажимаем на кнопку «Включить потоковую передачу мультимедиа». Тем самым мы включаем DLNA сервер в Windows 10.
3 Дальше укажите название своего DLNA сервера. Затем, в списке устройств вы можете разрешить, или запретить доступ к медиа-серверу для определенного устройства в вашей сети. Если вы подключены к своей домашней сети, то можете оставить все устройства.
Если вашего телевизора в списке не будет, то немного подождите. Либо закройте и заново откройте настройки потоковой передачи мультимедиа.
Возле каждого устройства будет кнопка «Настроить…». Если необходимо, то вы можете задать индивидуальные настройки для каждого устройства.
4 Теперь на телевизоре можно получить доступ к запущенному серверу. На разных телевизорах это выглядит по-разному. На телевизорах Philips (с Android TV), например, нужно запустить приложение Медиа. Или выбрать этот источник в доступных источниках сигнала.
Как можно увидеть на скриншоте выше, доступ сразу будет открыт к трем стандартным папкам: «Видео», «Изображения», «Музыка». Все файлы, которые находятся в этих папках, вы сможете просматривать на телевизоре.
Эти три папки находятся на системном диске. Согласитесь, не очень удобно все время копировать туда необходимые фильмы и другие файлы, чтобы смотреть их с телевизора. Поэтому, можно просто открыть общий доступ к другим папкам.
Как добавить папку для DLNA сервера
Запустите Проигрыватель Windows Media.
Если вы хотите добавить папку с видео, например, то нажмите слева на соответствующий пункт, и выберите «Управление видеотекой».
В новом окне нажмите на кнопку «Добавить». Выделите папку к которой нужно открыть доступ по DLNA, и нажмите на кнопку «Добавить папку».
Все, необходимая папка появится в списке, и будет отображаться на телевизоре. Я, например, открыл доступ к папке «Видео», в которой храню фильмы.
Вы таким способом можете добавить любые папки, или удалить их из списка.
Еще несколько советов
1 Если вам понадобится открыть настройки потоковой передачи мультимедиа, то это можно сделать с проигрывателя Windows Media. Просто нажмите на пункт меню «Поток», и выберите «Дополнительные параметры потоковой передачи…».
2 Если в процессе воспроизведения файлов по DLNA компьютер будет уходить в спящий режим, и воспроизведение будет прерываться, то просто включите схему электропитания «Высокая производительность».
Несколько статьей по теме:
Если воспроизведение видео тормозит
При воспроизведении видео этим способом, многие сталкиваются с нестабильной работой. Воспроизведение все время повисает, идет с задержками, останавливается и т. д. В основном, такие проблемы возникают при воспроизведении больших видеофайлов. Как правило, эти проблемы появляются из-за нехватки скорости соединения между компьютером и телевизором. Чаще всего, в этом виновен бюджетный, слабый маршрутизатор. Просто не хватает пропускной способности. Правда, мощный маршрутизатор не гарантирует стабильную передачу файлов по DLNA.
На момент просмотра отключите разные загрузки, онлайн игры, не используйте интернет на других устройствах. Если есть возможность, подключите телевизор, или компьютер (а лучше оба устройства) к роутеру по сетевому кабелю. Тогда соединение будет намного стабильнее, а скорость выше.
Если ничего не помогает, то для вывода изображения с компьютера, или ноутбука на телевизор можете использовать более стабильное соединение по HDMI кабелю. Или просто скопируйте фильмы с компьютера на флешку, или внешний жесткий диск, и смотрите их на телевизоре.
95
- Воспроизведение видео в HDR — позволяет использовать в видео высокий динамический диапазон, что дает возможность получать контрастную картинку в темных сценах, при этом освещенность других участков остается в норме. Для этого, разумеется, нужно совместимое оборудование.
- Автоматическая обработка видео — с помощью специальных алгоритмов происходит изменение яркости и контрастности для лучшего восприятия картинки (на деле же происходит банальное осветление темных сцен и затемнение светлых, из-за чего цвета «плывут»).
- Воспроизведение видео в меньшем разрешении — думаю, тут и так понятно: хуже качество > меньше нагрузка на сеть.
- Параметры просмотра видео при работе от батареи — настройка старая, еще с Windows 7, позволяет или экономить заряд аккумулятора за счет худшего качества видео, или наборот, получать отличное качество, но это приведет к повышенному расходу заряда.
- 28-11-2019
- 2 633
Windows 10 / Функционал Windows
Привет, друзья. Это обзорно-аналитическая публикация о возможностях Windows 10, а точнее, о возможностях одного из приложений, с которым операционная система поставляется в комплекте — это приложение-видеоплеер «Кино и ТВ». В статье мы не будем оценивать функциональную эффективность этого приложения, не будем противопоставлять его мультимедийным решениям из числа стороннего софта. Мы рассмотрим, так сказать, концептуально-эволюционную сторону этого продукта: что есть такое штатный видеопроигрыватель самой популярной в мире операционной системы на пороге 20-х г.г. XXI века.
7 интересных особенностей штатного видеоплеера Windows 10 «Кино и ТВ»
***
«Кино и ТВ» — приложение из числа UWP (Universal Windows Platform), универсальной платформы Windows, являющей собой современный тип интерфейса Windows 10. Он существует наряду с классическим интерфейсом и функционалом, доставшимся «Десятке» в наследство от версий-предшественниц. «Кино и ТВ» заменило на посту штатного видеопроигрывателя операционной системы классическую программу Windows Media Player. Приложение прошло динамический путь трансформации – от жалкого недоразумения в виде Modern-приложения «Видео» на борту Windows 8 до вполне достойной реализации современной программы для обывательских задач.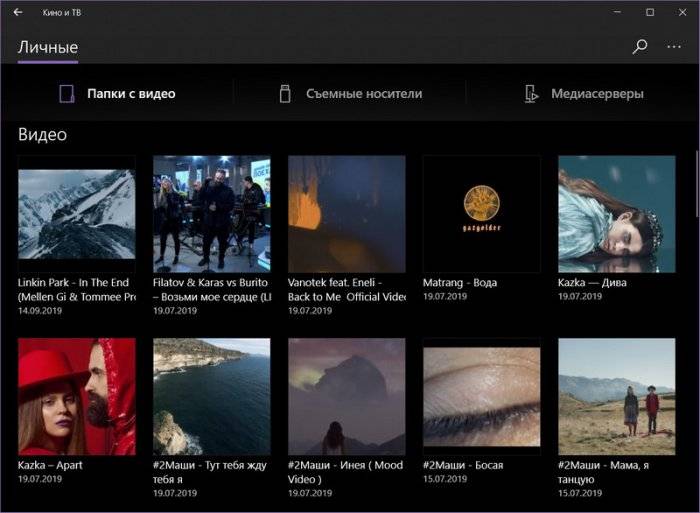
- С поддержкой сетевых медиасерверов;
- С интегрированным сервисом покупки фильмов и ТВ-передач в хорошем качестве Microsoft Movies & TV (для нашего региона не поддерживается);
- С единой с Xbox системой покупки видеоконтента и доступа к нему;
- С поддержкой субтитров;
- С воспроизведением панорамных видео;
- С функцией передачи видео на сетевые медиаустройства;
- С функционалом редактирования видео и т.п.
«Кино и ТВ» плотно интегрировано в Windows 10, заточено под работу с её современной экосистемой – оно находится в функциональной связке с другими приложениями операционной системы. Давайте же, друзья, посмотрим на некоторые интересные особенности этого приложения.
1. Интерфейс видеотеки
Основное назначение приложения «Кино и ТВ» — это удобный юзабильный доступ пользователя к своей видеотеке. Эта видеотека формируется из числа добавленных в настройках приложения папок с видеоконтентом, видео на съёмных носителях и сетевых медиасерверах. Интерфейс приложения может быть либо светлым, либо тёмным.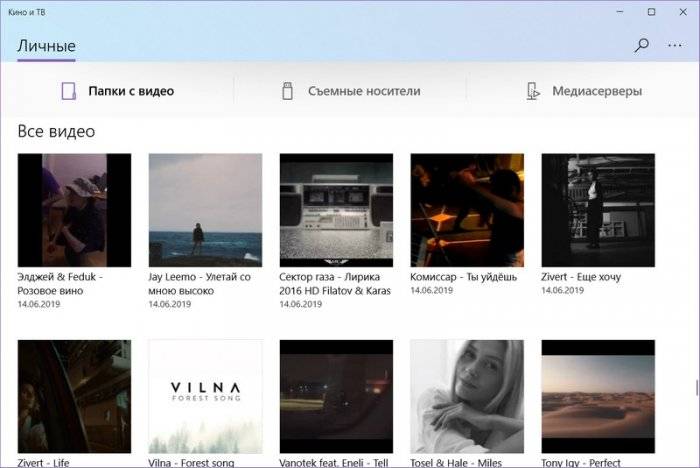
2. Плей-листы
У «Кино и ТВ» нет такого понятия, как формируемые плей-листы для воспроизведения, как в классических медиапроигрывателях. Приложение может автоматически проигрывать видеофайлы только из конечной папки их хранения. Причём при запуске видео из интерфейса приложения в условиях скудного выбора критериев сортировки. В интерфейсе «Кино и ТВ» всего два критерия сортировки – по дате добавления видеофайлов и по названию (по алфавиту).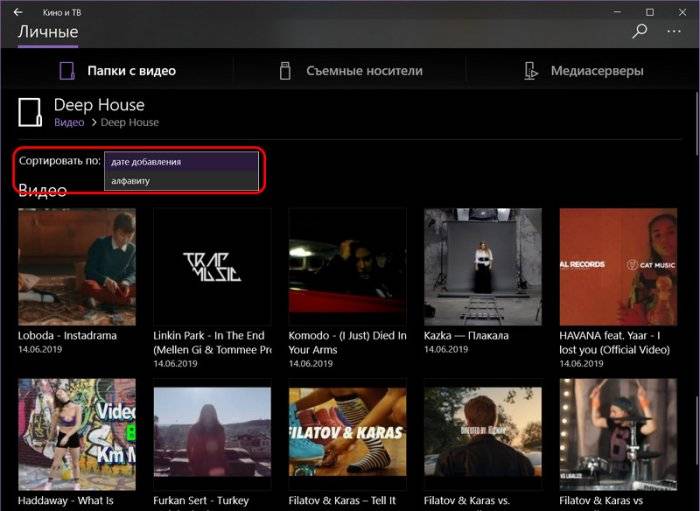
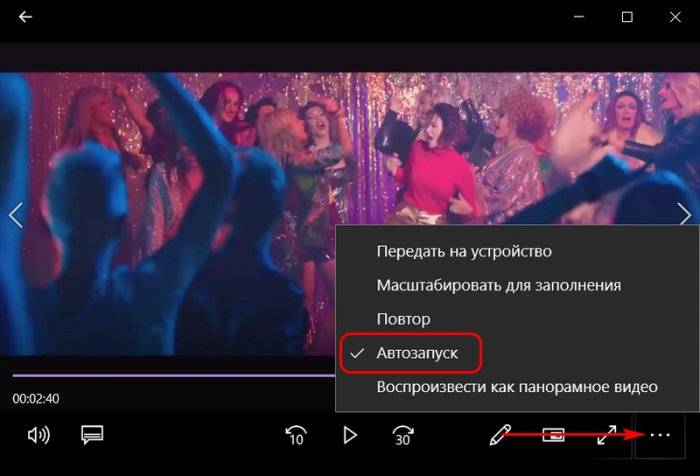
3. Мини-режим окна
«Кино и ТВ» предусматривает мини-режим окна: по нажатию специальной кнопки на панели инструментов окно видеопроигрывателя трансформируется в небольшое окошко с минимальным набором управляющих функций – шаги вперёд/назад, старт/стоп. И на большей части экрана можно продолжать работу с другими программами, параллельно просматривая ролик.
4. Редактирование видео
Парадоксально, но в приложении «Кино и ТВ» не найдём необходимого — настроек видеоизображения и звука. Зато сможем провести базовое редактирование видео: обрезать его, наложить рукописные пометки, применить эффект замедления.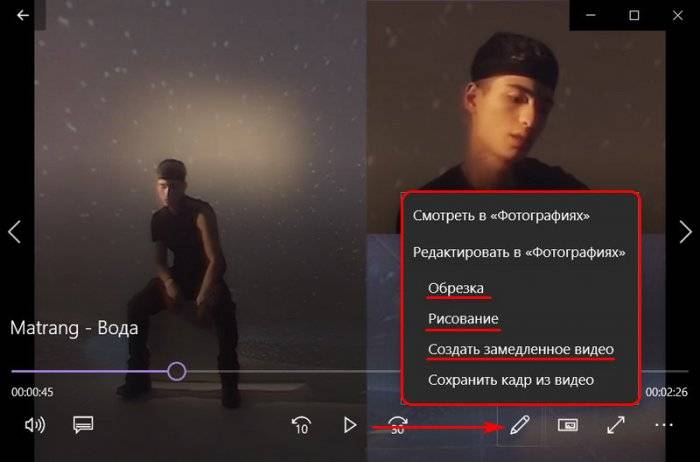
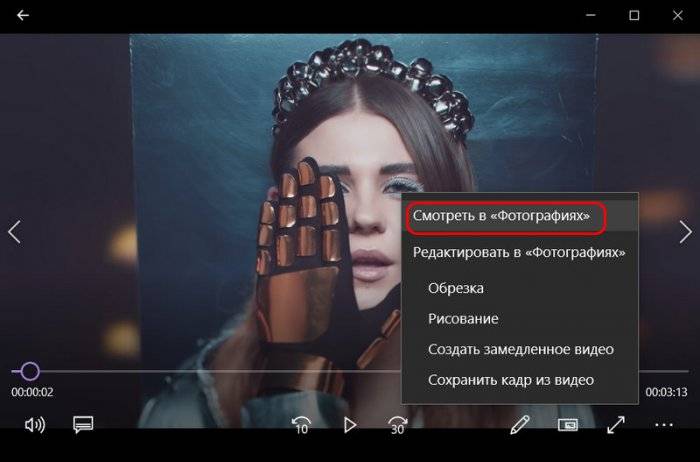
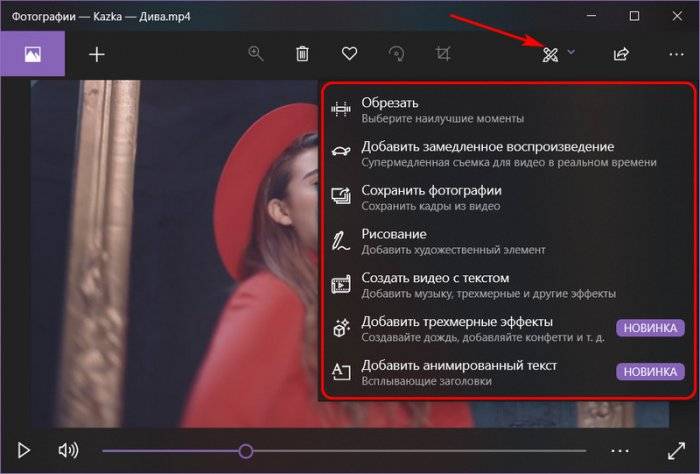
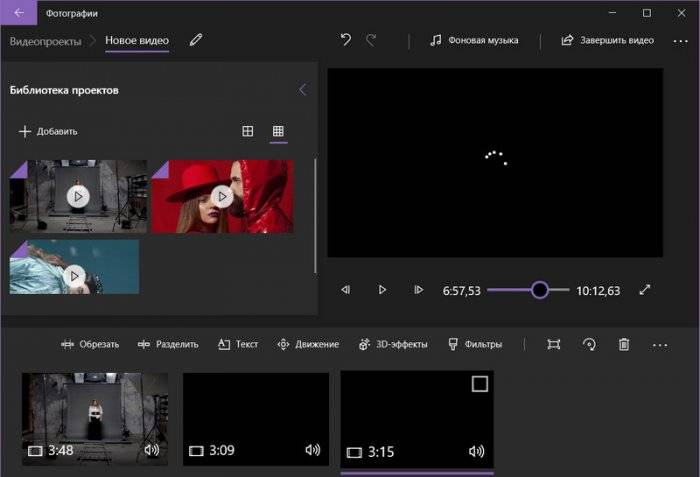
5. Сохранение скриншотов видео
А вот ещё одна возможность из числа редактирующих операций в Windows 10 – сохранение кадра из видео. Это уже одна из поздних наработок Microsoft.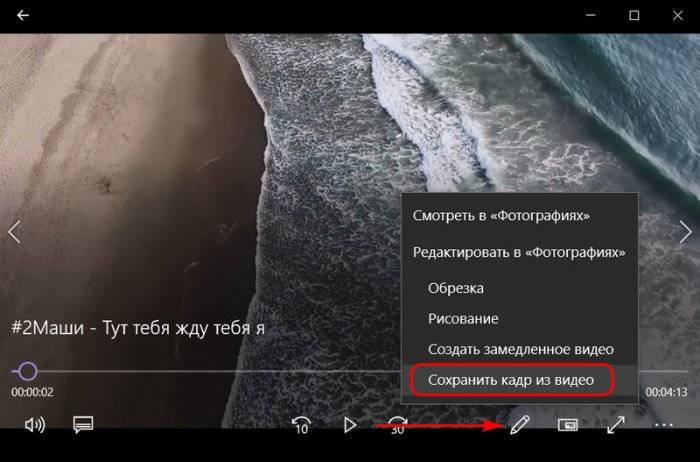
6. Передача видео на сетевые медиаустройства
Если у вас, друзья, дома есть внутренняя сеть, и к ней подключены различные медиаустройства типа Smart-телевизоров, ТВ-приставок, мобильных и прочих устройств, которые могут воспроизводить видеоконтент, вы можете использовать в приложении «Кино и ТВ» функцию «Передать на устройство».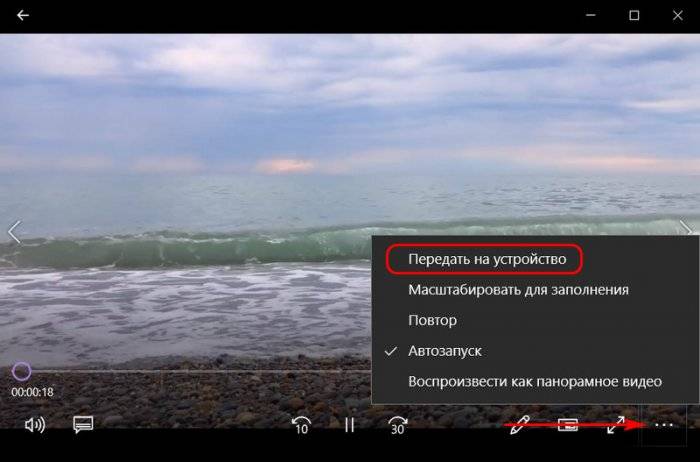
7. Дополнительные настройки воспроизведения видео
Ещё одна особенность «Кино и ТВ» — восполнение недостающих в интерфейсе приложения настроек в системных настройках Windows 10. О том, что таковые реализованы в приложении «Параметры», так сразу и не догадаться. Разве что случайно набредёшь на них.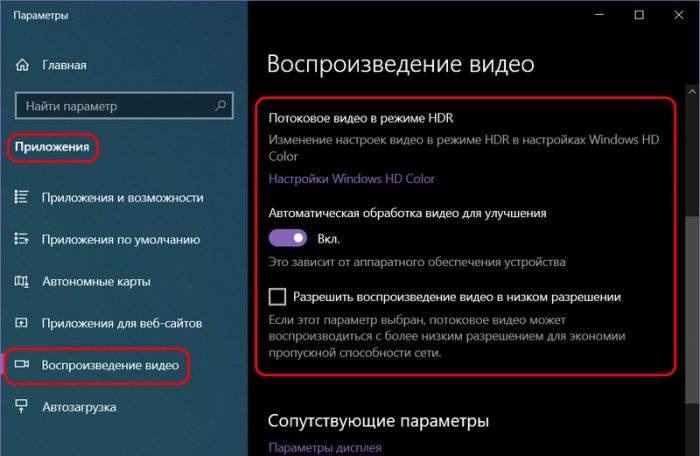
- Настройка в воспроизведения видео на мониторах с поддержкой технологии HDR. Даёт возможность получать более отчётливое контрастное видеоизображение в сценах с тёмным освещением;
- Автоматическая обработка видео для улучшения — это набор пресетов изменения яркости и контрастности видеоизображения. Это, по сути, просто оптимальный контраст, осветление тёмных сцен и затемнение светлых;
- Разрешение воспроизведения видео в низком разрешении – настройка для потокового видео с целью экономии трафика или оптимизирующее решение при медленном интернет-подключении.
На ноутбуках в числе этих системных настроек есть ещё и таковые, что оптимизируют воспроизведение видео при работе устройства от батареи.
***
Такой вот он, родной видеопроигрыватель актуальной версии самой популярной в мире десктопной операционной системы на пороге 20-х г.г. XXI века. Да, он стильный и современный, да, он нацелен на обывателя, но вот должен ли он быть функционально таким – со встроенным раскадровщиком и редактором видео, но без элементарных настроек яркости/контрастности видео и хотя бы примитивного эквалайзера звучания? Что, друзья, думаете по этому поводу?Используемые источники:
- https://help-wifi.com/raznye-sovety-dlya-windows/dlna-server-v-windows-10-nastrojka-vyvod-na-televizor/
- https://m.iguides.ru/main/os/kak_nastroit_vosproizvedenie_video_v_windows_10_fall_creators_update/
- https://remontcompa.ru/windows/windows-10/1993-7-interesnyh-osobennostej-shtatnogo-videopleera-windows-10-kino-i-tv.html
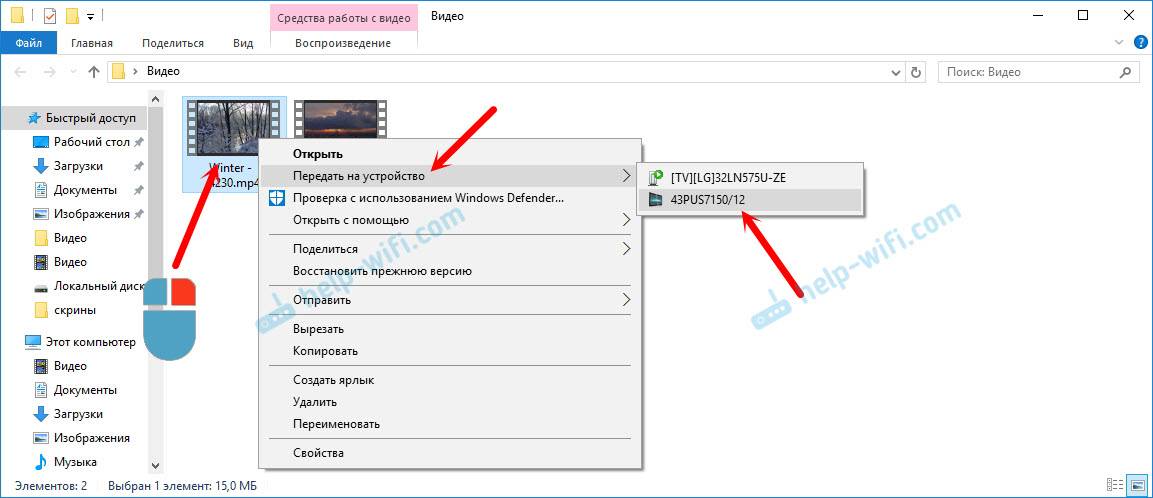
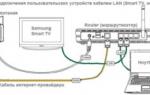 Подключение телевизора к компьютеру с помощью LAN кабеля
Подключение телевизора к компьютеру с помощью LAN кабеля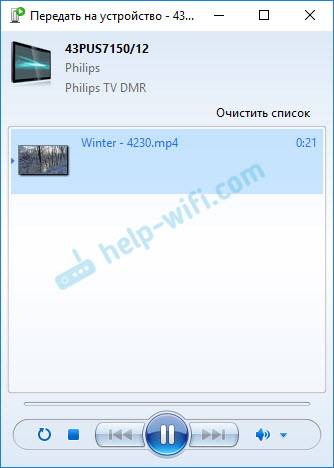
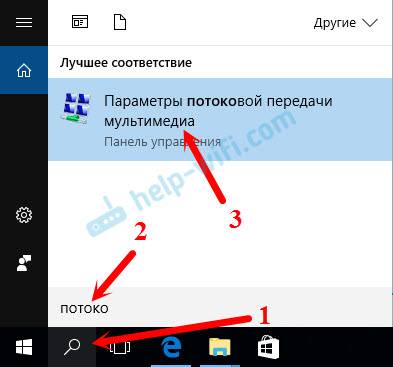
 Home media server настройка iptv
Home media server настройка iptv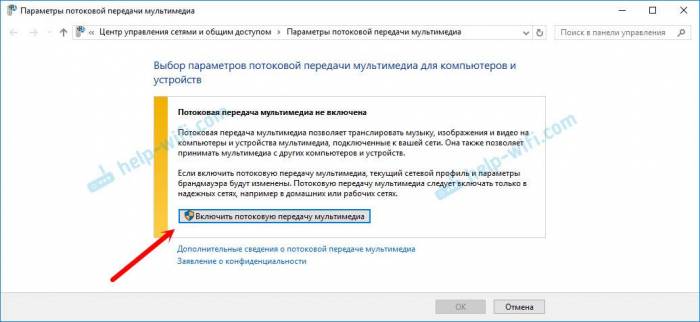
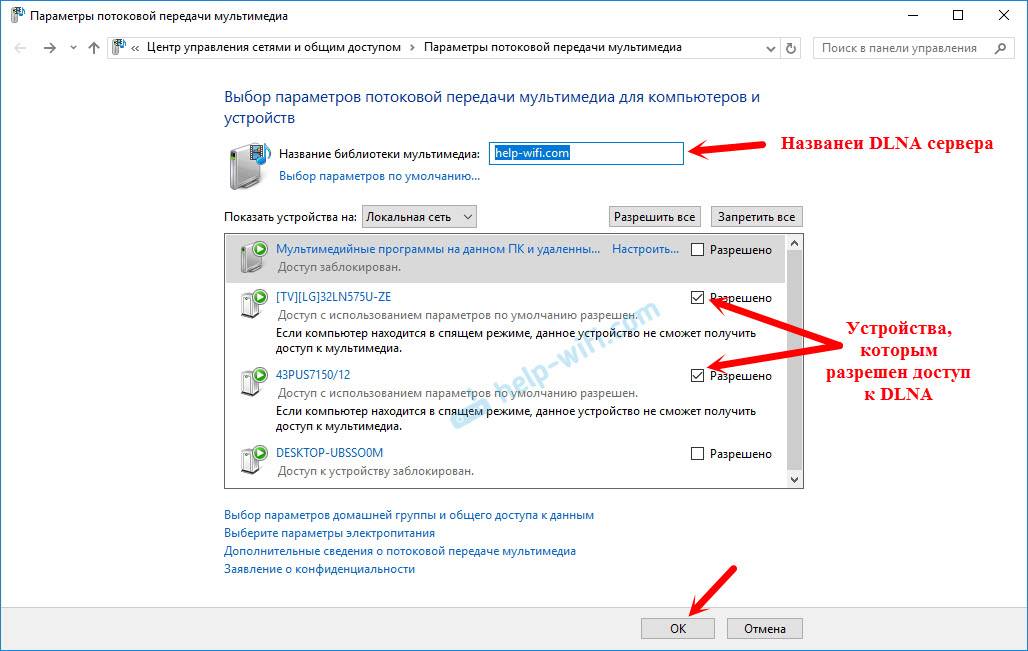
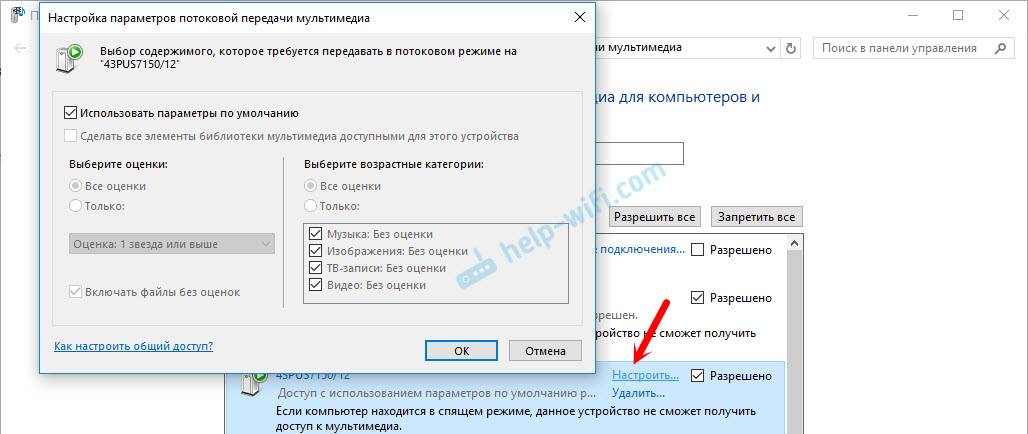
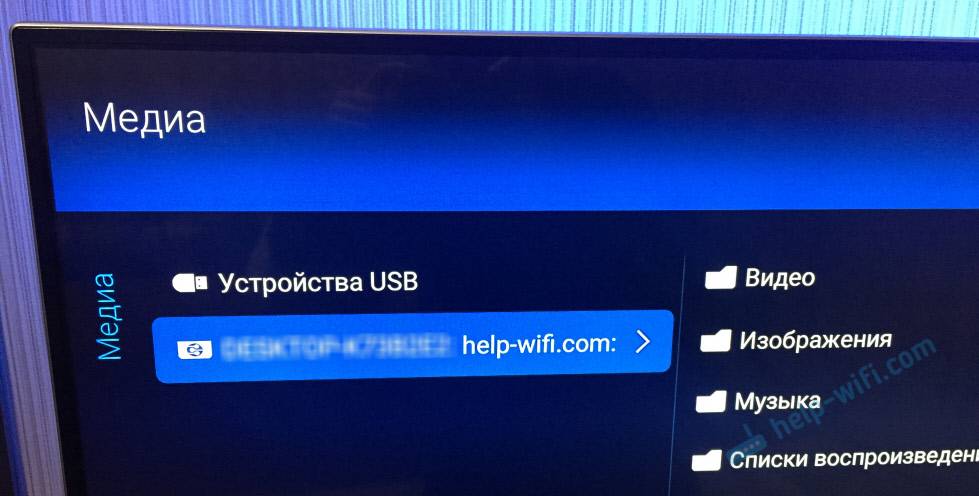
 Обзор DLNA-медиасервера Synology DS211j: 5 минут и все включено!
Обзор DLNA-медиасервера Synology DS211j: 5 минут и все включено!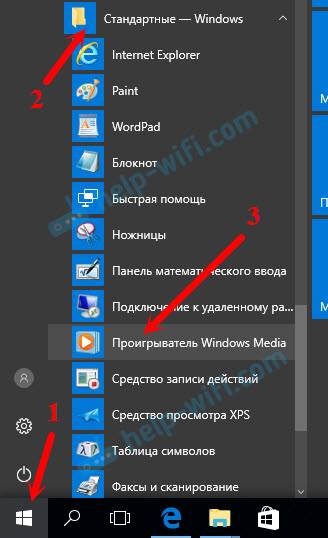
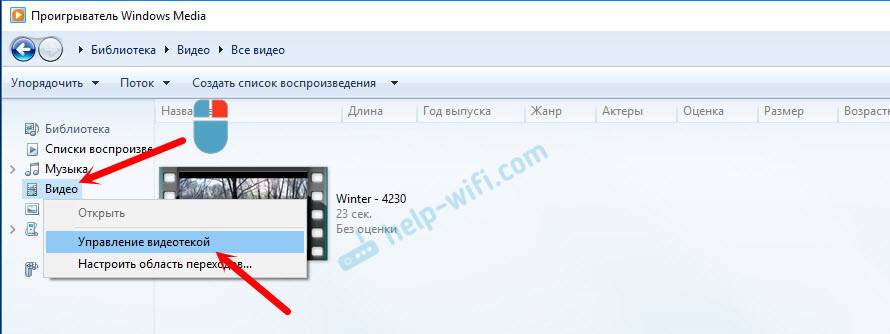
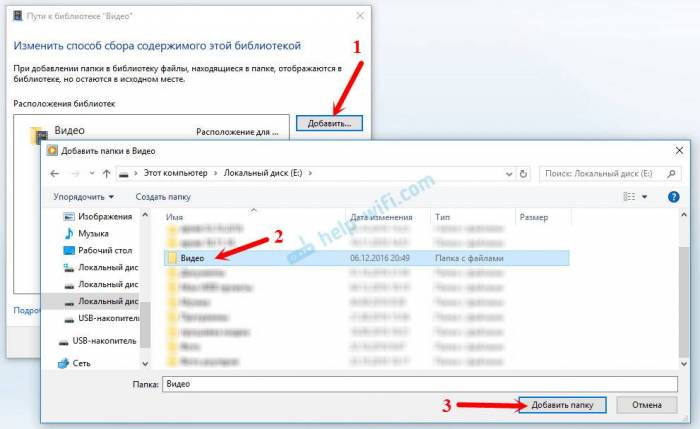
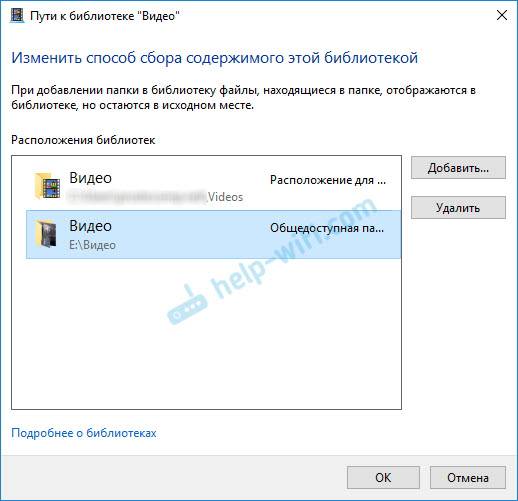
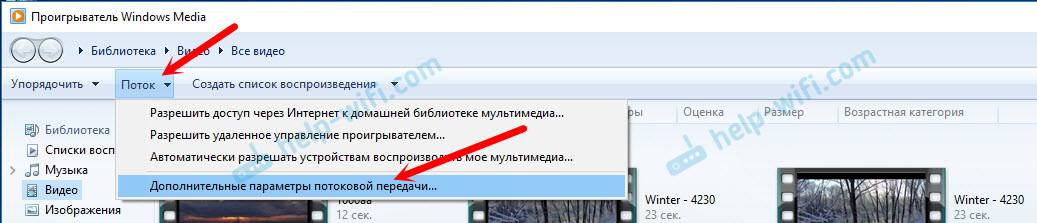
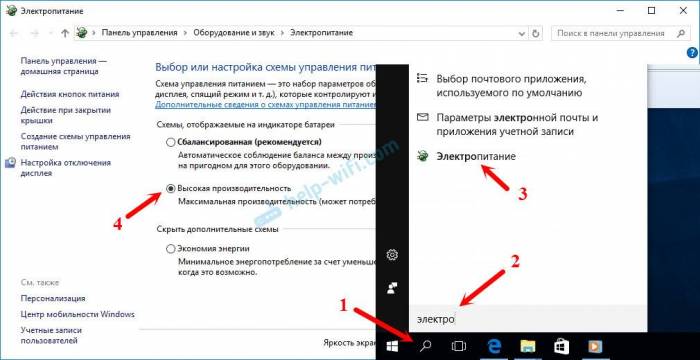

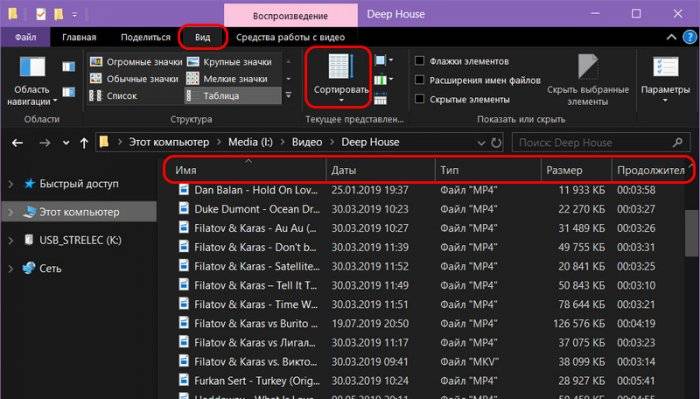
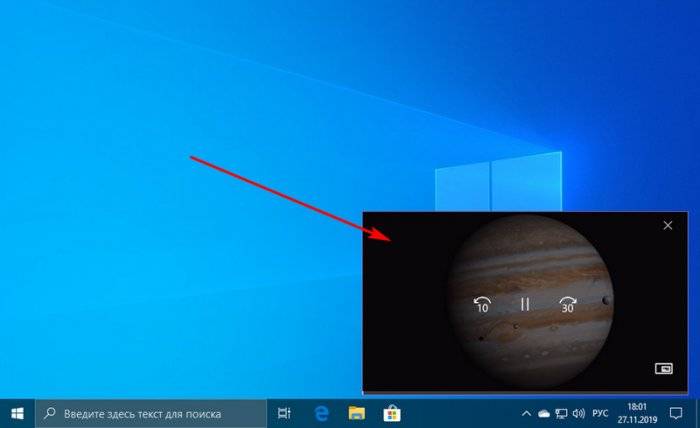
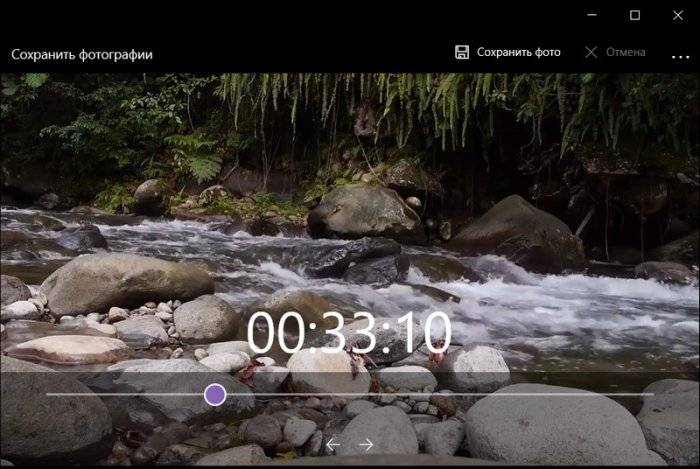

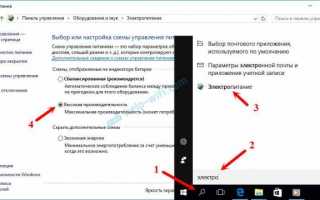

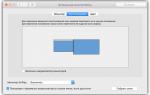 Сегодня мы продублируем экран компьютера через Wi-Fi на телевизор
Сегодня мы продублируем экран компьютера через Wi-Fi на телевизор Адаптер для вай-фай (wi-fi) для телевизора: выводим ТВ в интернет
Адаптер для вай-фай (wi-fi) для телевизора: выводим ТВ в интернет Адаптер AnyCast, обзор возможностей, Инструкция по подключению
Адаптер AnyCast, обзор возможностей, Инструкция по подключению Как определить разрешение дисплея на компьютере с Windows 7
Как определить разрешение дисплея на компьютере с Windows 7