Содержание
Содержание
Возможные проблемы (ошибки) и их решение
Среди возможных неисправностей при настройке Home Media Server в качестве DLNA-сервера можно назвать следующие:
- Сервер найден, но не открывается на медиа-устройствах. Выполнение настроек в «Домашнем медиа-сервере (UPnP)» поможет устранить это неудобство. Установка настроек в «Устройстве» (указать старый и новый вариант модели): «Сервис авторизации» — «Русские названия основных папок» — в разделе «Сервер» указать постоянный порт (от 1024 до 65535).
- Возникновение ошибок, прекращение, замедление при проигрывании. Нужно сделать выбор «Транскодирования» меньшего размера кадра и качества видео-контента, затем остановить просмотр фильма, чтобы сформировался достаточный объём транскодированного файла, и задать для хранения временных файлов транскодирования диск, отличающийся от того, который используется для файла подкачки. Также нужна оптимизация системы в целом (фрагментация дисков, перечень автоматически-загружаемых программ).
- В некоторых случаях на экране может появиться надпись, что тип файла не поддерживается. После двух-трёх перезапусков всё должно исправиться.
При помощи технологии DLNA упрощается передача файлов между подключенными к интернету устройствами. Процесс настройки Home Media Server в качестве DLNA-сервера несложен, главное — точно следовать приведенным в статье пошаговым инструкциям.
Поделиться ссылкой:

Итак, прочитав статью вы узнаете:
Также умеет перенаправлять потоки вещания цифрового телевидения и радио с компьютера на телик в режиме реального времени. Можно запустить воспроизведение любого файла с компьютера как на определенном устройстве, так на целой группе одновременно. Поддерживается удаленный доступ через WEB-интерфейс (то есть через браузер). Что еще сказать? Есть возможность вывода субтитров, даже если ваше устройство не поддерживает работу с ними. Имеется функция работы с подкастами — это возможность просматривать на телевизоре онлайн-кинотеатры, такие как HDkinomir.com, HDserials.tv и многие другие. Для тех, у кого не поддерживается функция Смарт ТВ, это вообще находка. Но, как говорится, давайте начнем с начала. Сразу нужно программу Home Media Server скачать. После этого распакуйте скачанный архив и запустите файл «setup.exe». Запуститься процесс установки. Вам предложат выбрать каталог для инсталляции приложения. Можете оставить по умолчанию: 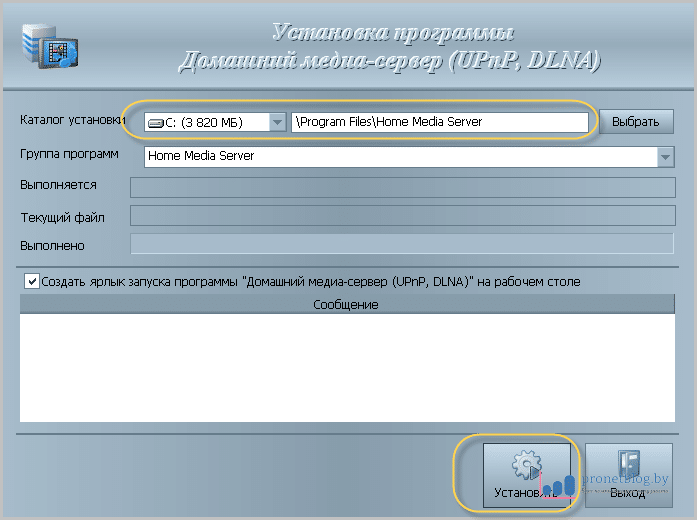

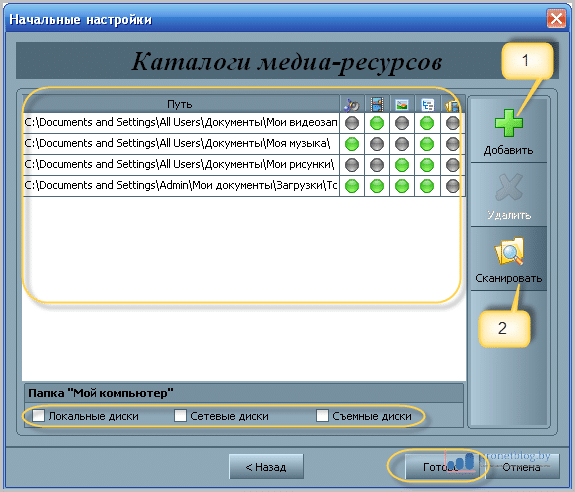
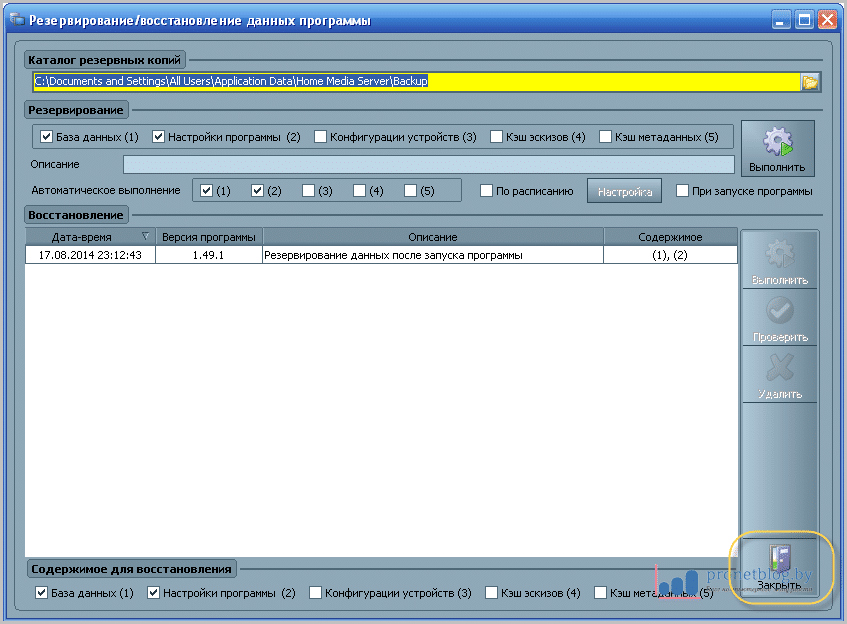
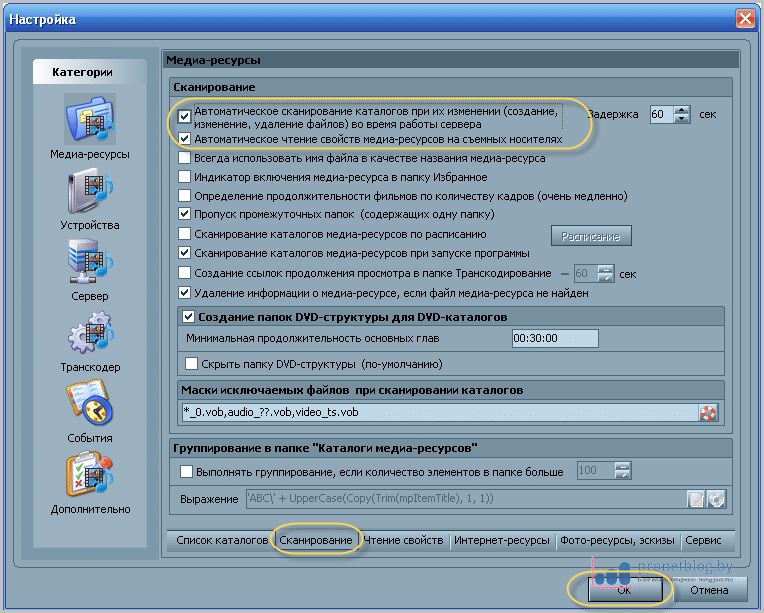
- Автоматическое сканирование каталогов при их изменении
- Автоматическое чтение свойств медиа-ресурсов на съемных носителях
Далее перейдите на вкладку «Сервис» и поставьте галочки на пунктах, выделенных на скриншоте: 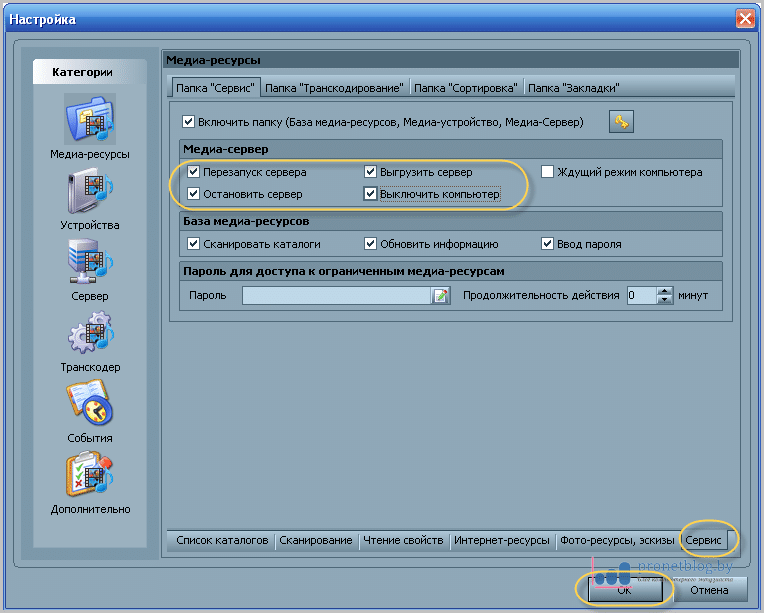
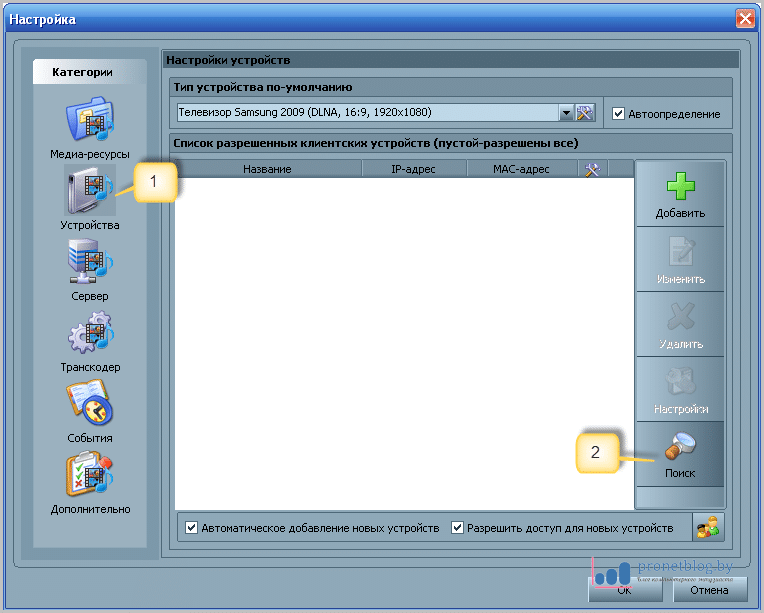
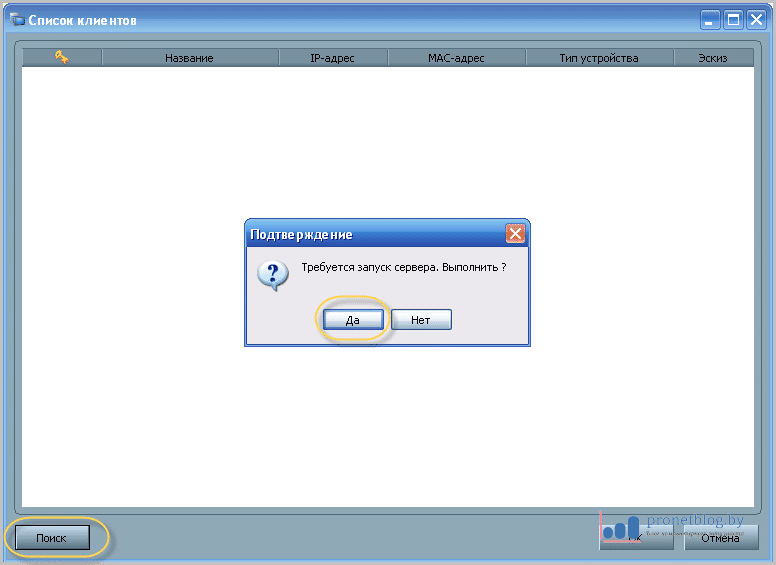

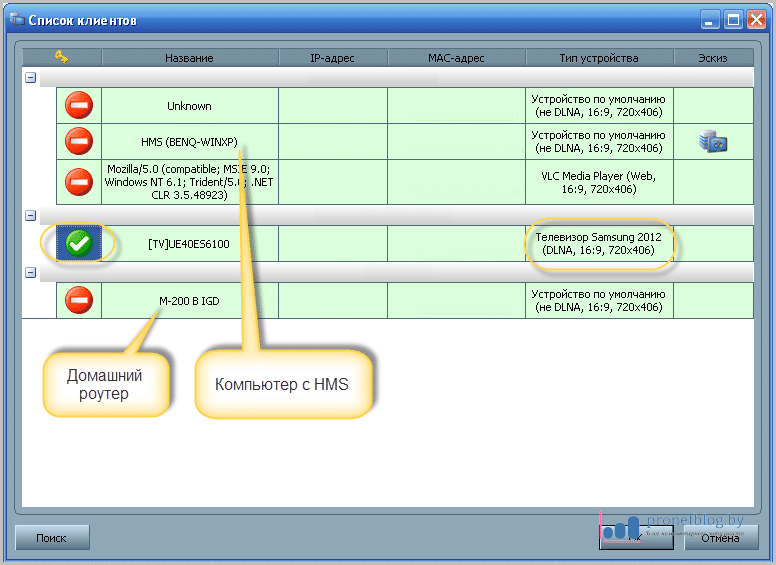
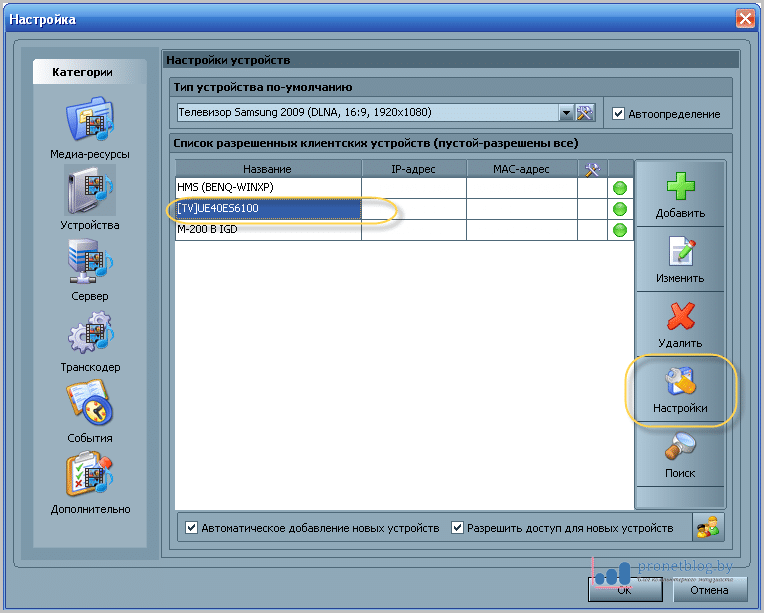
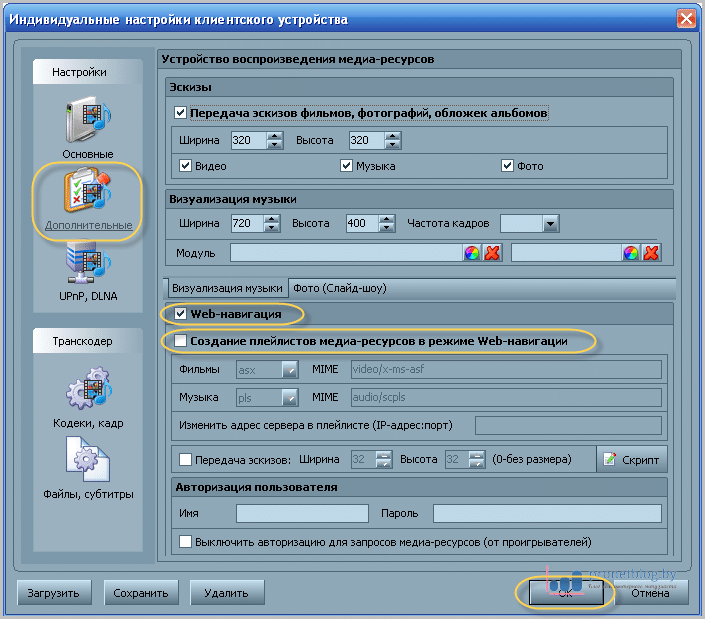
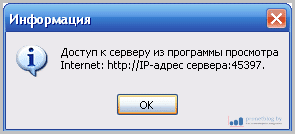
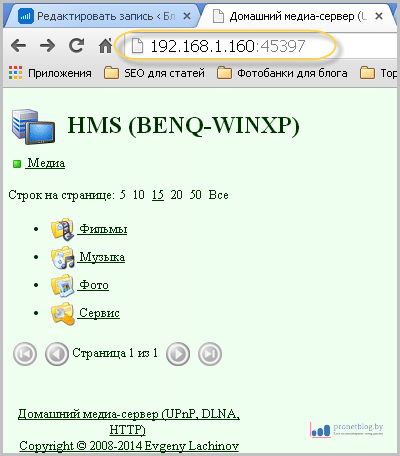
Представляю вашему вниманию маленькую инструкцию по настройке IPTV в программе «Домашний медиа-сервер».
Скачайте необходимый плей лист (m3u), затем перетащите его в «Интернет телевидение». Также вы можете загружать список каналов у своего провайдера, предоставляющего услугу IPTV.
Тем, кто желает настроить IPTV через роутер рекомендую одноименную статью: «Настройка IPTV через роутер».
Зайдите в Настройка — Транскодер — Профиль транскодирования, выберите из раскрывающегося списка «Интернет телевидение (входной поток)». Дождитесь завершения сканирования.
Перезапустите сервер. В итоге на телевизоре должна будет отображаться папка со списком каналов.

HMS как DLNA сервер
Сразу же переходим в настройки программы. Здесь нам предстоит настроить наш домашний медиа сервер типа DLNA. Для этого в категории “Медиа ресурсы” в самой первой вкладке “Список каталогов” с помощью кнопки “Добавить” указываем пути к папкам на нашем компьютере, где расположены media файлы, которые вы хотели бы видеть на телевизоре LG или другом. После добавления всех папок нажимаем “Сканировать”. Хоть мы и настроим автосканирование новых media ресурсов, новые элементы всё же иногда не появляются автоматически, и нужно делать сканирование при помощи этой кнопки вручную.
На вкладке “Сканирование” важно включить автоматическое сканирование каталогов при их изменении и запуске программы, чтобы новые медиа файлы сразу же отображались в телевизоре.
Для того, чтобы Home Media Server запускался при загрузке компьютера, в категории “Дополнительно” нужно поставить галочки “Автозагрузка программы при старте сессии Windows” и “Установка службы Windows Домашний медиа сервер…”. Настройка HMS для DLNA сервера завершена, жмём ОК.
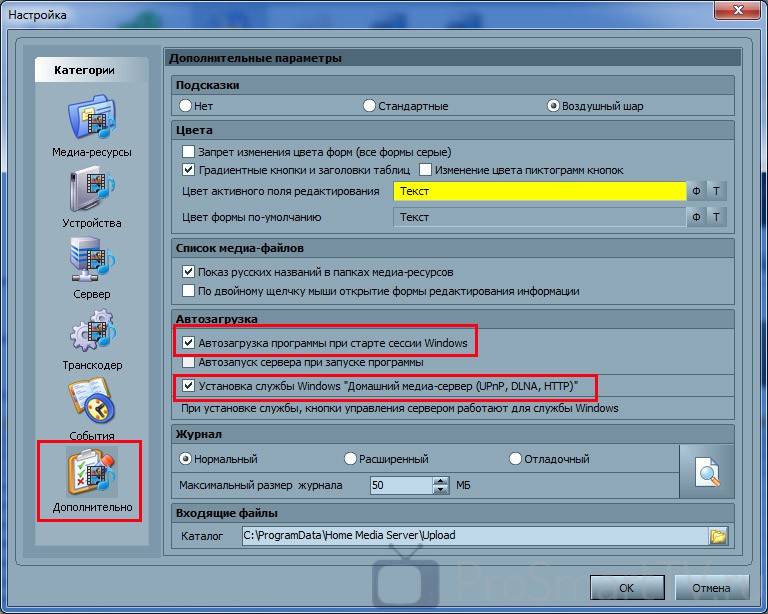
Работа с DLNA сервером будет показана на примере телевизора LG LN655V. Переходим в главное меню Smart TV и выбираем пункт LG SmartShare.
Первое подключение
При первом подключении устройства к ТВ необходимо в правом нижнем углу выбрать пункт “Руководство по подключению”.
Далее выбираем вкладку “Подключение ПК” и нажимаем 3 раза нажимаем кнопку “Далее”. Обратите внимание, чтобы на 3 шаге была выбрана ваша домашняя сеть (проводная или беспроводная, в зависимости от способа подключения тв), в противном случае выберите её.
На 4 шаге вы должны увидеть свой ПК. Если его там нет, выполните перезапуск сервера, обычно это помогает. Далее выбираем устройство и попадем в пункт “Подключенные устройства”.
Просмотр Media
После первого подключения наше устройство будет отображаться в последнем пункте LG SmartShare – “Подключенные устройства”. Если его там нет, выполните перезапуск сервера на ПК. К примеру, для просмотра фильмов нужно выбрать папку “Фильмы”, затем “Каталоги медиа ресурсов”.
Читайте также: Chrome занимает много оперативной памяти
Здесь вы увидите список папок, добавленных в настройках HMS. Заходим в любую папку и запускаем фильм. Иногда телевизор может написать, что “Тип файла не поддерживается”. Не отчаивайтесь, это глюк, пытайтесь запустить снова и со 2-3 раза всё получится.
Особенности HMS
Преимущества домашнего медиа сервера от Serviio следующие:
- на телевизоре можно увидеть чёткую структуру папок ПК;
- возможность запускать воспроизведение медиа файлов на ТВ из самой программы на ПК. Для этого нужно выбрать файл из списка и нажать на зелёную кнопочку Play, которая присутствует, если телевизор включен;
- относительная стабильность работы (после PC SW DLNA от LG просто сказка);
- большое количество настроек.
- некоторая запутанность для новичков;
- иногда не срабатывает автоматическое сканирование новых файлов;
- периодически приходится перезапускать сервер, чтобы устройство появилось в ТВ.
Несмотря на эти недостатки, HMS идеально подходит в качестве домашнего медиа сервера, в том числе и DLNA. Подробности настройки Home DLNA сервера есть на следующем видео.
Другие возможности
Возможности рассмотренного Home Media сервера не заканчиваются на DLNA. HMS может предоставлять доступ к media ресурсам компьютера ещё по технологии UPnP (Universal Plug and Play) и протоколу HTTP. Это более актуально для смартфонов и планшетов.
Программа Home Media Server используется в качестве DLNA-сервера для просмотра контента и прослушивания музыки с компьютера и ноутбука на телевизоре. Home Media Server оптимально подходит для этих целей и располагает различными полезными настройками.
Что такое DLNA?
В английском переводе Digital Living Network Alliance (DLNA) – определённые стандарты, благодаря которым совместимые устройства могут осуществлять передачу и приём по домашней сети различного медиа-контента и его отображение в реальном времени с помощью проводных и беспроводных каналов.
Благодаря этой технологии домашние компьютеры, мобильные телефоны, бытовая электроника, ноутбуки объединяются в единой цифровой сети. При использовании устройств с поддержкой сертификации DLNA они автоматически настраиваются и объединяются в сети пользователей.
Благодаря передающему устройству (серверу) передаётся информация на телевизор. В качестве сервера могут выступать ПК, телефон, камера, фотоаппарат. Наличие поддержки DLNA может означать, что на устройстве возможен приём видео.
У такой проводной или беспроводной сети существуют свои преимущества:
- Возможность мгновенного доступа к материалам, находящимся на всех домашних устройствах пользователя. Просмотр фильма или фотографии возможен сразу же после скачивания, музыку можно прослушивать на музыкальном центре в самом высоком качестве.
- Для беспроводного соединения нет необходимости просверливать отверстия в стенах и дверях.
- При беспроводном соединении по Вай-Фай возможна загрузка файлов целиком на нужные устройства для дальнейшего просмотра.
К недостаткам DLNA относятся:
- Для осуществления проводного соединения (например, сквозь железобетонные стены, которые блокируют радиосигнал) необходимо просверливание отверстий в стенах и дверях, что негативно скажется на интерьере.
- На беспроводное соединение существенно влияют различные препятствия в виде стальной арматуры или толстых бетонных (кирпичных) стен.
- Как и в случае с интернетом, существует вероятность задержки воспроизведения файла при потоковом вещании, если он слишком большой или используется недостаточно высокая скорость соединения.
- Использование слабого маршрутизатора может сказаться на скорости и качестве передачи данных.
- Возможно воспроизведение не всех типов файлов, а передача видеоматериалов в HD может быть худшего качества.
Установка Home Media Server (HMS)
Установка HMS осуществляется в следующей последовательности:
</ul></ul>
- Скачать установщик, предпочтительно с официального сайта – https://www.homemediaserver.ru/index.htm
- Запустить установщик. В окошке предлагается сделать выбор каталога, в который будут распаковываться установочные файлы. Нужно выбрать каталог и нажать клавишу «Выполнить».
- После того как завершится распаковка, произойдёт автоматический запуск установки программы. Здесь присутствуют различные настройки. В данном окошке нужно выбрать каталог для установки программы Домашнего медиа сервера (HMS) и «Группу программ» (папку в меню «Пуск»).
- После того как папка установки будет выбрана, необходимо сделать отметку на «Создании ярлыка запуска программы на рабочем столе», если в этом есть необходимость, и нажать клавишу «Установить».
- В завершении установки, продолжающейся не более минуты (в зависимости от оборудования), сразу предлагается запуск HMS. Процесс установки завершён.
После окончание установки удаление распаковочных файлов лучше выполнить в ручном режиме, потому что их автоматического удаления не предусмотрено.
Общая настройка HMS как DLNA сервера
Установленный сервер DLNA при запуске предложит пользователю продолжить процесс настроек:
Читайте также: Asus rt n18u iptv
- При первом запуске появится окошко с первоначальными настройками. В нем будет предложено сделать выбор устройства для трансляции медиа-контента. В предложенном перечне появится множество шаблонов с устройствами. Если не было найдено своё или похожее устройство, то стоит остановиться на стандартном DLNA Device. Сделав выбор, нужно переходить к следующему действию.
- Выбрать папки, из которых предстоит брать медиа-контент. Выбор папок с медиа-содержимым можно сделать на этом этапе или потом их добавить. Выбрав папки, нужно нажать на клавишу «Готово».
- После осуществления первоначальных настроек будет предложено создание резервной копии с настройками, кешем картинок и базой данных. Также будет предложено выполнить настройку расписания автоматического бекапа. Затем нажимается клавиша «Закрыть».
- Появится основное окошко программы. Здесь стоит обратить внимание на определённые важные настройки. С левой стороны будут перечислены типы настроек, а справой стороны расположены разделы с конкретными настройками.
- С левой стороны нужно перейти к дополнительным настройкам и настроить автоматическую загрузку DLNA-сервера с включением компьютера. С этой целью нужно выбрать второй и третий пункты.
- Далее необходимо перейти к вкладке «Сервер» и указать свой DLNA-сервер, каким он будет в сети.
- Изменив имя, нужно вернуться к добавлению папок (если этого не сделано раньше или при добавлении других папок). Для этого следует нажать на клавишу «Добавить», затем выбрать папку, которую собираетесь добавлять. Далее требуется выполнить её «Сканирование» для попадания файлов из папок в сервер.
- При правильном выполнении действий список этих файлов будет находиться справа на экране. При наличии в этом списке нужных файлов остаётся только выполнить запуск и приступать к использованию программы. Для этого нужно нажать клавишу «Запуск».
- В случае с включённым «Брандмауэром Windows» от системы последует запрос на разрешение доступа к сети. Следует выбрать, к каким сетям будет разрешён доступ, и нажать на клавишу «Разрешить доступ».
Подключение и просмотр медиаконтента
После запуска программы следует включить телевизор. При правильном подключении он будет находиться в «Домашнем медиа-сервере».
На примере телевизора LG
Для примера представлен вариант работы телеприёмника LG LN655V с DLNA-сервером. В основном меню Смарт-ТВ нужно перейти к пункту LG SmartShare.
- При выполнении первого подключения аппарата к телевизору следует перейти к «Руководству по подключению», которое находится в правом нижнем углу.
- Далее нужно перейти по вкладке «Подключение ПК» и нажать «Далее».
- Далее будет ещё два окна, где также надо выбрать «Далее». Если в окне с выбором IP-адреса ничего автоматически не заданно, то выберите свою домашнюю сеть (проводную или беспроводную, в соответствии со способом подключения телевизора).
- На четвёртом нажатии должен быть виден компьютер владельца. При его отсутствии необходимо перезапустить сервер.
После начального подключения устройство будет отображено в завершающей части LG SmartShare «Подключенные устройства». Если оно там отсутствует, нужно перезапустить сервер на компьютере. Например, для кинофильмов выбирается папка с «Фильмами», а потом «Каталоги медиа-ресурсов».
Появится перечень папок, которые были добавлены в настройки HMS. Можно воспользоваться любой папкой для запуска кинофильма.
На примере телевизора SONY Bravia
В данном случае использовался телеприёмник KDL-46XBR9. Алгоритм действий:
- Устанавливается и запускается программа «Домашний медиа-сервер» на компьютере. Для перехода в настройки следует воспользоваться соответствующей клавишей.
- С правой стороны можно увидеть кнопку «Добавить». Кроме того, есть возможность подобрать файл на сканирование во время старта программы. Сканирование нужно, если пользователь делал смену содержимого данной директории. Зелёный круг показывает сканирование.
- Далее нужно перейти по кнопке с типами файлов с правой стороны. На определённых телевизорах воспроизвести видео-файлы PAL нельзя. Следует внести «NTSC» для возможности распознавания контента (к примеру, MPEG-PS_PAL_NTSC для avi).
- К контейнеру mkv следует выбрать Транскодирование (Core AVC). В DLNA нужно записать MPEG-PS_PAL или MPEG-PS_NTSC (зависит от телевизора).
- Затем нужно перейти к «Категориям», потом выбрать «Устройство». Там необходимо сделать выбор типа и разрешения TV. Следует выбрать DLNA1 или DLNA1.5. Какая версия поддерживается, можно узнать в инструкции или при посещении официального сайта.
- Выполнить настройку Web-доступа в сервер, для чего нужно перейти к следующему пункту в категориях.
- К клиентским устройствам следует добавить свой телевизор. При нажатии на значок со спасательным кругом программой будет в автоматическом режиме определено имя компьютера, и он добавится в раздел «Сервер», поле «Имя». Чтобы определить устройства в сети, поддерживающих технологию DLNA, нужно воспользоваться «Поиском». Нужно убедиться, что телеприёмник включён и подключён к беспроводным или проводным сетям. После того как будет проведено сканирование сети, произойдёт добавление программой сетевых клиентов (телевизора и компьютера).
- Нужно зайти в индивидуальные настройки телеприёмника и вставить вышеупомянутые настроечные данные.
- Клавиша с «Типами файлов» переведёт к регистрационным настройкам для осуществления предполагаемых исправлений.
- Следует вернуться в основное настроечное окно и перейти к пункту категорий «Транскодер». В разделе «Формат файла» нужно указать «MPEG (DVD)». В разделе «Видео» выбрать сжатие MPEG2, качество 6000000. В разделе «Звук» выбрать AC3, 448000, «Размер кадра» — 1280х720, 16:9. Изменение оригинального размера кадра — всегда. Поставить галочку на «Дополнение цветом до размера кадра» и на всех окошках нижнего списка.
- Перейти к нижней вкладке «Кодеки, кадр». В пункте «Звук — Оригинальная звуковая дорожка, если сжатие одинаковое» если снять эту отметку, то можно исключить потерю русской дорожки во время проигрывания видеоматериала.
- Далее переходим к вкладке с субтитрами. Здесь можно выполнить настройку стиля изображения субтитров по собственным предпочтениям и прочих параметров, нужных для оптимального их изображения.
- В завершающей категории «Дополнительно» следует сделать отметку в поле «Установка службы Windows «Домашний Медиа Сервер» (UPnP)». Это будет способствовать автоматической загрузке программы во время включения ПК в виде сервиса.
Читайте также: Asus m4n68t socket am3
Возможные проблемы (ошибки) и их решение
Среди возможных неисправностей при настройке Home Media Server в качестве DLNA-сервера можно назвать следующие:
- Сервер найден, но не открывается на медиа-устройствах. Выполнение настроек в «Домашнем медиа-сервере (UPnP)» поможет устранить это неудобство. Установка настроек в «Устройстве» (указать старый и новый вариант модели): «Сервис авторизации» — «Русские названия основных папок» — в разделе «Сервер» указать постоянный порт (от 1024 до 65535).
- Возникновение ошибок, прекращение, замедление при проигрывании. Нужно сделать выбор «Транскодирования» меньшего размера кадра и качества видео-контента, затем остановить просмотр фильма, чтобы сформировался достаточный объём транскодированного файла, и задать для хранения временных файлов транскодирования диск, отличающийся от того, который используется для файла подкачки. Также нужна оптимизация системы в целом (фрагментация дисков, перечень автоматически-загружаемых программ).
- В некоторых случаях на экране может появиться надпись, что тип файла не поддерживается. После двух-трёх перезапусков всё должно исправиться.
При помощи технологии DLNA упрощается передача файлов между подключенными к интернету устройствами. Процесс настройки Home Media Server в качестве DLNA-сервера несложен, главное — точно следовать приведенным в статье пошаговым инструкциям.
Используемые источники:
- https://gogosmart.ru/other/nastrojka-home-media-server-v-kachestve-dlna-servera.html
- https://pronetblog.by/home-media-server-kak-skachat-i-nastroit.html
- https://web-shpargalka.ru/home-media-server-nastrojka-iptv.php

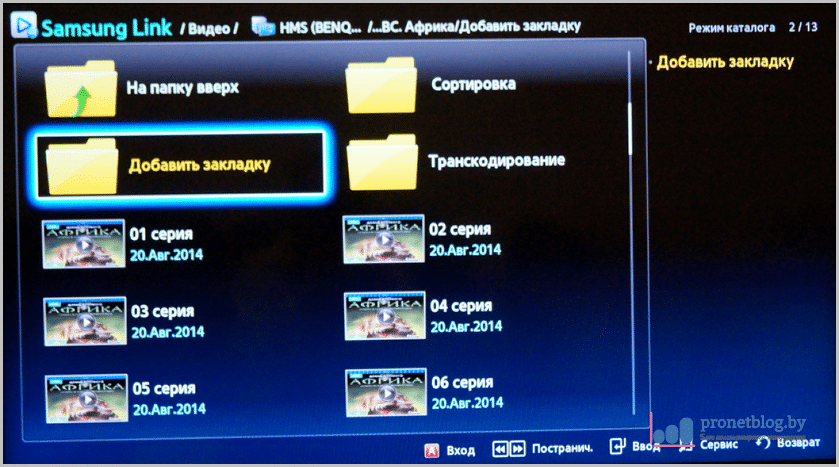
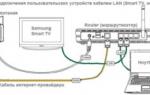 Подключение телевизора к компьютеру с помощью LAN кабеля
Подключение телевизора к компьютеру с помощью LAN кабеля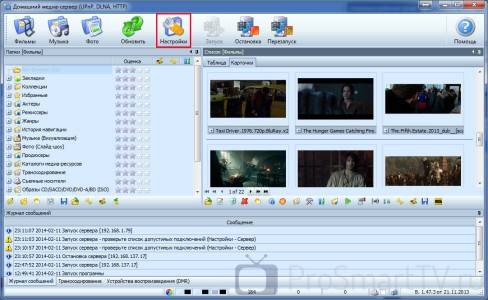
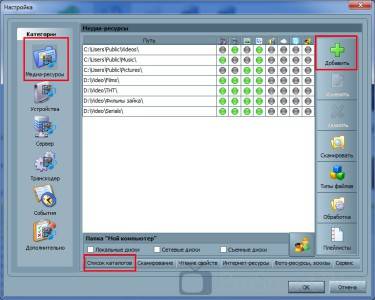
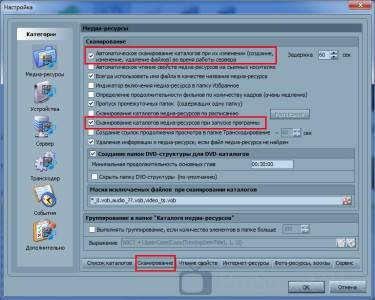
 Резервное копирование системы Server 2012 R2
Резервное копирование системы Server 2012 R2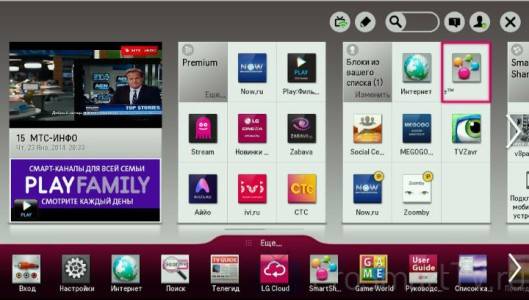
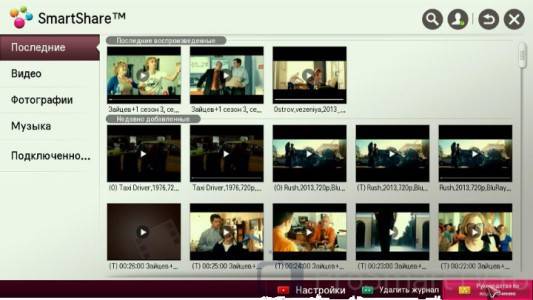




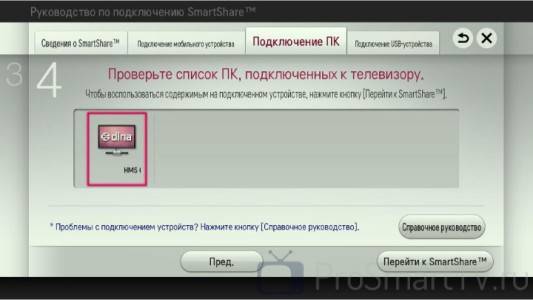
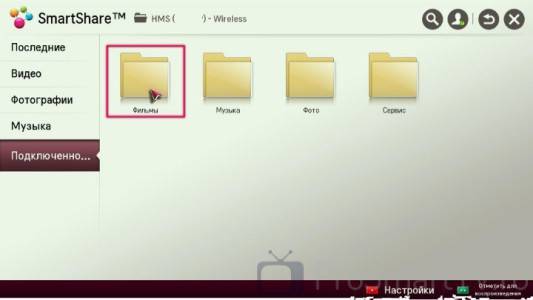
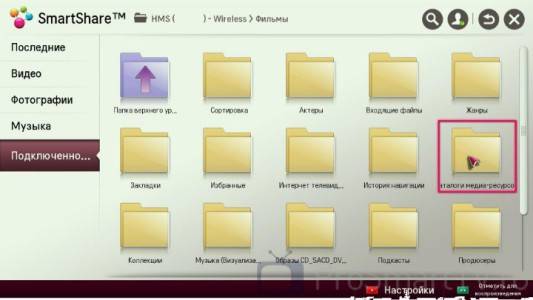
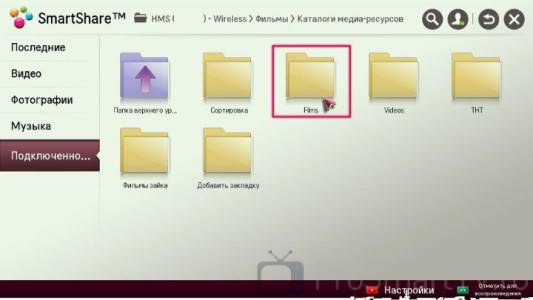

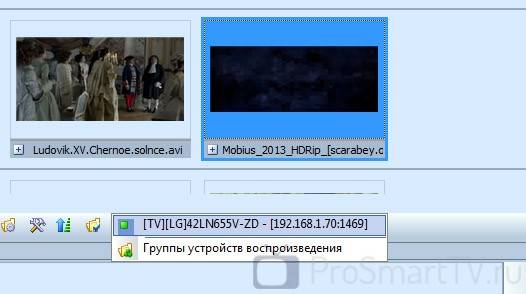
 Резервное копирование и восстановление Server 2008 R2
Резервное копирование и восстановление Server 2008 R2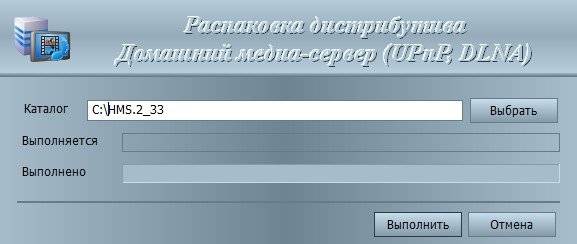
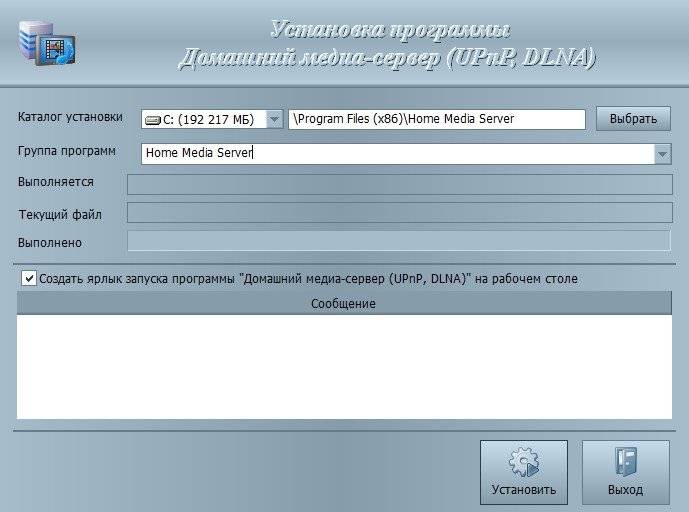

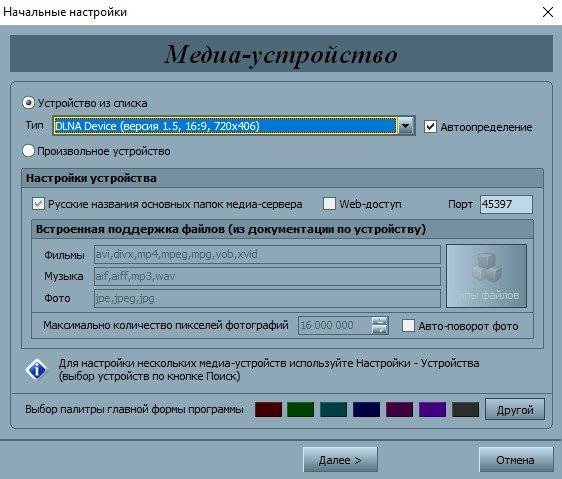
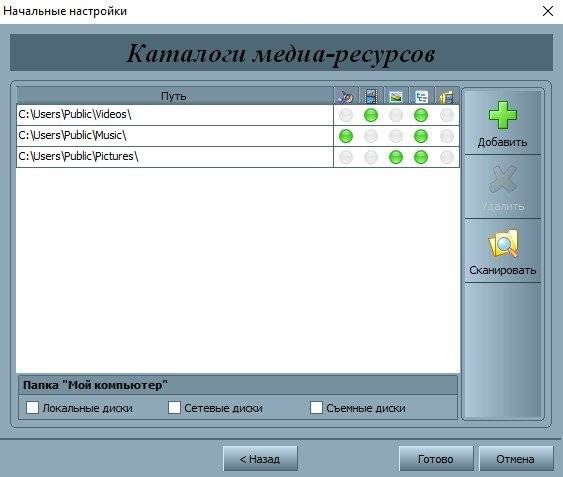
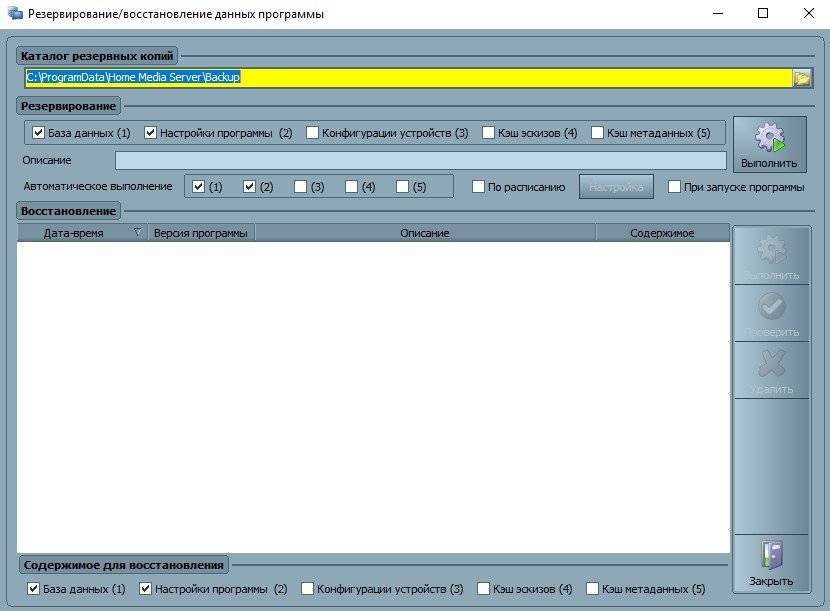
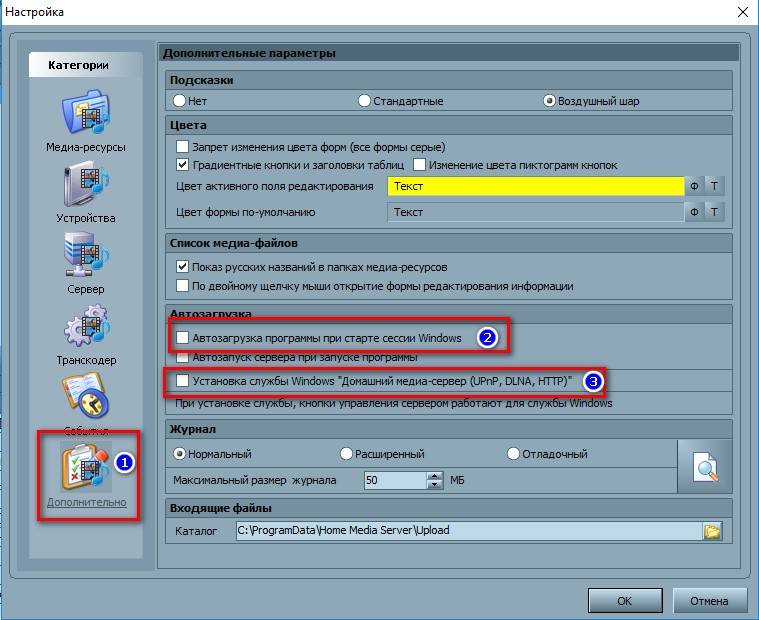
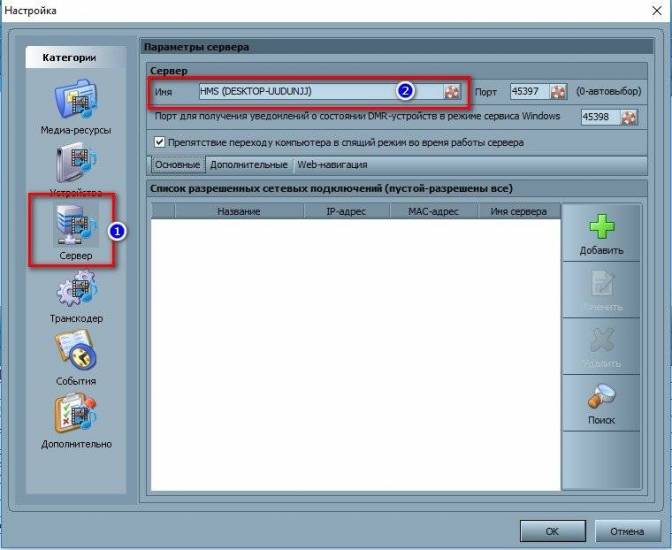
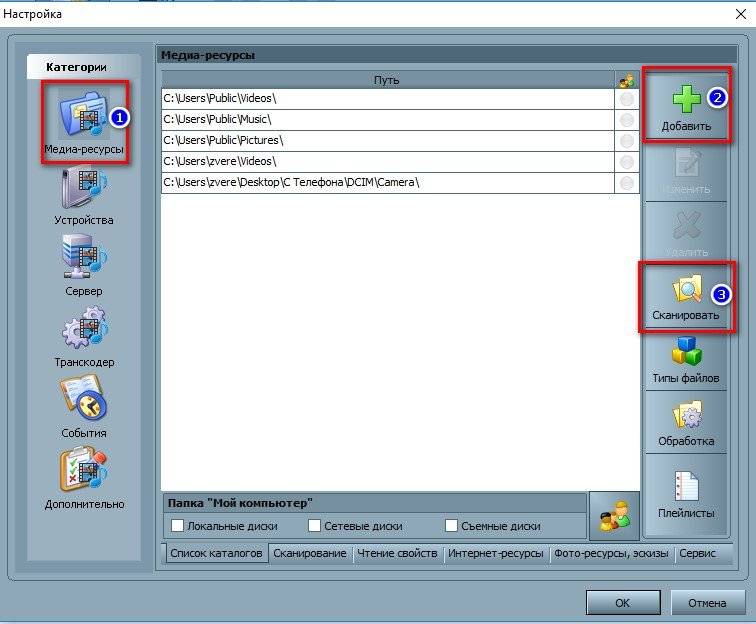
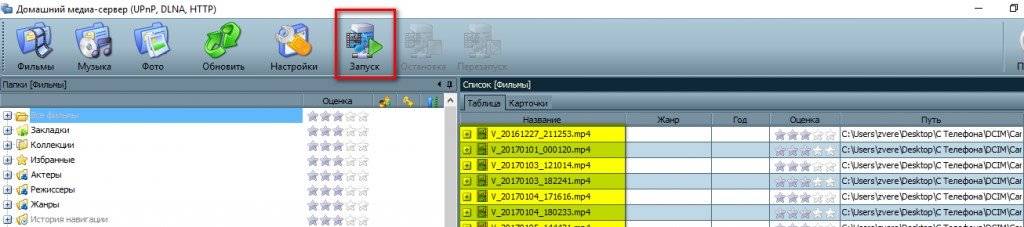
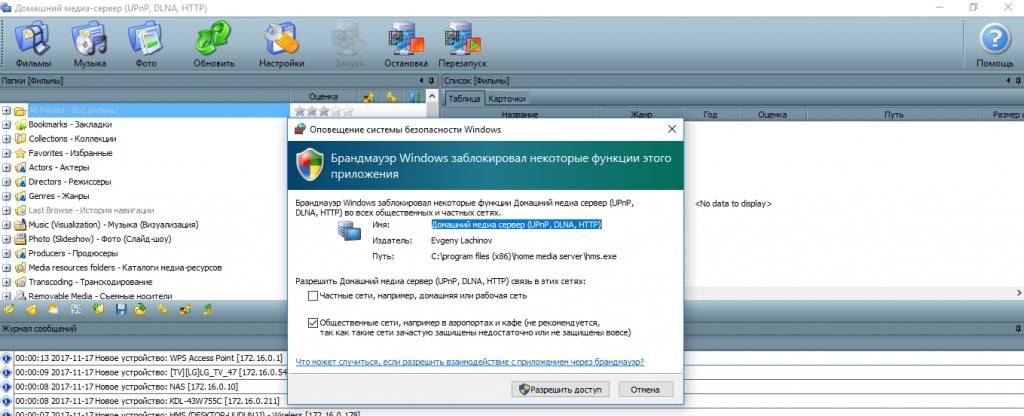
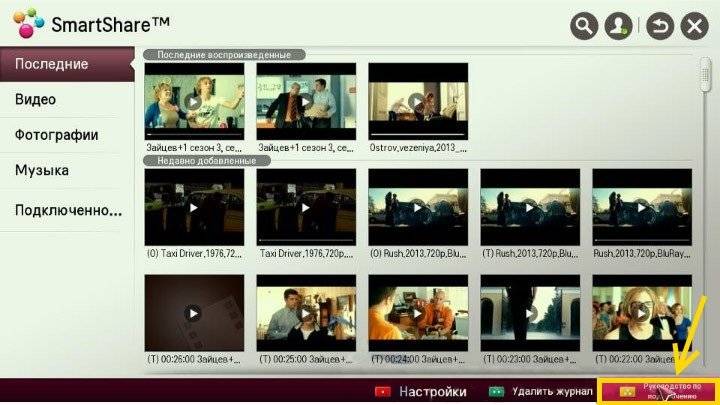
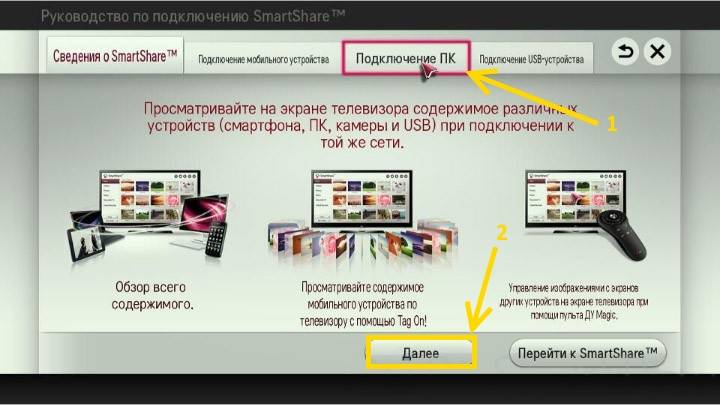
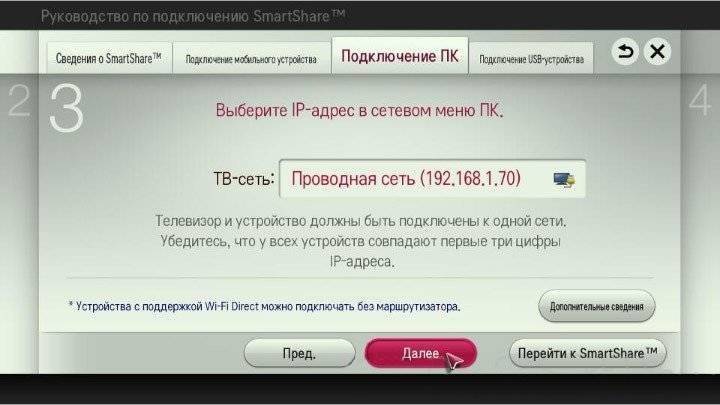
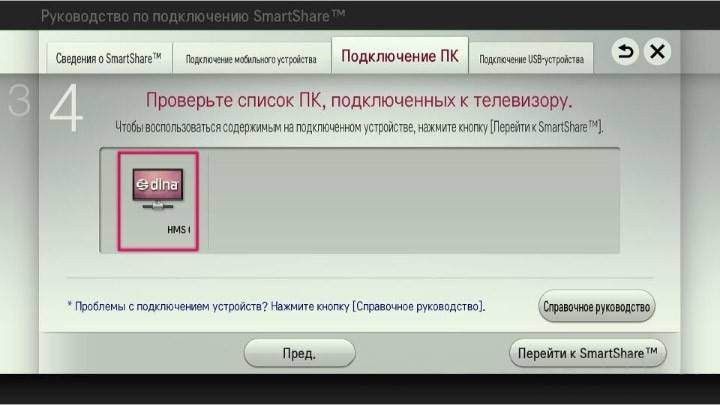
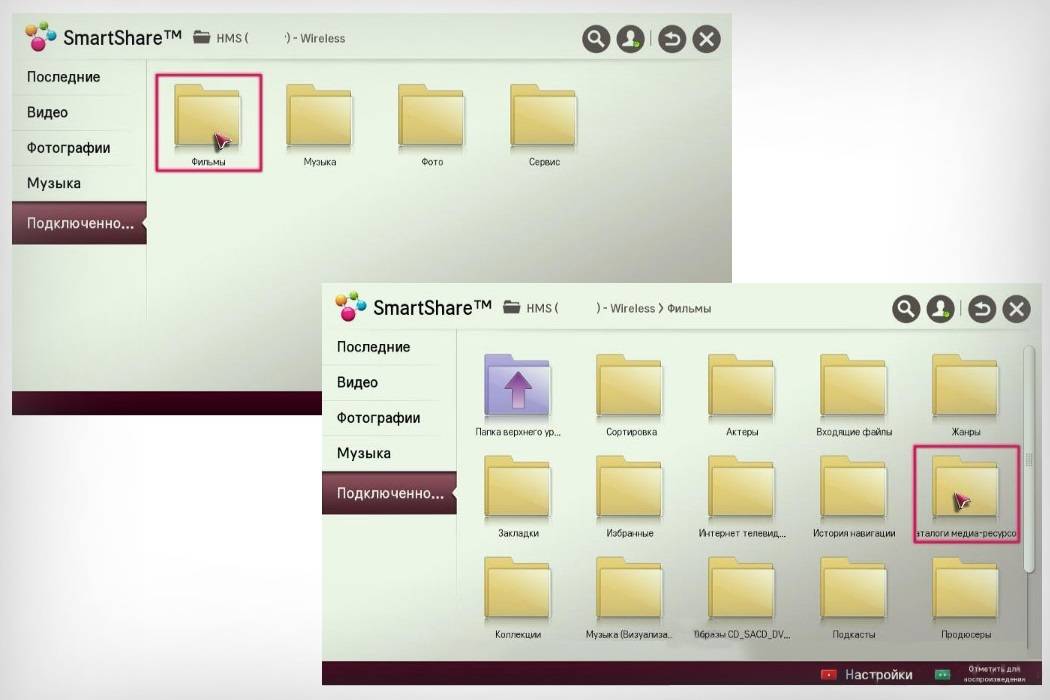
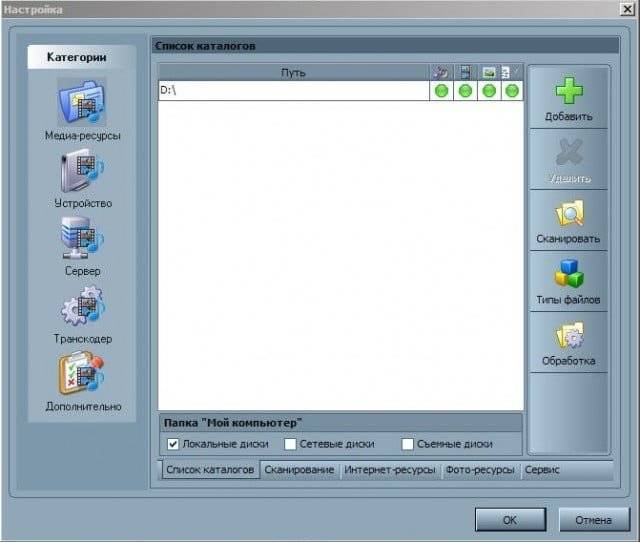

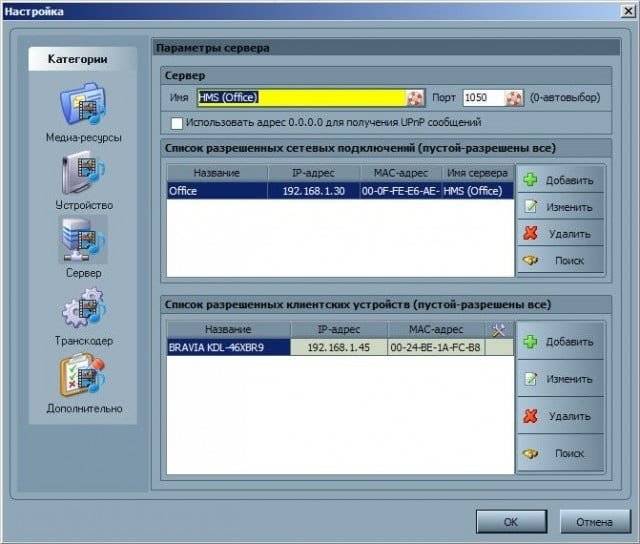

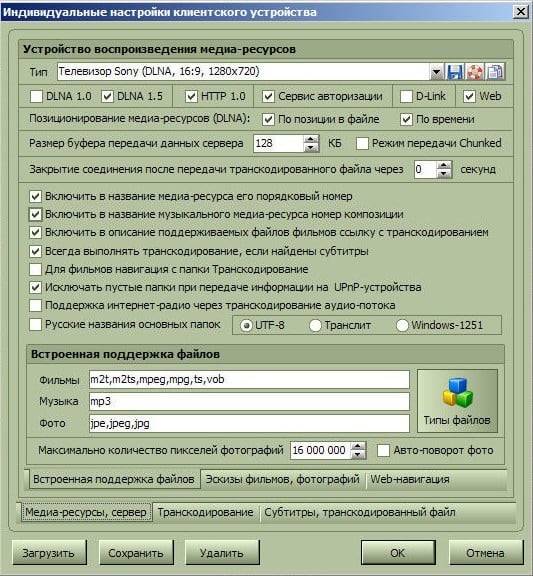
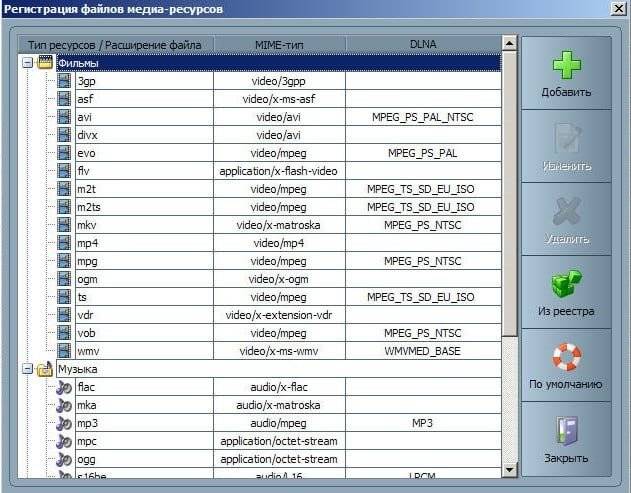

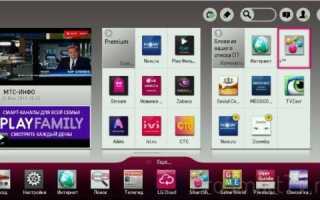

 Windows Server 2016 в Azure Pack Infrastructure: виртуальные рабочие места за 10 минут
Windows Server 2016 в Azure Pack Infrastructure: виртуальные рабочие места за 10 минут Служба WDS для Windows Server 2008
Служба WDS для Windows Server 2008 Настройка регулярного резервного копирования БД MS SQL Server
Настройка регулярного резервного копирования БД MS SQL Server Настройка сервера Minecraft на CentOS
Настройка сервера Minecraft на CentOS