Содержание
<index>
Не редко бывают ситуации, когда размера монитора недостаточно для комфортной работы с компьютером. В таком случае компьютер подключают к телевизору или проектору и выводят изображение на него. Но как быть если требуется чтобы картинка отображалась и на основном экране компьютера, и на дополнительно подключенном к нему телевизоре? В этой статье мы расскажем, как дублировать экран с компьютера на телевизор в windows 10. Для этого потребуется:
- Компьютер с незанятым VGA или HDMI разъемом
- Кабель, соединяющий компьютер и телевизор
- Телевизор, имеющий вышеуказанные разъемы
Подключение телевизора к компьютеру
Первое с чего нужно начать это выбор кабеля. Требуется осмотреть заднюю часть системного блока и определить какие на нем присутствуют свободные видео выходы.
Описание разъемов на видеокарте ПК
Затем то же самое нужно проверить и на телевизоре. Требуется чтобы на компьютере и на телевизоре были свободны одинаковые разъёмы. Если свободны оба порта, то приоритет лучше отдать в пользу HDMI разъема, так как у него большая пропускная способность, а, следовательно, и лучше качество. Кроме того, при соединении через HDMI передается не только изображение, но и звук.
HDMI кабель
VGA кабель
Если компьютер к телевизору будет подключаться через VGA разъем, следует обратить внимание что на большинстве современных телевизоров при подключении через данный видео выход, разрешение экрана будет значительно ниже «родного» разрешения телевизора, что негативно скажется на качестве изображения. В характеристиках телевизора всегда отдельно указывается разрешение экрана при подключении через VGA разъем.
ВАЖНО! Кабель к компьютеру и телевизору нужно подключать только когда устройства выключены!
После того как компьютер и телевизор соединены кабелем, остается лишь указать на телевизоре с какого разъема ему получать изображение (обычно кнопка source).
Настройка Windows 10
В отличие от более старых версий операционной системы, Windows 10 максимально удобна для работы с несколькими дисплеями. Существует три способа, как дублировать экран с компьютера на телевизор в windows 10.
Первый способ самый простой. На включенном компьютере необходимо одновременно нажать клавиши «Windows» + «P». Эта комбинация позволяет переключаться между режимами работы компьютера с двумя экранами. Остается только выбрать нужный режим.
Если сочетания клавиш вызывает у пользователя затруднение, можно воспользоваться «Центром уведомлений Windows». В правом нижнем углу экрана нужно нажать на соответствующую иконку. Откроется окно, в котором требуется выбрать пункт «Передавать на экран». В появившемся меню «Проецировать» выбираете пункт «Повторяющийся».
Активация дублирования экрана в Windows 10
Если разрешение экрана телевизора больше разрешения экрана монитора, то картинка на дисплее телевизора будет располагаться по центру, окруженная черными полями. В таком случае нужно воспользоваться следующим способом.
На рабочем столе в незанятом месте нажать на правую кнопку мыши. Откроется контекстное меню, в котором необходимо выбрать пункт «Параметры экрана». В открывшемся окне необходимо найти пункт «несколько дисплеев» и нажать на всплывающее меню. В нем выбрать пункт «Дублировать экран». После этого обязательно нужно выбрать телевизор (экран 2) и поставить галочку «сделать основным дисплеем».
Полноэкранное дублирование
Вывод
Из всего вышеописанного можно сделать вывод, что подключить компьютер к телевизору не так сложно. Главное следовать инструкции и все получится. Данная инструкция так же актуальна для подключения проекторов и иных устройств вывода изображения с экрана компьютера.
</index>
DNLA
Чаще всего покупатели используют ТВ для просмотра фильмов с компьютера. Многие хотят выполнять это действие без проводов, ведь не всегда их удобно протягивать по квартире, кроме того, с удлинением провода начинает падать качество изображения, а этого не хочет никто. Таким образом вполне логично настроить трансляцию через сеть беспроводного интернета. Важное условие – телевизор должен иметь встроенный беспроводной модуль связи, а именно Wi-Fi адаптер. С его помощью и через роутер можно провести трансляцию.Достаточно распространенный способ просмотра видео на ТВ через ПК – это объединение обоих устройств в сеть. В таком случае будет не прямая трансляция, а доступ с телевизора к сетевым папкам, в которых содержатся данные.Итак, алгоритм подключения состоит из следующих пунктов:
- Телевизор и компьютер необходимо подключить к одному роутеру.
- На ПК в разделе «Панель управления» настраивается общий сервер. На примере Windows 10 необходимо перейти по адресу – «панель управления» – «сеть и интернет» – «домашняя группа». Здесь пользователь должен выбрать какие данные могут быть доступны для устройств в сети. Можно выбрать только видео или фото.
- Теперь через меню ТВ необходимо войти в папку на компьютере, чтобы получить файлы и начать их просматривать. У всех телевизоров подключение к папке осуществляется по-разному. На примере ТВ Sony необходимо нажать на кнопку пульта управления «домой», а после этого выбрать тип контента.
Еще один вариант начать воспроизводить видео на телевизоре – включить трансляцию с ПК. Для этого должно быть настроено DNLA подключение по алгоритму, описанному выше. После этого пользователь выбирает необходимый ролик на компьютере и не запуская его открывает контекстное меню. Здесь интересен пункт «воспроизвести на» в котором будут указаны устройства доступные для показа. В данном случае пользователю необходимо выбрать телевизор.При создании сетевого подключения между телевизором и ПК удобно пользоваться программой Windows Media Center Extender, которая отображает контент доступный для вывода на подключенных в сеть устройств. Остается запустить файл и выбрать показ на телевизоре.
Трансляция
Иметь доступ к файлам на ПК функция полезная, но многих заботит вопрос – как транслировать картинку с компьютера на экран телевизора. Это может быть необходимо для игр или же в том случае, когда ТВ используется вместо монитора. В таком случае помогут встроенные технологии Miracast или Wi-Di. До недавнего времени технологии работали независимо, но с недавнего времени стали взаимозаменяемыми.Wi-Di – это технология созданная компания Intel для процессоров собственного производства. Поддержка функции начинается с операционных систем Windows 7 и выше. В некоторых случаях от пользователя потребуется скачать с официального сайта компании приложение Intel Wireless Display.Начиная с Windows 8.1 технология Miracast получила поддержку на ПК и ноутбуках. Большинство современных ТВ тоже оснащены этой функцией. Синхронизация осуществляется достаточно просто. В телевизоре в меню необходимо активировать функцию, а после на ПК выбрать трансляцию на телевизор посредством Miracast.Для работы обеих технологий не требуется наличие роутера, так как вай фай сеть создается непосредственно беспроводным модулем компьютера. Важно понимать, что не каждый ПК имеет такой модуль и в случае его покупки отдельно, программу придется скачивать.Подключение по Wi-Di или Miracast выполняется аналогично. В первую очередь нужно включить на устройствах Wi-Fi. Телевизоры в большинстве ситуаций по умолчанию запускают режим. Однако, если в настройках ТВ есть специальный пункт, то его необходимо активировать. У телевизоров производства Samsung поддержка функции получила название «зеркальное отображение» или «Screen Mirroring» и найти ее можно в настройках сети. В телевизорах корейского бренда LG функция носит название Smart Share, которая является своего рода файловым менеджером для всех устройств в локальной сети.Далее пользователь запускает приложение на ПК. Для Wi-Di нужно перейти в пункт беспроводные дисплеи и выбрать из них модель телевизора. Выбрав его в качестве дисплея, картинка автоматически начнет дублироваться.Если пользователь использует функцию Miracast, распространена в ТВ на ОС Android или LG с WebOS, то процесс вывода картинки будет следующим:
- В панели управления необходимо войти в раздел экраны.
- Кликнув по «Подключиться к беспроводному дисплею», пользователь отроет окно, в котором будет список с доступными вариантами. Выбрав нужный ТВ необходимо подтвердить действие.
- Телевизор попросит разрешения синхронизироваться с ПК. После соглашения выполнить это действие на экране отобразится рабочий стол компьютера.
Если в ТВ нет Wi-Fi
Случается так, что покупатель задумывается о беспроводном подключении компьютера к телевизору спустя некоторое время после покупки, при этом он обнаруживает, что телевизор достаточно старый или простой. Встроенного Wi-Fi модуля у него нет, купить отдельно не представляется возможным, для телевизоров их не производят. В таком случае на помощь придет смарт приставка. Это небольшое устройство, которое по внешнему виду напоминает флешку. Чаще всего такие приставки подключаются к телевизору через HDMI разъем. Несколько лет назад на рынке можно было встретить Google Chromecast или Intel Compute Stick, но сегодня выбор вариантов гораздо шире с самыми разными ценами.Смарт приставка имеет не только встроенный Wi-Fi модуль, но и собственный чипсет, постоянную и оперативную память. Фактически, использование смарт приставки делает из телевизора аналог планшета и добавляет ему функции SmartTV. С помощью такой приставки можно без труда выполнить беспроводное подключение компьютера к телевизору.Кроме того, «умные» приставки в своем большинстве оснащены операционной системой Android. Пользователи со смартфонами на этой же системе могут через приставку войти в собственный аккаунт Play Market и на телевизоре запускать игры, полезные приложения, пользоваться всеми возможностями системы. Smart приставка решает проблему не только с доступом к интернету. Обычно в ней расположено большое количество разъемов, которые позволят подключить периферийные устройства – клавиатуру, мышку, жесткий диск.
Телевизор в качестве монитора для игр
Выше рассказаны все способы подключения телевизора и компьютера без использования проводов. Все способы предусмотрены для разных ситуаций и использование Miracast или Wi-Fi подойдет в том случае, если покупатель собирается играть. Важно понимать, что сам по себе телевизор не обладает аналогичным откликом, что монитор, а значит в играх с высокой динамикой картинка может подтормаживать. Второй момент, который обязательно будет негативно влиять на скорость обновления – беспроводное подключение. Если основная задача пользователя – игры, то не рекомендуется пользоваться сетью Wi-Fi. Обеспечить комфортный игровой процесс можно только через HDMI кабель. При этом одним кабелем можно вывести не только картинку, но и звук на ТВ. Это позволит отказаться от динамиков.Для подобного подключения потребуется HDMI кабель. В идеале нужно минимизировать его длину и воспользоваться шнуром не более метра. Устройства соединяются через соответствующие разъемы. На ТВ с помощью пульта необходимо переключиться на трансляцию с того разъема, к которому подключен компьютер или ноутбук. Если телевизор рассчитан на использование в качестве монитора, то у него в настройках можно выбрать разрешение, которое будет совпадать с тем, что уже установлено на ноутбуке. Если же у ТВ такой функции нет, то следует выбрать на ПК вариант, который будет лучше всего смотреться на телевизоре. Теперь остается выбрать – дублировать изображение на обоих экранах или воспроизводитель его только на ТВ.Проводное подключение – это самый оптимальный вариант для игр. Если в ноутбуке не предусмотрено HDMI разъема и есть только VGA, то стоит понимать, что звук на ТВ поступать через него не будет, да и качество транслируемой картинки останется посредственным. В таком случае лучше все же выбрать беспроводной вариант, так как это избавит от необходимости протягивать дополнительный кабель для звука.
Рейтинг приставок
В заключение темы представляю перечень лучших смарт приставок по отзывам покупателей.
Rombica Smart Cast v02
Компактный медиа-плеер с подключением через HDMI и внешней Wi-Fi антенной. Поддерживает настройку через DLNA или Miracast. Есть отдельный разъем USB, воспроизведение видео в HD. Цена – от 2 500 рублей.
MiraScreen 2.4ГГц WiFi Display Dongle
Модель со встроенной антенной, поддержкой воспроизведение видео в FHD, Miracast, DLNA. Работает под управлением Android. Чипсет – двухъядерный, объем оперативной памяти – 128 Мб. Есть возможность транслировать музыку с iPhone на телевизор через приставку. Стоимость – от 1 200 рублей. (из Китая, из Китая).
Rombica Smart Cast v03
Компактный медиаплеер с возможностью подключить кабель смартфон или флешку. Операционная система – Android 7.0, полная синхронизация с Android, Windows, iOS. Большой набор встроенных кодеков. Цена – от 2 100 рублей. (Россия).
Palmexx WiFi Display Dongle DLNA Miracast AirPlay
Модель с большим количеством встроенных кодеков, поддержкой DLNA, Miracast. Устройство позволяет воспроизводить музыку с iPhone, а также смотреть видео в FHD. Подключение к ТВ посредством HDMI. Стоимость – от 1 800 рублей. (2 магазин — Россия, Беларусь, UA, Казахстан).
MXQ Pro 4K
Модель с поддержкой управления пультом (поставляется в комплекте). Большое количество разъемов и встроенных кодеков. Поддержка видео в 4K. В комплекте поставляется HDMI кабель. Есть возможность синхронизации с ПК через DLNA или Miracast. Оснащена менеджером закачек. Встроенная память – 8 Гб, оперативная память – 1 Гб. Стоимость – от 2 300 рублей. (Москва, из Китая).
Обычно компьютер автоматически распознаёт второй монитор после подключения. Вам остаётся только зайти в настройки ОС и выбрать удобный режим работы c несколькими экранами.
Если новое устройство не появится в меню настроек, убедитесь, что вы правильно подключили его к компьютеру и электросети, а также не забыли про кнопку питания.
Если у монитора несколько портов для получения видеоданных, возможно, придётся вручную активировать тот из них, через который вы подключили компьютер. Для этого вызовите с помощью аппаратных кнопок меню экрана и выберите в нём нужный порт: HDMI, VGA или другой. Обычно на мониторах одна-две кнопки, так что нужную вы должны найти без проблем. При необходимости можете посмотреть инструкцию к своей модели.
Как настроить 2 монитора в Windows
Откройте параметры экрана. В Windows 10 это меню находится в разделе «Параметры» → «Система» → «Дисплей». В других версиях Windows расположение настроек может отличаться. Но почти в любой системе их также можно открыть через панель управления, или контекстное меню, кликнув правой кнопкой по рабочему столу, или через поиск Windows по запросам «Экран», «Дисплей» или «Монитор».
Все подключённые к компьютеру дисплеи появляются в меню настроек в виде прямоугольников. Выберите под ними один из трёх режимов отображения рабочего стола.
1. Дублирование экранов
В этом режиме оба монитора синхронно показывают одинаковое изображение. Но если один из них не поддерживает разрешение второго, то на дисплее с более низким разрешением рабочий стол будет уменьшен и появятся чёрные поля.
Дублировать экраны удобно, если вы используете их, например, для презентаций: один дисплей для вас, другой — для аудитории.
2. Расширенный рабочий стол
Выбрав расширение рабочего стола, вы разделите его между дисплеями. Каждый из них будет показывать только фрагмент доступной области. Вы можете выбирать, какую именно часть рабочего стола будет отображать конкретный дисплей. Для этого нужно передвигать прямоугольники экранов относительно друг друга.
Этот режим используют для улучшения многозадачности. Так, вы можете запускать на каждом дисплее разные программы и видеть их перед собой одновременно. Очень удобно, если вам нужно работать сразу с несколькими окнами, которые не помещаются на одном экране.
3. Использование одного из подключённых дисплеев
Этот режим оставляет активным только выбранный экран, второй продолжает работать, но с выключенной подсветкой. Такой вариант часто используют владельцы ноутбуков, чтобы работать за большим внешним дисплеем вместо встроенного. Внешний оставляют активным, а потемневший встроенный слегка опускают вместе с крышкой, чтобы не мешал смотреть на большой монитор.
Комбинация Win + P позволяет переключаться между режимами работы дисплеев на лету:
Выбрав подходящий режим, вы можете настроить разрешение активных дисплеев и другие привычные параметры. После этого всё будет готово к работе.
Как настроить 2 монитора в macOS
Разверните меню Apple, перейдите в раздел «Системные настройки» → «Мониторы» и кликните по вкладке «Расположение». Вы увидите синие прямоугольники, которые изображают подключённые к компьютеру экраны. Выберите в этом меню один из двух режимов отображения рабочего стола.
1. Расширенный рабочий стол
Этот режим в macOS работает почти таким же образом, как в Windows. Рабочий стол разделяется между двумя экранами, и вы можете свободно распределять между ними открытые окна. Когда курсор выходит за границы одного дисплея, он появляется на другом. Чтобы настроить, какую часть рабочего стола отображает тот или иной экран, просто переставьте прямоугольники относительно друг друга.
Один из дисплеев в этом режиме является основным и содержит все ярлыки. На его прямоугольнике отображается белая полоска. Чтобы сделать основным другой экран, перетащите полоску на его прямоугольник.
2. Видеоповтор
Видеоповтор аналогичен режиму дублирования экранов в Windows. Когда он выбран, прямоугольники на схеме сливаются в один и все дисплеи показывают одно и то же изображение. Чтобы активировать этот режим, поставьте отметку «Включить видеоповтор мониторов».
Когда выберете нужный режим, откройте вкладку «Монитор» и при необходимости настройте разрешение и прочие параметры экранов. После этого можете приступать к работе.
Режим закрытого дисплея
Помимо перечисленных, macOS поддерживает специальный режим закрытого дисплея. С его помощью можно использовать MacBook как системный блок с закрытой крышкой.
Этот режим активируется автоматически при следующих условиях. Ноутбук должен находиться на зарядке и спать. Кроме того, к нему должен быть подключён монитор, а также клавиатура или мышь. Если при этом нажать на кнопку клавиатуры или мыши, ноутбук проснётся, внешний экран заработает, а встроенный останется выключенным.
Если вы подключаете клавиатуру или мышь по Bluetooth, то для использования режима закрытого дисплея понадобится разрешить беспроводным устройствам выводить Mac из режима сна. Это можно сделать в настройках Bluetooth.
Если вы ещё не купили монитор
Перед покупкой проверьте, чтобы монитор и компьютер поддерживали один и тот же интерфейс передачи сигнала, будь то HDMI, DVI, DisplayPort или другой. Это поможет избежать проблем с совместимостью.
Если в качестве монитора вы хотите использовать телевизор, вам пригодится инструкция Лайфхакера по подключению.
Читайте также
Используемые источники:
- http://helpadmins.ru/kak-dublirovat-yekran-s-kompyutera-na/
- https://ya-rostislav.ru/tele-audio-video/televizor/dublirovanie-ekrana-kompjutera-na-cherez-wi-fi
- https://lifehacker.ru/2-monitora-windows-macos/



 Профилирование
Профилирование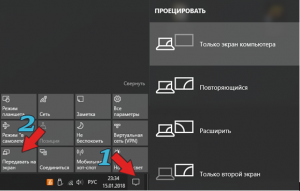
 Начальный экран Windows 8: как этим правильно пользоваться
Начальный экран Windows 8: как этим правильно пользоваться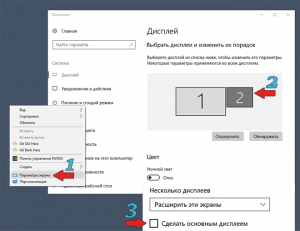
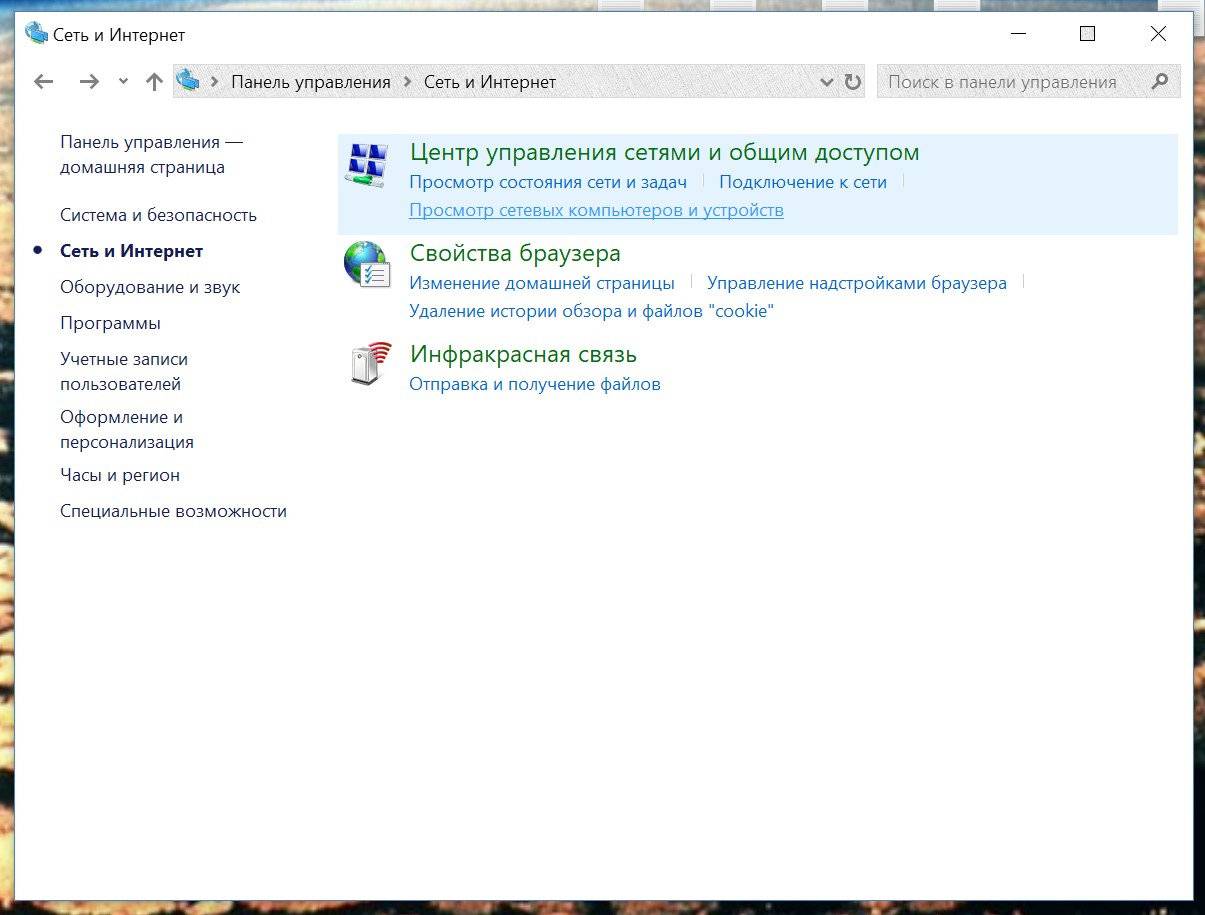
 Как уменьшить или увеличить масштаб экрана
Как уменьшить или увеличить масштаб экрана


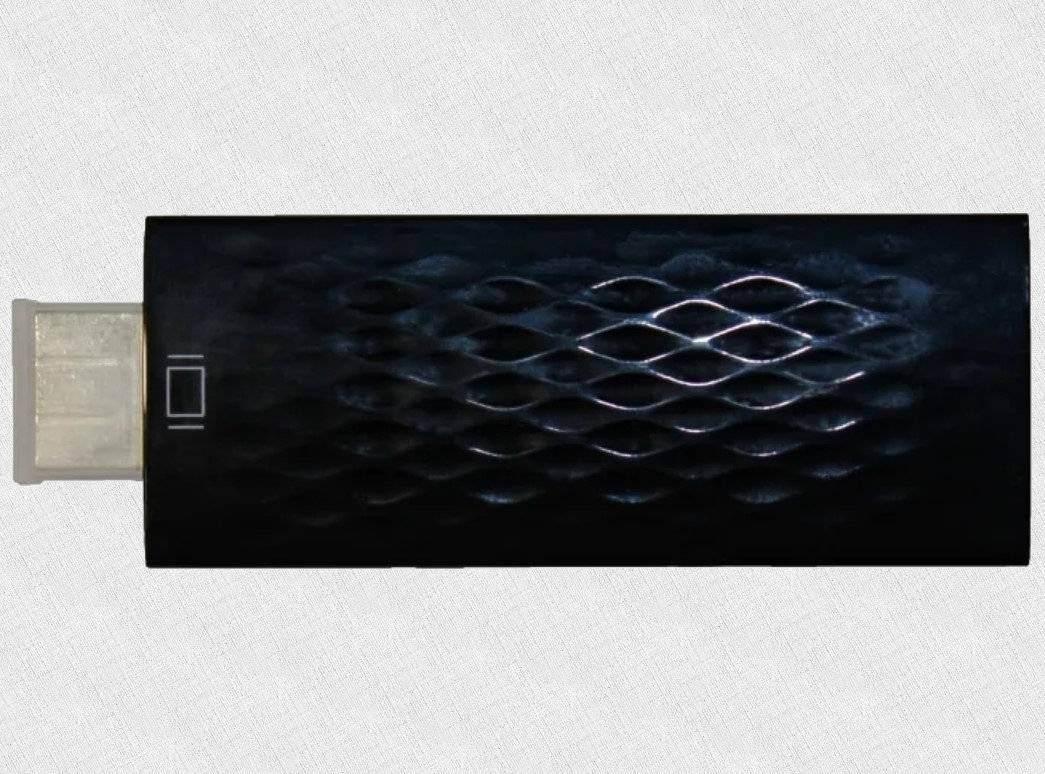
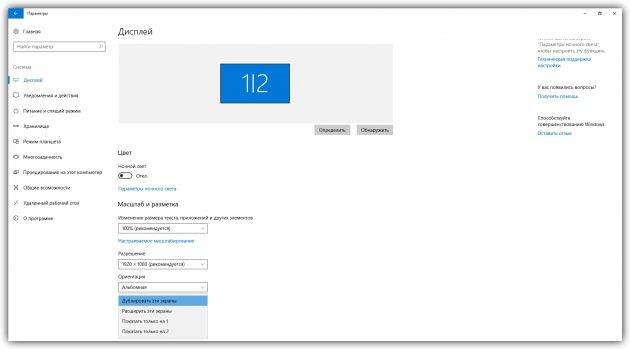
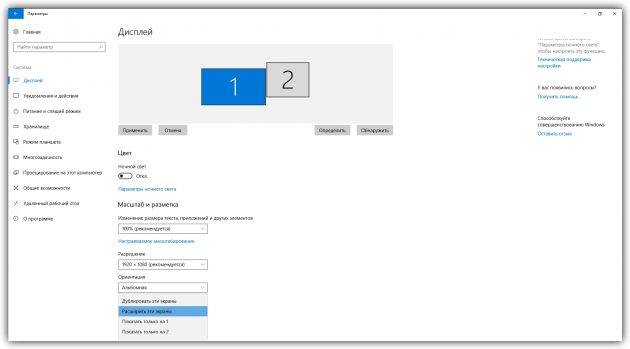
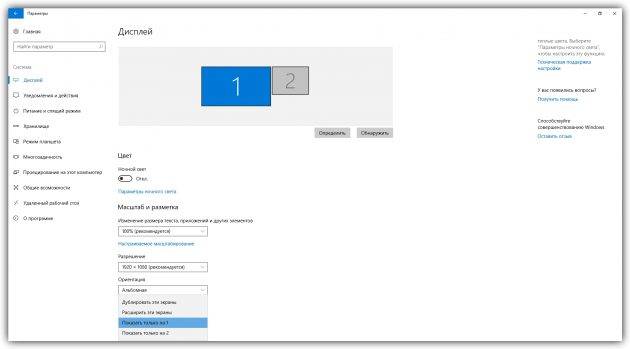
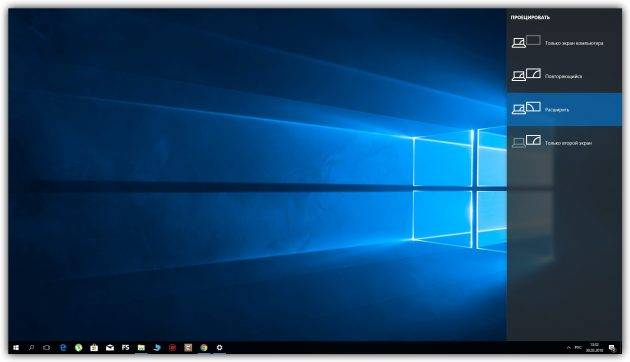
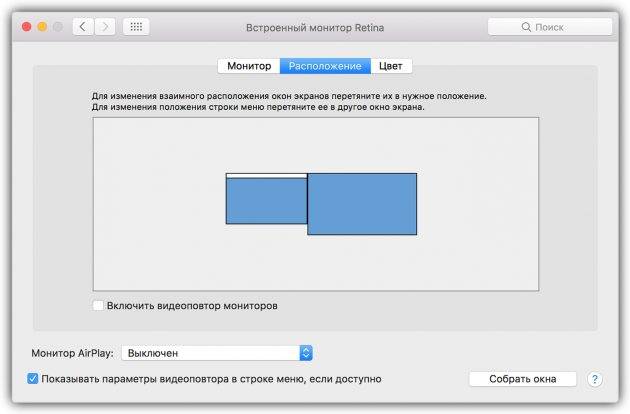
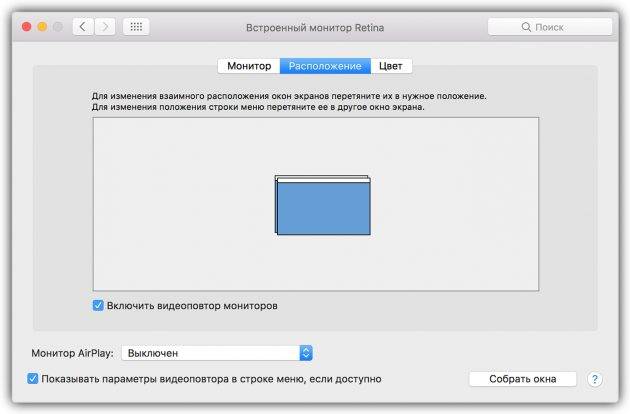



 Как определить разрешение дисплея на компьютере с Windows 7
Как определить разрешение дисплея на компьютере с Windows 7 [Инструкция] Разрешение экрана для широкоформатных мониторов.
[Инструкция] Разрешение экрана для широкоформатных мониторов.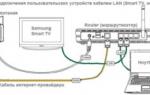 Подключение телевизора к компьютеру с помощью LAN кабеля
Подключение телевизора к компьютеру с помощью LAN кабеля Резервное копирование системы Server 2012 R2
Резервное копирование системы Server 2012 R2