Содержание
Если у Вас есть телевизор, но в нем нет встроенного Wi-Fi модуля, а хочется подключить телевизор в домашнюю сеть и смотреть фильмы и другой медиаконтент, передавая их по Wi-Fi, или подключить к телевизору телефон или планшет и дублировать их контент, будь то фотографии или видео на большой экран, то есть возможность подключить к телевизору внешний HDMI Wi-Fi адаптер. Вместо телевизора может выступить также и обычный монитор, если он имеет HDMI вход.
Anycast — один из таких адаптеров, который может расширить функционал телевизора или монитора, подключая их по Wi-Fi к другим устройствам. Что он из себя представляет? Это устройство внешне очень похожее на USB флешку, но чуть больших размеров и с HDMI выходом вместо USB. На лицевой стороне имеется синий индикатор, сигнализирующий о состоянии устройства ВКЛ/ВЫКЛ, а на ребре находится microUSB вход для подключения специального кабеля, который идет в комплекте. Один конец этого кабеля классический USB для питания нашего HDMI Wi-Fi адаптера, а другой — кнопка «Fn» для переключения режимов работы.
Основные заявленные характеристики Anycast
Процессор: одноядерный ARM Cortex A9 Rockchip RK2928 1.2 ГГц
ОС: Linux 3.0.8
DDR3 256 Mb
Поддержка: Miracast, DLNA, AirMirror, AirPlay
Поддерживаемые системы: Android, IOS, MAC, Windows
Поддержка 1080p видео
Поддержка видео в формате: AVI/DIVX/MKV/TS/DAT/MPG/MPEG1, 2,4/MP4/RM/RMVB/WMV
Поддержка аудио в формате: MP1/MP2/MP3/WMA/OGG/ADPCM-WAV/PCM-WAV/AAC
Поддержка фото в формате: JPEG/BMP
Поддержка ОС Android 4.0 или выше
Поддержка IOS 7.0 или выше, для планшета IOS 6.0 или выше
Где купить Anycast?
Если поискать в интернете, то встречается много магазинов, предлагающих приобрести такой адаптер или другие похожие модели. Цены разные. Свой HDMI Wi-Fi адаптер я купил на AliExpress примерно за 715 рублей, порадовала быстрая доставка за 11 дней (AliExpress Standard Shipping). Ссылка на продавца, может кому пригодится: продавец Anycast.
Как подключить Anycastи дублировать контент с телефона или планшета?
В качестве подопытного телевизора, функционал которого мы будем расширять, выступит Philips 32PFL7403D/12.
И так…
- Подключаем наш Anycast в свободный HDMI разъем телевизора и запоминаем номер этого HDMI (1, 2, 3 и т.п).
- USB провод от Anycast подключаем в соответствующий порт телевизора, для питания.
- Включаем телевизор и выбираем в качестве источника данных (у меня клавиша Sourсe на пульте) HDMI с тем номером, к которому подключили Anycast. На экране должно появиться одно из меню как на фото ниже. Переключение между меню осуществляется кнопкой «Fn», о которой говорили выше.
- Нужно переключиться в режим, где Mode: Miracast.
Далее берем телефон или планшет, который будем подключать к телевизору (метод для Android устройств), включаем Wi-Fi и переходим в
Настройки — Дисплей — Дисплей (на Android 4.2.2) или
Настройки — Выход мультимедиа (Android 4.2.2 на HTC)
Настройки — Еще — PlayTo (на Android 4.4.2)
Настройки — Еще — Проектор (Android 5.1 на Meizu)
Как видите, для разных версий Android и разных устройств путь немного отличается, но суть одна, в настройках нужно найти пункт меню, через который осуществляется подключение к другим экранам. В этом пункте меню должен появиться наш HDMI Wi-Fi адаптер, у меня он отобразился как anycast-d400ff. Дальше нужно выбрать найденный адаптер и секунд через 7-10 начнется дублирование экрана.
Как подключить Anycastи воспроизводить контент с Windows?
Здесь рассмотрим подключение пк под управлением Windows 8.1 по технологии DLNA. Первые три пункта (см. выше) выполняем те же, что и при подключении телефона или планшета.
- Дальше с помощью клавиши «Fn» нужно переключиться в режим Mode: DLNA/Airplay/Airmirror.
- Теперь включаем Wi-Fi на компьютере и ищем наше устройство anycast-d400ff. Подключаемся к нему как к обычной точке доступа, используя пароль: 12345678. На экране телевизора должен исчезнуть красный крестик между соединением мобильных устройств и изображением Anycast.
- Открываем браузер и переходим по адресу, который указан под QR-кодом на экране телевизора. Должна открыться страница настроек адаптера.
- Кликаем по первому кружочку с изображением Wi-Fi, на открывшейся странице, кликаем по кружочку с изображением локатора и подписью «Scan». После сканирования в списке должна появиться домашняя Wi-Fi сеть, ее нужно выбрать, ввести от нее пароль в поле Password и нажать Connect. Если все получилось, напротив имени домашней сети появится надпись Connected, а на экране телевизора исчезнет красный крестик между соединением Anycast и изображением Wi-Fi роутера.
- Теперь запускаем медиафайл в проигрывателе Windows Media, в плейлисте нажимаем на имя файла правой кнопкой мыши и в открывшемся меню выбираем PlayTo и anycast-d400ff. Произойдет подключение и файл должен воспроизвестись на телевизоре.
8.1 Далеко не все файлы поддерживаются проигрывателем Windows, например фильм с расширением MKV запустить через него не получиться. Чтобы все-таки не ограничивать себя способностями стандартного Windows плейера и просматривать другие файлы, можно установить специальную программу Домашний медиа-сервер (UPnP, DLNA, HTTP), она бесплатная и предназначена специально для передачи фото, аудио и видео файлов устройствам домашней сети.
8.2 Вообще говоря, дублировать экран компьютера на телевизор тоже можно, подобно тому как это работает с телефоном или планшетом. В сети я встречал, как это сделать. Если кратко, то суть метода такого подключения заключается в выполнении п. 1 — 7, далее необходимо (под управлением Windows 8 (8.1)) вызвать правое выползающее меню — далее «Устройства» и здесь должно появиться наше подключаемое устройство Anycast. Но т.к. у меня этот метод не сработал, подробнее описать его не могу. Если у Вас получилось дублировать экран компьютера на телевизор, поделитесь методом в комментариях.
P.S. К телефону или планшету можно подключить еще мышку и клавиатуру и при этом дублировать изображение на экран телевизора. Получиться своего рода мини компьютер на базе вашего гаджета, но с большим экраном телевизора. Как это сделать напишу в следующий раз (Статья находится здесь). Подписывайтесь на обновления блога чтобы не пропустить.
Ссылки на выгодные предложения AliExpress, чтобы Вам было удобнее найти:
— AnyCast на AliExpress
— Hdmi wifi adapter на AliExpress
Главная » Интересное для наших покупателей » Адаптер AnyCast, обзор возможностей, Инструкция по подключению
Адаптер AnyCast можно купить в магазине ltmix.ru, он расширит функционал телевизора или монитора, подключая их по Wi-Fi к другим устройствам. Это небольшое устройство, размером чуть больше стандартной флешки, имеет на борту 1 кнопку, микро юсб вход, и hdmi выход. На лицевой стороне имеется синий индикатор, сигнализирующий о состоянии устройства ВКЛ/ВЫКЛ, а на ребре находится microUSB вход для подключения специального кабеля, который идет в комплекте. Один конец этого кабеля классический USB для питания нашего HDMI Wi-Fi адаптера, а другой — кнопка «Fn» для переключения режимов работы.
С помощью разъема microUSB происходит подключение к Anycast, USB служит для подключения дополнительного питания как с помощью USB входа на самом ТВ или блоком питания, который поставляется ко всем смартфонам, антенна WiFi служит для приема сигнала беспроводной сети.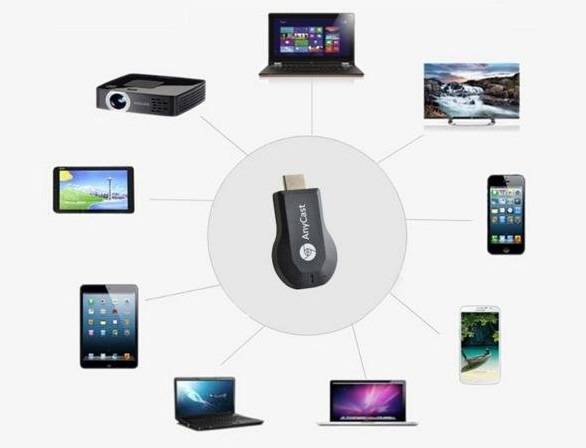


Как подключить Anycast к телевизору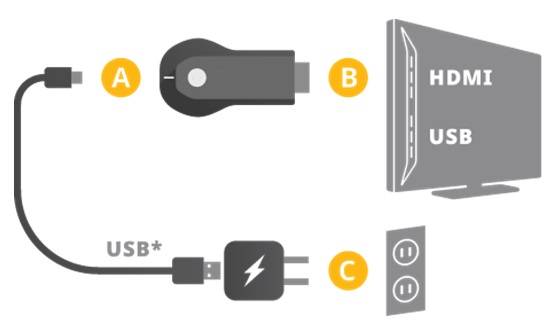
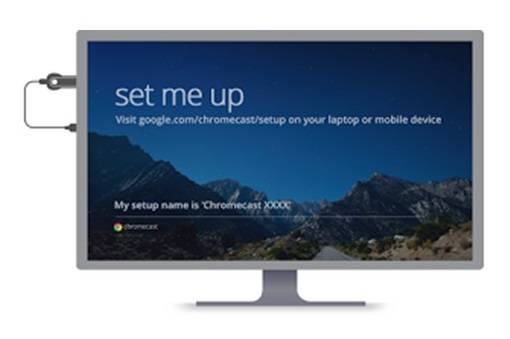

Если в телевизоре нет встроенной функции Miracast, а мы хотим транслировать на телевизор изображение с телефона, планшета, или компьютера по Wi-Fi, то нам понадобится Miracast-адаптер. Самые популярные – MiraScreen и AnyCast. Что это за адаптеры и как они работают, я рассказывал в этой статье. После покупки такого адаптера его нужно подключить к телевизору и настроить. Именно о настройке мы поговорим в этой статье. Большинство Miracast адаптеров можно настроить через веб-интерфейс с любого устройства (через браузер). В настройки можно зайти по адресу 192.168.203.1. Сделать это можно как с телефона или планшета на Android, так и с iPhone, iPad, или любого компьютера. Для мобильных устройств существуют специальные приложения, через которые можно настраивать MiraScreen/AnyCast адаптер. Например, выполнить подключение к Wi-Fi роутеру. Так же расскажу, как решить проблему, когда не заходит на 192.168.203.1 и не открываются настройки MiraScreen.
Самих настроек там не много, но они полезные и могут пригодится. Например, в веб-интерфейсе Miracast адаптера можно изменить режим работы (Airplay/Miracast), выполнить подключение адаптера к своему роутеру (к Wi-Fi сети), изменить пароль Wi-Fi сети адаптера, язык, разрешение изображения, обновить прошивку, перезагрузить адаптер, или выполнить сброс настроек до заводских значений. Для нормальной и полноценной работы такого адаптера нужно как минимум зайти в его настройки и соединить с роутером. Чтобы к нему был доступ со всех устройств в домашней сети (которые подключены к одному роутеру).
У меня MiraScreen адаптер. Наверное один из самых популярных. Рассмотрим процесс входа в веб-интерфейс и настройки на примере этого адаптера.
Если на телевизоре не появится изображение с MiraScreen адаптера, то убедитесь, что на телевизоре правильно выбран источник сигнала. Нужно выбрать HDMI-вход, в который мы подключили устройство. Обычно на пульте дистанционного управления есть отдельная кнопка, с помощью которой можно открыть меню выбора источника сигнала. Чаще всего она подписана как INPUT или SOURCES. На экране телевизора должна появится заставка нашего адаптера.
192.168.203.1: настройка MiraScreen адаптера с Android или iPhone
Сначала покажу на мой взгляд самый простой способ – настройка через веб-интерфейс по адресу 192.168.203.1. Когда адаптер подключен и включен – он раздает Wi-Fi сеть. Имя сети (SSID) и пароль к ней (PSK) указаны на заставке, которая выводится на телевизор в режиме ожидания. Адаптер должен работать в режиме (Airplay (DLNA)).
На телефоне или планшете заходим в настройки Wi-Fi, выбираем эту сеть, вводим пароль и подключаемся.
Дальше открываем на этом же устройстве любой браузер и переходим по адресу 192.168.203.1. Если не заходит – набираем вот так http://192.168.203.1/
Должна появится страничка с настройками Miracast адаптера.
Сами настройки мы рассмотрим в одном из следующих разделов этой статьи.
Второй вариант: через приложение. Есть разные приложения, через которые можно получить доступ к настройкам MiraScreen через телефон или планшет. Как правило, после подключения адаптера к телевизору на экране отображается QR-код. Это как раз ссылка на загрузку приложения. Для моего адаптера приложение называется EZMira.
Включаем камеру на телефоне и наводим ее на QR-код на экране телевизора. Должно появится предложение перейти по ссылке – переходим. Возможно, у вас сразу откроется App Store, или Google Play. У меня открылся сайт в браузере, где нужно нажать на кнопку Download, а затем перейти в App Store, либо в Google Play. Переходим и устанавливаем приложение (у меня приложение EZMira уже установлено).
Подключаем свой телефон к Wi-Fi сети Miracast адаптера (если он не подключен), запускам установленное приложение, выбираем адаптер и открываем настройки. Настройки такие же как и в веб-версии (через браузер). Если вы заметили, под названием адаптера указан IP-адрес 192.168.203.1.
На скриншоте выше показал, как подключить MiraScreen или AnyCast адаптер к Wi-Fi роутеру (своей сети) через телефон.
Вход в веб-интерфейс Miracast адаптера через компьютер
Здесь все так же просто. Подключаем адаптер и на экране телевизора видим SSID (имя сети) и PSK (пароль) нашего адаптера.
Подключаем компьютер к этой Wi-Fi сети.
Важный момент! У меня Windows 10 почему-то сразу начала запрашивать не пароль, а ПИН-код. И когда я вводил пароль PSK, который указан на экране телевизора, то появлялась ошибка подключения (Неправильный ПИН-код).
Если у вас такая же ситуация, то нажмите на «Подключиться, используя ключ безопасности» и введите пароль.
После этого компьютер подключится к беспроводной сети адаптера. Дальше открываем браузер и переходим по адресу 192.168.203.1. Вот так:
Доступ к странице с настройками MiraScreen/AnyCast адаптера мы получили. Ниже я расскажу об этих настройках более подробно. Рассмотрим все пункты и подключим наш Miracast адаптер к домашней Wi-Fi сети.
Настройки MiraScreen/AnyCast и подключение адаптера к Wi-Fi роутеру
Первый пункт настроек в веб-интерфейсе – «Интернет»(Internet). Эта настройка дает возможность соединить MiraScreen адаптер с маршрутизатором(если он есть). Это необходимо для трансляции медиаконтента по технологии DLNA и для работы Airplay (если нет роутера, можно подключаться напрямую к Wi-Fi сети адаптера).
Нажимаем на «Интернет». Появится список доступных Wi-Fi сетей. Выбираем свою Wi-Fi сеть и вводим пароль к ней.
Нужно немного подождать. Если мы правильно ввели пароль от Wi-Fi сети и нет никаких проблем на стороне роутера, то адаптер будет подключен к Wi-Fi. Это можно увидеть по иконке на экране телевизора.
Теперь Miracast адаптер находится в локальной сети. Уже не нужно подключаться к его Wi-Fi сети с того же iPhone, чтобы дублировать экран на телевизор. Вы можете быть подключены к Wi-Fi сети роутера. Это одна из главных настроек.
Рассмотрим остальные настройки:
- WI-FI Пароль (WiFi Password) – можно задать новый пароль, который будет защищать Wi-Fi сеть, которую транслирует Miracast адаптер.
- Разрешение (Resolution) – настройка качества изображения, которое будет транслироваться через Miracast. В моем случае было три варианта: 1920x1080_60P, 720x480_60P, 1280x720_60P. Если, например, при трансляции есть большая задержка, отстает звук – попробуйте уменьшить разрешение.
- Выбор языка – можно сменить язык веб-интерфейса адаптера. Есть русский язык. По умолчанию установлен «Автопоиск». Настройки почти все на русском языке.
- Режим работы (Default Mode) – переключение режима работы MiraScreen адаптера. Там обычно два варианта: Airplay (дублирование экрана с iPhone, iPad, и компьютеров на Mac OS, а так же работа DLNA) и Miracast – трансляция изображения с устройств на Андроид и Windows 10 по Miracast (функция Беспроводной дисплей в Windows 10).
Режим работы можно так же менять отдельной кнопкой на самом адаптере.
Так же выбранный режим будет меняться на экране телевизора.
- EZAir mode – по умолчанию стоит «только зеркало». Не рекомендую менять. Второй вариант «Зеркало+Поток» похоже для старых версий iOS.
- Обновления (Upgrade) – обновление прошивки MiraScreen или AnyCast адаптера. Я так понимаю, что адаптер сам загружает прошивку (если есть новая версия) и обновляет ее.
- Восстановление значений по умолчанию (Reset to default) – сброс всех настроек адаптера до заводских значений.
- Перезагрузите (Reboot) – обычная перезагрузка адаптера. Он отключится и снова включится. Весь процесс с полной загрузкой занимает секунд 30 (на моем устройстве).
Не заходит на 192.168.203.1. Что делать?
Очень частая проблема, когда не заходит в настройки MiraScreen или AnyCast адаптера. Страница по адресу 192.168.203.1 просто не открывается и настройки недоступны. Обычно появляется ошибка «Не удается получить доступ к сайту. Превышено время ожидания ответа от сайта 192.168.203.1».
Чаще всего проблема со входом в настройки возникает по двум причинам:
1 Устройство, с которого не открываются настройки Miracast адаптера не подключено к Wi-Fi сети адаптера. Или подключено не только к его сети. Например, ноутбук может быть подключен к адаптеру по Wi-Fi и еще к роутеру по кабелю. При таком подключении скорее всего не получится зайти на 192.168.203.1.
Убедитесь, что ваше устройство (ноутбук, телефон, планшет) подключено к Wi-Fi сети MiraScreen. Как выполнить это подключение я подробно показывал в этой статье. Отключите на телефоне мобильный интернет.2 Если MiraScreen/AnyCast адаптер не раздает Wi-Fi сеть, устройства не видят сеть адаптера, то возможно он переключен в режим работы Miracast. Адаптер должен работать в режиме Airplay.
Изменить режим работы можно кнопкой на самом адаптере (выше в статье я показывал как это сделать). Или в настройках. Но так как в настройки по адресу 192.168.203.1 не заходит, то этот вариант нам не подходит.
Другие решения:
- Попробуйте зайти через адрес 192.168.49.1. На некоторых Miracast адаптерах используется именно этот адрес. В основном в устройствах Rombica Smart Cast.
- Обязательно попробуйте подключиться к адаптеру с другого устройства и зайти в настройки через 192.168.203.1. Или через другой браузер.
- Если на устройстве, в браузере включен VPN – отключите его.
- Когда вы набираете адрес 192.168.203.1 и вместо настроек MiraScreen открывается поисковая система с результатами поиска, то скорее всего вы просто не в той строке вводите адрес. Адрес нужно вводить в адресную строку браузера. Можете набрать адрес полностью: http://192.168.203.1/
- Отключите питание приставки и включите ее заново. Возможно, после перезагрузки настройки откроются.
- Сделайте сброс настроек адаптера. Обычно скинуть настройки можно длительным удержанием (примерно 5-10 секунд) кнопки, которая используется для переключения режимов работы.
Вроде все показал, рассказал, все настройки рассмотрели. Если у вас остались вопросы – оставляйте их в комментариях. Думаю, в основном это будут вопросы связанные со входом в параметры Miracast адаптера. В таком случае, сразу прошу вас уточнять, какой у вас адаптер. С какого устройства не открываются настройки, какая проблема/ошибка и на каком этапе.
94
- https://pinpower.ru/anycast-hdmi-wi-fi-adapter-dlya-televizora-i-ne-tolko/
- https://ltmix.ru/kupit-adapter-anycast
- https://help-wifi.com/raznye-sovety-po-tv/192-168-203-1-nastrojka-miracast-adaptera-chto-delat-esli-ne-zaxodit-v-nastrojki-mirascreen-i-anycast/
 192.168.1.1 admin — Входим и настраиваем роутер самостоятельно!
192.168.1.1 admin — Входим и настраиваем роутер самостоятельно! Адаптер для вай-фай (wi-fi) для телевизора: выводим ТВ в интернет
Адаптер для вай-фай (wi-fi) для телевизора: выводим ТВ в интернет Настройка локальной сети между виртуальными машинами VMWare и хостом
Настройка локальной сети между виртуальными машинами VMWare и хостом


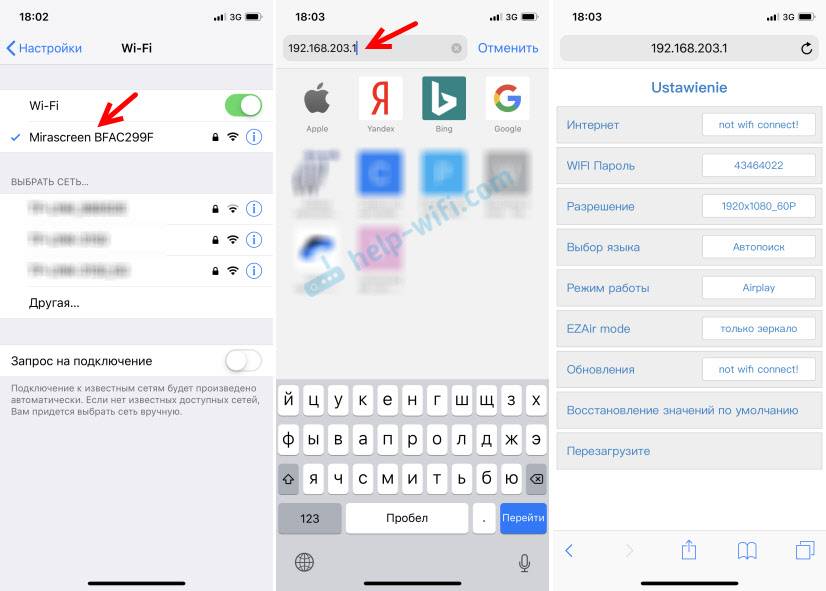
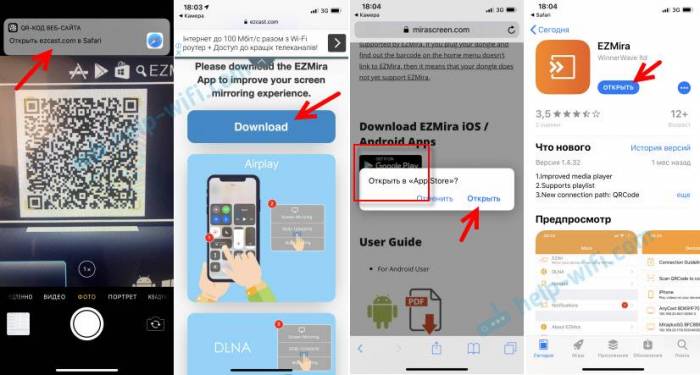
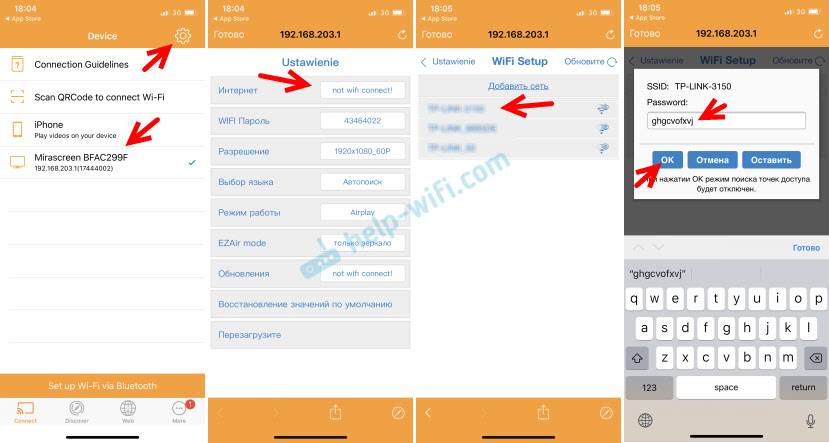

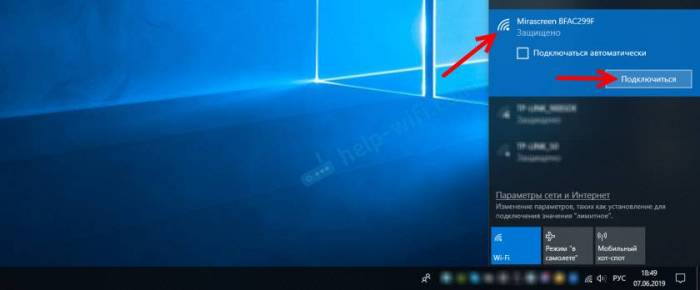
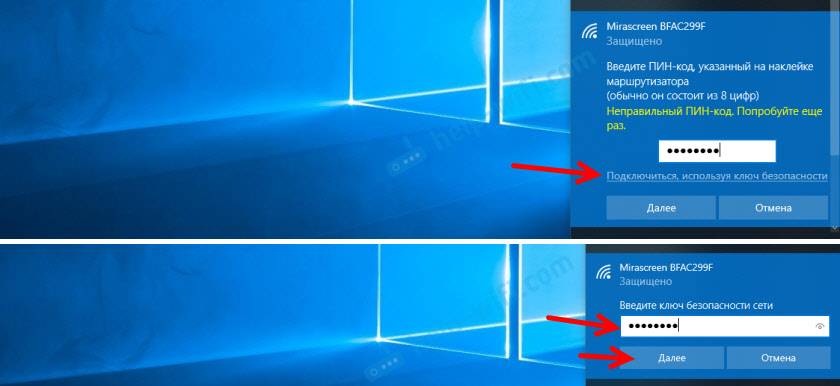
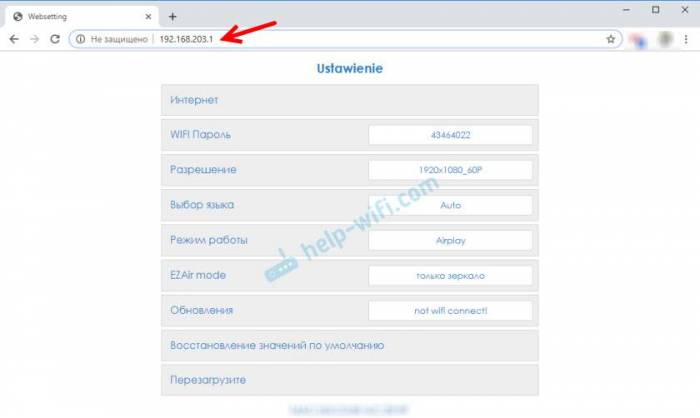
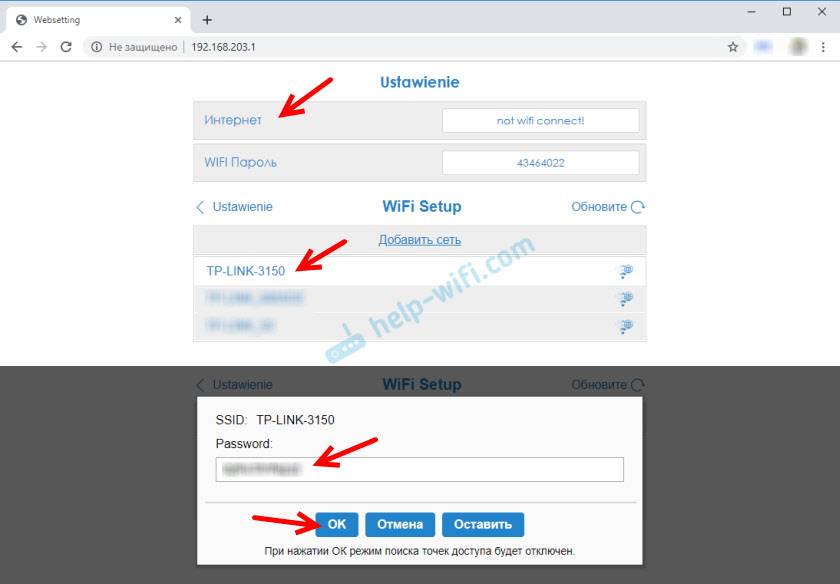
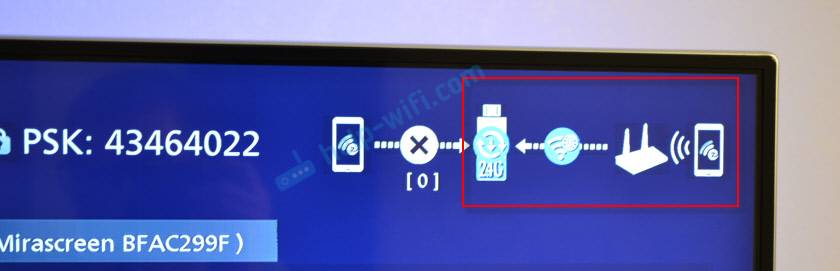
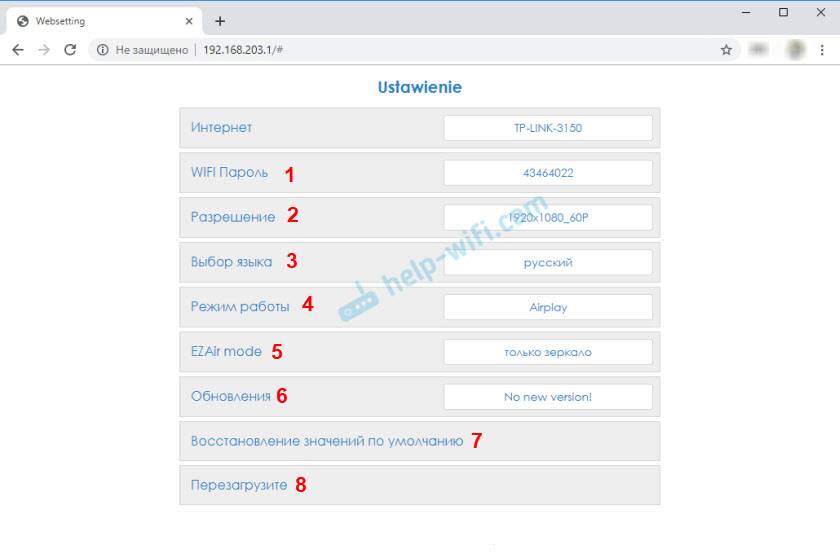
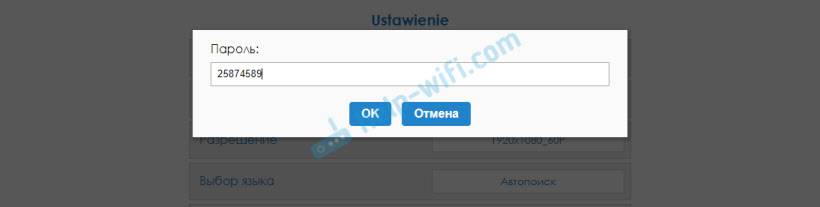
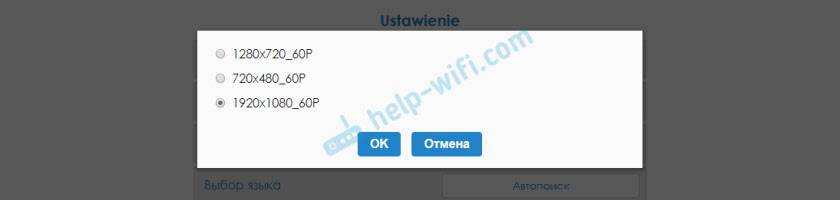
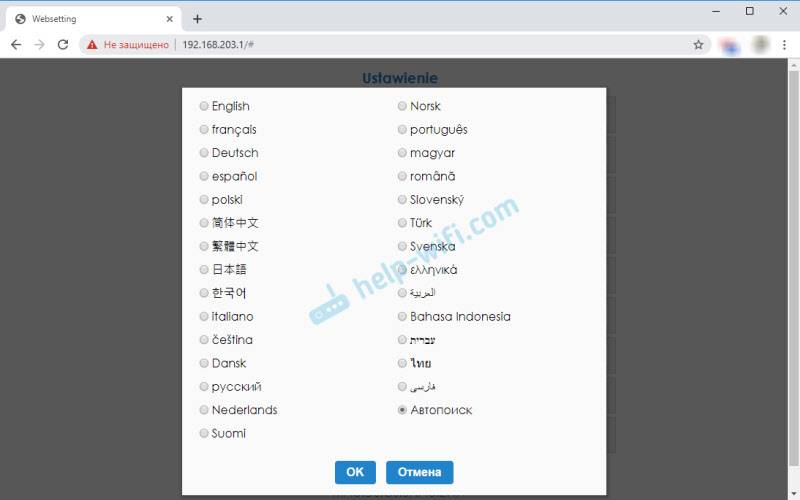
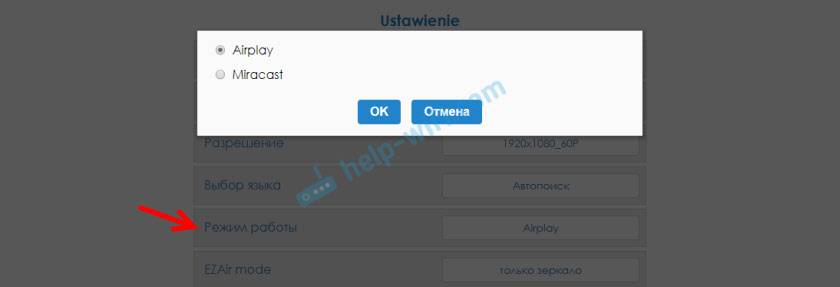 Режим работы можно так же менять отдельной кнопкой на самом адаптере.
Режим работы можно так же менять отдельной кнопкой на самом адаптере. Так же выбранный режим будет меняться на экране телевизора.
Так же выбранный режим будет меняться на экране телевизора.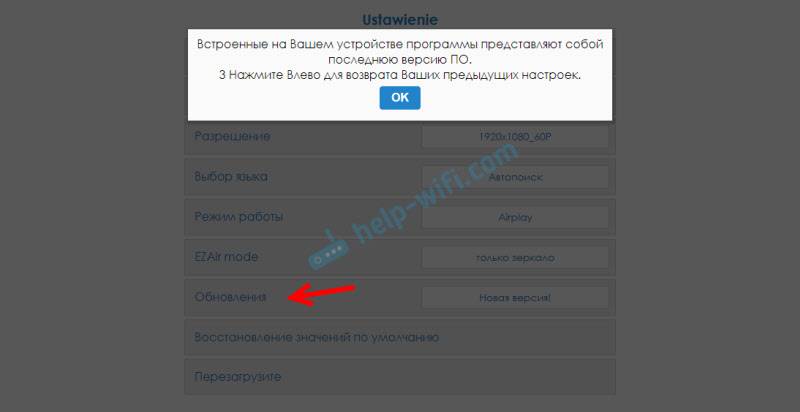
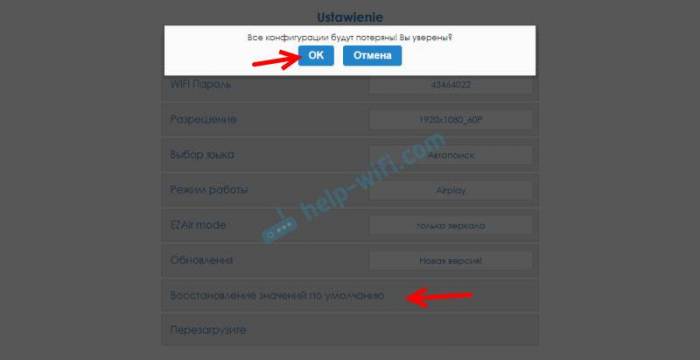
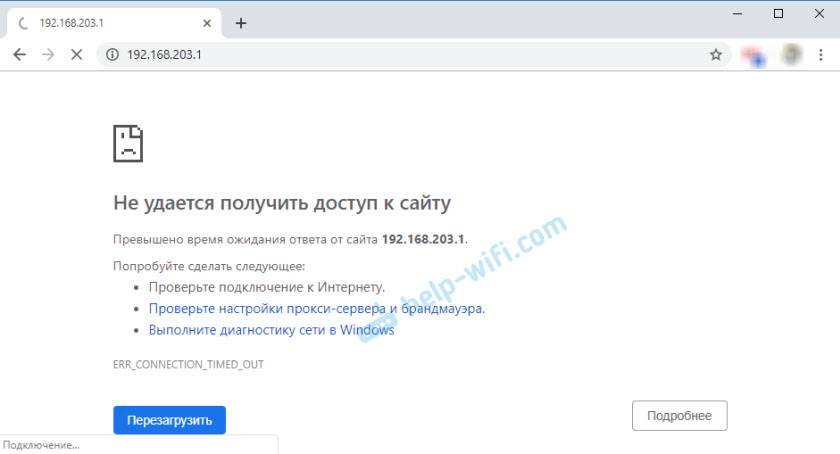





 Как настроить VPN на роутерах разных производителей
Как настроить VPN на роутерах разных производителей Настройка параметров беспроводного адаптера
Настройка параметров беспроводного адаптера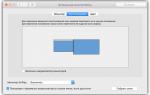 Сегодня мы продублируем экран компьютера через Wi-Fi на телевизор
Сегодня мы продублируем экран компьютера через Wi-Fi на телевизор Пункт меню в IP камере Параметры изображения
Пункт меню в IP камере Параметры изображения