Содержание
- 1 Настройка портала для взаимодействия с программой
- 2 Настройки со стороны 1С: Предприятия
- 3 Опции интеграции
- 4 Настройка интеграции товаров
- 5 Интеграция заказов
- 6 Интеграция пользовательских справочников
- 7 Интеграция в реальном времени
- 8 Типичные ошибки взаимодействия
- 9 Итог
- 10 Не выгружаются цены
- 11 Не выгружаются разделы
- 12 Не выгружаются фото
- 13 Задваиваются свойства
- 14 502 или белый экран
- 15 Символьные коды не создаются
- 16 Много ошибок 404 после обмена с сайтом
- 17 Подразделы перемещаются в корень сайта из родительских разделов
Работа с интернет-магазином предполагает наполнение его товарами. Если делать это в ручном режиме, потратится много времени. Если фирма, которая владеет порталом, пользуется платформой 1С: Предприятие, то настройка интеграции с системой сэкономит десятки часов работы. Чтобы начать импорт и экспорт данных, следует настроить обмен на стороне сервера и программного обеспечения.
Настройка портала для взаимодействия с программой
Прежде чем наладить обмен с 1С:Предприятие, рекомендуется произвести базовые настройки веб-страниц для передачи информации платформе. Начать стоит с настройки магазина «Интеграция с 1С».
Здесь есть несколько вкладок. Первая из них – «Каталог». Здесь можно установить тип части сайта, куда будут переноситься продукты и услуги из 1С:Предприятие. Чтобы товары не загружались в блок с похожим идентификатором, ставится галочка «Учитывать тип блока при выгрузке».
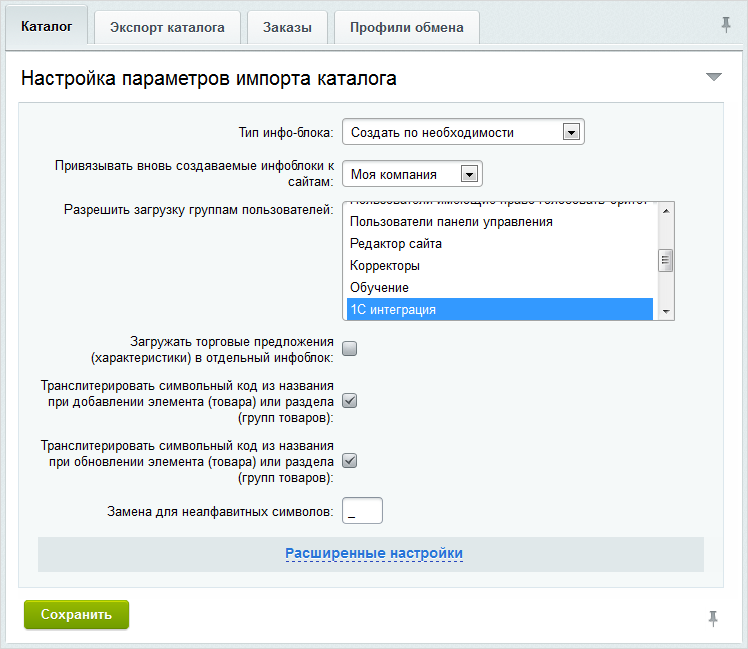
Существует опция создания папки с пользователями, которые могут передавать переменные на портал. Есть функция «Загружать торговые предложения». Позволяет хранить раздельно несколько видов продукта.
Еще одна опция «Использовать контрольные суммы» — позволяет изменять только отдельные части веб-страниц, а не весь каталог. Если есть продукты, в которых заполнены не все атрибуты, стоит использовать опцию «Цены только в инфоблоке предложений». Если напротив функции стоит галочка, то в данных о товаре будут указаны цены.
Настройки автоматического создания картинки для торговой единицы и изменения детального отображения фотографии позволяют создавать все картинки товаров в едином формате. В программе можно ввести список посетителей, которым разрешено изменять каталог.
Следующий раздел — «Экспорт каталога». В поле «Инфоблок» вводят часть портала, с которого будут загружаться в программу продукты.
Другая вкладка – «Заказы». Здесь устанавливается и будет выгружаться информация со всех сайтов на этом сервере или из одного. Есть возможность выгружать только заказы с предустановленным статусом, например, оплаченные.
Есть возможность изменять статус заказа на основе обмена с программой. В этом случае информация по отгрузке и оплате будет обновляться каждый раз после обмена между сервером и платформой. Лучше заводить в системе новых партнеров и заказы во время интеграции с программой. Для этого существует отдельная вкладка, где прописывается url веб-страниц, на которых будут создаваться заказы. В соответствующем меню устанавливаются типы и названия платежных систем.
Следующий раздел – «Профили обмена». Здесь вписываются документы лица, ответственного за взаимодействие. Может быть выбрано как физическое, так и юридическое лицо. Среди информации – фамилия, имя, отчество, дата рождения, ИНН.
Настройки со стороны 1С: Предприятия
Чтобы полностью наладить взаимодействие между «Управлением торговлей» и сайтом, необходима настройка не только сайта, но и платформы. Начать ее стоит с установки модуля обмена.
Модуль можно выбрать и скачать на странице официального сайта системы Битрикс. Затем надо установить модуль и запустить «Конфигуратор» в 1С. Затем стоит объединить конфигурации. Для этого рекомендуется перейти в «Свойства». Затем нажать «Выполнить».
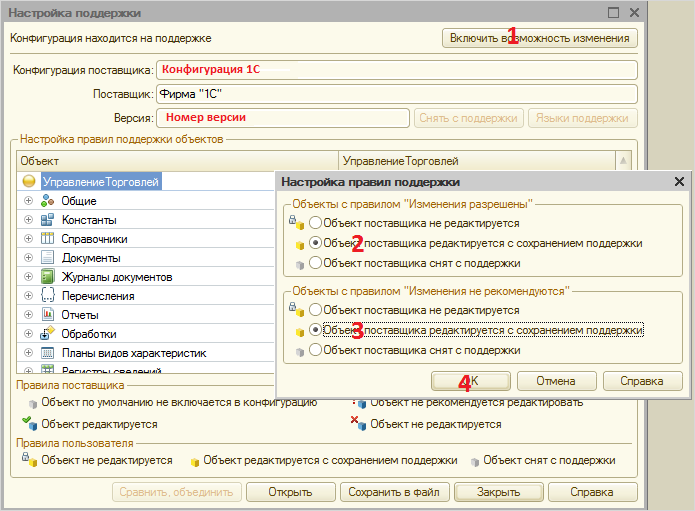
Новый способ передачи и приема данных добавляется кнопкой «Создать». Его лучше скопировать или провести поиск уже существующих узлов обменов. Затем рекомендуется нажать на «Синхронизацию данных».
Среди опций синхронизации – выполнение передачи информации или показ ее изменений. Здесь же показана версия модуля и техническая информация, которая нужны программистам.
Опции интеграции
Чтобы расширить функционал интеграции, стоит перейти в меню «Обмен с Web-сайтом». Здесь можно просмотреть параметры обмена, которые используются в 1С. Есть опция «Открыть список изменений», которая позволяет отслеживать, как пользователи изменяли набор узлов.
Еще одна опция – изменение кодов Битрикс . Позволяет просматривать и править код, который загружается с портала. Есть возможность задать расписание, по которому информация будет передаваться в режиме реального времени.
Опция добавления номенклатурных позиций с портала позволяет импортировать наборы продуктов с определенных веб-страниц. Можно перенести настройки работы с сайтом из другой версии программы «Управление торговлей». Важно установить соответствия электронных платежных систем и и касс. Пункт «Запустить обмен» позволяет начать непрерывное отслеживание переменных портала. При этом работа с платформой 1С будет недоступна.
Если нажать кнопку «Перейти», можно увидеть меню создания или редактирования узла. Здесь стоит настроить основные параметры. Функции интеграции:
- Обмен товарами. Позволяет выгружать продукты и услуги.
- Обмен заказами с платформой.
Приложение позволяет настроить загрузку пользовательских справочников и установить взаимодействие в реальном времени. Здесь настраивается полная выгрузка, когда в программу поступает вся информация, или экспорт только измененных данных. Второй вариант намного быстрее.
Среди возможных изменений – загрузка на сайт информации. Здесь прописывается сайт, ответственное лицо и пароль.
Настройка интеграции товаров
Чтобы появилось меню передачи информации между веб-страницами и 1С, рекомендуется использовать функцию «Обмен товарами». Следующим этапом стоит настроить конфигурацию выгрузки. Здесь есть несколько вкладок.
В разделе основных настроек указывают, какие данные будут загружаться. Чтобы обмен продуктами и услугами с сайтом вообще произошел, необходимо отметить функцию «Товары». Чтобы загружать развернутые данные по товарам, ставится галочка напротив «Свойства».
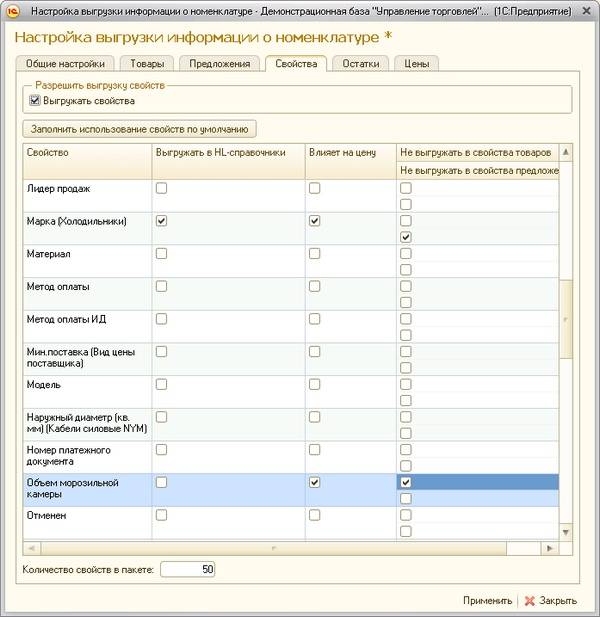
Также можно загружать картинки и описания товаров. Есть опция по передаче штрихкодов и времени поступления товаров, которые стоят в плане.
Следующий пункт меню – «Выгрузка регистровых данных». Здесь настраивается экспорт стоимости и количества торговых единиц на складе. Есть вариант по переносу тех товарных групп, в которых есть стоимость. Существует возможность вести учет по отдельным складам и разделять продукты на несколько групп.
Раздел «Таблица каталогов» содержит настройки списков продуктов. Здесь можно ввести наименование инфоблока сайта, где будут выводиться продукты и услуги. «Дерево групп» позволяет настроить несколько списков, с которыми производят интеграцию. Также на панели отображается сам вид каталога с необходимыми данными.
В части меню «Отбор и сортировка» можно задавать условия для поиска по номенклатуре, типу цен и товарным остатков. Можно отбирать по категории продуктов и услуг.
В меню «Настройка свойств товаров» выбираются атрибуты, которые будут изменять цену продуктов. Другая часть свойств будет храниться в описаниях.
После правки всех опций стоит произвести интеграционное взаимодействие. Если все настроено корректно, произойдет передача данных.
Интеграция заказов
Настраивать этот раздел возможно, если на главной вкладке помечена соответствующая функция. После этого можно настраивать интеграцию заказов. Здесь есть вкладки:
- Обмен заказами. Среди функций – выгружать все данные или только отгруженные. Есть возможность установить временные параметры для взаимодействия. Также предусмотрена интеграция отгрузок. Разработчики дали возможность указывать количество заказов, которые передаются за один сеанс. Если установить переключатель в «Загрузке оплат вместе с заказами», система создаст платежный ордер.
- Параметры создания документов. Чтобы начать редактировать ответственных лиц и склады, а также установить ИНН, КПП организации и ее адрес, надо использовать вкладку «Подстановка в создаваемые документы». Эти данные будут автоматически добавляться в заказы с сайта. Чтобы отбирать из 1С торговые единицы с определенными атрибутами, используется «Значение реквизитов и их свойств».
- Обмен контрагентами. Здесь устанавливают параметры передачи данных о поставщиках и покупателях. Можно указать идентификацию контрагентов. Если фирма или гражданин не нашелся по внутреннему номеру платформы, для поиска будет использован ИНН или КПП. В пункте «Группа для новых контрагентов» устанавливается папка, куда будут записываться название и стартовые параметры фирмы. Если установить «Не редактировать контрагентов», то в программе не будут изменяться данные поставщиков и покупателей. На вкладке задается подстановка информации о физическом лице, которая берется из XML-файла. Устанавливается соответствие адресов фирм. Есть возможность установить вид данных партнеров.
- Отбор и сортировка позволяет выбирать индивидуальных предпринимателей и фирмы по критериям категории.
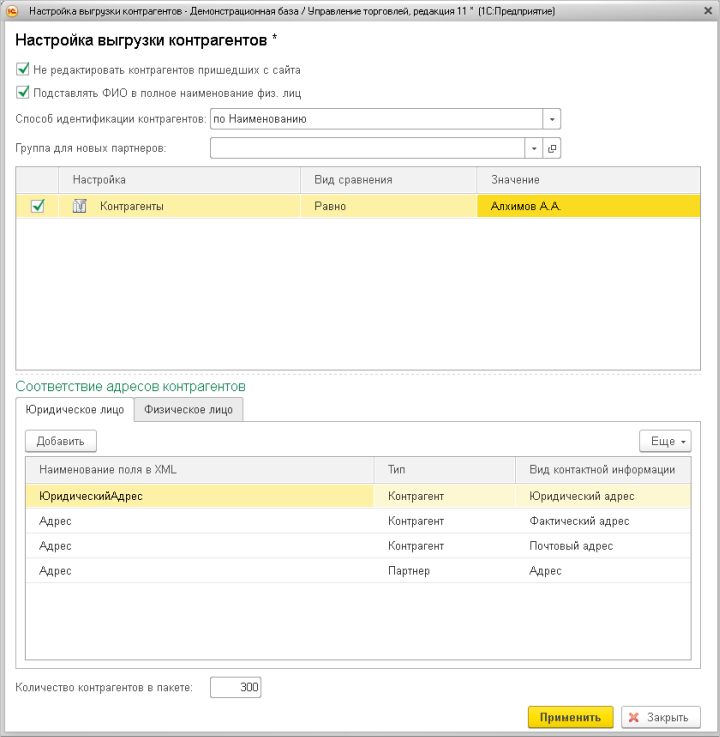
Последним этапом идет сама передача данных. После нее рекомендуется рассмотреть изменения в списках пользователей, покупателей и заказов.
Интеграция пользовательских справочников
Чтобы связать список доступных на портале товаров с каталогом в 1С, разработчики рекомендуют использовать файл catalog.import.hl. Работа с файлом выполняется в программе 1С:Предприятие. Чтобы импортировать продукты на сервер, надо прописать адрес страницы модуля интеграции в файле.
Затем в платформе нужно открыть «Обмен пользовательскими справочниками». Если нажать «Добавить», можно выбрать справочники, которые необходимо выгрузить на портал. Когда пользователь выбирает справочник, появляются строчки, которые заполняет администратор. Для того, чтобы информация переписывалась из 1С на сайт, устанавливается функция «Выгружаемо».
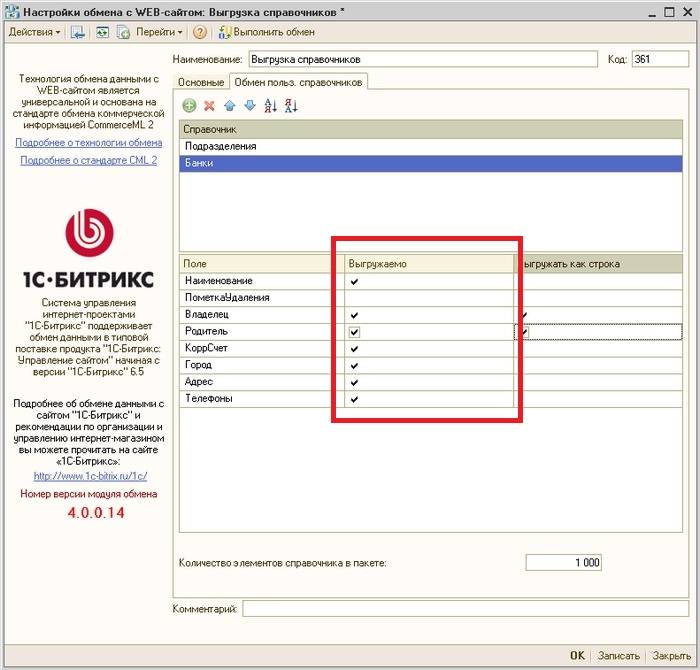
Дальнейшее взаимодействие веб-страниц и программы аналогично уже рассмотренным вариантам. Следует нажать кнопку обмена, затем выбрать подходящие функции:
- Адрес. Здесь прописывается url файла интеграции.
- Авторизация. В этой функции вписывается аккаунт и пароль пользователя, который будет обмениваться справочниками с порталом.
Следующий этап – запись изменений в опции загрузки из 1С. На вкладке пользователи корректируют вид номенклатуры и единицу измерения, выбирается набор свойств торговых единиц, их картинки по умолчанию, прочие характеристики.
Импорт начинается при нажатии соответствующей кнопки. Сначала импортируются торговые единицы, а затем изображения к ним.
Интеграция в реальном времени
В обычном состоянии обмен с платформой происходит в фоновом режиме. По умолчанию интервал для соединения с сайтом – 40 секунд. В 1С:Предприятие отображаются два кода – 200 и 302. Если на экране появляется сообщение с кодом 200, значит нужно обменяться информацией с сервером. В случае возникновения кода 302, стоит поменять адрес для синхронизации.
Типичные ошибки взаимодействия
Когда начинающие пользователи пытаются наладить взаимодействие платформы и веб-страниц своими силами, возникают ошибки. Среди наиболее частых – проблемы со входом или недостатки работы сервера. Встречаются поломки на хостинге и логические ошибки.
Если ошибка произошла в базе данных, то исправление потребует вмешательства программиста или специальных знаний. В самом плохом варианте придется поменять хостинг.
Наиболее частая проблема – невозможность войти в аккаунт для синхронизации с сервером. Чтобы корректировать это, веб-страницы добавляются в белый список.
Еще одна неполадка – «Отсутствует необходимая номенклатура». Решается простым добавлением нужных позиций в платформу.
Итог
Для связи сервера и программы 1С используют дополнительный модуль. Он позволяет обмениваться данными в реальном времени. Чтобы система заработала, необходимо произвести корректировки в работе портала и платформы. При правильных настройках становится возможной выгрузка товаров, заказов и справочников с сайта и их размещение на сервере.
интеграцияБез рубрики
Инструкции
Воспользуйтесь поиском по нашей базе с инструкциями или выберите раздел из популярных статей
Скачать программу удаленного доступа: TeamViewer МЕНЮ Актуальное к отчетностиКак узнать срок действия лицензии и сертификата?Подключение и продление 1С-ОтчетностиОтправка заявления на продление лицензии или переиздание сертификатаОтправка заявления на подключение/продление 1С-Отчетности (Бухгалтерия 2.0)Перенос ЭЦП в облакоУстановка ключа ЭЦП на локальный компьютерСохранение и печать отчетаИзменились настройки подключения к 1С-отчетностиЗагрузка/выгрузка банковских выписокИзменения в справочниках и сертификатах контролирующих органовЛичный кабинетДобавление дополнительных адресов электронной почтыДоступ в личный кабинет для дополнительных пользователейПартнерская программаВыставление счета на консультацииПодключение к 1СПодключение к 1С c WindowsРабота через тонкий клиентПодключение через браузерНастройка первого входа в отраслевые конфигурацииПодключение через другие ОС:macOSAndroidiOSUbuntu Мобильные приложения1С:Заказы1С: УНФiCRMРабота с базой данных 1СПеренос баз в облакоУправление базами 1С через личный кабинетСоздание новой базы 1ССоздание пользователя в базе 1СУстановка пароля на базу 1ССокращение объема базы в облакеКопирование базы из Scloud на свой компьютерТестирование и исправление информационных базОбновления 1С. Загрузка и обновление справочниковОбновление конфигурации облачной 1СОбновление 1С через конфигураторКЛАДРЗагрузка справочников (Банки, Курсы валют, ОКОФ, ЕНАОФ) Подключение дополнительных услугОкно интернет-поддержки1С:Спарк Риски1C-ОтчетностьПодключение и продление 1С-ОтчетностиОтправка заявления на подключение/продление 1С-Отчетности (Бухгалтерия 2.0)Перенос ЭЦП в облакоУстановка ключа ЭЦП на локальный компьютерЗаявление отклонено: некорректный тип документаИзменились настройки подключения к 1С-отчетностиИзменения в справочниках и сертификатах контролирующих органовСинхронизация и обмен даннымиНастройка обмена с БитриксВзаимодействие с облачными базами по API (json, публикация web и http сервисов)Настройка синхронизации между БП 3.0 и ЗУП 3.1Настройка синхронизации УТ 10.3 – БП 2.0Настройка синхронизации между УТ 10.3 и БП 3.0Настройка синхронизации между УТ 11 и БП 3.0Настройка синхронизации между УНФ и УТ 11Настройка синхронизации между УНФ и БП 3.0Выгрузка (перенос) данных из ЗУП 2.5 в ЗУП 3.1Проверка и корректировка после переноса данных из ЗУП 2.5Онлайн-кассыПорядок приобретения и подключения онлайн кассТребования к онлайн-кассам. Переход на НДС 20%ОшибкиНе подходит пароль к облакуНе получается войти в базу. Ошибка СУБДНе получается войти в базуОкно ИТСПрочие инструкцииНастройка почты в 1СКак узнать, сколько осталось места в облакеСохранение значка 1С на рабочий столТехнические требованияРекомендуемое оборудование для работы облачной 1СЗагрузка/выгрузка банковских выписокВзаимодействие с облаком ServiceCloud через FTP. Выгрузка резервных копийК другим статьям К списку вопросов
Настройка обмена с Битрикс
Для настройки обмена с Битрикс и Битрикс24 обычно используются дополнительные модули, доступные для скачивания с официального сайта: https://1c.1c-bitrix.ru/ecommerce/download.php
Для того, чтобы произвести установку, его нужно сначала скачать и распаковать. Для этого:
- Узнаем конфигурацию нашей базы, нажав на кнопку ( i ) справа сверху.
- Выбираем нашу конфигурацию из списка на сайте
-
Находим модуль, у которого версия 1С максимально близкая к нашей
- Заходим по ссылке и скачиваем модуль и инструкцию по установке.
- Теперь нужно распаковать архив. Для этого нажимаем на скаченном файле правой кнопкой мыши и выбираем «Извлечь все…»
- Теперь запускаем извлечённый файл setup.exe.
-
Откроется окно установщика
-
- Нажимаем «Далее», указываем, куда установить модуль. На приведённом ниже рисунке выбрана папка «D:МодульОбменаКонфигурацияМодуля». Вы же должны выбрать любую папку на Вашем компьютере и обязательно запомнить её путь
-
Этот файл нужно скопировать в облако, зайдя в него через удалённый рабочий стол. Для этого откроем на рабочем столе в облаке компьютер и перейдём на диск, куда был сохранён файл.
-
- Полученный в результате установки «.cf» файл следует скопировать в корень диска W:/.
Чтобы установить полученный модуль в Управление торговлей, следуйте инструкции с официального сайта, которую можете скачать вместе с модулем. Установка продолжается по инструкции с момента когда необходимо сделать сравнение и объединение конфигурации с полученным файлом формата xxx.cf
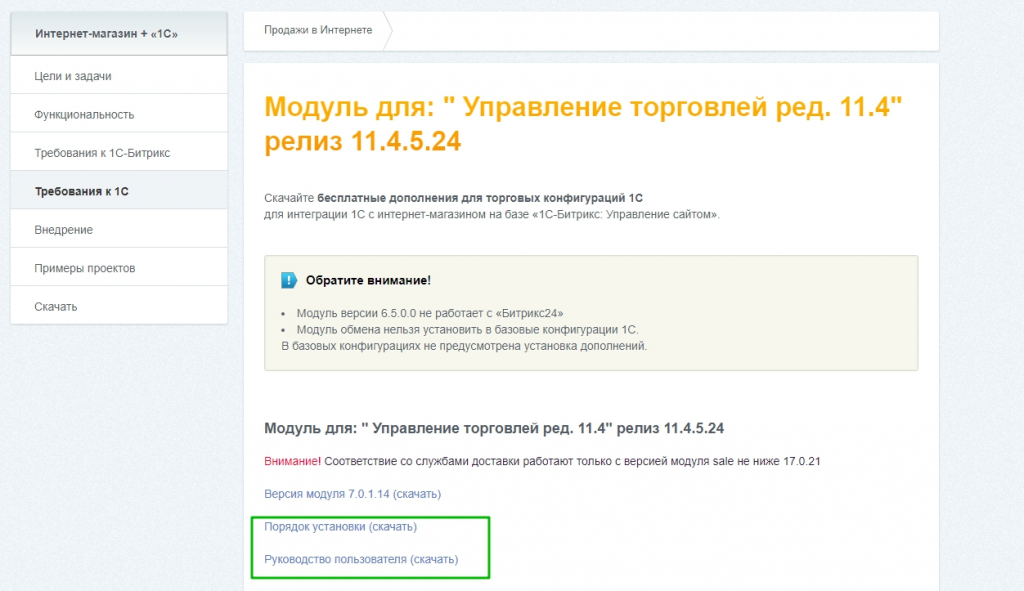
Не выгружаются цены
- Проверяем на стороне 1с, что
- Разрешены типовые соглашения с контрагентами
- Создано типовое соглашение с контрагентами, доступное внешним пользователям
- В нем выбран тип цены
- В товаре есть цена с этим типом цены
- В «отборе и сортировке» в товаре указано это соглашение в поле «цены»
- Если у вас Битрикс Малый бизнес, то тип цен обязательно должен быть один
Не выгружаются разделы
То есть товары попадают на сайт без разделовВарианты причин и решений
- В разделах могут быть обязательные поля, которые из 1с не могут приходить (например, фото). Тогда при обмене не создастся раздел из-за ошибки
- В Битрикс Малый бизнес может в выгрузке быть настроено больше одного типа цен. В этом случае выгрузка не будет проходить из-за того, что сначала выгружаются цены, а потом структура разделов и если на выгрузке цен выгрузка вернет ошибку, то и разделы не загрузятся.
Не выгружаются фото
- В 1С проверить, что стоят галочки выгружать файлы и изображения
- Нажать кнопку принудительного обмена с картинками.
- Если не помогло, то проверить: в настройках обмена с 1С на стороне сайта должно быть включено «Использовать ZIP», а на сайте должен стоять ZIP-модуль.
- При этом «максимальный размер загружаемого файла» должен быть меньше, чем post_max_size и upload_max_filesize в настройках сервера. Потому что если фото не влезает в размер лимита на загрузку сервера, то разделение на несколько zip файлов может решить проблему
Задваиваются свойства
Одно и то же свойство приходит 2 и больше раз. Причина в том, что в 1с свойства прикрепляются к видам номенклатуры и если их несколько, то и свойств создается несколько для одного И того же. В 1с нужно создавать свойство через копирование предыдущего и при этом обязательно указывать, что «прикрепить именно это свойство к новому виду номенклатуры»
502 или белый экран
Сайт падает с ошибкой 502 или с ошибкой превышения объема выделенной памяти. В настройках обмена с 1С на стороне сайта время одного шага обмена поставить от 1 до 5 секунд Если не помогло, то провести обмен без картинок. Обмен может не проходить из-за того, что сайт не может нарезать превью из очень большой картинки.
Символьные коды не создаются
Скорее всего на сервере не настроен mbstring. Проверьте сайт внутренним тестом битрикс.
Много ошибок 404 после обмена с сайтом
Скорее всего у вас установлена галочка «транслитерировать символьный код из названия при обновлении раздела». Из-за этого при изменении названия, меняется и адрес, что очень плохо для SEO
Подразделы перемещаются в корень сайта из родительских разделов
Скорее всего это происходит при обмене в режиме «только изменения» при установленной галочке «Не импортировать верхний уровень группы товаров, если он единственный»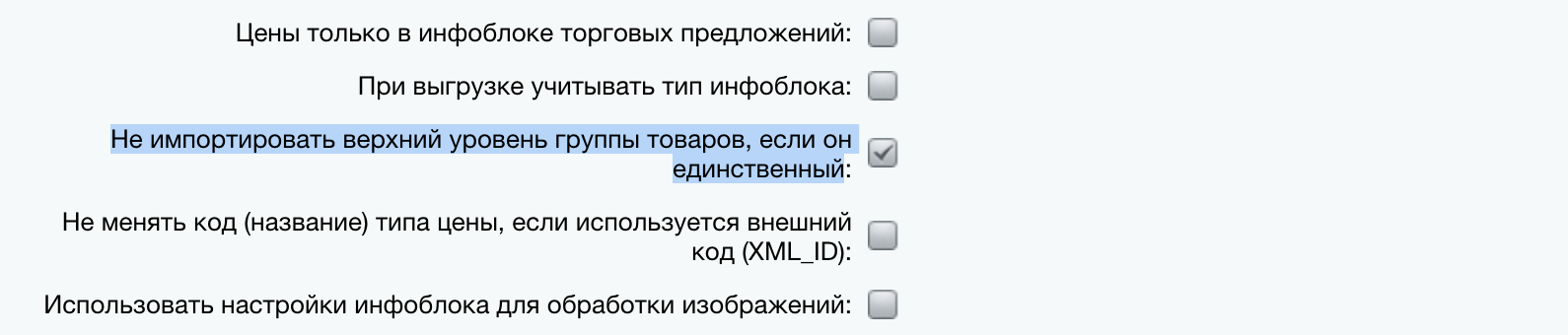
- https://cms-rating.ru/integratsiya-1s-i-bitriks/
- https://scloud.ru/techinfo_1c_online/sinkhronizatsiya-i-obmen-dannymi/nastroyka-obmena-s-bitriks/
- https://habr.com/post/466413/

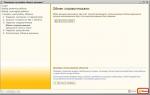 Настройка обменов между УТ 10.3 и БП 3.0
Настройка обменов между УТ 10.3 и БП 3.0 Обмен данными между интернет-магазином и 1С УТ 11.1
Обмен данными между интернет-магазином и 1С УТ 11.1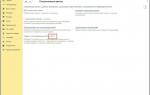 Настройка обмен данными между базами 1С 8
Настройка обмен данными между базами 1С 8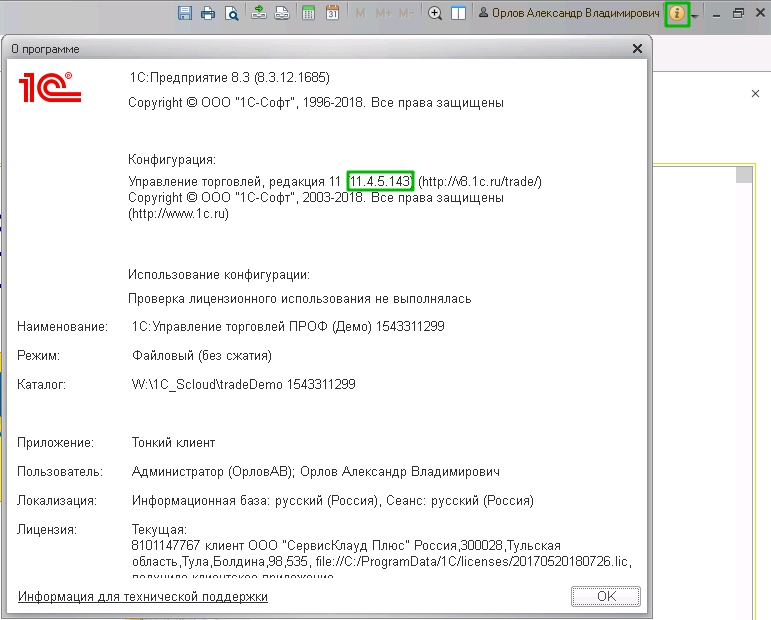
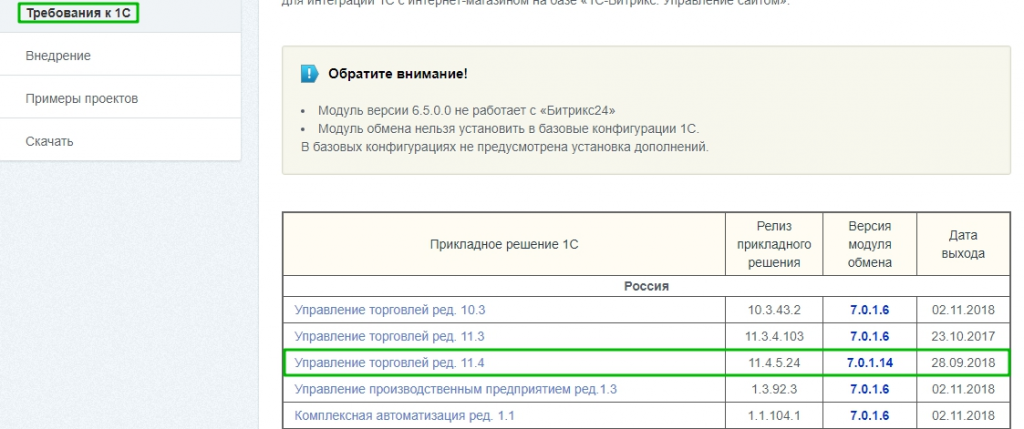
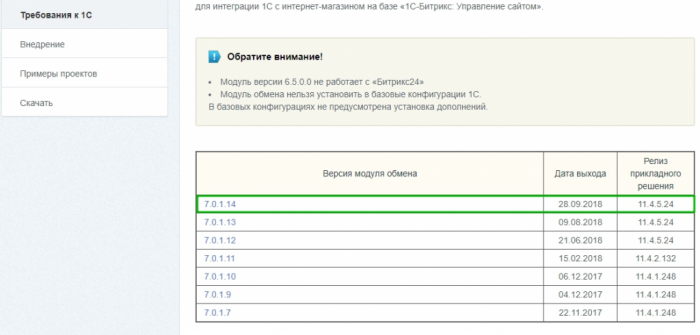
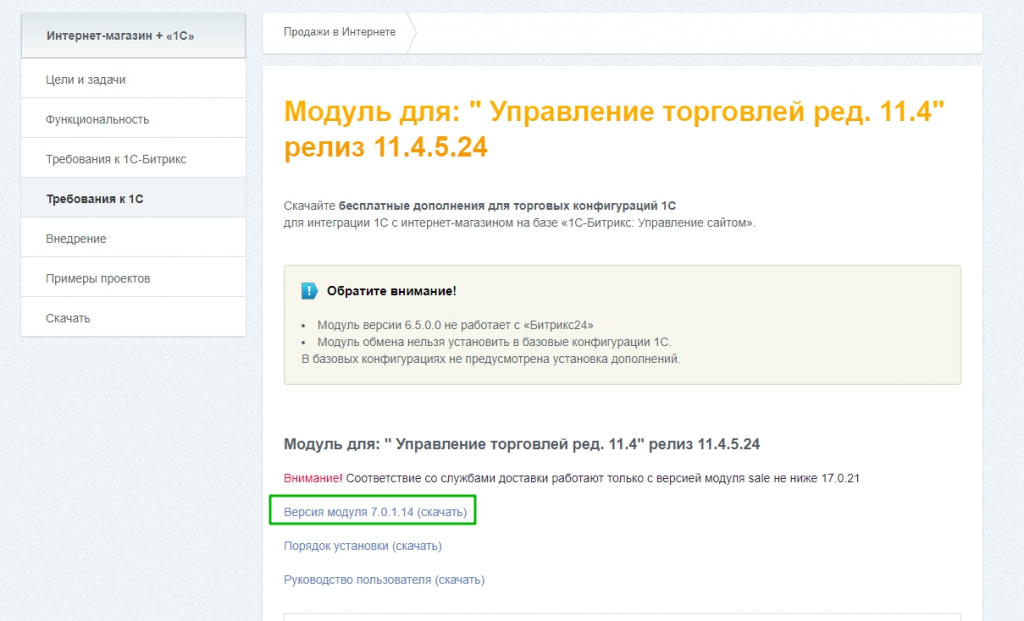
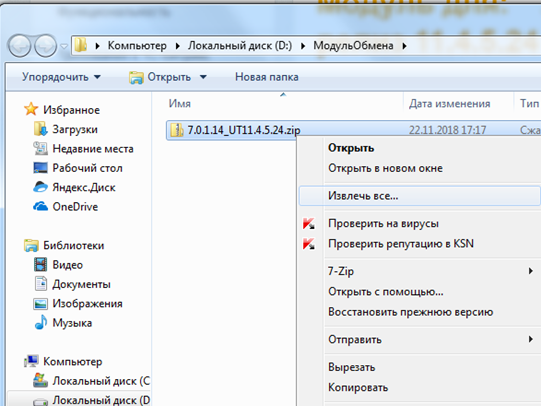
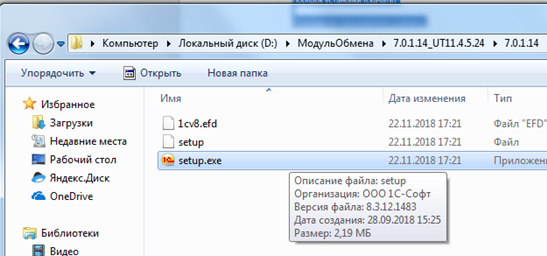
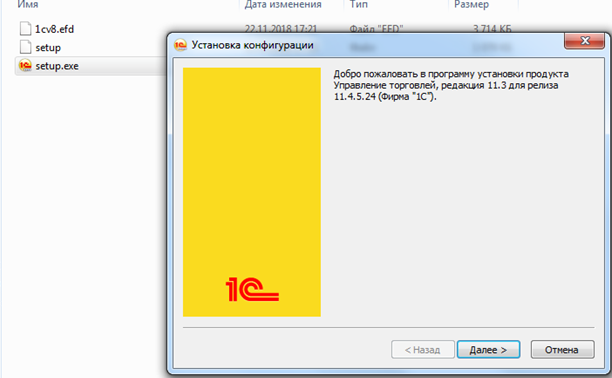

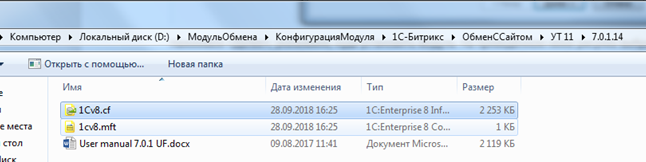
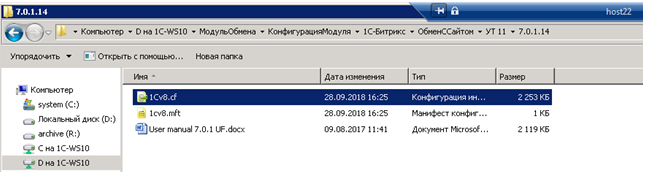
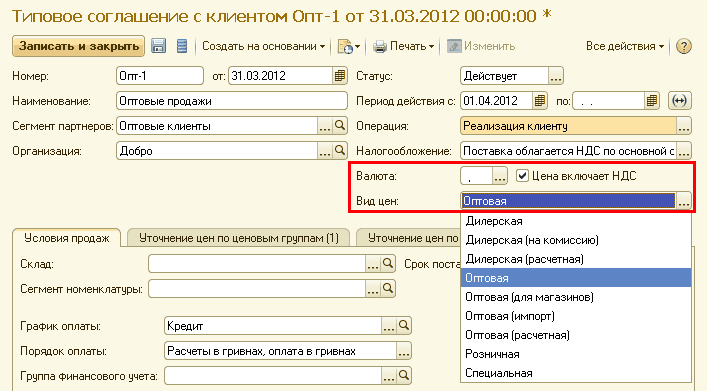
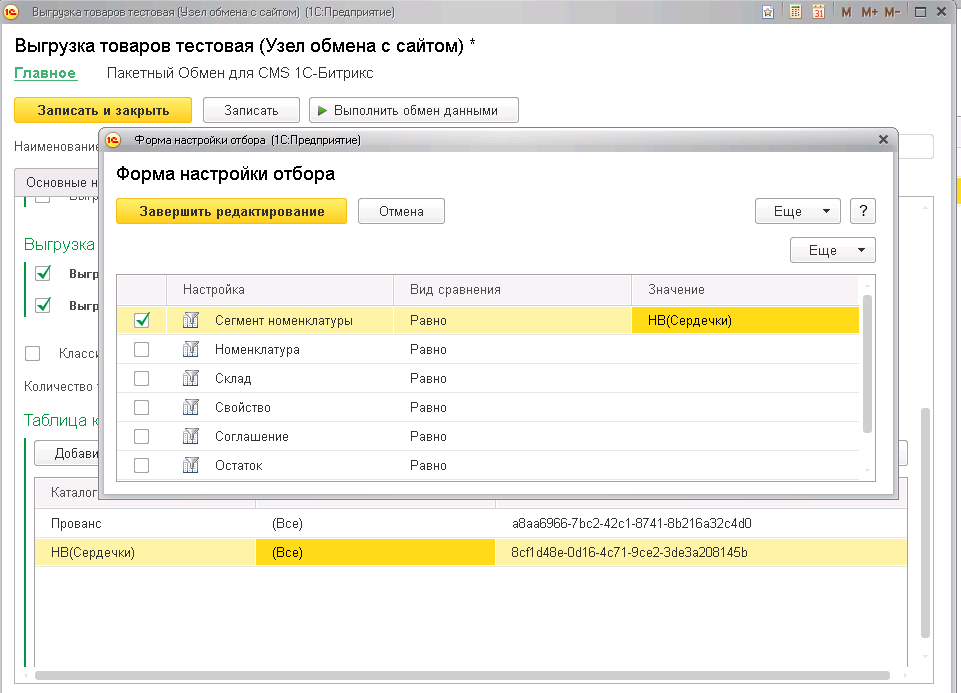


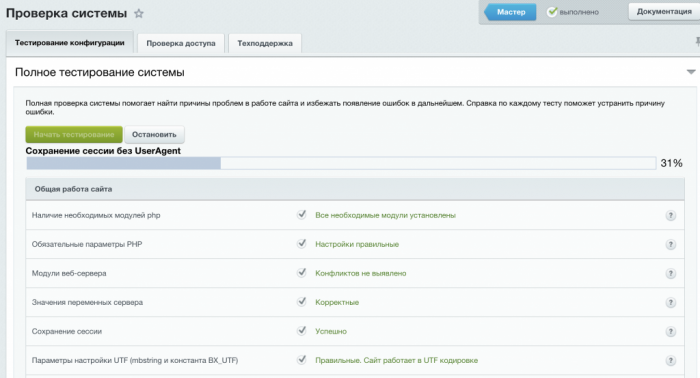


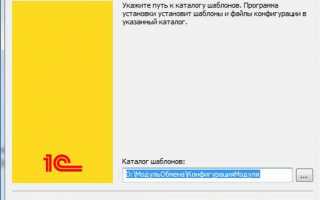

 Обмен через универсальный формат
Обмен через универсальный формат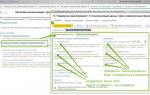 Как сделать обмен между УНФ и УНФ, УНФ и УТ11, УНФ и БП 3.0
Как сделать обмен между УНФ и УНФ, УНФ и УТ11, УНФ и БП 3.0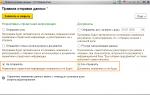 Синхронизация 1С:Управление торговлей и 1С:Бухгалтерия
Синхронизация 1С:Управление торговлей и 1С:Бухгалтерия Работа с планами обмена в 1С
Работа с планами обмена в 1С