29-08-2018
Довольно часто может понадобиться подключиться к удаленному компьютеру. Если это сервер, то можно подключиться по ssh. Но если это домашний компьютер, то намного удобнее использовать графическую оболочку. Во многих случаях это позволяет намного быстрее выполнить привычные обычному пользователю действия. Есть несколько способов и несколько протоколов, с помощью которых можно получить удаленный доступ к графическому интерфейсу, но самый популярный и самый используемый из них — VNC.
В этой небольшой статье будет рассмотрена настройка x11vnc на Ubuntu 16.04. Мы погорим о том как установить VNC в Ubuntu, а также как добавить его в автозагрузку с помощью Systemd. А теперь перейдем непосредственно к инструкции.
Установка x11vnc в Ubuntu 16.04
Самый популярный VNC сервер для Linux это x11vnc, его мы и будем устанавливать. Этот VNC сервер распространяется с открытым исходным кодом и позволяет подключиться к уже существующему сеансу X сервера или создать новый. Это удобно не только для доступа через интернет, но и для того чтобы по локальной сети управлять компьютером с помощью смартфона.
Но перед тем как перейти к настройке, нужно установить саму программу, она есть в официальных репозиториях, поэтому проблем с этим возникнуть не должно. Для установки выполните:
sudo apt install x11vncНастройка x11vnc в Ubuntu
Когда установка VNC ubuntu будет завершена, мы сможем перейти к настройке. Сначала создадим пароль для нашего сервера:
$ x11vnc -storepasswd "пароль" /etc/x11vnc.passКоманда x11vnc с опцией -storepasswd сохраняет пароль в файл, предварительно его зашифровав. Чтобы запустить программу прямо сейчас и проверить работает ли она вы можете воспользоваться такой командой:
x11vnc -rfbauth /etc/x11vnc.pass -noxdamage -shared -dontdisconnect -many -noxfixesРазберем параметры:
- -rfbauth — использовать пароль для аутентификации пользователей из файла;
- -bg — работать в фоновом режиме;
- -shared — разрешить подключаться одновременно нескольким пользователям;
- -dontdisconnect — не отключать подключенных пользователей при подключении нового;
- -many — не завершать работу сервера после отключения первого клиента.
После выполнения команды вы можете взять другое устройство и попытаться подключиться к этому по VNC, все должно работать.
Автозагрузка с помощью Systemd
Если все правильно, можно создать скрипт для автоматического запуска во время старта системы. Для этого мы будем использовать Systemd:
vi /lib/systemd/system/x11vnc.service[Unit] Description=Start x11vnc at startup. After=multi-user.target [Service] Type=simple ExecStart=/usr/bin/x11vnc -rfbauth /etc/x11vnc.pass -noxdamage -shared -dontdisconnect -many -noxfixes [Install] WantedBy=multi-user.targetКонфигурационный файл готов, и теперь вы можете добавить его в автозагрузку, но перед этим заставим Systemd перечитать свои конфигурационные файлы:
sudo systemctl daemon-reloadИ делаем автозапуск x11vnc ubuntu:
sudo systemctl enable x11vnc.serviceТакже можно запустить программу сейчас:
sudo systemctl start x11vnc.serviceЕсли что-то не работает, вы можете использовать такую команду, чтобы посмотреть сообщения об ошибках:
sudo systemctl status x11vnc.serviceКроме того, если вам нужна установка x11vnc таким образом, чтобы иметь доступ к уже запущенной сессии X11, вы можете создать такой скрипт:
sudo vi /bin/x11vncstart!/bin/bash x11vnc -rfbauth /etc/x11vnc.pass -noxdamage -bg -shared -dontdisconnect -many -noxfixes &Затем дайте этому скрипту права на выполнение:
chmod ugo+x /bin/x11vncstartТеперь вы можете запускать этот скрипт когда нужен x11vnc или добавить его в автозагрузку с помощью утилиты автоматически запускаемые приложения. Как это сделать описано в статье как добавить скрипт в автозагрузку Ubuntu.
Выводы
Вот и все, настройка vnc ubuntu завершена. Теперь вы знаете как выполняется установка x11vnc в Ubuntu 16.04. Это не настолько сложно, как может показаться на первый взгляд. Надеюсь информация была полезной, если остались вопросы, спрашивайте в комментариях!
Используемые источники:
- https://tapen.ru/47-nastrojka-x11vnc-v-ubuntu-1604.html
 Идеальная Ubuntu — настройка от А до Я
Идеальная Ubuntu — настройка от А до Я Обзор новшеств Ubuntu 19.04
Обзор новшеств Ubuntu 19.04


 Настройка интернет шлюза на Ubuntu Server
Настройка интернет шлюза на Ubuntu Server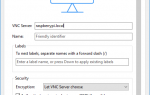 Заводим Raspberry Pi: установка, подключение, начало работы
Заводим Raspberry Pi: установка, подключение, начало работы Решение проблемы размытых шрифтов в Ubuntu
Решение проблемы размытых шрифтов в Ubuntu Настройка программного RAID в Windows
Настройка программного RAID в Windows