Содержание
- 1 Как включить и отключить начальный экран Windows 8 при старте
- 2 Что есть на начальном экране
- 3 Как добавить приложение на начальный экран
- 4 Как удалить приложение из начального экрана
- 5 Упорядочивание начального экрана
- 6 Фон начального экрана
- 7 Ещё кое-что
- 8 Размер шрифта и настройки отображения текста на экране
- 9 Читайте также:
- 10 Настройка рабочего стола Windows 8
- 11 Настройка звука в Windows 8
- 12 Как настроить на Windows 8 сеть Интернет
- 13 Советы по настройке и оптимизации Windows 8
Начальный экран Windows 8 – это новшество от Microsoft, которое приятно (а некоторых и неприятно) удивило пользователей. Это именно то, что отличает в большей степени эту операционную систему от её предшественников. Начальный экран появился вместо всем привычного меню «Пуск».
Некоторые посчитали начальный экран Windows 8 очень удобным инструментом – все нужные программы под рукой в приятном виде, к тому же есть информационные интерактивные плитки (погода, новости и др.). Другие восприняли это как что-то непривычное, неудобное и стремятся от этого избавиться.
В этой статье я расскажу вам обо всех возможностях, которые есть в начальном экране Windows 8, и покажу наглядно, как этим инструментом правильно пользоваться. И тогда вы поймёте, что это весьма полезное новшество.
Это вам тоже может быть интересно:
- Экран блокировки Windows 8
- Оформление Windows 8
Как включить и отключить начальный экран Windows 8 при старте
Разработчики задумали, что начальный экран будет появляться при старте системе вместо рабочего стола. Это, пожалуй, лишнее, достаточно и того, что его можно вызвать кликом на кнопку «Пуск».
Сделать так, чтобы начальный экран Windows не появлялся сразу при включении загрузки, можно простым способом.
Кликните правой кнопкой мышки на панель задач и выберите пункт «Свойства».
Появится окно, в котором нужно перейти во вкладку «Навигация». И здесь опция «При входе в систему и закрытии всех приложений открывать рабочий стол вместо начального экрана» отвечает за то, будет отображаться начальный экран при старте или нет.
Не забудьте нажать «Ок», чтобы сохранить.
Предлагаю свой небольшой видео-обзор о начальном экране Windows 8.
Что есть на начальном экране
Начальный экран Windows 8 состоит из двух частей. Первая — это «Пуск», которая появляется сразу же при нажатии на кнопку «Пуск».

Здесь собраны плитки (иконки) и вы можете управлять ими: удалять, добавлять, менять размер, группировать и прочее.
Вторая часть – это «Приложения». Здесь собраны все программы, которые установлены на вашем компьютере. Также тут есть возможность выбрать метод сортировки приложений и удобная форма поиска (поиск есть и в меню «Пуск» тоже).
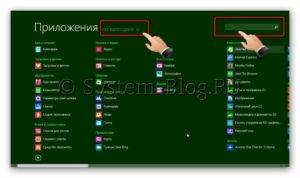
С помощью этой стрелки можно переключаться между двумя частями.

Как добавить приложение на начальный экран
Любое приложение можно добавить в виде плитки в меню «Пуск» в начальном экране. Для этого нужно перейти к списку приложений, нажать на нужную программу правой кнопкой мышки и выбрать «Закрепить на начальном экране».

Как удалить приложение из начального экрана
Любую плитку можно убрать из меню «Пуск» начального экрана Windows 8. Для этого нажмите правой кнопкой на плитку и выберите «Убрать с начального экрана».

Упорядочивание начального экрана
Начальный экран Windows 8 – это очень гибкий инструмент. Он позволяет подстроить себя практически в бесконечных возможностях.
Перемещение плиток
Нет ничего проще. Ухватите плитку мышкой и перетащите в нужное место

Изменение размера плиток
Чтобы сделать плитку больше или меньше, кликните на неё правой кнопкой и выберите пункт «Изменить размер».

Группирование плиток
Начальный экран Window 8 позволяет группировать плитки. Для этого выделите нужную плитку (или несколько плиток, удерживая клавишу Ctrl) и перетащите её в свободную область до того момента, пока не появится серая вертикальная полоса.

Каждой группе плиток можно дать имя. Для этого нажмите на свободном пространстве правой кнопкой мышки и выберите «Назвать группы».

Группы плиток можно поменять местами. Для этого нужно нажать на кнопку с иконкой минуса внизу справа и можно мышкой перетаскивать группы.
Фон начального экрана
Можно изменить цвет фона начального экрана Windows 8 и установить на него картинку. Наведите курсор мышки в правый верхний угол меню «Пуск», выберите «Параметры».
В появившемся меню нажмите на «Персонализация».
И выберите необходимую картинку и цветовую тему.

Ещё кое-что
- Для каждой учётной записи Microsoft можно задать индивидуальный начальный экран Windows Поэтому каждый пользователь может подстроить всё под себя.
- Колесо мышки позволяет прокручивать плитки, если они не помещаются на один экран. На сенсорном экране можно просто листать экраны.
- На начальном экране есть форма поиска. Стоит начать вводить запрос, как тут же появляются результаты поиска по нему.
- Начальный экран хорошо приспособлен как для работы мышкой, так и для сенсорных экранов.
- На начальный экран можно установить интерактивные плитки: прогноз погоды, календарь событий, новости и прочее. Все эти элементы можно найти в магазине Microsoft.
Windows 8 позволяет легко настроить внешний вид Рабочего стола. В этом уроке вы узнаете, как получить доступ к панели персонализации, которая позволяет изменить тему, фон и цветовую схему рабочего стола. Вы также узнаете, как настроить размер шрифта и отображаемый текст.
Изменения, связанные с внешним видом рабочего стола, никак не повлияют на начальный экран. Рекомендуем к изучению Windows 8 — настройка начального экрана.
- Чтобы открыть панель настройки, кликните правой кнопкой мыши на свободном месте рабочего стола и выберите в контекстном меню Персонализация. Появится панель персонализации.
1) Темы
Windows 8 предлагает несколько предустановленных тем, которые изменяют оформление рабочего стола.
2) Другие темы в интернете
Вы можете скачать дополнительные темы в интернете от Microsoft.
3) Фон рабочего стола
Фоновое изображение рабочего стола можно легко изменить. Вы можете выбрать одно из бесплатных изображений Microsoft или взять свою картинку из библиотеки.
4) Цвет
Вы можете выбрать цвет ваших окон и панели задач для рабочего стола.
5) Звуки
При необходимости вы можете изменить звуки, установленные по умолчанию для Windows 8.
6) Заставка
Windows 8 предлагает несколько разных заставок, которые вы можете установить.
Размер шрифта и настройки отображения текста на экране
На панели персонализации вы также можете настроить размер шрифта и текст на экране. Еще раз отметим, что эти изменения будут влиять только на рабочий стол, и никак не повлияют на начальный экран.
Чтобы изменить размер шрифта:
Если вы плохо видите текст на рабочем столе, то вы можете увеличить размер шрифта. Увеличение размера шрифта приведет также к увеличению размеров значков и других элементов рабочего стола.
- Выберите Экран в нижнем левом углу панели персонализации.
- Появятся настройки экрана. Выберите подходящий размер. Обратите внимание, что большой размер может повлиять на способ отображения некоторых элементов на экране.
- Нажмите Применить для сохранения изменений.
- Возможно, вам придется перезагрузить компьютер, чтобы эти изменения вступили в силу.
Отключение обновления в ОС Windows
Чтобы изменить настройки текста ClearType:
ClearType позволяет улучшить читаемость текста на LCD мониторах и экранах.
- Выберите Экран в нижнем левом углу панели персонализации.
- Выберите Настройка текста ClearType в меню слева.
- Появится окно настроек ClearType. Следуя инструкциям, выберите подходящий для вас вариант отображения текста.
- Когда вы найдете подходящий вид текста, нажмите Закончить. Настройки ClearType будут применены.
Читайте также:
После переустановки Windows 8 мы не всегда довольны тем, как настроена система, поэтому мы часто пытаемся внести свои коррективы, тем самым уникализировав её. В настройке операционной системы Windows 8 в принципе нет ничего сложного, однако для новичков даже эти элементарные (по сути) действия могут вызвать проблемы и вопросы. Поэтому сегодня мы решили опубликовать основные моменты по настройке ОС Windows 8.Статья будет разбита на четыре основных пункта:
Настройка рабочего стола Windows 8
Практически вся настройка рабочего стола проходит в меню «Персонализация», которое вызывается простым кликом правой кнопкой мыши по пустому месту рабочего стола. В списке контекстного меню ищем последний нужный пункт «Персонализация», на который уже нажимаем левой кнопкой мыши так, как это показано на картинке ниже: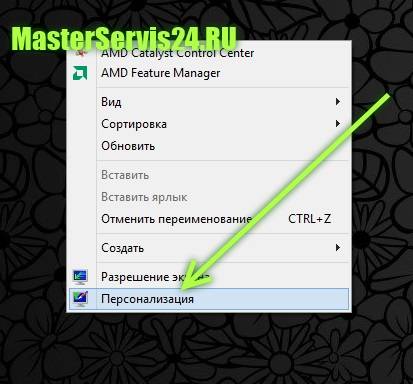
- Добавить ярлык «Компьютер»;
- Добавить или удалить ярлык «Корзина»;
- Скрыть ярлыки «Сеть», «Файлы пользователя» и т.д.
- Изменить значок на одном или нескольких из перечисленных ярлыков на свой или другой (стандартный).
То мы можем все эти действия произвести в специальном окошке. Для этого перейдите в окне «Персонализация» в пункт «Изменение значков рабочего стола» так, как это показано на скриншоте ниже: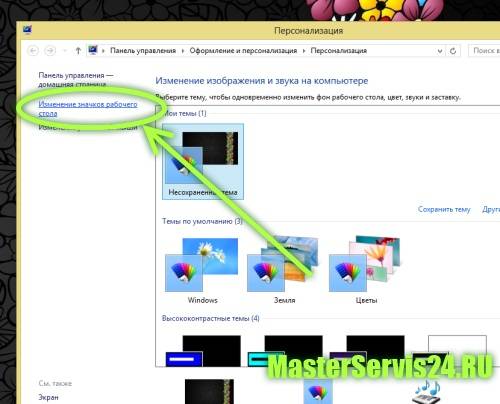
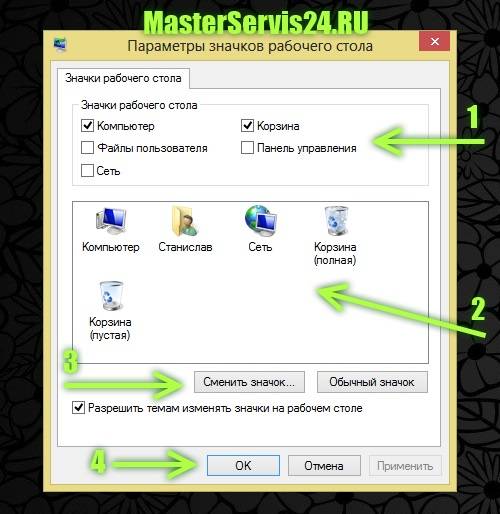
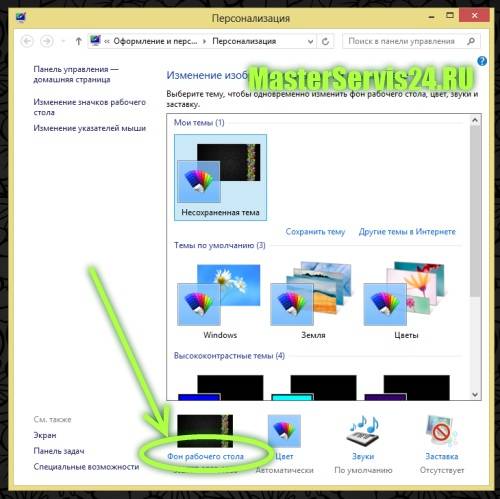
- 1 – Расположение изображения для рабочего стола;
- 2 – Выбрать одно или несколько изображений для фона (если выберите несколько, то каждое изображение будет сменять предыдущее через установленное время);
- 3 – Указать положение изображения, то есть, Вы сообщите системе, как размещать фоновый рисунок (растягивать на весь экран, располагать по центру, дублировать, растягивать или располагать, как оно есть на самом деле);
- 4 – Задать время и порядок смены картинок, если их будет несколько.
Вот сам скриншот окна и соответствующие цифры: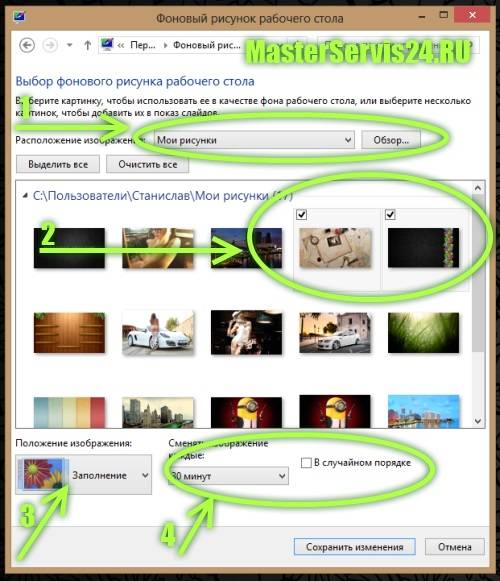
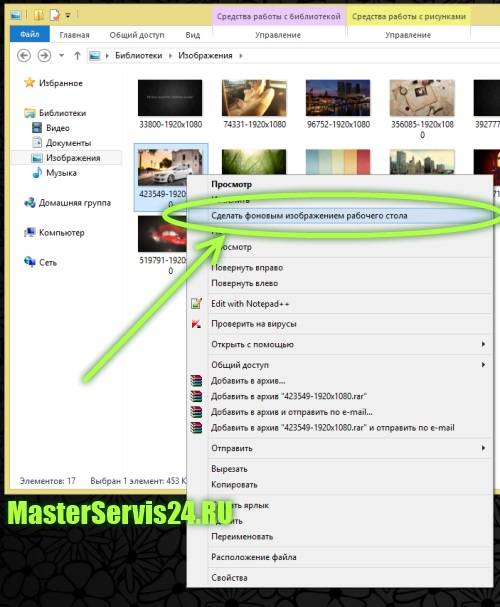
- 1 – Создать и сохранить свою тему – для этого установите на рабочий стол одну или несколько картинок и задайте цвет оформления окон, после чего нажмите в этом же окне на «Сохранить тему». Она будет сохранена, и Вы всегда сможете ею воспользоваться.
- 2 – Установить/сменить тему – в Windows 8 по умолчанию есть три основные темы, которыми Вы можете воспользоваться. Для этого достаточно один раз по ним кликнуть левой кнопкой мыши, а потом можете смело закрывать окно, так как тема уже будет установлена.
- 3 – Скачать другие темы для Windows 8 в Интернете. Всё в том же окне есть ссылка на официальный сайт Microsoft, на котором регулярно выкладывают новые интересные темы для Windows. Тут же можно их бесплатно скачать на свою систему.
Как обычно для наглядности прилагаем скриншот: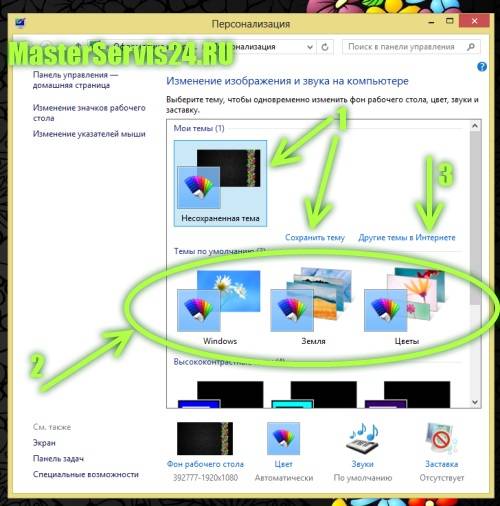
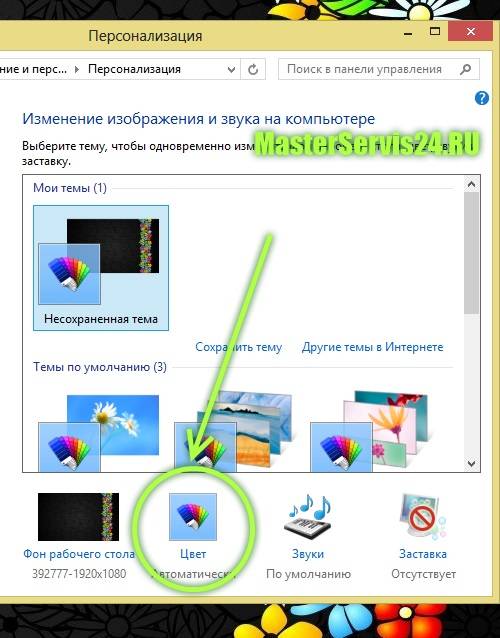
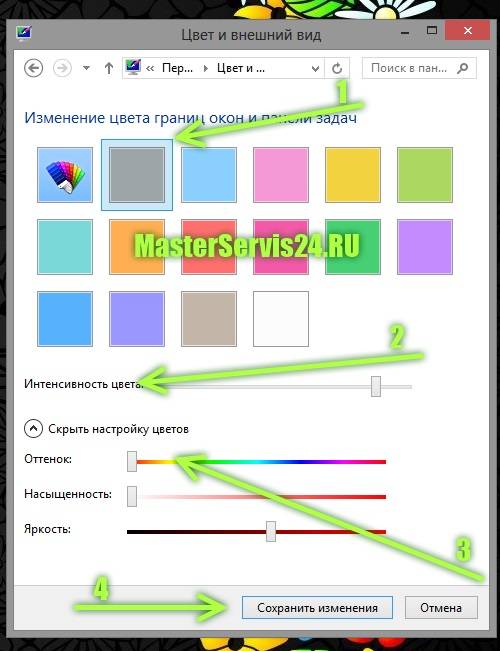
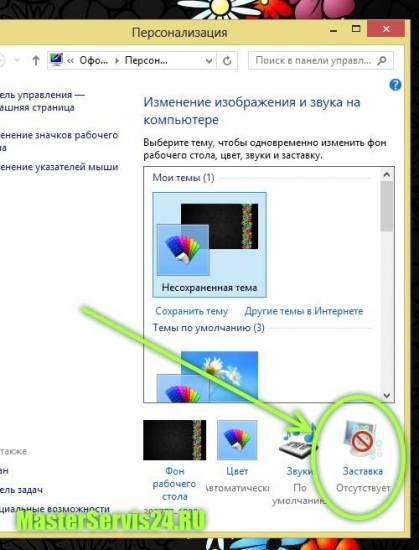
- 1 – Выберем заставку и установим интервал (время бездействия, через которое будет стартовать заставка).
- 2 – Зададим параметры заставки (не везде они есть, однако если кнопка активна, то стоит по ней кликнуть мышью);
- 3 – Обязательно обратите внимание на выбранную заставку на полном экране, нравится ли она Вам?!
- 4 – Внести корректировки по электропитанию. В частности здесь Вы сможете указать, через какой промежуток времени будет отключаться дисплей, а через какой – переводить компьютер в спящий режим. По умолчанию монитор отключается через 10 минут, а в спящий режим система уходит через полчаса.
И в последнем действии не забываем нажать кнопку «ОК», для того чтобы все внесенные настройки были сохранены в операционной системе Windows 8. Подробно о нужных действиях смотрите в сделанном скриншоте ниже: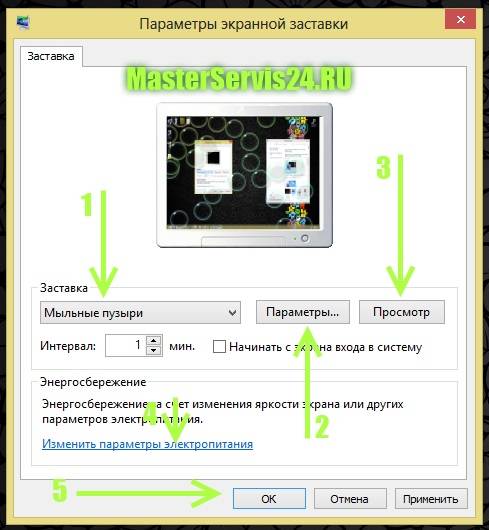
Настройка звука в Windows 8
Внести настройки в звук системы Windows 8 можно при помощи трёх основных способов:Первый способ подойдет для тех, кто хочет настроить системные звуки в Windows (звуки ошибки, включения компьютера, завершения работы, клика мышки и т.п.). Попасть в нужное окно регулировок, можно также при помощи окна «Персонализация». Для этого мы открываем данное окошко, через контекстное меню, как описывали в начале статьи и переходим на ссылку «Звук». Детальнее смотрите на картинке: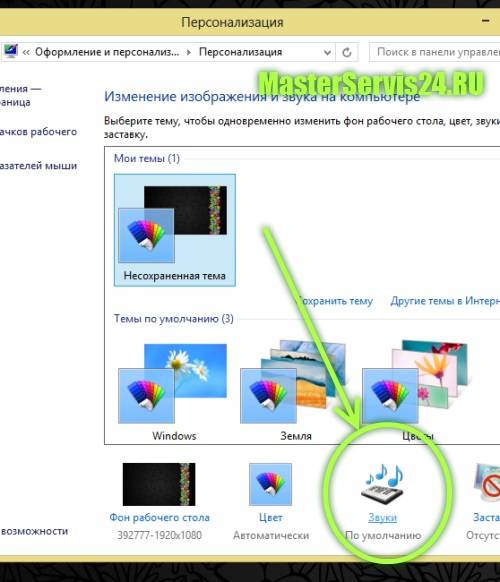
- 1 – Выбрать звуковую схему, а также сохранить свою;
- 2 – Прослушать имеющиеся звуки, и при желании заменить их своими;
- 3 – Применить внесенные настройки.
Для наглядности скриншот:
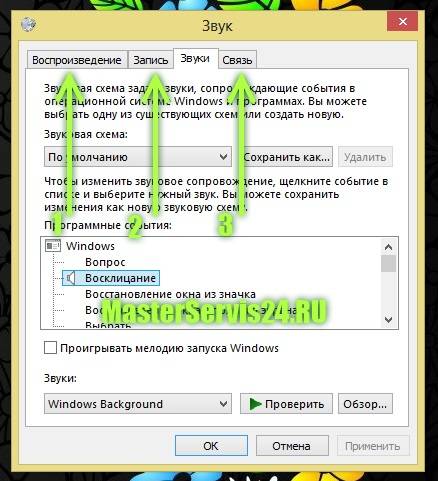


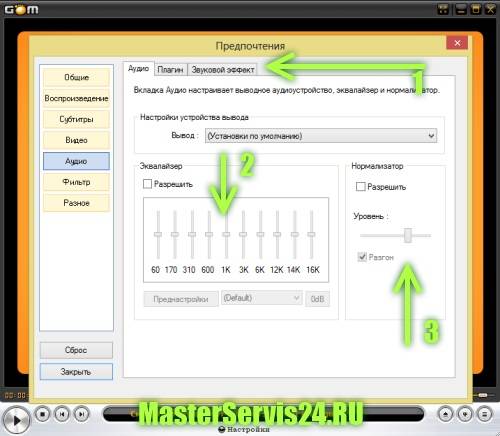
Как настроить на Windows 8 сеть Интернет
Настройки Интернета в операционной системе Windows 8 вынесены немного необычным образом. Особенно будет непривычно для тех, кто перешел от Windows XP сразу к Windows 8. И сейчас мы попробуем Вам подсказать, как правильно настроить Интернет в Windows 8.Первым делом найдите в системном трее значок доступа в Интернет. Далее правой кнопкой мыши запустите контекстное меню, в котором выберите «Центр управления сетями и общим доступом». Сделайте всё так, как это показано на рисунке (однако значок в трее может быть несколько другим, в зависимости от наличия какого либо подключения):
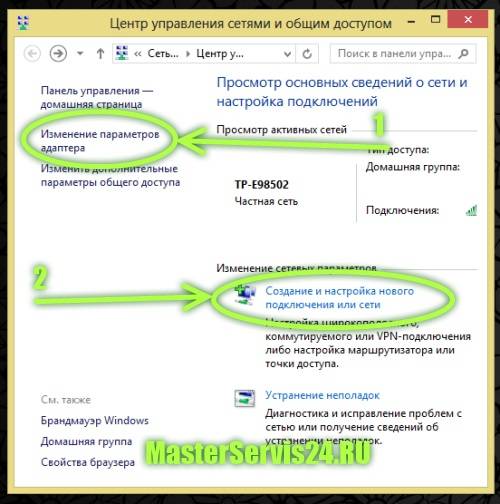
Советы по настройке и оптимизации Windows 8
В понятие «Настройка Windows 8» входит настолько много нюансов, что мы просто не в силах их все подробно в одной статье рассмотреть, поэтому дальнейшую часть статьи мы разобьём на много мелких, но очень полезных советов, связанных с настройкой и оптимизацией данной операционной системы.
- В файловом проводнике выставьте вид файлов «Список» или «Таблица». Эта настройка нужна в первую очередь для того, чтобы увеличить скорость работы, ведь когда стоят обычные значки, особенно в папках с фильмами или картинками, ОС «Виндовс 8» приходиться ещё подгружать и эти изображения, а на это будет уходить время и лишние мощности. Чтобы делать это максимально быстро, не открывая меню, нужно зажимать клавишу «Ctrl» на клавиатуре и крутить скролл на компьютерной мышке вниз (если будете крутить вверх, то значки наоборот будут увеличиваться).
- Проверьте работу всех устройств. После установки операционной системы, рекомендуем сразу проверить работу всех дополнительных устройств (принтера, сканера, Wi-Fi адаптера и т.д.). Дело в том, что Windows 8 – это довольно новая система, к которой ещё не успели выйти все драйвера, хотя если и вышли, то они, возможно, потребуют детальной настройки.
- Разбивайте диск «C» таким образом, чтобы он не был забит полностью. Когда раздел жесткого диска, на котором установлена система, заполнен, начинают появляться зависания и подтормаживания. Избежать этого можно двумя способами: либо почистить Windows от лишних файлов, либо заранее (при установке системы) разбить жесткий диск таким образом, чтобы на нём хватило места и для системных файлов, и для игр, и ещё свободное место осталось бы.
- Устанавливайте регулярные обновления операционной системы. Настраивая систему, Вы обязательно столкнётесь с вопросом регулярного обновления. Многие отказываются от него, мы бы не советовали этого делать. Обновления от Microsoft всегда несут в себе только полезные нововведения (особенно, что касается защиты от взлома и виртуального проникновения). Опасаться и отказываться от обновлений следует только тем, кто пользуется нелегальным программным обеспечением, чего делать команда MasterServis24.RU категорически не советует.
- Проверьте правильность часового пояса. Кроме сложных и важных настроек не забывайте об элементарных действиях, таких как, например, часовой пояс. Сегодня для жителей России и Украины с постоянной сменой времени не всегда помнишь о том, какой нужно выставлять часовой пояс, поэтому выставив его, обязательно сверьте время с домашними часами, которые идут уж точно правильно.
- Не нужно устанавливать программы, которые не вызывают доверия! Элементарное, казалось бы, правило, которое мы не устаем повторять в своих статьях. Дело в том, что некачественное или непроверенное программное обеспечение способно навредить не только правильной настройке компьютера, но и всей системе сразу.
- Уберите с автозагрузки программы, которые вам не нужны. Настраивая систему, всегда обращайте внимание на автозагрузку, найти её можно в диспетчере задач. Старайтесь делать так, чтобы вместе с Windows 8 ничего лишнего не стартовало, иначе это будет заметно влиять на скорость её загрузки.
- Проводите регулярную дефрагментацию диска. Она нужна для того, чтобы установленные программы быстрее запускались, тем самым работа становилась продуктивнее и без зависаний.
- Не держите на рабочем столе много ярлыков. Ещё один момент в оптимизации Windows 8 способный хоть немного, но ускорить поведение компьютера. Те программы, которые часто используете – их можно добавить в панель задач, иные – вынести в интерфейс Metro, а оставшиеся – можно просто спрятать в папку на рабочем столе. Суть всех действий в том, чтобы зря не грузить оперативную память и видеокарту для лишней загрузки ярлыков. Естественно не нужно держать на рабочем столе файлы и документы.
- Пользуйтесь технологией SkyDrive и Dropbox. В Windows 8 внедрили такую технологию, как SkyDrive, которая позволяет хранить данные в «облачном хранилище» и иметь к ним доступ с разных устройств. Примерно ту же функцию выполняет Dropbox. Они являются тем местом, тем хранилищем, куда можно положить важные документы и быть уверенным в том, что они не потеряются и не исчезнут. Там же можно хранить и резервные копии важных документов.
- Держите антивирус всегда активным. Настраивая компьютер, помните, что антивирус – Ваш лучший друг и его нельзя отключать, а тем более удалять. Даже если он будет грузить систему – это лучше чем совсем без него, так как вирусы быстренько завоюют компьютер, и он будет также зависать, только теперь ещё начнут пропадать и важные документы, а быть может, слетит и вся система.

- Кнопка Windows – Она отвечает за вызов интерфейса Metro. Где бы Вы в системе не находились, всегда можете воспользоваться этой клавишей на клавиатуре, и она вернет Вас на главный экран. Особенно этой кнопкой удобно пользоваться в самом интерфейсе Metro, где далеко не во всех приложениях можно встретить кнопку возвращения обратно.
- Сочетание клавиш Windows + D, которое сворачивает все окна в системе, открытые на данный момент. После чего Вы попадаете на чистый рабочий стол.
- Клавиши Windows + X. Сочетание клавиш, которое вызывает список, напоминающий по сути чем-то на меню «Пуск», только в очень урезанном виде. Из него можно вызвать такие приложения, как «Диспетчер задач», «Панель управления», строку «Выполнить» и т.п.

- https://system-blog.ru/nachalnyiy-ekran-windows-8
- http://composs.ru/rabochij-stol-windows-8-nastrojka-rabochego-stola/
- https://masterservis24.ru/54-podrobnaya-nastroyka-windows-8-v-kartinkah.html
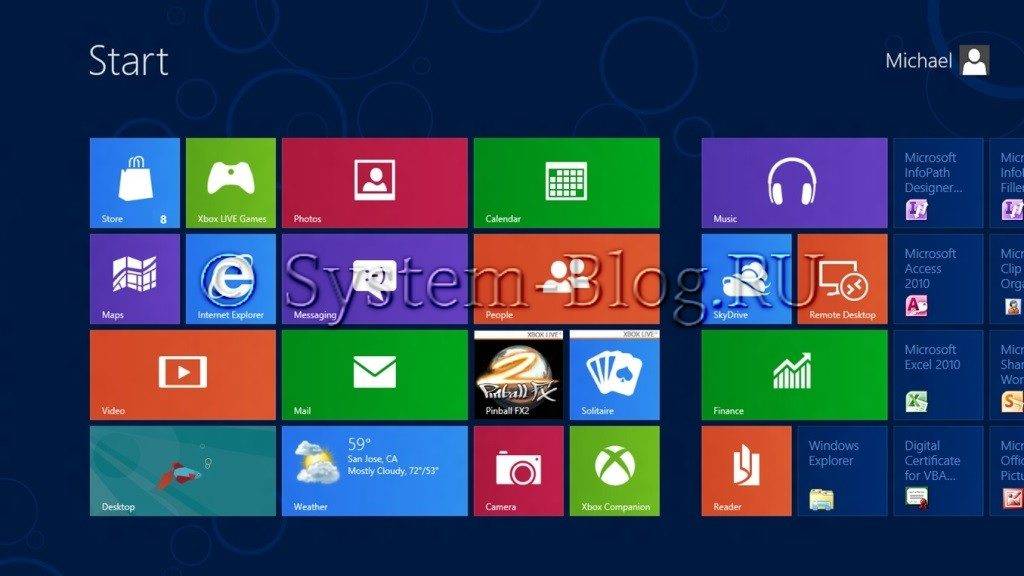
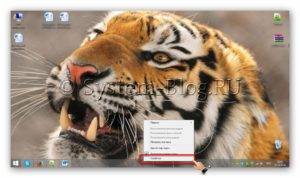
 Как запускать windows 8 с рабочего стола минуя начальный экран Metro
Как запускать windows 8 с рабочего стола минуя начальный экран Metro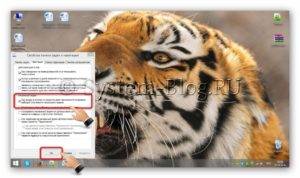
 Гаджеты. Технологии. Интернет
Гаджеты. Технологии. Интернет


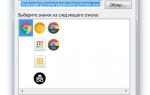 Как изменить на Windows 7 значки рабочего стола
Как изменить на Windows 7 значки рабочего стола
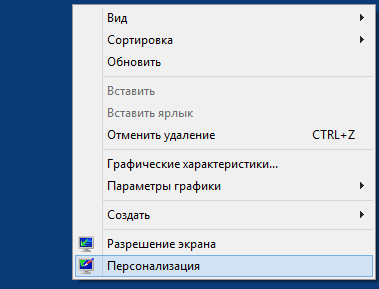
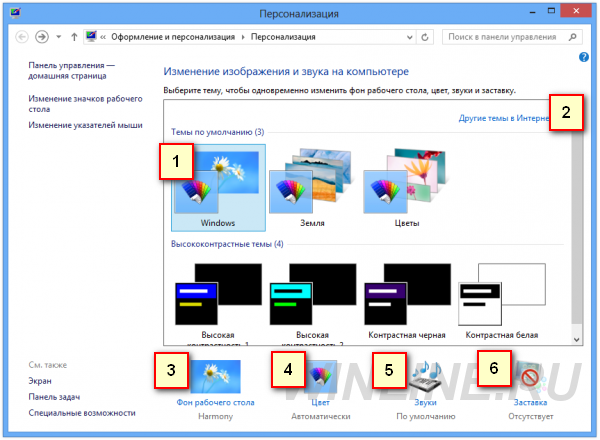




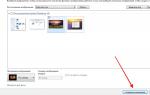 Свойства экрана - Замена фонового рисунка рабочего стола
Свойства экрана - Замена фонового рисунка рабочего стола Начальный экран Windows 8: как этим правильно пользоваться
Начальный экран Windows 8: как этим правильно пользоваться Windows 10 не сохраняет настройки рабочего стола
Windows 10 не сохраняет настройки рабочего стола Несколько способов изменения разрешения экрана в Windows 8
Несколько способов изменения разрешения экрана в Windows 8