Содержание
- 1 Что такое «Ярлык» какую функцию он выполняет
- 2 Уменьшить или увеличить — настраиваем масштаб
- 3 Как удалить значки стрелок
- 4 Удаление значка щита
- 5 Как поменять свойства и внешний вид
- 6 Как удалить один ярлык или скрыть все сразу
- 7 Как восстановить
- 8 Что делать, если ярлыки удаляются сами по себе
- 9 Изменяем иконки в Windows 7
- 10 Что собой представляют ярлыки Windows 7 и где они находятся
- 11 Как уменьшить или увеличить
- 12 Как удалить стрелку с ярлыков или вернуть её
- 13 Как удалить щитки
- 14 Как поменять, в том числе системные
- 15 Как скрыть или убрать совсем
- 16 Как восстановить удалённые и почему они пропали с рабочего стола
08 апреля 2017
Операционная система Windows 7 позволяет настраивать дизайн и другие тонкости под каждого пользователя лично.
Главная страница, которая чаще всего попадается на глаза и выполняет функцию быстрого доступа к приложениям и файлам — рабочий стол, тоже подлежит детальному редактированию, а его главные составляющие — ярлыки, можно изменить: уменьшить или увеличить, назначить другие свойства и значок.
Что такое «Ярлык» какую функцию он выполняет
Ярлык — это прямая ссылка на исполнительный модуль какой-либо программы. То есть в папке, в которую вы что-нибудь установили, находится специальное приложение, запустив которое можно открыть саму программу. Чтобы каждый раз не искать в многочисленных папках это приложение, создают его ярлык на рабочий стол или в другое удобное место.
Для еще более быстрого доступа к приложениям существует панель задач, которая не пропадает при открытии окон или программ, а все ярлыки на ней запускаются в одно нажатие.
Чтобы посмотреть, к какому приложению относится ярлык рабочего стола, кликнете по нему правой кнопкой мыши, а после выберите раздел «Расположение файла».
Чтобы узнать ту же информацию о ярлыке на панели задач, нажмите на него правой кнопкой мыши, затем нажмите правой кнопкой на его название или значок и кликнете по параметру «Свойства».
В появившемся окне путь до исходного приложения будет указан в разделе «Объект»:
Уменьшить или увеличить — настраиваем масштаб
Если на экране уже нет места, а удалить лишние ярлыки нет возможности, то можно уменьшить их размер. Если же вам по каким-то причинам некомфортно использовать ярлыки стандартного размера, то можно увеличить каждый из них. Но помните, что после изменений их размеров, распорядок может сбиться, так как поменяется формат сетки, и вам придется расставлять ярлыки заново.
Через редактирование свойств рабочего стола
Чтобы изменить размер ярлыков через встроенные настройки рабочего стола, сделайте следующее:
- Кликаем правой кнопкой мыши по пустому пространству рабочего стола.
Кликаем правой кнопкой мыши по пустому месту - Переходим во вкладку «Вид».
Переходим во вкладку «Вид» - Нажимаем на один из трех вариантов. Изначально на всех компьютерах стоит второй вариант.
Выбираем один из вариантов
Используя колесико мыши
Есть еще один способ редактирования размеров ярлыков, который дает намного больше трех вариантов масштаба:
- Переходим к рабочему столу и зажимаем кнопку Ctrl.
Зажимаем кнопку Ctrl - С помощью прокрутки колеса мыши изменяем масштаб ярлыков: вверх — увеличение размера, вниз — уменьшение.
Крутим колесико мыши для изменения масштаба ярлыков
Видео: большие и маленькие — как изменить размер значков на рабочем столе Windows 7
Как удалить значки стрелок
Чтобы удалить стрелочку с иконки ярлыка, сделайте следующее:
- Зажмите одновременно комбинацию кнопок Win + R.
Зажимаем кнопки Win и R - В поисковую строку прописываем regedit и кликаем по кнопке «ОК».
Выполняем команду regedit - Благодаря списку слева переходим по пути HKEY_CLASSES_ROOT/lnkfil.
Переходим в папку Inkfil - Переименовываем файл IsShortcut в IsNotShortcut. Когда появится желание вернуть стрелки обратно, то смените имя файла на начальное.
Переименовываем файл - Перезагружаем компьютер.
Перезагружаем компьютер
Есть второй способ, позволяющий добиться цели:
- Скачиваем программу Aero Tweak (например, отсюда http://testsoft.su/?p=3769).
Скачиваем приложение - Скаченный файл не нужно устанавливать, просто запускаем его.
- Переходим в раздел Windows Explorer.
Переходим в раздел Windows Explorer - Активируем функцию «Не показывать стрелки на ярлыках».
Активируем функция «Не показывать стрелки на ярлыках» - Нажимаем кнопку «Применить» и перезагружаем компьютер.
Нажимаем кнопку «Применить»
Видео: как убрать ярлыки с рабочего стола
Удаление значка щита
Значок щита обозначает, что приложение работает, только если вы обладаете правами администратора. Чтобы отключить контроль учетных записей, а вместе с ними значок щита, пройдите эти шаги:
- Вызываем программу «Выполнить» зажатием комбинации кнопок Win+R.
Зажимаем кнопки Win и R - В поисковой строке прописываем команду regedit.
Выполняем команду regedit - Переходим в раздел «Сервис».
Переходим в раздел «Сервис» - Выбираем раздел «Настройка контроля учетных записей» и кликаем по кнопке «Запуск».
Выбираем нужную строчку и нажимаем кнопку «Запуск» - Опускаем ползунок до самого низа.
Опускаем ползунок вниз - Подтверждаем действие кнопкой «ОК».
Нажимаем кнопку «ОК» - Перезагружаем ПК.
Нажимаем на кнопку «Перезагрузка»
Как поменять свойства и внешний вид
Если вам по каким-то причинам доставляет дискомфорт внешний вид ярлыков, установленных вами программ, то воспользуйтесь этой инструкцией:
- Кликая правой кнопкой мыши по ярлыку, вызываем меню и в нем выбираем раздел «Свойства».
Переходим в пункт «Свойства» - Переходим в раздел «Ярлык».
Переходим во вкладку «Ярлык» - Находим и нажимаем «Сменить значок».
Нажимаем на кнопку «Сменить значок» - Нажимаем на одну из стандартных иконок или на кнопку «Обзор» и указываем путь до картинки, которую хотите установить ярлыком программы.
Выбираем нужную иконку - Подтверждаем действие кнопку «ОК».
нажимаем кнопку «ОК»
Чтобы сменить ярлыки системных программ, таких как «Корзина» или «Мой компьютер», выполните следующие действия:
- В поисковой строке меню «Пуск» ищем программу «Персонализация».
Открываем программу «Персонализация» - В открывшемся окне переходим в раздел «Изменение значков рабочего стола».
Переходим во вкладку «Изменение значков рабочего стола» - Выберите ярлык, который хотите изменить и нажмите кнопку «Сменить значок».
Выбираем ярлык и нажимаем кнопку «Сменить значок» - В появившемся окне выбираем тот, который понравился, или нажимаем кнопку «Обзор» и указываем путь до нужной картинки.
Выбираем нужную иконку - Нажимаем кнопку «ОК».
нажмите кнопку «ОК»
Видео: меняем значок
Как удалить один ярлык или скрыть все сразу
Чтобы удалить определенный ярлык, кликнете по нему правой кнопкой мыши и выберите пункт «Удалить».
Если вы хотите скрыть все ярлыки разом, то сделайте следующее:
- В свободной части экрана кликнете правой кнопкой мыши и в открывшемся списке перейдите в пункт «Вид».
Переходим во вкладку «Вид» - Снимите галочку около предложения «Отображать значки рабочего стола».
Снимает галочку напротив слов «Отображать значки рабочего стола»
Как восстановить
Если с момента удаления ярлыка вы не производили очистки приложения «Корзина», то зайдите в нее и кликнете по нужному файлу правой кнопкой мыши и выберите пункт «Восстановить». Если корзина была очищена, то восстановить ярлык не получится.
Что делать, если ярлыки удаляются сами по себе
Причиной для таких происшествий может стать ошибка в приложении, к которому вел ярлык. После каждой перезагрузки Windows проверяет все ярлыки, находящиеся на рабочем столе, и если какой-то из них ведет к приложению с ошибкой, автоматически удаляет. Но если эта функция работает неправильно или мешает вам, то есть два выхода:
Снизить количество ярлыков на рабочем столе до четырех, вследствие чего самоочищение системы перестанет работать. Сделать это можно, сгруппировав все ярлыки по папкам, или удалив лишние.
Второй способ — отключить функцию самоочищения, выполнив следующие шаги:
- С помощью поисковой строки в меню «Пуск» найдите программу «Проверка состояния компьютера» и откройте ее.
Ищем программу «Проверка состояния компьютера» - В открывшемся окне переходим во вкладку «Обслуживание».
Открываем раздел «Обслуживание» - Нажимаем на кнопку «Изменить настройки устранения неполадок».
Нажимаем на кнопку «Изменить настройки устранения неполадок» - В разделе «Обслуживание компьютера» ставим галочку напротив «Отключить».
Ставим галочку напротив «Отключить» - Готово, нажимаем кнопку «ОК». Но будьте осторожны, отключение данной функции может привести к вовремя необнаруженным проблемам в компьютере, так как автоматическая проверка на ошибки перестанет производиться.
Нажимаем кнопку «ОК»
Чтобы за компьютером было приятно и удобно работать, старайтесь не засорять лишний раз рабочий стол ярлыками и файлами. По возможности группируйте их в папки, это поможет как можно дольше не волноваться о количестве свободного места на экране. Если такой возможности нет, то уменьшите масштаб каждого ярлыка. Но помните, что система может самостоятельно принять решение об удалении ярлыка с рабочего стола, если уверена, что он не ведет к работающей программе.
Источник
Изменяем иконки в Windows 7
Всего существует два метода осуществления поставленной задачи. Каждый из них имеет свои особенности и будет максимально эффективен в разных ситуациях. Давайте детальнее разберемся с этими процессами.
Способ 1: Ручная установка новой иконки
В свойствах каждой папки или, например, исполняемого файла, есть меню с настройками. Там и находится необходимый нам параметр, отвечающий за редактирование значка. Вся процедура выглядит следующим образом:
- Нажмите на необходимой директории или файле правой кнопкой мыши и выберите «Свойства».
Перейдите во вкладку «Настройка» или «Ярлык» и отыщите там кнопку «Сменить значок».</li>
Выберите из списка подходящую системную иконку, если в нем имеется та, которая вам подходит.</li>
В случае с исполняемыми (EXE) объектами, например, Google Chrome, может отображаться другой список значков, их добавляет непосредственно разработчик программы.</li>
Если вы не нашли подходящего варианта, кликните на «Обзор» и через открывшийся обозреватель отыщите ваше, заранее сохраненное, изображение.</li>
Выберите его и нажмите на «Открыть».</li>
Перед выходом не забудьте сохранить изменения.</li>
</ol>
Изображения вы можете отыскать в интернете, большинство из них находится в свободном доступе. Для наших целей подойдет формат ICO и PNG. Кроме этого рекомендуем к ознакомлению другую нашу статью по ссылке ниже. В ней вы узнаете, как вручную создать ICO-картинку.
Подробнее: Создаем иконку в формате ICO онлайн
Что касается стандартных наборов иконок, то они располагаются в трех основных библиотеках формата DLL. Находятся они по следующим адресам, где C – системный раздел жесткого диска. Открытие их выполняется так же через кнопку «Обзор».
C:WindowsSystem32shell32.dll
C:WindowsSystem32imageres.dll
C:WindowsSystem32ddores.dll
Способ 2: Установка комплекта иконок
Знающие пользователи вручную создают наборы значков, разрабатывая для каждого специальную утилиту, которая автоматически устанавливает их на компьютер и заменяет стандартные. Такое решение будет полезно тем, кто хочет за раз поставить иконки одного типа, преобразив внешний вид системы. Подбираются и скачиваются подобные паки каждым юзером на свое усмотрение в интернете с сайтов, посвященных кастомизации Виндовс.
Поскольку любая такая сторонняя утилита изменяет системные файлы, нужно понизить уровень контроля, чтобы не возникло конфликтных ситуаций. Сделать это можно так:
- Откройте «Пуск» и перейдите в «Панель управления».
В списке отыщите «Учетные записи пользователей».</li>
Кликните на ссылку «Изменение параметров контроля учетных записей».</li>
Сдвиньте ползунок вниз на значение «Никогда не уведомлять», а затем кликните на «ОК».</li>
</ol>
Осталось только перезагрузить ПК и перейти непосредственно к инсталляции пакета изображений для директорий и ярлыков. Сперва загрузите архив из любого проверенного источника. Обязательно проверьте скачанные файлы на наличие вирусов через онлайн-сервис VirusTotal или установленный антивирус.
Подробнее: Онлайн проверка системы, файлов и ссылок на вирусы
Далее производится процедура установки:
- Откройте скачанные данные через любой архиватор и переместите находящуюся в нем директорию в любое удобное место на компьютере.
Читайте также: Архиваторы для Windows
Если в корне папки есть файл сценария, создающий точку восстановления Windows, обязательно запустите его и дождитесь завершения ее создания. В противном случае самостоятельно создайте ее, чтобы в случае чего вернуться к исходным настройкам.</li>
Подробнее: Как создать точку восстановления в Windows 7
Откройте сценарий Windows с названием «Install» – такие действия запустят процесс замены иконок. Кроме этого в корне папки чаще всего находится еще один сценарий, отвечающий за удаление этого набора. Используйте его, если хотите вернуть все, как было раньше.</li>
</ol>
Мы советуем к ознакомлению другие наши материалы по теме настройки внешнего вида операционной системы. По ссылкам ниже вы найдете инструкции по изменению панели задач, кнопки «Пуск», размера иконок и фона рабочего стола.
Подробнее:Изменение «Панели задач» в Windows 7Как изменить кнопку «Пуск» в Windows 7Меняем размер значков рабочего столаКак поменять фон «Рабочего стола» в Windows 7
Тема кастомизации операционной системы Windows 7 интересна многим пользователям. Надеемся, приведенные выше инструкции помогли разобраться с оформлением значков. Если у вас остались вопросы по данной теме, смело задавайте их в комментариях. Мы рады, что смогли помочь Вам в решении проблемы.Опишите, что у вас не получилось. Наши специалисты постараются ответить максимально быстро.
Помогла ли вам эта статья?


Ярлыки на рабочем столе Windows 7 используются для быстрого запуска установленных приложений. Они содержат путь к исполняемому файлу и дают возможность начать работу щелчком мыши. Этот удобный и практичный инструмент поддаётся настройке: изменить размер значка, убрать стрелки или полностью сменить отображающуюся иконку можно с помощью системных средств или сторонних приложений.
Что собой представляют ярлыки Windows 7 и где они находятся
Практически каждая программа, устанавливаемая на компьютер с Windows 7, предлагает поместить свой значок на поверхность рабочего стола. Согласившись, пользователь обнаруживает новую иконку на мониторе, кликнув по которой можно загрузить обозначенное приложение.
Не все помнят, что ярлык — это только ссылка, а не сам исполняемый модуль. Поэтому, когда неопытные пользователи путают значок с программой, например, пытаясь её стереть, удаляя иконку, ничего существенного не происходит. Приложение находится в прежнем месте и вполне работоспособно, хотя запустить его теперь можно, только зайдя в соответствующий каталог.
Небольшая часть ярлыков закреплена на панели задач. Это даёт возможность пользователю загружать наиболее часто используемые приложения одним кликом, без необходимости сворачивать другие окна, поскольку панель задач остаётся видимой почти при всех работающих программах.
Чтобы посмотреть, где на диске физически хранится ярлык, нужно нажать на иконке правую клавишу мышки и во всплывшем списке найти пункт «Свойства». Затем в появившемся одноимённом составном окне перейти на закладку «Общие». Путь к ярлыку указан в строке «Расположение».
Путь к ярлыку указан в строке «Расположение»
Если же нужно найти расположение ярлыка, закреплённого на панели задач, путь будет на один клик длиннее. Нажав правую кнопку на значке, нужно выбрать название запускаемого приложения и снова нажать ту же клавишу.
Правую клавишу мыши нужно нажимать дважды
Дальнейшие действия аналогичны.
Легко заметить, что ярлыки расположены всего в нескольких местах:
- C:Users[Имя пользователя]AppDataRoamingMicrosoftInternet ExplorerQuick LaunchUser PinnedTaskBar;
- C:Users[Имя пользователя]Desktop;
- C:UsersPublicDesktop.
Первый путь ведёт к каталогу, хранящему ярлыки на панели задач, а второй указывает на значки рабочего стола конкретного пользователя.
Необходимо помнить, что папка AppData является скрытой. Чтого её увидеть, необходимо настроить проводник на отображение невидимых элементов.
Третий каталог относится к общим для всех прописанных пользователей иконкам рабочего стола.
Как уменьшить или увеличить
При одном и том же разрешении физические размеры экранов могут значительно отличаться. Понятно, что на большом дисплее можно уменьшить «пиксельный» размер значков, освободив место на рабочем столе, а на маленьком — наоборот, увеличить, чтобы визуально укрупнить ярлыки. Сделать это можно несколькими способами, но нужно помнить, что иногда после изменения размера значки выстраиваются «по сетке», то есть будет необходимо заново группировать их.
Как изменить размер, используя настройки рабочего стола
- Устанавливаем курсор мыши на свободное пространство рабочего стола и нажимаем правую клавишу.
- В появившемся контекстном списке переходим по пункту «Вид».
- Выбираем один из трёх размеров значков.
Размер значков меняется переключателем
Если всё получилось сделать правильно, размер ярлыков немедленно изменится в соответствии со сделанным выбором.
Применяем колесо прокрутки, чтобы настроить размеры
Для того чтобы не огранивать свой выбор всего тремя вариантами, можно воспользоваться тонкой настройкой размера значков.
- Открываем рабочий стол.
- Нажимаем и удерживаем любую из клавиш Ctrl.
- Прокручивая колёсико мышки вверх и вниз, соответственно увеличиваем или уменьшаем размер ярлыков.
Этот способ очень нагляден — значки меняют размер на глазах.
Видео: Как сделать маленькие значки на рабочем столе Windows 7
Как удалить стрелку с ярлыков или вернуть её
Далеко не всем нравятся стрелки, нарисованные на ярлыках в Windows 7. Простых системных средств для их удаления разработчики не предоставили, поэтому необходимо вносить изменения в реестр. Делать это стоит, если вы уверенный пользователь ПК.
Внесение изменений вручную
- Нажимаем на клавиатуре сочетание Win+R.
- В строчке ввода появившегося окна «Выполнить» набираем команду вызова редактора реестра regedit.
Запускаем редактор реестра
- Нажимаем Enter или находящуюся в окне кнопку «ОК» и открываем редактор.
- Переходя по списку директорий, находящемуся в левой стороне окна, находим папку HKEY_CLASSES_ROOTlnkfile.
В правой части окна находится параметр, ответственный за стрелки
- В правой стороне окна отражается список параметров. Тот, который нам нужен, называется IsShortcut. Находим его и кликаем правой кнопкой мыши.
- В открывшемся контекстном меню находим расположенный внизу пункт «Переименовать».
Чтобы отключить параметр, меняем его имя
- Если всё исполнено точно, название параметра станет доступным для редактирования (замигает курсор). Меняем его имя на IsNotShortcut.
- Выходим из редактора и перезагружаемся. Стрелки должны исчезнуть.
Если в будущем возникнет желание добавить изображение стрелочек, достаточно будет повторить те же действия, вернув параметру прежнее имя.
Редактирование системного реестра Windows 7 допустимо только опытными пользователями, поскольку неосторожные или неквалифицированные действия могут привести к нарушению работоспособности операционки.
Программа Aero Tweak
Существует достаточное количество специализированных программ для тонкой настройки Windows 7, называемых твикерами. Многие из них распространяются бесплатно, в том числе и те, которые служат изменению внешнего вида иконок.
Приложение Aero Tweak не только бесплатно, но и не требует установки. Достаточно скачать его (например, с официального сайта разработчика www.inf.ru) и запустить с внешнего носителя: флешки или диска.
Интерфейс программы очень прост для понимания даже малоопытного пользователя
Нужная нам опция находится во вкладке Windows Explorer, находящейся в левой части окна. Ставим пометку на «Не показывать стрелки на ярлыках», выходим из программы и перезагружаем компьютер.
Как удалить щитки
В отличие от стрелочек, щитком снабжается далеко не всякий ярлык. Системная служба UAC (контроль учётных записей) обозначает таким способом приложения и команды, которые работают с административными правами. В частности, это означает возможность внесения изменений в системные настройки или, например, запрет запуска пользователю без соответствующих полномочий. Основная задача UAC — защита системы, поэтому отключать службу, а вместе с ней и щитки рекомендуется только опытным пользователям и на компьютерах с инсталлированным эффективным антивирусом.
Для отключения службы контроля используем редактор конфигурации системы.
- Нажимаем клавиатурное сочетание Win+R, вызывая окно «Выполнить», и в строке ввода набираем команду msconfig.
Открываем редактор конфигурации системы
- После того как открылось окно конфигурации системы, переходим на вкладку «Сервис».
- Находим в списке строку «Настройка контроля учётных записей» и нажимаем экранную кнопку «Запуск».
Для изменения настроек необходимо нажать кнопку «Запуск»
- Теперь осталось сдвинуть ползунок в нижнее положение и сохранить изменение параметра, нажав ОК.
Служба отключается с помощью нижнего положения ползунка
Изменения вступят в силу после перезагрузки компьютера. Для того чтобы вернуть щитки, нужно повторить все действия, но на последнем шаге вернуть ползунок в прежнее положение.
Как поменять, в том числе системные
При желании можно не ограничиваться полумерами, а полностью сменить значок, в том числе и относящийся к системным утилитам.
Смена ярлыков установленных приложений
Чтобы сменить иконку на рабочем столе, нужно снова зайти в его свойства с помощью правой клавиши мыши. На этот раз нас интересует вкладка «Ярлык», в которой снизу находится экранная кнопка «Сменить значок».
Для смены значка предусмотрена отдельная кнопка
Небольшое окошко «Смена значка» по умолчанию предоставляет список ярлыков, хранящихся в файле установленного пакета. Выбираем понравившийся и нажимаем ОК.
Чтобы сменить значок, достаточно выбрать другой из списка
Строго говоря, вовсе не обязательно обозначать программу ярлыком, заготовленным её издателем. Можно подобрать иконку, находящуюся в другом файле. Для этого нажимаем в том же окошке экранную кнопку «Обзор» и выбираем с помощью проводника нужное хранилище с иным списком картинок. Теперь стали доступны и другие варианты.
Выбрать значок можно и из другого файла
Как сменить системные значки
Для того чтобы заменить ярлык, например, Корзины, требуется действовать немного иначе.
- В строке поиска, которая открывается после нажатия экранной кнопки «Пуск» или Win на клавиатуре, набираем запрос: «Персонализация». Переходим по верхней активной вкладке в результатах.
Переходим по верхней строчке в результатах
- В левой части открывшегося большого окна находятся несколько активных ссылок. Выбираем «Изменение значков рабочего стола».
Вкладка «Изменение значков рабочего стола» находится в левой части окна
- Небольшое окно «Параметры значков рабочего стола» содержит все имеющиеся системные ярлыки. Выбираем тот, который хотим сменить, и нажимаем экранную кнопку «Сменить значок».
Выбираем ярлык, который хотим заменить
- Система покажет все доступные ярлыки, имеющиеся в соответствующем каталоге Windows 7. Осталось лишь выбрать нужный и нажать OK.
Из предложенных вариантов выбираем новый ярлык
Как скрыть или убрать совсем
Ярлыки, хотя и являются очень удобным инструментом, занимают значительную часть пространства рабочего стола и закрывают экранную заставку. Нельзя также забывать про соображения безопасности, ведь не всегда стоит показывать случайному зрителю установленные на компьютере приложения.
К счастью, для решения этих проблем не обязательно удалять значки, достаточно временно отключить их отображение на рабочем столе.
- В незанятой области рабочего стола нажимаем правую кнопку мыши.
- В появившемся контекстном меню выбираем пункт «Вид».
- Теперь нам доступны несколько опций, в том числе «Отображать значки рабочего стола».
Чтобы убрать значки с рабочего стола, достаточно снять соответствующую отметку
- Для того чтобы значки исчезли, снимаем пометку с опции. Для возврата к исходному состоянию (отображению ярлыков) достаточно будет вернуть отметку на место.
Если же необходимо удалить конкретный ярлык, находящийся на рабочем столе, то сделать это возможно с помощью стандартных средств Windows 7:
- Выделить и нажать клавишу Del на клавиатуре.
- Перетащить значок в Корзину.
- Нажать правую клавишу мышки на ярлыке и выбрать во всплывшем меню «Удалить».
Ярлык можно удалить теми же способами, что и обычный файл
Как восстановить удалённые и почему они пропали с рабочего стола
Удалённые обычным образом ярлыки помещаются в Корзину. Это даёт возможность в случае необходимости восстановить их в том же порядке, что и остальные файлы. Если же Корзина была очищена или значок был удалён без помещения в неё (Shift+Del), то восстановить его не получится. Придётся заново создать ярлык или воспользоваться резервной точкой восстановления системы.
Ярлыки могут исчезнуть с рабочего стола и без вмешательства пользователя. В некоторых случаях причиной становится работа вредоносных программ, поэтому не стоит забывать о надёжной антивирусной защите.
Но иногда виновницей является сама операционная система. Windows 7 воспринимает ярлык, который указывает на несуществующий или недоступный файл, как повреждённый. Как правило, такой подход оправдан. Повреждённая иконка может указывать на некорректно удалённую программу или отключённый диск, то есть быть бесполезной. Система еженедельно проверяет себя и удаляет подобные значки. Однако иногда пользовательский ярлык может ссылаться на ресурс, который используется реже, чем раз в неделю, но всё же необходим. Например, на сетевое хранилище, находящееся в офисе постоянного клиента. В этом случае удаление значка создаёт лишние трудности.
Самым простым способом решения проблемы является уменьшение количества значков на рабочем столе. Если их будет меньше четырёх, то Windows 7 не станет удалять даже, по её мнению, повреждённые. Остальные ярлыки можно разместить по отдельным папкам. Недостаток этого способа очевиден — редко можно обойтись всего 4 ярлыками.
Другим решением будет отключить соответствующую функцию системы. К сожалению, это можно сделать только со всей службой автоматического устранения проблем.
- Набираем в строке поиска «Проверка состояния компьютера» и переходим по верхней активной ссылке в результатах.
Переходим по активной ссылке
- В окне Центра поддержки раскрываем пункт «Обслуживание» и находим ссылку «Изменить настройки устранения неполадок».
Пункт «Изменить настройки устранения неполадок» находится в свёрнутой вкладке «Обслуживание»
- Переходим по ссылке и попадаем в окно настроек. Осталось лишь переставить переключатель в пункте «Обслуживание компьютера» на «Отключить» и выйти, предварительно нажав ОК.
Останавливаем службу, переставляя отметку на «Оключить»
Отключение службы обслуживания может послужить причиной нестабильной работы системы, поэтому такой способ следует рассматривать лишь как временное решение.
Редактирование ярлыков относится к области настроек интерфейса и определяется вкусом и задачами пользователя. Windows 7 и твикеры предоставляют различные способы организации и изменения значков, но некоторые подразумевают снижение уровня защиты системы, поэтому применять их следует с осторожностью.
Используемые источники:
- https://pomogaemkompu.temaretik.com/1129565553448192693/nastrojka-yarlykov-na-rabochem-stole-i-na-paneli-zadach-v-windows/
- https://lumpics.ru/how-to-change-icons-in-windows-7/
- https://kompkimi.ru/sovety/kak-izmenit-yarlyiki-v-windows-7-navodim-poryadok-na-rabochem-stole
 Гаджеты. Технологии. Интернет
Гаджеты. Технологии. Интернет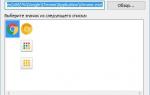 Пользовательские значки рабочего стола windows 10
Пользовательские значки рабочего стола windows 10
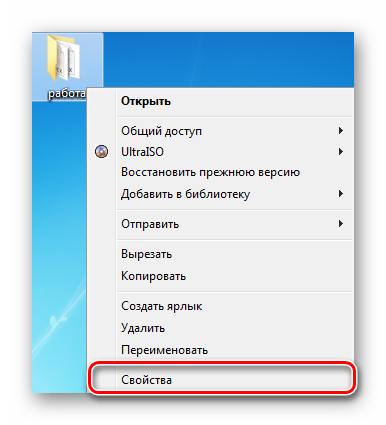
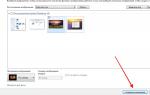 Свойства экрана - Замена фонового рисунка рабочего стола
Свойства экрана - Замена фонового рисунка рабочего стола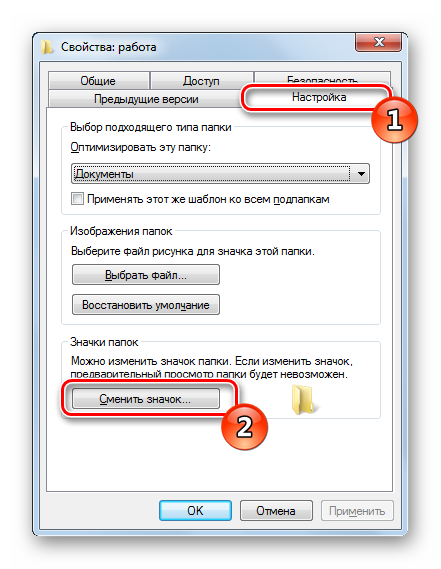
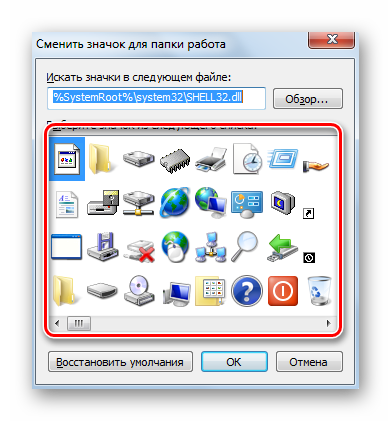

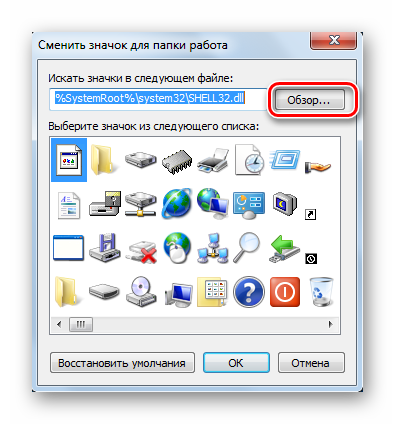
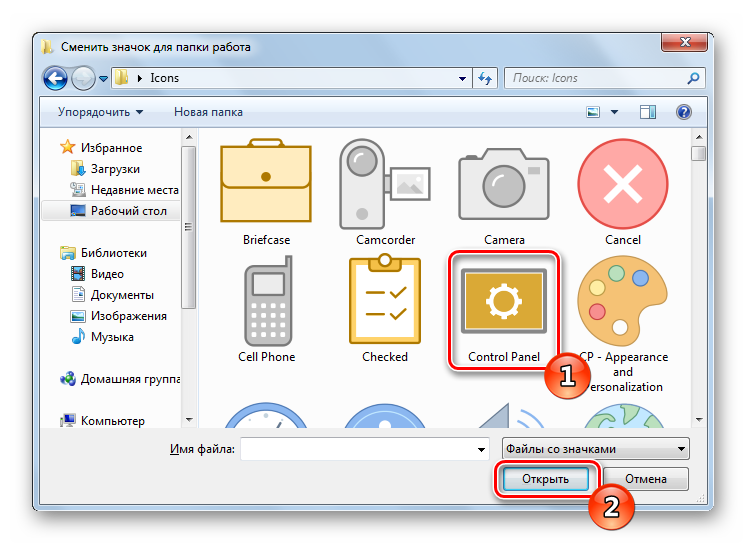
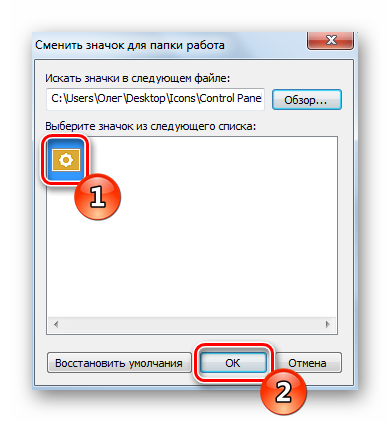
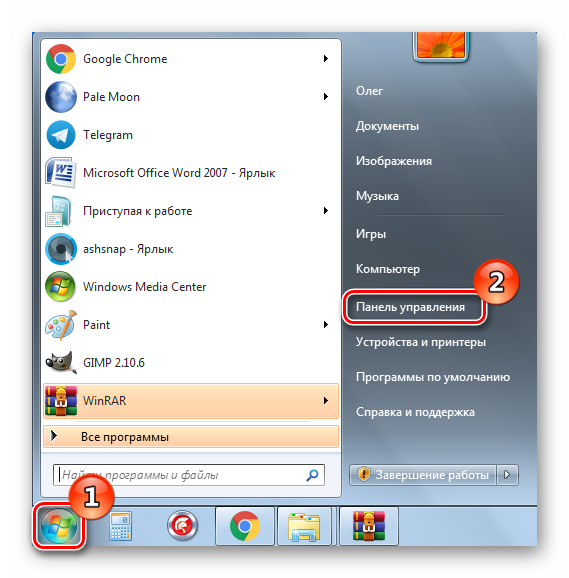
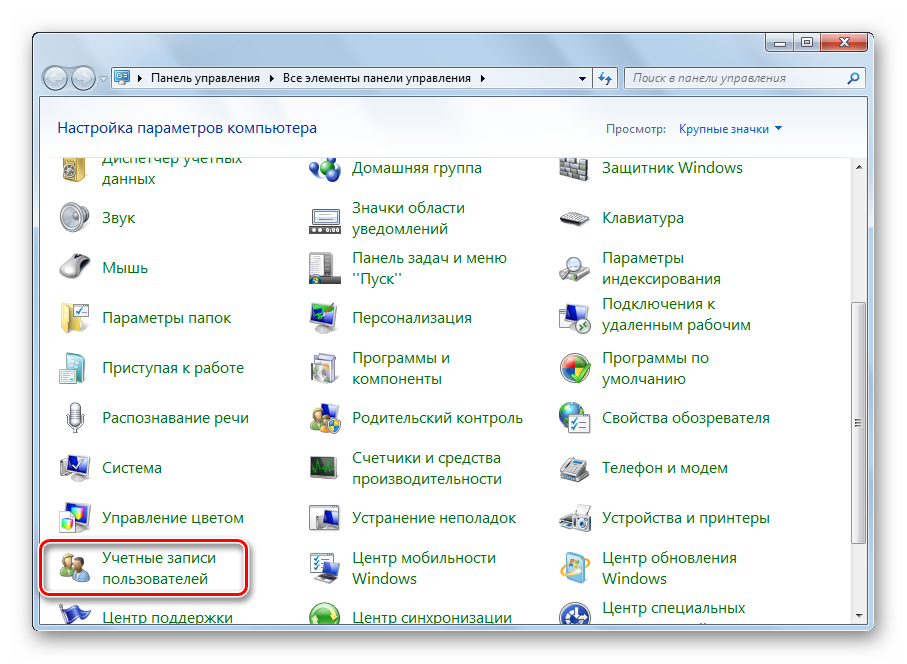
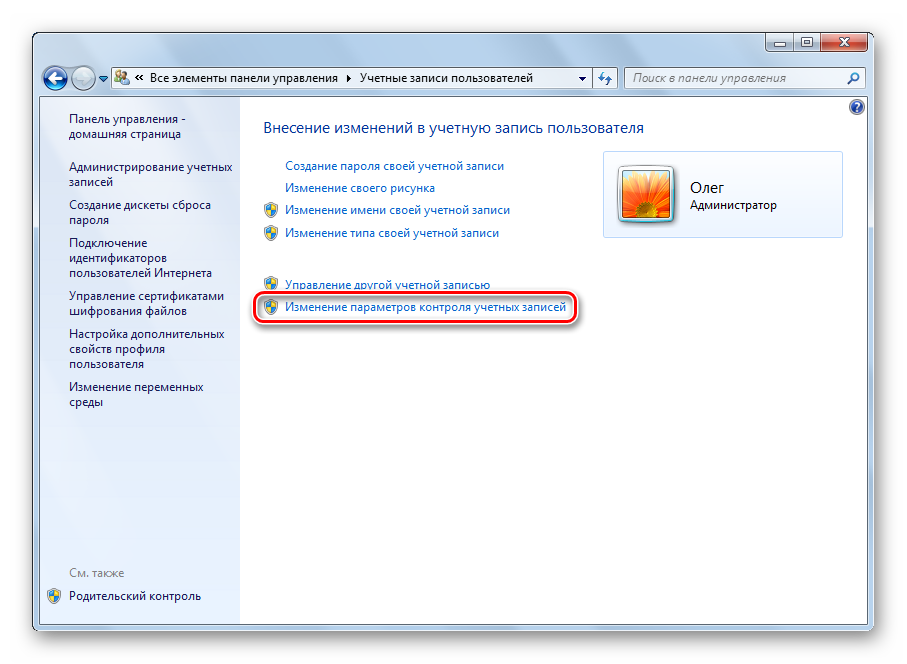
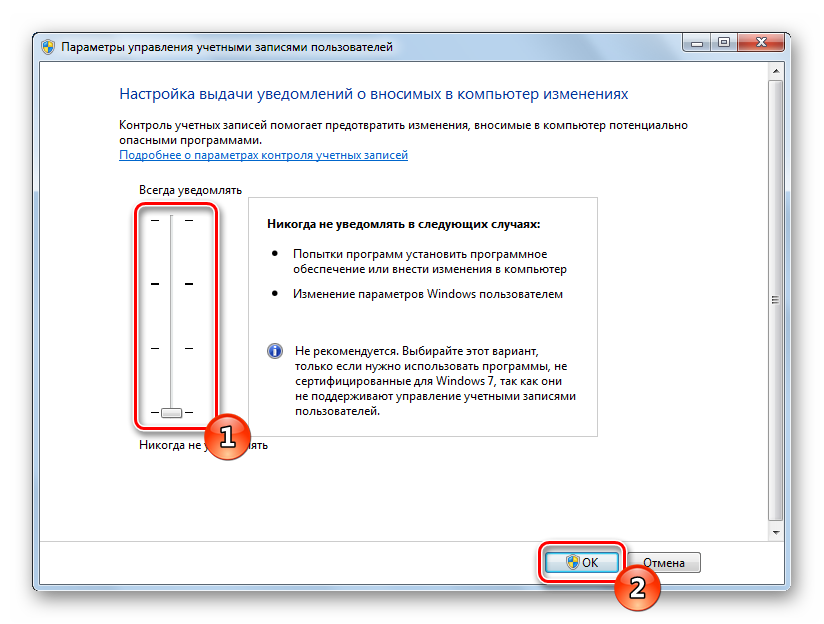
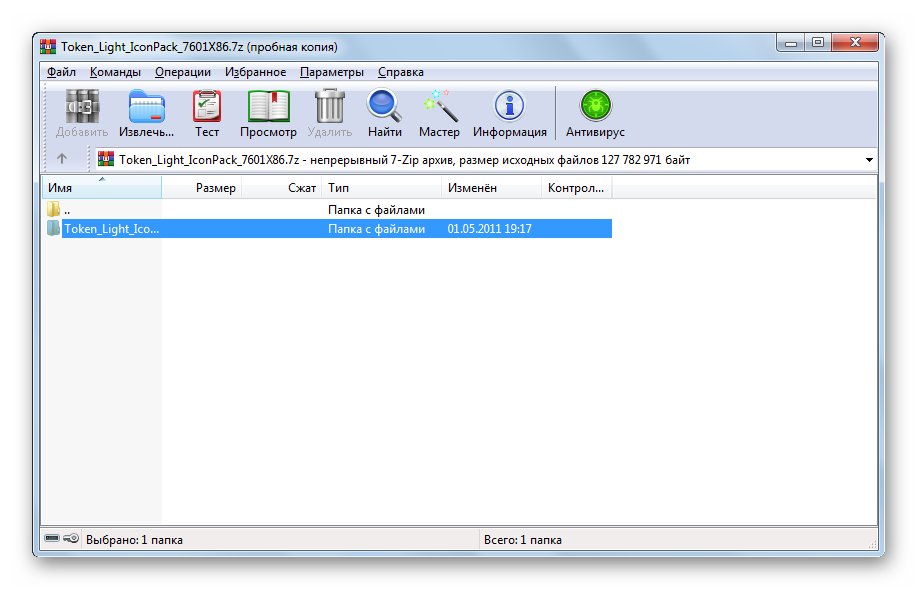
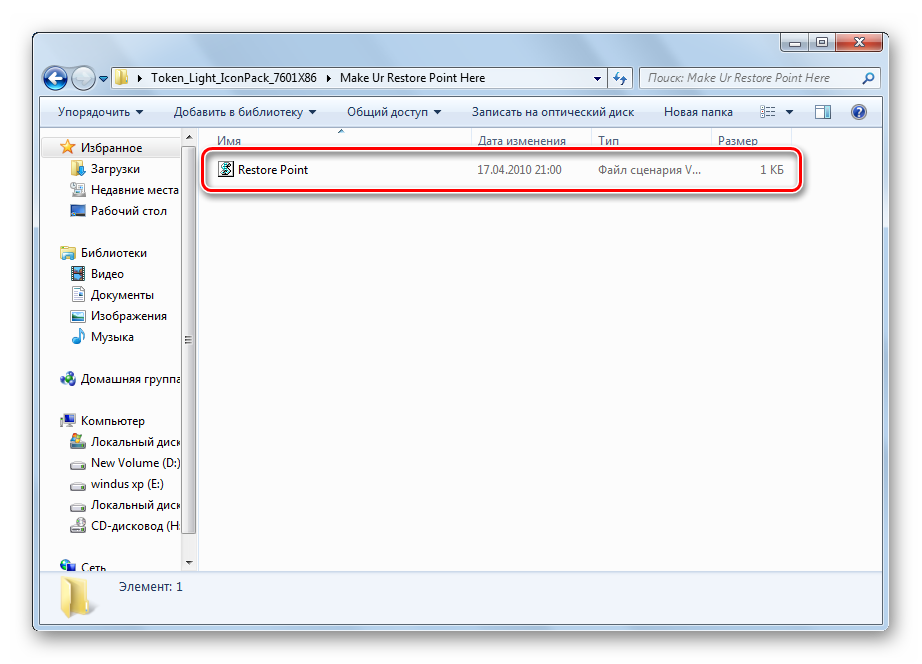
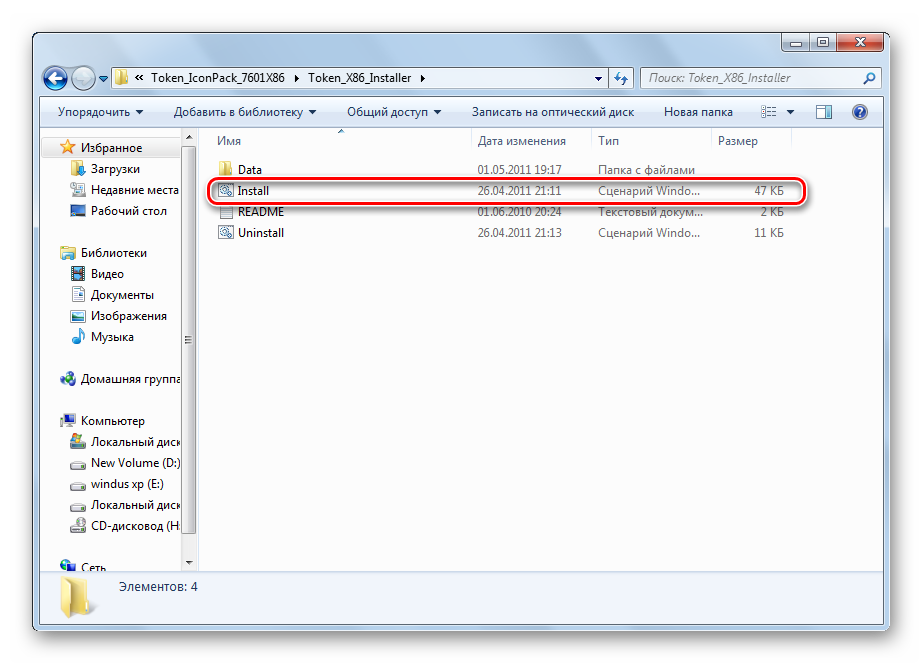

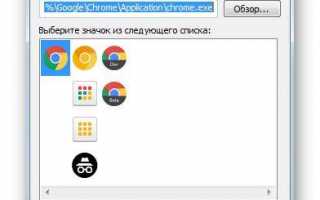

 Windows 10 не сохраняет настройки рабочего стола
Windows 10 не сохраняет настройки рабочего стола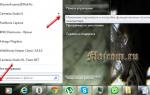 Как сделать окно поверх всех окон в Windows 7 / 10 / 8 и других
Как сделать окно поверх всех окон в Windows 7 / 10 / 8 и других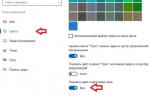 Как Windows 10 сделать похожей на Windows 7 простыми способами
Как Windows 10 сделать похожей на Windows 7 простыми способами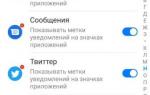 Настройка рабочего стола на смартфонах Huawei и Honor
Настройка рабочего стола на смартфонах Huawei и Honor