Содержание
Советы и инструкции| В 3 октября 2013 в 12:55 136468 В В 7 В
Вряд ли среди пользователей Windows найдётся много таких, которые никак не изменяют оформление интерфейса операционной системы — хотя бы обои на рабочем столе меняет наверно каждый. В Windows 8.1 разработчики Microsoft не стали изменять традициям и предусмотрели сразу несколько инструментов для персонализации интерфейса: те, что служат для оформления нового интерфейса и классического рабочего стола.
В
Начальный экран
В
Для начального экрана можно выбрать одно из нескольких фоновых изображений или В«татуВ», как их ещё называют, цвет фона, а также цветовую схему (причём тату и цвета можно сочетать по-разному). Эти изменения затрагивают и все остальные панели нового интерфейса. Нужные нам настройки находятся на чудо-панели в разделе Параметры в†’В Персонализация.
В
В
При желании в качестве фона начального экрана можно установить то же изображение, что используется для рабочего стола. Это кроме прочего может сделать частые переключения между рабочим столом и начальным экраном комфортнее. Чтобы воспользоваться этой опцией достаточно выбрать текущие обои в списке фоновых изображений (нижний правый угол).
В
В
По своему усмотрению пользователь Windows 8.1 может размещать и плитки начального экрана, делается это простым перетаскиванием. Плитки можно группировать: достаточно перетащить и задержать плитку на свободном пространстве начального экрана (группам плиток можно задавать собственные названия), изменять им размер на один из четырёх возможных: клик правой кнопкой мыши (долгий тап) в†’В Изменить размер.
В
В
В
Экран блокировки
В
Для экрана блокировки в Windows 8.1 возможно использование собственных или поставляемых в комплекте изображений, а также показ слайд-шоу. Пользователь сам может выбрать папки, из которой будут загружаться изображения для слайд-шоу, настроить другие параметры показа. Эти опции находятся в панели Параметры ПК: чудо-панель в†’В Параметры в†’В Изменение параметров компьютера, раздел Компьютер и устройства в†’В Экран блокировки.
В
В
Рабочий стол
В
Для настройки оформления рабочего стола пользователю Windows 8.1 предлагается использовать классические, хорошо знакомый по другим версиям операционной системы инструмент — панель В«ПерсонализацияВ»: клик правой кнопкой мыши по рабочему столу в†’В Персонализация илиВ чудо-панельВ в†’В Параметры в†’В Персонализация.В С её помощью можно выбрать другую тему оформления, которая может включать в себя обои, заставку, звуки, цветовую схему.
В
В
Установить нужный фон рабочего стола или выбрать сразу несколько изображений для слайд-шоу (разрешается указать период замены изображений, а также настроить параметры отображения обоев) можно в разделеВ Персонализация в†’В Фон рабочего стола.
В
В
Настройки используемой на рабочем столе цветовой схемы доступны в разделе:В ПерсонализацияВ в†’В Цвет, в автоматическом режиме цвета оформления окон подбираются исходя из основного цвета обоев.
В
В
Панель Персонализация в†’В Звуки служит для выбора звуковой схемы, используемой для различных событий, уведомлений и действий интерфейса. Звуки можно выбирать из набора по-умолчанию или воспользоваться собственной мелодией (файл должен быть в формате WAV).
В
В
Установить и настроить заставку (хранитель экрана, скринсейвер) можно в панелиВ ПерсонализацияВ в†’ Заставка. Пользователю даётся возможность задать интервал активации заставки, настроить параметры показа (если таковые вообще имеются).
В
В
Отключить неиспользуемые системные значки рабочего стола, а также подобрать для них другие иконки можно по ссылке Персонализация в†’В Изменение значков рабочего стола.
В
В
Для изменения схемы курсоров, установки собственных указателей, нужно воспользоваться ссылкой Персонализация в†’В Изменение указателей мыши.
В
ПоделитьсяЧитайте также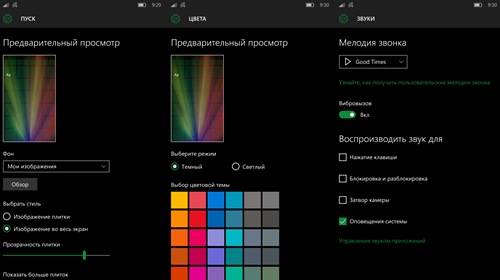
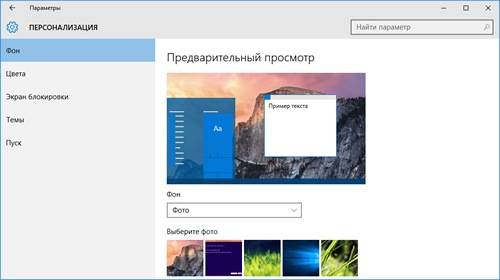

В версии Windows 8.1 насчитывается около 50 нововведений и улучшений. Давайте ознакомимся с самыми значимыми из них. Думаю, в настоящее время стало немало пользователей, желающих использовать самые последние версии программных продуктов.
Многие предпочтут обновление до Windows 8.1 (для настольных ПК) и Windows RT 8.1 (для планшетов). Данные версии созданы на основе Windows 8 и предлагают новые возможности для работы, развлечений и выполнения других задач.
Что произойдет с файлами и программами после обновления Windows до версии 8.1
В зависимости от версии Windows при обновлении удастся сохранить следующие данные:
- Windows 8 — параметры ОС, личные файлы, большая часть приложений
- Windows RT — параметры ОС, личные файлы и большая часть приложений
- Windows 7 — личные файлы
- Windows XP — ничего не сохранится. Придется загрузить систему с носителя и выполнить чистую установку.
При установке Windows 8.1 можно будет сохранить файлы, но приложения потребуется переустановить. Вы не сможете удалить Windows 8.1. Возврат возможен с помощью функции восстановления системы, после чего придется переустановить все приложения.
Изменения в интерфейсе в Windows 8.1
Начальный экран
Больше всего внимания разработчики Microsoft уделили своему любимцу — плиточному интерфейсу Metro. Эволюция плиток продолжается! Теперь их размер варьируется от маленького квадратика (как на Windows Phone) до большого, в две широкие плитки.
На маленькой плитке отображается пиктограмма приложения и небольшое уведомление, на большую выводится довольно приличное количество информации. Большой размер можно задать для плитки любого приложения Microsoft, если это актуально для него, то есть в том случае, если приложение может вывести на плитку много сведений — например, как погодный информер.
Чтобы изменить размер плитки, щелкните по ней правой кнопкой мыши, после этого нажмите внизу экрана на кнопку «Изменить размер» и выберите желаемую позицию в списке.
Загрузка ОС на «Рабочий стол»
В обновленной версии Windows 8.1 можно загружать операционную систему непосредственно на «Рабочий стол», минуя начальный экран. Однако включается эта опция не совсем очевидным образом. Щелкните на «Рабочем столе» правой кнопкой мыши по панели задач. Выберите пункт Свойства, перейдите на вкладку Навигация и установите флажок При входе открывать рабочий стол вместо начального экрана.
Совет. Новая версия Windows 8.1 позволяет загружать систему сразу на «Рабочий стол». Если начальный экран вам не нужен, то вы можете совсем отключить его. Сделать это возможно с помощью программы Metro Ul Tweaker for Windows 8. Просто отметьте в диалоговом окне нужный вариант.
Использование фона «Рабочего стола» на начальном экране
В Windows 8.1 наконец-то появилась возможность использовать обои «Рабочего стола» в качестве фона начального экрана. Приложений сторонних разработчиков для этого больше не потребуется.
Чтобы установить единое фоновое изображение для обоих интерфейсов «Рабочего стола», щелкните правой кнопкой мыши по панели задач. Затем выберите пункт «Свойства», перейдите на вкладку «Навигация» и установите флажок «Отображать фон рабочего стола» на начальном экране. Нажмите на кнопки «Применить» и фон — и текущие обои «Рабочего стола» появятся на начальном экране. Фон будет слегка затемнен, чтобы плитки не сливались с ним. Второй вариант установки единого фона: на начальном экране откройте панель кнопок, нажмите на кнопку «Параметры», затем выберите пункт меню «Персонализация». Выберите значок с изображением текущих обоев «Рабочего стола» (последний в списке).
Возвращение кнопки Пуск
В преддверии выхода Windows 8.1 пользователи довольно потирали руки в ожидании триумфального возвращения кнопки Пуск. Однако их постигло жестокое разочарование. Да, кнопка находится на прежнем месте — в левом нижнем углу «Рабочего стола». Однако выглядит и работает она не так, как раньше.
Вместо привычной круглой кнопки красуется угловатый логотип новой Windows 8.1. При нажатии на него мы попадаем не в меню Пуск со списком установленных приложений, а получим дополнительное меню, вызывающееся правым кликом, с его помощью можно получить быстрый доступ к ряду настроек, а также к «Проводнику», «Диспетчеру задач» и «Панели управления».
Единственный способ получить меню Пуск как на скриншоте выше, выполнить следующую настройку: зайдите на вкладку «Навигация» в меню свойств «Рабочего стола» и поставьте флажок «При переходе на начальный экран автоматически открывать представление «Приложения»».
Экран блокировки
На экране блокировки Windows 8.1 теперь можно запускать слайд-шоу из фотографий, хранящихся на жестком диске ПК или в облачном хранилище SkyDrive. Кроме того, появилась возможность непосредственно с экрана блокировки отвечать на звонки в Skype или включить веб-камеру. В Windows 8 все настройки, связанные с экраном блокировки, были собраны в разделе «Персонализация», а в Windows 8.1 — переместились в раздел «Компьютер» и устройства. Здесь можно по- прежнему менять фон экрана блокировки, а новые опции расположились ниже. Передвиньте вправо переключатель, чтобы картинки показывались в случайном порядке. По умолчанию операционная система будет брать их из папки Изображения, но имеется возможность добавить и другие папки — не только локальные, но и те, которые имеются в облачном хранилище SkyDrive. Чтобы разместить ярлык для запуска камеры и таким образом получить возможность принимать звонки по Skype прямо с экрана блокировки, передвиньте вправо ползунок.
Начальный экран
На начальном экране появилась новая кнопка, нажатием на которую можно вывести полный список установленных на компьютере приложений.
Список теперь можно отсортировать по критериям. Появился особый режим для перемещения плиток и переименования групп. Чтобы его вызвать, нужно выделить плитку и в правом нижнем углу начального экрана кликнуть по специальной кнопке.
Панель параметров компьютера
В Windows 8.1 изменилась панель параметров ПК: в нее перекочевали часто используемые элементы классической панели управления. Теперь при открытии панели «Параметры компьютера» пользователь попадает на новый стартовый экран, где собраны последние и часто используемые настройки, многие — сразу с переключателями.
Рядом с заголовком расположена кнопка для быстрого поиска нужных параметров. Кстати, плитку «Параметры компьютера» можно закрепить прямо на начальном экране. Для этого начните печатать на начальном экране, затем щелкните правой кнопкой мыши по пункту «Параметры компьютера» и затем выберите из списка пункт «На начальный экран».
Расширение функциональности Windows 8.1
Усовершенствованный поиск
Теперь функция поиска в Windows 8.1 тесно интегрирована с поисковым движком Bing. Поиск выполняется не только в файловой системе компьютера, но и в хранилище SkyDrive и сети интернет, причем сразу по всем разделам. Результаты поиска отображаются на боковой панели: первыми в списке идут файлы, программы и параметры, найденные на локальном компьютере и только затем — обнаруженные в сети. Если кликнуть по одному из них, запустится приложение Bing с результатами поиска по выбранному запросу.
Интеграция с онлайн-хранилищем SkyDrive
Одной из важных особенностей Windows 8.1 стала интеграция операционной системы с облачным сервисом хранения данных SkyDrive. На этом ресурсе пользователь может работать с облачными версиями приложений Microsoft Office Web Apps, создавая и редактируя документы в онлайн режиме (для хранения данных выделено 7 Гб). Одноименное приложение позволяет:
- сохранять пользовательские файлы в облаке и получать к ним доступ из любого места;
- просматривать файлы, хранящиеся в облаке (в т.ч. те, к которым предоставили доступ другие пользователи);
- загружать файлы, сохраненные на компьютере, в облачное хранилище, для того чтобы получить доступ к ним со смартфона, планшета и других устройств;
- скачивать файлы из SkyDrive на локальный компьютер или устройство.
Теперь клиент для «Рабочего стола» интегрирован в «Проводник Windows». По умолчанию установлено Windows-приложение SkyDrive. Оба компонента фактически являются частью системы, удалить их нельзя. Настройке SkyDrive отведен целый раздел на панели «Параметры компьютера». Там можно узнать сколько имеется свободного места и докупить дополнительное дисковое пространство. Известно, что в SkyDrive можно сохранять документы, фотографии и видеоролики. Для экономии трафика можно автоматически изменять качество фотографий и запретить загрузку через мобильные соединения.
Поддержка портретного режима
Еще одним из самых заметных изменений в Windows 8.1 по сравнению с Windows 8 и RT стала поддержка портретного режима. Эта функция была разработана в первую очередь для семи- и восьмидюймовых планшетов. Портретный режим предназначен прежде всего для чтения и доступен для всех интерфейсов и встроенных приложений.
Масштабирование «Рабочего стола»
Поскольку в наше время разнообразных смартфонов и других мобильных устройств с дисплеями сверхвысокого разрешения появляется все больше и больше, а пользователи продолжают работать на них с настольными приложениями, при разработке Windows 8.1 особое внимание было уделено совершенствованию масштабирования дисплея. Максимальный коэффициент масштабирования увеличен до 500%.
Раздел «Этот компьютер»
В Windows 8.1 упрощен стандартный режим представления «Проводника». Совершенно неожиданно прекратили свое существование «Библиотеки», и вместо раздела «Компьютер» появился «Этот компьютер», который содержит шесть новых папок.
Еще одно нововведение очередного обновления Windows: все функции восстановления системы и переустановки Windows теперь расположены в «Параметрах компьютера».
Возвращение кнопки «Пуск»
Камень преткновения — «кнопка Пуск» — так и не появилась в новой версии ОС в своем первозданном виде. К счастью для ностальгирующих пользователей, программа Classic Shell позволит вернуть классическое меню Пуск и выполнить некоторые настройки. После скачивания и установки программы щелкните по значку «Start Menu Settings», чтобы добавить на «Рабочий стол» меню Пуск. На вкладке «Start Menu Style» выберите вариант оформления меню.
На вкладке «Basic Setting» осуществляется тонкая настройка интерфейса. Укажите действие, которое должно выполняться после щелчка левой кнопкой мыши по кнопке Пуск. Если нужно, чтобы открывалось меню Пуск, активируйте радио кнопку «Classic start menu». Если нужен начальный экран Windows 8, отметьте вариант «Windows Start Screen». Задайте функцию кнопки Win в пункте «Windows key open:». C ее помощью можно будет переключаться между «Рабочим сто лом» и начальным экраном. Кликните по радио кнопке «Display as a menu», чтобы показывать панель управления в виде меню.
Улучшения браузера Internet Explorer 11
Версия Internet Explorer 11 для персональных компьютеров не изменилась, зато вот вариант для сенсорных устройств, по словам разработчиков, стал эволюционным обновлением веб-браузера. Одиннадцатая версия Internet Explorer работает быстрее предшественницы, к тому же она оптимизирована для сенсорных экранов.
Давайте рассмотрим важнейшие улучшения и нововведения «мобильной» версии давно знакомого нам обозревателя.
- Усовершенствованы функции сенсорного управления — браузер быстрее реагирует на прикосновения к экрану. Адресная строка оптимизирована для управления касанием. При вводе адреса предлагаются варианты его окончания (ссылки на разделы сайтов, результаты поиска Bing и приложения Магазина Windows). Жест прокрутки позволяет переходить вперед и назад по страницам. При наведении пальца на элемент отображается связанное с ним меню.
- Центральная часть экрана отведена для отображения сайтов, а вкладки и адресная строка находятся внизу, чтобы сделать сенсорное управление более удобным.
- В одном окне можно открыть 100 вкладок. При переключении на новую вкладку работа остальных вкладок будет приостановлена, чтобы не расходовать зря заряд батареи.
- Добавлен новый параметр, который включает постоянное отображение вкладок и адресной строки.
- Избранные сайты теперь разложены по папкам, снабженным картинками
- Улучшен менеджер загрузок: он позволяет посмотреть скачанные файлы, приостановить их загрузку, открыть папку с ними.
- Появилась функция Защита от слежения — теперь службы, которые могут наблюдать за действиями пользователя в сети, блокируются.
Новые приложения в Windows 8.1
|
Приложение для людей, ведущих здоровый образ жизни. Содержит список упражнений, диет, тренировок и статей из интернета на тему спорта и здоровья |
|
Сборник рецептов от поисковой системы Bing. Имеется возможность добавления собственных рецептов и создания списка покупок на сегодня |
|
Как и следует из названия, приложение предназначено для сканирования документов и изображений. |
|
Приложение позволяет сохранять веб-страницы для последующего просмотра. Чтобы сохранить веб-страницу в «Список для чтения» (работает только в Windows-версии Internet Explorer), нажмите сочетание клавиш Win + С и щелкните по пункту «Поделиться». |
|
Программа-диктофон: записывает звук, воспроизводит сделанные записи и даже умеет обрезать их. Непосредственно из окна программы можно удалять и переименовывать звуковые файлы |
|
В приложении имеются будильники, таймер и секундомер. Для будильника можно задавать время включения, дни и периодичность. Причем если будильник «заведен», он сможет выводить уведомления даже на экран блокировки |
|
Дизайн «Магазина» существенно переработан. На стартовом экране нас встречают значки самых популярных приложений, а одно из них выводится в виде крупной плитки слева. Описание приложения стало более информативным: слева можно посмотреть его рейтинг, краткое и полное описание, перечень основных функций, а по центру и справа располагаются скриншоты и сведения о разработчике, размере, возрастной категории и прочее. |
Windows 8.1 | Видео
of your page —>
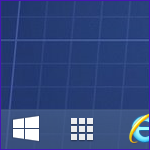
UPD 17.10: вышел Windows 8.1, финальная версия — как обновиться, скачать, что нового?
Загрузка рабочего стола после включения или перезагрузки компьютера в Windows 8.1
Итак, для того, чтобы компьютер загружался сразу на рабочий стол, в режиме рабочего стола кликните правой кнопкой мыши по свободному месту панели задач и выберите пункт контекстного меню «Свойства», затем:
- Откройте вкладку «Навигация»
- Поставьте галочку в разделе «Начальный экран» напротив «При входе открывать рабочий стол вместо начального экрана».
- Ок
Включение загрузки рабочего стола минуя начальный экран
Вот и все, теперь, когда Вы в следующий раз включите или перезагрузите компьютер или ноутбук, Вы сразу увидите рабочий стол Windows 8.1 Blue.
Мой рабочий стол Windows 8.1 Blue
P.S. Раньше, когда писал статьи про Windows 8, не знал, как назвать в них правую панель, которая в английском варианте Charms Bar, а в русском обычно — панель Charms. Теперь знаю — в Windows 8.1 она называется чудо-кнопки, о чем написано в окне настройки навигации.
Используемые источники:
- http://www.wincore.ru/advices/1091-personalizaciya-interfeysa-windows-81.html
- https://mediapure.ru/stati/novoe-v-windows-8-1-izmeneniya-v-interfejse-yuzabiliti-i-funkcionale/
- https://remontka.pro/windows-8-1-boot-desktop/
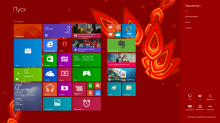
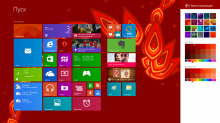
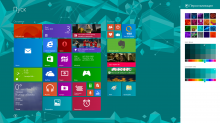
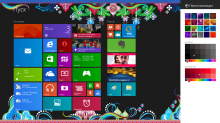


 Гаджеты. Технологии. Интернет
Гаджеты. Технологии. Интернет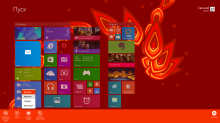
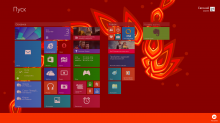
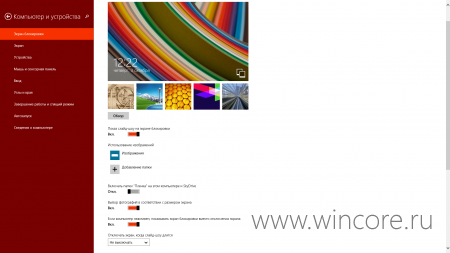
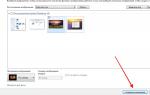 Свойства экрана - Замена фонового рисунка рабочего стола
Свойства экрана - Замена фонового рисунка рабочего стола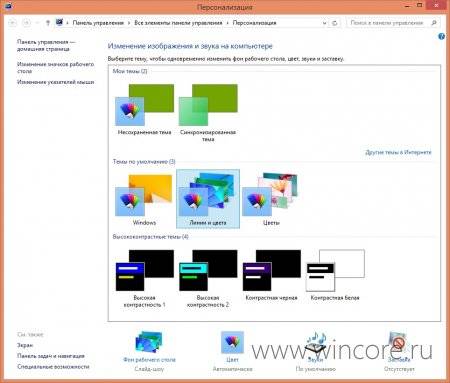
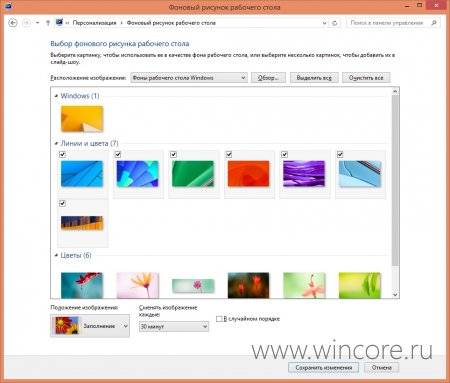
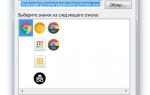 Как изменить на Windows 7 значки рабочего стола
Как изменить на Windows 7 значки рабочего стола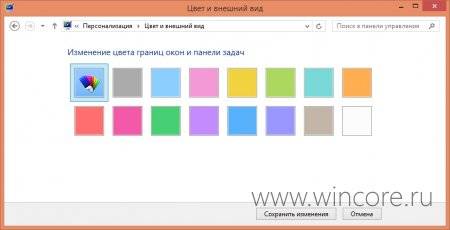



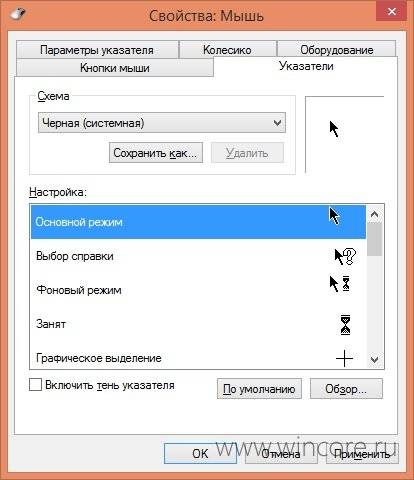
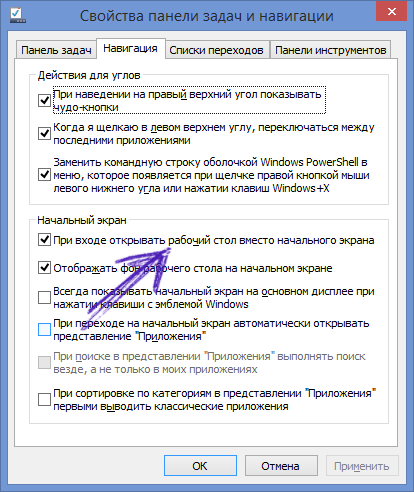
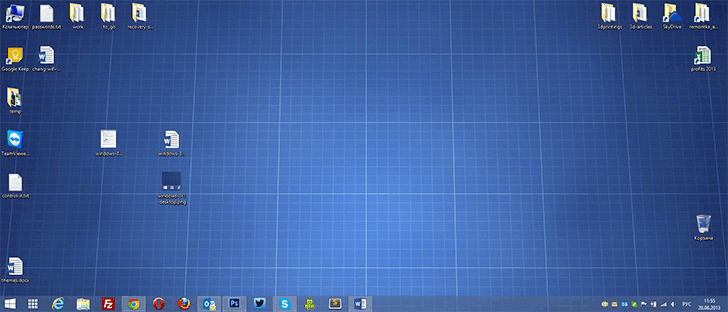



 Windows 10 не сохраняет настройки рабочего стола
Windows 10 не сохраняет настройки рабочего стола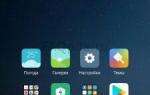 Как настроить рабочий стол Xiaomi — полезные советы
Как настроить рабочий стол Xiaomi — полезные советы Начальный экран Windows 8: как этим правильно пользоваться
Начальный экран Windows 8: как этим правильно пользоваться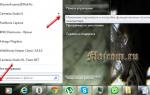 Как сделать окно поверх всех окон в Windows 7 / 10 / 8 и других
Как сделать окно поверх всех окон в Windows 7 / 10 / 8 и других