Содержание
- 1 Как подключить
- 2 Подключение
- 3 Настройка
- 4 PPPoE
- 5 PPTP или L2TP
- 6 Статический PPtP, L2TP, Static IP
- 7 802.1x
- 8 Внешний вид роутеров
- 9 Подключение и подготовка к настройке
- 10 Вход в меню настроек
- 11 Настройка роутера Zyxel МТС
- 12 Настройка роутера ASUS
- 13 Настройка роутера 4G для МТС
- 14 Настройка WI-FI сети
- 15 Заключение
- 16 Настройка подключения к проводному интернету МТС
- 17 Настройки модемов и Wi-Fi роутеров для Домашнего Интернета МТС
Компания MTS в последнее время стала расширяться и теперь помимо мобильной связи предоставляет в широкое использование безлимитный 3G/4G интернет, а также доступ к телевидению. Но сегодня в статье мы поговорим – как зайти в настройки роутера МТС, настроить его или произвести какие-то изменения в конфигурациях. Обычная подобные аппараты уже имеют нужные настройки, давайте же в этом разберёмся.
ПРОСЬБА! Пишите свои отзывы о качестве связи интернета внизу в комментариях. Нам очень важен отзыв от каждого клиента.
Содержание
Как подключить
Начнём с самого начала, чтобы зайти в конфигуратор нужно подключиться к маршрутизатору. Вам не нужно устанавливать дополнительное программное обеспечение. Подключиться можно двумя способами:
- По сетевому кабелю, если сзади у модели есть LAN порт. Просто берём провод и втыкаем один конец в сетевую карту компьютера или ноутбука, а второй конец в сетевой порт на роутере.
- По Wi-Fi – после включения на экране вы должны увидеть ключ от WiFi сети. После первого включения она сразу же будет работать, так что останется просто подключиться с любого устройства: ноутбука, планшета или телефона.
Подключение
- Интернет-центр имеет встроенный Web-конфигуратор, поэтому для доступа нужно открыть любой браузер. Заходим по адресу 192.168.1.1.
- Вводим логин и пароль – как admin-admin.
- Настройки интернета расположены в разделе «Настройка интернета» – «WAN». Не перепутайте с «LAN».
Далее инструкции будут отличаться в зависимости от типа подключения интернета. Если у вас переносной 4G, 3G модем, то настраивать ничего не нужно, а изменить настройки вайфай можно в разделе «Беспроводной режим». Там просто указываете имя вай-фай сети и пароль от неё.
Чтобы понять: как настроить WiFi роутер МТС для домашнего интернета – вам нужно уточнить тип подключения. Он указан в договоре, который вам выдали при подключении. Также вы можете уточнить данный тип по телефону – 8 800 250 0890.
Настройка
IPoE
В самом верху в качестве типа указываем «DHCP Client». Имя хоста – «MTSRouter». Также убедитесь, что стоит галочка «Автоматическое получение DNS адресов». После этого в самом низу нажимаем кнопку «Применить» и перезагружаем роутер.
PPPoE
Указываем тип как «PPPoE» вводим логин и пароль для подключения. Больше ничего указывать не нужно, применяем параметры и перезагружаемся.
PPTP или L2TP
Выбираем одно из подключений «PPTP» или «L2TP».
Смотрите, по умолчанию стоит галочка автоматического определения настроек. Их вручную вписывать не нужно, так как маршрутизатор уже прошит с необходимыми данными IP, маски и шлюза. Нужно ввести адрес сервера, логин и пароль. В самом низу нажимаем кнопку применить и перезапускаем передатчик.
Статический PPtP, L2TP, Static IP
Указываем тип. Далее ставим галочку «Задать IP адрес вручную:». Нужно вручную из договора вписать: IP, Маску, шлюз, адрес сервера, логин и пароль (для Static IP вводит не нужно). Также там должны быть указаны DNS адреса. Я бы советовал их также вписать, нажав «ручной ввод DNS адресов». Но можете нажать на автоматическое определение. Если будут проблемы с какими-то сайтами, то вы всегда можете вернуться и ввести эти данные вручную. В самом конце не забудьте сохранить настройки и перезагрузится.
802.1x
Указываем «DHCP Client».
Пролистываем в самый низ, находим и ставим галочку «Включить 802.1x Authentification для WAN». Метод EAP ставим как «MD5». Внимательно вписываем логин и пароль и нажимаем «Применить».
Компания МТС является одним из крупнейших провайдеров высокоскоростного кабельного и мобильного Интернета в России. Наличие большого количества устройств с выходом во Всемирную сеть требует организации локальных сетей на базе маршрутизаторов. Сами роутеры должны быть настроены для доступа к Сети интернет через выбранного провайдера. Статья поможет читателям провести установку, подключение и настройку роутеров МТС различных производителей своими силами.
Внешний вид роутеров
Провайдер Интернета МТС не практикует поддержку ограничений на использование роутеров определенных моделей. Стабильную и надежную работу в его сетях показали модели от производителей Zyxel и ASUS.
Передние панели их корпусов предназначены для размещения на них линейки светодиодных индикаторов или подсвеченных изнутри пиктограмм. Они информируют пользователя о подключении источника питания, поступлении и передаче информации от провайдера, исправности WI-FI сети, подключении пользователей по кабельным линиям. Индикаторы могут менять свой цвет в зависимости от состояния контролируемой цепи, работать в режимах молчания, постоянного свечения или проблеска.
На задней панели корпусов располагаются разъемы разной конфигурации. Штекерные гнезда служат для подачи питания роутеров. Коннекторы RJ-11 используются при подключении к ADSL-линиям доступа к Интернету. Коннекторы RJ-45, если провайдер обеспечивает доступ к Глобальной сети по технологии FTTx. Аналогичный тип разъемов применяется и в составе «витой пары». Данные кабельные сборки необходимы для объединения в локальную сеть конечных устройств, не имеющих WI-FI модулей. Некоторые модели маршрутизаторов имеют и USB-разъемы. Они используются для подключения мобильных модемов, внешних жестких дисков, флеш-накопителей.
На задней панели почти всех роутеров производители устанавливают кнопки, которые необходимы для выполнения некоторых манипуляций. Например, POWER (ON/OFF) включает и выключает маршрутизатор. WPS служит для соединения по Wi-Fi пользовательских девайсов с автоматической подстановкой пароля. RESET выполняет сброс до заводских настроек. Некоторые модели Zyxel имеют переключатель, определяющий режим использования маршрутизатора в локальной сети. Количество высокочастотных разъемов соответствует числу используемых антенн диапазонов WI-FI.
Подключение и подготовка к настройке
Подключение к сети провайдера МТС производится Ethernet кабелем, который заводится в жилое помещение работниками технической службы компании. Его коннектор RJ-45 стыкуется с WAN-портом роутера. Длина кабеля должна быть заранее определена с учетом места установки маршрутизатора. К штекерному разъему на задней панели подключается адаптер питания из комплекта поставки изделия. Один из портов LAN роутера патч-кордом подключается к сетевой карте персонального компьютера.
После включения питания ПК и роутера производится предварительная настройка работы сетевой карты компьютера. Она заключается в установке режима автоматического получения адресов IP и DNS-сервера. Для этого надо в сетевых подключениях кликнуть правой клавишей мыши по символу кабельного соединения ПК с роутером и в контекстном меню выбрать строчку «Свойства». В открывшемся окне выполняется поиск раздела протокола TPC/IP с последующей обязательной установкой «галочек» в строках автоматического получения адресов. В случае появления ошибки режим настройки надо исправить вручную. Процедура завершается нажатием клавиши OK.
Вход в меню настроек
Все настройки роутеров МТС производятся в веб-интерфейсе. Для входа используется любой браузер, установленный на компьютере. В его адресную строку необходимо вписать IP-адрес используемого роутера. Информацию о нем можно получить разными способами.
Если роутер приобретен в торговой сети, то на этикетке, закрепленной на нижней поверхности корпуса, присутствует необходимая информация об адресе маршрутизатора в локальной сети, предустановленных заводских логине и пароле администратора. IP-адрес представлен комбинацией цифр 192.168.0.1 или 192.168.1.1. Остальные данные авторизации — admin. После их ввода и выполнения команды «Вход» выполняется переход на главную страницу панели управления роутером.
Настройка роутера Zyxel МТС
На стартовой странице пользователю предлагаются варианты настройки — «Быстрая настройка» или «Веб-конфигуратор». Перед проведением более тонкой настройки с использованием веб-конфигуратора необходимо внимательно ознакомиться с информацией, указанной в договоре. Региональные подразделения МТС могут использовать разные типы соединения с Интернетом. Необходимым условием может оказаться привязка оборудования по его MAC-адресу. При появлении сомнений или вопросов необходимо связаться со службой технической поддержки.
При настройке роутера МТС Zyxel Keenetic после нажатия на клавишу «Веб-конфигуратор» появится всплывающее окно с предложением замены заводского пароля. Это необходимо сделать для защиты от постороннего доступа к введенным данным. После ввода своего нового пароля и его подтверждения следует нажать клавишу «Применить». Далее выполняется перезагрузка роутера. В появившемся окне вводится логин с новым значением пароля для повторной авторизации. Действия подтверждаются нажатием кнопки ОК.
Провайдер МТС может использовать следующие типы подключения к Сети интернет: PPPoE; PPTP; L2TP. Для настройки любого из них надо нажать на символ Интернета (глобус) в нижнем ряду иконок. На открывшейся странице при переходе в раздел PPPoE/VPN нужно нажать на трафарет «Добавить соединение». На странице настройки соединения при выборе типа подключения PPPoE требуется ввести имя пользователя и пароль, полученные от провайдера. При динамических соединениях PPTP/L2TP кроме этих данных требуется ввод адреса VPN-сервера — vpn.mts.ru.
При получении от провайдера МТС статического IP-адреса в настройки типа соединения вносятся изменения — отмечается «галочкой» пункт «Задать IP-адрес вручную», вписывается его значение, маска подсети, основной шлюз, адреса DNS-серверов. Их значения пользователь получает от провайдера вместе с фиксированным адресом. Настройка заканчивается выполнением команды «Применить» с последующей перезагрузкой маршрутизатора.
Настройка роутера ASUS
Как и для роутера Zyxel, все настройки роутера ASUS для МТС производятся в панели настроек через веб-интерфейс. Для замены заводского пароля в разделе «Администрирование» надо выбрать вкладку «Система». В ней заполняется поле «Новый пароль» с последующим подтверждением. Активация настроек происходит по нажатии кнопки «Применить». Настройка подключения к Интернету производится в разделе WAN. На ней надо выбрать тип соединения, предоставленный региональным провайдером МТС. Данные, которые требуется заносить в соответствующие графы, были отмечены в предыдущем разделе статьи. Кроме этого, надо отметить маркером «Да» получение IP-адреса и подключение к DNS-серверу автоматически. Ввод данных заканчивается нажатием клавиши «Подтвердить».
Настройка роутера 4G для МТС
Корпус мобильного роутера напоминает мыльницу черного цвета. Подключение к Сети интернет от компании МТС производится по технологии 3G/4G LTE. Работа производится в режимах модема и роутера. К WI-FI сети могут подключиться одновременно до 5 беспроводных устройств. На первом шаге в слот роутера устанавливается SIM-карта МТС для работы в сети 4G. Для настройки роутера МТС 4G его надо подключить к компьютеру кабелем MiniUSB.
После включения устройства автоматически запускается встроенная программа Connect Manager. По окончании установки утилиты появляется ярлык на рабочем столе ПК. В приложении можно изменять предустановленные настройки. Настройки, установленные по умолчанию, позволяют функционировать устройству в качестве полноценного WI-FI роутера. Локальная беспроводная сеть создается нажатием кнопки WPS на корпусе устройства. Имя сети и код доступа к ней указаны на этикетке, закрепленной на задней стороне изделия. Они могут быть изменены на страницах программы Connect Manager.
Настройка WI-FI сети
Настройка производится на странице раздела «Беспроводная сеть» (для роутеров ASUS) или страницах раздела «Сеть WI-FI» (для роутеров Zyxel). В соответствующих полях и разделах указывается придуманное пользователем имя (SSID) сети, стандарт 802.11 (b/g/n mixed), способ выбора канала (Авто), метод проверки подлинности (WPA2-PSK), ключ доступа к сети. Ключ придумывается самостоятельно и представляет собой набор букв английского алфавита вразброс с цифрами (не менее 8 знаков). После окончания ввода выполняется команда «Применить».
Заключение
Установка, подключение и настройка WiFi роутера МТС для подключения к Сети интернет не должны вызывать у пользователя трудностей. Для этого достаточно ознакомиться с материалом, изложенным в статье. Все данные, необходимые для настройки роутеров, абонент может уточнить в службе технической поддержки МТС.
<marquee>✅ Всегда поможем! Настройка ПК, ноутбука через Интернет и на дому</marquee>
|
Компания МТС на сегодняшний день является одним из лидеров предоставления услуг по мобильному и Домашнему Интернету/ТВ. Наши гайды (подробные инструкции с фото) помогут пользователям самостоятельно настроить подключение к проводному Интернету без привлечения мастеров. Если самому настроить Интернет-соединение не получается, вы всегда можете обратиться за помощью к специалистам СЦ КомпрайЭкспресс. При заказе услуг, выезд мастера-компьютерщика у нас бесплатно по всей территории Москвы. ► Оставить заявку или получить бесплатную консультацию по настройке проводного интернета, можно по тел.: ☎ 8 (495) 902-72-01; ☎ 8 (915) 320-33-97 Телефон технической поддержки МТС: 8 (800) 250-0890 Содержание: Настройка подключения к проводному интернету МТС Настройка подключения к проводному интернету МТССоздание PPPoE соединения на компьютере с Windows 10Для настройки подключения к проводному Домашнему Интернету от МТС потребуется создать высокоскоростное соединение PPPoE. Рассмотрим на примере компьютера с операционной системой Windows 10. Итак, приступим:
Настройки модемов и Wi-Fi роутеров для Домашнего Интернета МТСНастройка роутера МТСКак настроить ваш новый роутер от МТС? В этой пошаговой инструкции мы расскажем, как сделать это.
Далее будут описаны различные способы подключения. Вы всегда сможете уточнить ваш способ подключения на сайте МТС в разделе «Домашний Интернет и ТВ — Настройки модемов и роутеров» или по телефону технической поддержки МТС — 8 800-250-08-90. ► При настройке вам понадобятся Логин и Пароль, а также другие параметры настроек, полученные при подключении услуги МТС.
Подключение в режиме IPoEРассмотрим подключение в режиме IPoE:
Подключение в режиме PPPoEРассмотрим подключение в режиме PPPoE:
Настройка динамического PPtP/l2TP-соединенияРассмотрим настройку динамического VPN-соединения:
Настройка статического PPTP/l2TP-соединенияРассмотрим настройку статического VPN-соединения:
Подключение через статический IP-адресРассмотрим настройку подключения через статический IP-адрес:
Подключение через протокол 802.1xРассмотрим настройку подключения через протокол 802.1x:
Настройка подключения к интернету (PPPoE) на различных модемах
Настройка WI-FI сети на различных роутерах
► Напоминаем, если у вас возникли трудности с настройкой интернета, беспроводной сети, Wi-Fi роутера или другого сетевого оборудования, вы можете обратиться за поддержкой к специалистам СЦ КомпрайЭкспресс. Оставить заявку или получить бесплатную консультацию можно по телефонам: ☎ 8 (495) 902-72-01; ☎ 8 (915) 320-33-97 ⇑ Наверх |
ПРЕИМУЩЕСТВА РЕМОНТА В СЦ КОМПРАЙЭКСПРЕСС
|
Выезд мастера или курьера в течение 1 часа БЕСПЛАТНО |
Доставка до сервисного центра БЕСПЛАТНО |
Диагностика на новейшем оборудовании БЕСПЛАТНО |
Оригинальные комплектующие КЛАССА A+ |
Официальная гарантия на ремонт ДО 365 ДНЕЙ |
|
ВЫЗВАТЬ МАСТЕРА ИЛИ ПРОКОНСУЛЬТИРОВАТЬСЯ Работать с нами легко и просто, мы заинтересованы в том, чтобы нам доверяли! ► Вы можете получить дистанционную помощь через интернет или вызвать компьютерного мастера на дом через форму обратной связи или по телефонам: ☎ 8 (495) 902-72-01; ☎ 8 (915) 320-33-97 |
|
* Отправляя запрос, вы даете согласие на обработку своих персональных данных |
|
<marquee>► Чиним то, что не могут другие! ✅ Оригинальные запчасти! ✅ Бесплатная диагностика и выезд! ✅ Гарантия 1 год!</marquee>Используемые источники:
- https://wifigid.ru/nastrojki-routera-dlya-provajdera/router-mts-kak-zajti-v-nastrojki
- https://fb.ru/article/447037/nastroyka-interneta-mts-nastroyka-routera-mts-nastroyka-routera-mts-g
- https://iguides.comprayexpress.ru/networks/nastroyka-domashnego-interneta-mts/
 Ищем вход в настройки роутера Zyxel Keenetic
Ищем вход в настройки роутера Zyxel Keenetic Настройка роутера ZyXEL Keenetic
Настройка роутера ZyXEL Keenetic Настройка роутера ZyXEL Keenetic 4G 3 (III)
Настройка роутера ZyXEL Keenetic 4G 3 (III)


 Как подключить модем Yota к роутеру Zyxel Keenetic 4G
Как подключить модем Yota к роутеру Zyxel Keenetic 4G Настройка роутера Zyxel Keenetic под Ростелеком
Настройка роутера Zyxel Keenetic под Ростелеком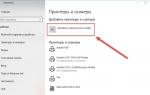 Печать в формате PDF - Используйте PDF принтер от PDF24 для печати в PDF
Печать в формате PDF - Используйте PDF принтер от PDF24 для печати в PDF Подключение и настройка роутера ZyXEL Keenetic Start
Подключение и настройка роутера ZyXEL Keenetic Start