Содержание
Мы с вами сегодня и поговорим о повышении быстродействия видеокарты за счет ее детальной настройки.
Итак, для того, чтобы попасть в меню управления видеодрайвером, кликайте правой кнопкой мыши по любому месту на рабочем столе и выбирайте в открывшемся меню «Панель управления Nvidia».
После чего, в открывшемся окне переходите во вкладку «Управление параметрами 3D»
.
Здесь мы с вами и будем настраивать различные параметры, влияющие на отображение 3D картинки в играх. Не трудно понять, что для получения максимальной производительности видеокарты придется сильно порезать изображение в плане качества, так что будьте к этому готовы.
Итак, первый пункт CUDA – графические процессоры. Здесь представлен список видеопроцессоров, один из которых вы можете выбрать, и он будет использоваться приложениями CUDA. CUDA (Compute Unified Device Architecture) – это архитектура параллельных вычислений использующаяся всеми современными графическими процессорами для увеличения вычислительной производительности.
Следующий пункт DSR — Плавность мы пропускаем, потому что он является частью настройки пункта «DSR — Степень”, а его в свою очередь нужно отключать и сейчас я объясню почему
.
DSR (Dynamic Super Resolution) – технология позволяющая рассчитывать картинку в играх в более высоком разрешении, а затем масштабирующая полученный результат до разрешения вашего монитора. Для того чтобы вы поняли для чего эта технология вообще была придумана и почему она не нужна нам для получения максимальной производительности, я попробую привести пример. Наверняка вы часто замечали в играх, что мелкие детали, такие как трава и листва очень часто мерцают или рябят при движении. Связано это с тем, что, чем меньше разрешение, тем меньше число точек выборки для отображения мелких деталей. Технология DSR позволяет это исправить за счет увеличения числа точек (чем больше разрешение, тем больше число точек выборки). Надеюсь, так будет понятно. В условиях максимальной производительности эта технология нам не интересна так, как затрачивает довольно много системных ресурсов. Ну а с отключенной технологией DSR, настройка плавности, о которой я писал чуть выше, становится невозможна. В общем, отключаем и идем дальше.
Далее идет антизотропная фильтрация. Антизотропная фильтрация – алгоритм компьютерной графики, созданный для улучшения качества текстур, находящихся под наклоном относительно камеры. То есть при использовании данной технологии текстуры в играх становятся более четкие. Если сравнивать антизотропную фильтрацию со своими предшественниками, а именно с билинейной и трилинейной фильтрациями, то антизотропная является самой прожорливой с точки зрения потребления памяти видеокарты. Данный пункт имеется только одну настройку – выбор коэффициента фильтрации. Не трудно догадаться, что данную функцию необходимо отключать
.
Следующий пункт – Вертикальный синхроимпульс. Это синхронизация изображения с частотой развертки монитора. Если включить данный параметр, то можно добиться максимально плавного геймплея (убираются разрывы изображения при резких поворотах камеры), однако зачастую возникают просадки кадров ниже частоты развертки монитора. Для получения максимального количества кадров в секунду данный параметр лучше отключить
.
Заранее подготовленные кадры виртуальной реальности. Функция для очков виртуальной реальности нам не интересна, так как VR еще далека до повседневного использования обычных геймеров. Оставляем по умолчанию – использовать настройку 3D приложения.
Затенение фонового освещения. Делает сцены более реалистичными за счет смягчения интенсивности окружающего освещения поверхностей, которые затенены находящимися рядом объектами. Функция работает не во всех играх и очень требовательна к ресурсам. Поэтому сносим ее к цифровой матери.
Кэширование шейдеров. При включении данной функции центральный процессор сохраняет скомпилированные для графического процессора шейдеры на диск. Если этот шейдер понадобится еще раз, то GPU возьмет его прямо с диска, не заставляя CPU проводить повторную компиляцию данного шейдера. Не трудно догадаться, что если отключить этот параметр, то производительность упадет
.
Максимальное количество заранее подготовленных кадров. Количество кадров, которое может подготовить ЦП перед их обработкой графическим процессором. Чем выше значение, тем лучше.
Многокадровое сглаживание (MFAA). Одна из технологий сглаживания используемая для устранения «зубчатости” на краях изображений. Любая технология сглаживания (SSAA, FXAA) очень требовательна к графическому процессору (вопрос лишь в степени прожорливости). Выключаем.
Потоковая оптимизация. Благодаря включению этой функции приложение может задействовать сразу несколько ЦП. В случае, если старое приложение работает некорректно попробуй поставить режим «Авто” или же вовсе отключить эту функцию.
Режим управления электропитанием. Возможно два варианта – адаптивный режим и режим максимальной производительности. Во время адаптивного режима энергопотребление зависит напрямую от степени загрузки ГП. Этот режим в основном нужен для снижения энергопотребления. Во время режима максимальной производительности, как не трудно догадаться, поддерживается максимально возможный уровень производительности и энергопотребления независимо от степени загрузки ГП. Ставим второй.
Сглаживание – FXAA, Сглаживание – гамма-коррекция, Сглаживание – параметры, Сглаживание – прозрачность, Сглаживание — режим. Про сглаживание я уже писал чуть выше. Выключаем всё.
Тройная буферизация. Разновидность двойной буферизации; метод вывода изображения, позволяющий избежать или уменьшить количество артефактов (искажение изображения). Если говорить простыми словами, то увеличивает производительность. НО! Работает эта штука только в паре с вертикальной синхронизацией, которую, как вы помните, мы до этого отключили. Поэтому этот параметр тоже отключаем, он для нас бесполезен
.
Ускорение нескольких дисплеев/смешанных ГП. Настройка определяет дополнительные параметры для OpenGL при использовании нескольких дисплеев и нескольких видеокарт. Один дисплей – режим однодисплейной производительности соответственно. Два и более – многодиспленая производительность (или же режим совместимости в случае возникновения некорректной работы приложений). Две и более видеокарты – режим совместимости
.
Фильтрация текстур – антизотропная оптимизация фильтрации. Включение опции приведет к небольшому ухудшению картинки и увеличению производительности, что нам как раз и нужно
.
Фильтрация текстур – качество. Позволяет управлять технологией Intellisample. Это технология предназначена для улучшения качества сглаживания сцен с частично прозрачными текстурами. Выкручиваем на минимум, то есть ставим режим высокой производительности.
Фильтрация текстур – отрицательное отклонение уровня детализации. Технология позволяющая изображать текстуры в приложениях более контрастно.
Для повышения производительности рекомендуется включить
.
Фильтрация текстур – трилинейная оптимизация. Включение данной опции позволяет драйверу снижать качество трилинейной фильтрации для повышения производительности.
На этом настройка видеодрайвера Nvidia на производительность подошла к концу. После всех проделанных операций прирост кадров в секунду вас сильно обрадует. Тесты я специально не стал прикреплять, потому что эффективность настройки напрямую зависит от модели видеокарты. Кому-то настройка принесет те недостающие 10-15 FPS, а кому-то 30-40. На этом я с вами прощаюсь и желаю покорения всех виртуальных вершин!
« » —>
Дальше пойдет речь о разгоне видеокарты GTX 1060 3Gb. Объем видеопамяти не принципиален для нашего дела. Советы написанные далее, могут быть применены и к версии с шестью Gb памяти.
Обратите внимание! Неправильные действия относительно разгона видеокарты могут нанести непоправимый ущерб вашему имуществу. По этому, выполняйте действия по разгону только после полного изучения мануала из нескольких источников, и только на свой страх и риск.
Для начала нужно обозначить что каждая видеокарта — индивидуальна. Даже если у вашего знакомого точно такая же модель GTX 1060, то она 100% будит «гнаться» по другому, не так как у вас. Она может выдать меньше либо больше профита в зависимости от удачного исполнения кристалла видео ядра.
Инструментарий (софт для разгона)
Для разгона будим использовать программу MSI Afterburner (скачать можно по ссылке на нашем сайте, посмотрите в разделе загрузки, там всегда самая свежая версия от производителя).
FurMark (в народе бублик) обеспечит качественный стресс-тест, определяющий максимальные возможности работы нашей видеокарты.
GPU-Z отобразит всю информацию о видеокарте. Может быть полезно для наблюдений, мониторинга.
Для новичков нужно сразу обозначить что верная «гибель» для любой видеокарты это высокая температура.
Обычно, не желая разбираться в нюансах разгона, новички сразу добавляют вольтаж видеокарте (тем самым увеличивая сколько увеличивая производительность, сколько подымают вольтаж на плату) и она вскоре навсегда выключится.
Уясните для себя то, что лучше стабильная работа на средних температурах чем пару дней игры на «ультрах» в любимой игрушке, а после видеокарту в мусор.
Температуры — главный законодатель разгона
Как определить оптимальную температуру видеокарты? Всё просто, производитель в характеристиках помимо всего прочего указывает максимальную температуру при которой допустима работа устройства.
Если вы купили GTX 1060 с рук, то сразу же проверьте термопасту под крышкой. Этот вопрос даже не обсуждается. На б/у рынке 90% видеокарт нуждаются в замене термопасты.
Позаботьтесь о наличии хорошей термопасты. Например это может быть GD 900 или MX400 Arktic. На сегодняшний день это самые популярные термопасты для центральных и графических процессоров.
В зависимости от типа обдува и его исполнения максимальная температура может сильно отличаться для GTX 1060.
На примере видеокарточка GTX 1060 от Asus. У нее порог максимальной температуры равен 94 градуса.
Это значит что во время тестирования после разгона, температура чипа не должна превышать максимальное значение указанное производителем.
Разгон
Приступило время разгона, перейдем к практике.
Первым делом работаем с программой MSI Afterburner. Смотрим ползунок Power Limit. Поднимаем ползунок на отметку 109%. Эта настройка позволит работать нашей видеокарте GTX 1060 работать на повышенных частотах.
Fan Speed (частота вращения вентиляторов) выставляем на 60%.
Применяем настройки кнопкой Apply.
Перед следующим этапом проверьте снята ли отметка с параметра Применить настройки при старте операционной системы (в самом низу). Если что-то пойдет не по плану то мы сможем просто перезагрузить Windows и все настройки придут в исходное состояние.
Вторым этапом разгона является работа с параметром Memory Clock. Добавьте до исходного значения ~40 MHz, сохраните настройки кнопкой Apply и проведите тест в FurMark минимум на 10 минут. Если карта показывает себя стабильно, никаких ошибок не появилось повторяем процедуру и добавляем еще Memory Clock.
Как только начали появляться ошибки, артефакты и прочие отклонение от нормальной работы сделайте шаг назад в настройках и сохраните значение. Это и есть предел карты по параметру разгона Memory Clock.
Далее работаем с частотой графического ядра Core Clock. Шаг за шагом добавляйте +20 MHz на ползунке и проводите тесты в «бублике».
Тестирование
После того как вы найдёте эталонную частоту для вашей видеокарты и прогоните её в стресс тесте, запустите требовательную игру и поиграйте около получаса. Попробуйте новые настройки в деле. Возможно, вы захотите немного подкорректировать новые настройки.
Подводя итог можно сказать что разгон видеокарты GTX 1060 дал прирост производительности примерно на 10% в играх Watch Dogs 2, Battlefield 1, Doom, GTA 5 и Far Cry 5.
Разгонять или не разгонять видеокарту пускай решает для себя каждый сам. Однако если решили попробовать — делайте всё аккуратно и правильно!
Информация к новости
- Просмотров: 142 520
- Автор: admin
- Дата: 27-04-2017
27-04-2017
Категория: Железо и периферия
Всем привет! Как можно понять из заголовка статьи сегодня я буду продолжать тему оверклокинга (разгона) железа и на этот раз мы с вами будем разгонять видеокарту (если вы не знакомы с моей прошлой статьей о разгоне процессора, то я настоятельно рекомендую вам с ней ознакомиться.Сразу хочется оговориться, что по просьбе админа данная статья расписана очень подробно, специально для обычных пользователей, тех, кто хочет выжать максимум из своего электронного друга. Информация в статье полностью безопасна и тему экстремального разгона, который связан с увеличением напряжения и апгрейдом охлаждения на видеокарте, я пока не рассматривал. Расскажу лишь про самый простой и элементарный разгон, минимум усилий – максимум результата!
Разгон видеокарты Nvidia GeForce GTX 1060
Автор Денис Михайлов!Итак, вначале как обычно небольшое вступление касательно оверклокинга. Как я уже писал ранее разгон – это принудительное повышение характеристик оборудования для увеличения его эффективности. В случае с видеокартой её мощность напрямую зависит от двух параметров: тактовой частоты графического процессора и тактовой частоты видеопамяти. Именно их мы сегодня с вами и попробуем разогнать. Отдельное слово хочется сказать про мощность и блок питания. Видеокарта является самой прожорливой составляющей ПК с точки зрения расходования мощности. Если в случае с разгоном процессора его энергопотребление остается фактически на том же уровне, то с видеокартой ситуация в точности да наоборот, энергопотребление, хоть и не намного, но возрастает (сложно назвать конкретные числа, все зависит от модели и разгонного потенциала вашей видеокарты). Отсюда и следует вывод, что блок питания необходим несколько мощнее, чем заявлено в рекомендации к видюхе. К примеру, для моей карточки (название в заголовке) рекомендованная мощность блока питания составляет 400 ватт. После разгона мне понадобится блок мощностью 450, а то и 500 Ватт.Еще один вопрос, который, как я считаю, необходимо прояснить перед началом: почему видеокарты от разных производителей работают на разных частотах и стоят по разному, ведь они все от Nvidia? Общая картина здесь выглядит следующим образом. Одно из направлений компании Nvidia – разработка и создание графических процессоров. Другие компании типа MSI, Asus, Gigabyte, Zotac, Palit и др. покупают уже, как правило, готовую, разработанную компанией Nvidia видеокарту и модифицируют ее по своему усмотрению. Кто-то понижает тактовую частоту ядра, кто-то наоборот разгоняет, кто-то меняет разъемы для подключения устройства вывода (монитора), кто-то делает прочие модификации. В итоге мы получаем, что одна и та же модель видеокарты может стоить по-разному и работать на разных базовых частотах. Отсюда следует вывод, что оверклок – дело сугубо индивидуальное и зависит конкретно от вашей модификации.В моем случае Nvidia GeForce GTX 1060 3GB от компании MSI и работает на базовых частотах 1544 MHz.
Характеристики видеокарты Nvidia GeForce GTX 1060 в программе GPU-Z, как видим дефолтная частота графического чипа 1544 MHz.
Сразу предупреждаю вас о том, что ваши действия в вашем конкретном случае могут отличаться от моих, но в целом общие принципы, о которых дальше пойдет речь, одинаковые, независимо от обстоятельств.Теперь, когда мы разобрались со всеми вопросами, можем приступать к делу и для этого, нам понадобятся 3 программы: GPU-Z –программа для мониторинга всех показателей видеокарты, MSI Afterburner – программа для разгона видеокарты и любой бенчмарк. Бенчмарки – категория программ для тестирования производительности ПК в стрессовой нагрузке. В моем случае это будет Furmark.Ссылки для скачивания. 1. https://www.techpowerup.com/gpuz2. https://ru.msi.com/page/afterburner3. http://furmark.ru/Скачиваем и устанавливаем все программы.
Первым делом открываем MSI Afterburner и меняем ему оформление на старое (по моему мнению, более удобное и наглядное). Заходим в Настройки.
Далее Интерфейс > Свойства скинов пользовательского интерфейса и выбираем Default MSI Afterburner v3 skin.
После проделанных операций окно программы будет выглядеть следующим образом.
Как я уже писал выше, разгонять мы будем два параметра: тактовую частоту графического чипа и тактовую частоту видеопамяти. Причем делать это стоит по отдельности, для того, что бы в случае сбоя понять, в чем собственно причина. Ах да, перед разгоном обязательно повышаем мощность видеокарты. Двигаем ползунок «Power Limit» на максимум и нажимаем «Apply», в моем случае до отметки в 114%.
Теперь самое главное. Частота видеоядра. Сам разгон делится на 3 части: повышение частоты, проверка системы в стресс тесте и проверка стабильности непосредственно в игре.Пойдем по порядку. Повышение частоты стоит проводить медленно и аккуратно, я рекомендую прибавлять к параметру «Core Clock» по 40-50 Mhz изначально. Итак, прибавляем 50 и принимаем изменения.
Далее второй этап: запускаем программу FurMark, которую мы скачали ранее, выставляем разрешение монитора и запускаем стресс тест.
Go!
Я рекомендую выполнять стресс тест не менее 10-15 минут, для того, что бы дать видеокарте хорошо прогреться. На данном этапе, как бы странно это не звучало, наша цель – добиться того, что бы графический драйвер перестал работать, не переживайте с видеокартой ничего не случится, в таком случае она просто сбросит частоту до базовой и продолжит корректную работу. Сейчас поясню. К примеру, вы добавили 50Mhz к вашей базовой частоте, прогнали стресс тест, все работает стабильно. Далее опять добавили 50, опять стресс тест, опять стабильно. Еще 50 и графический драйвер отказался работать корректно, либо на экране появились артефакты.Выглядит это всегда примерно так:
при этом выходит ошибка драйвера «Видеодрайвер перестал отвечать и был успешно восстановлен».
Но этого мы и добивались. А добивались потому, что это является некой точкой отсчета в обратную сторону. Дело в том, что видеокарта сигнализирует тем самым нам о том, что она не справляется с такой высокой частотой и ее нужно понижать. Возвращаемся к той частоте, при которой чип выдавал стабильную работу, и прибавляем уже не 50, а 20 Mhz. Опять прогоняем стресс тест. В случае если неполадок нет, прибавляем еще чуть чуть, опять тест. То есть, весь смысл в том, чтобы поймать точное, максимально возможное значение частоты, при котором система под нагрузкой будет стабильно и корректно работать. После того, как вы «поймали” это значение, и видеокарта даже в стресс условиях работает без перебоев, я рекомендую прогнать ее еще и в игре, потому, что далеко не всегда тест отображает реальное положение вещей, касательно разгона. Причем, игру следует выбирать такую, которая будет грузить ваш видеочип на 90-100% и очень хорошо греть. Играть следует час, а то и два. После прогона в видеоигре возможно опять два варианта, либо все стабильно, либо нет. Как вы уже догадались в первом случае, частоту следует повышать еще, во втором понижать. Продолжать эти пляски с бубном нужно до тех пор пока не найдете тот самый «золотой порог” частоты. После того, как нашли пороговое значение для частоты графического чипа, делаем все-то же самое с частотой видеопамяти (Memory Clock).
В моем случае я поднял частоту памяти на 300Mhz, а частоту ядра графического процессора (GPU Clock) на 150Mhz. Заходим в GPU_Z и видим, что получилось в итоге:Исходная частота ядра графического процессора (Default Clock) была 1544MHz и стала (GPU Clock) 1694MHz, то есть увеличилась на 150MHz. Частота памяти видеокарты (Memory) поднялась с 2002MHz до 2152MHz и под нагрузкой даже до 2300 MHz.
Хочу сразу сказать, что данные значения не являются максимально допустимыми для моей модели видеокарты, так как ее мощности в данный момент с головой хватает для моих нужд.В случае если вы стали замечать, что видеочип очень сильно греется, следует повысить скорость оборотов кулера, но не стоит выкручивать ползунок на максимум. Делается это в том же Afterburnere.«Настройка» (Settings)
«Кулер»Отмечаем галочкой пункт «Включить программный пользовательский авто режим» и прямо левой кнопкой мыши прибавляем частоту вращения кулера видеокарты в зависимости от температуры.
После такой долгой и сложной проделанной работы в награду мы получаем видеокарту, которая работает на пределе своих возможностей благодаря «безопасному” разгону.На этом все, надеюсь статья была вам полезна!Надеюсь вам будет интересно: 1. Как проверить видеокарту на работоспособность2. Как включить NVIDIA Freestyle3. Intel Extreme Tuning Utility — мощный инструмент для разгона процессора и видеокартыВернутьсяКомментариев: 25 Дорогой посетитель, Вы можете задать на сайте любой вопрос и обязательно получите ответ! Используемые источники:
- https://servis2010.ru/videkarta/3998-nastrojka-videokarty-nvidia-dlya-igr.html
- https://afterburnertop.info/gtx-1060.html
- https://remontcompa.ru/zhelezo-i-periferiya/1202-razgon-videokarty-nvidia-geforce-gtx-1060.html
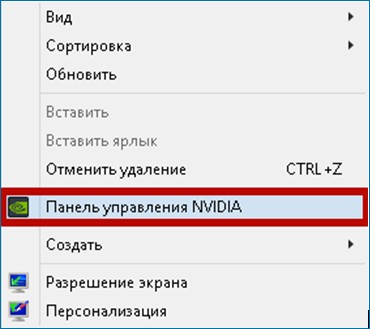
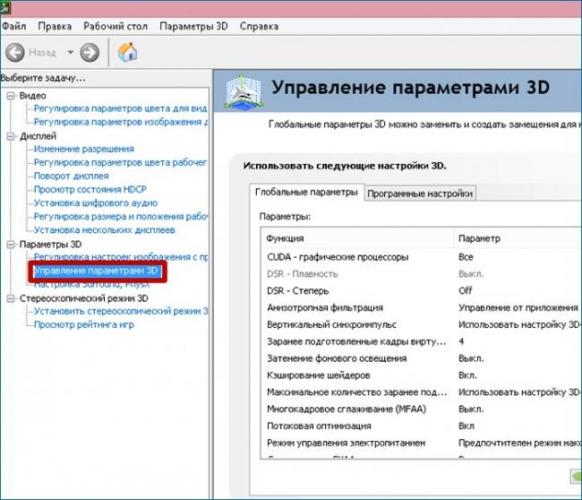
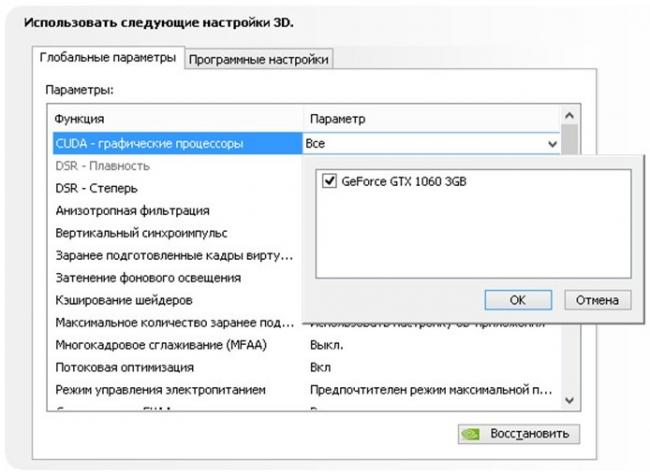
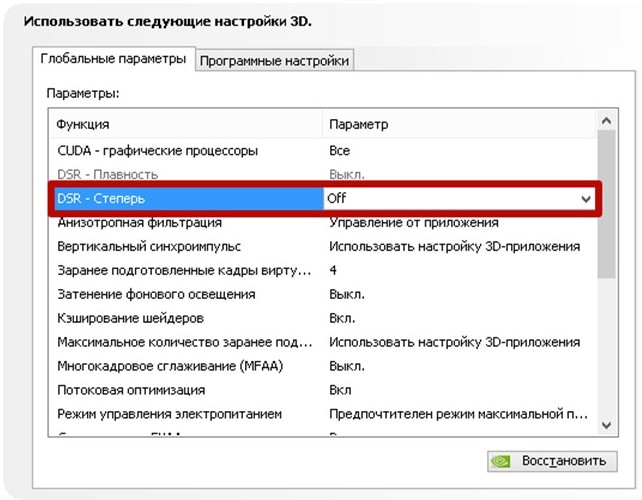
 Обзор видеокарты GeForce GTX 1660 SUPER: приятное усиление
Обзор видеокарты GeForce GTX 1660 SUPER: приятное усиление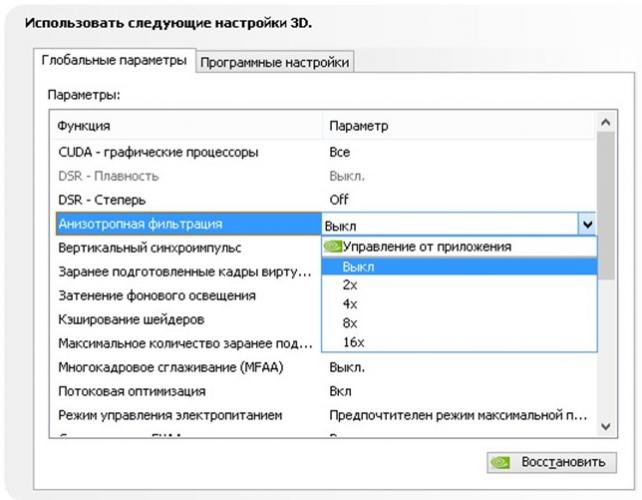
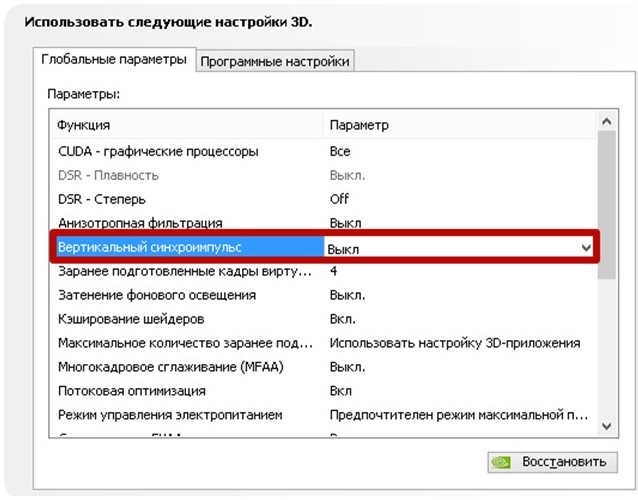
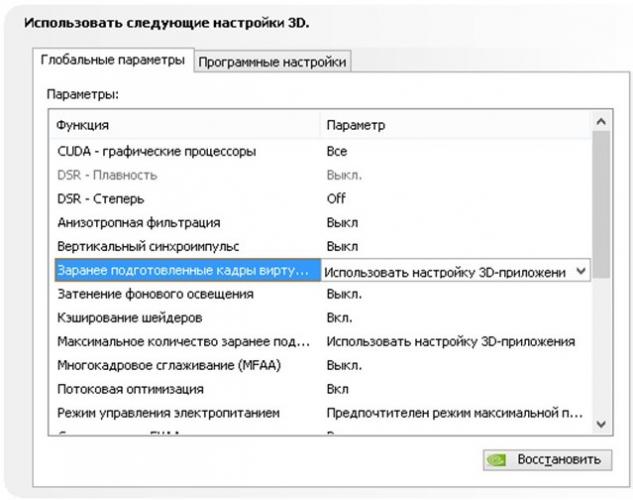
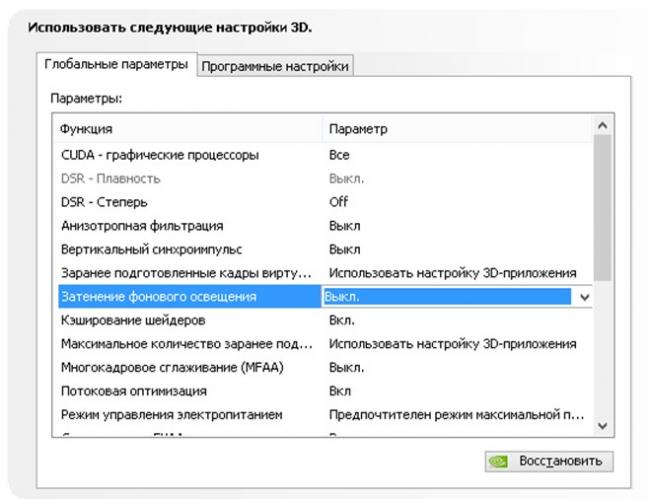
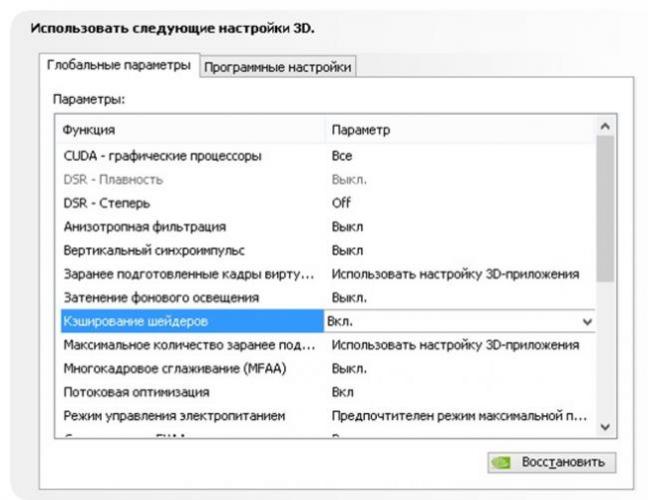
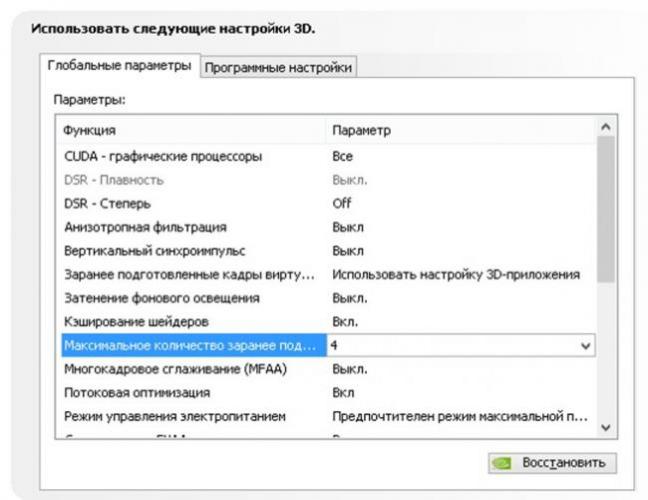
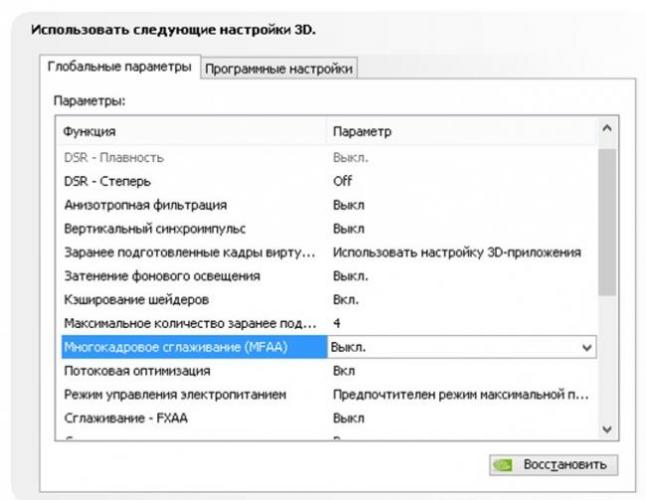
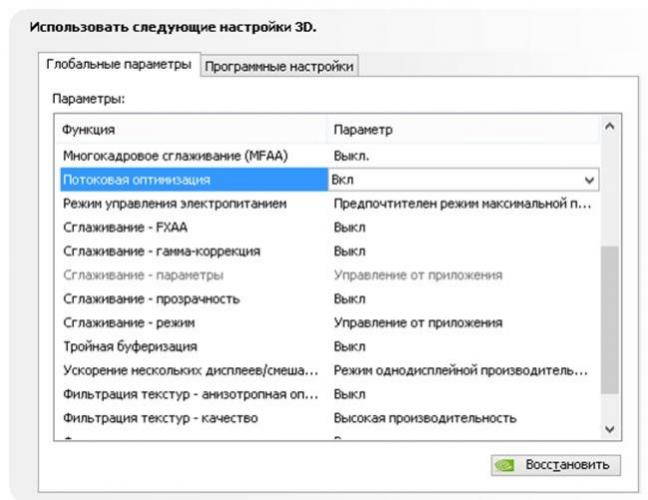
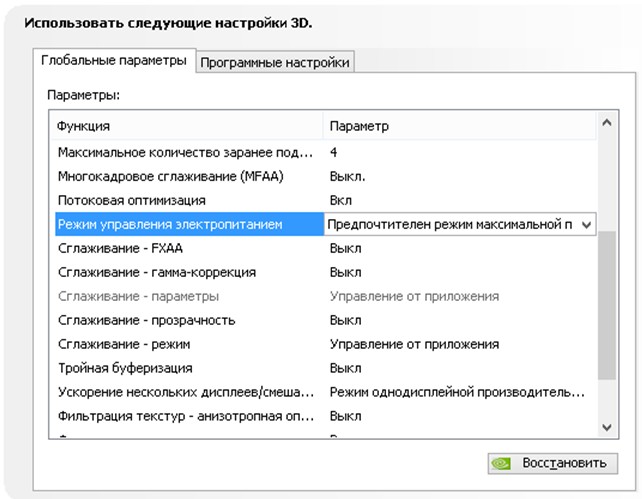
 Обзор видеокарты Geforce 1070 для майнинга
Обзор видеокарты Geforce 1070 для майнинга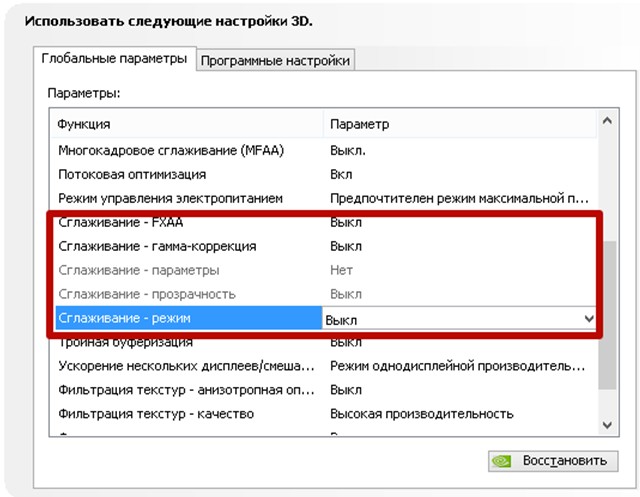
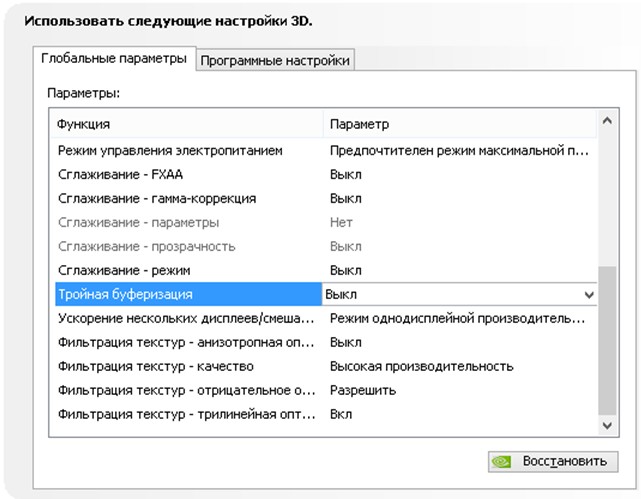

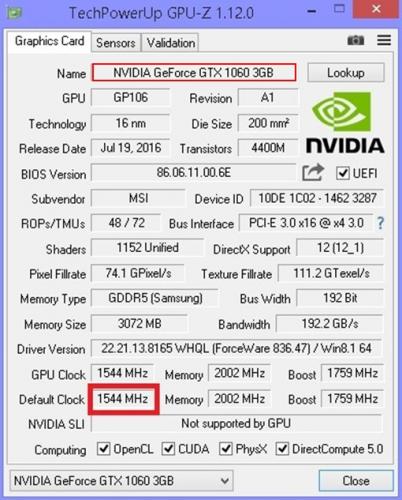
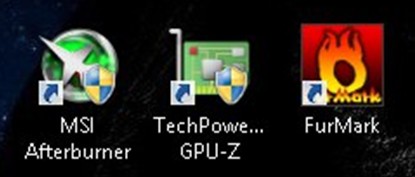
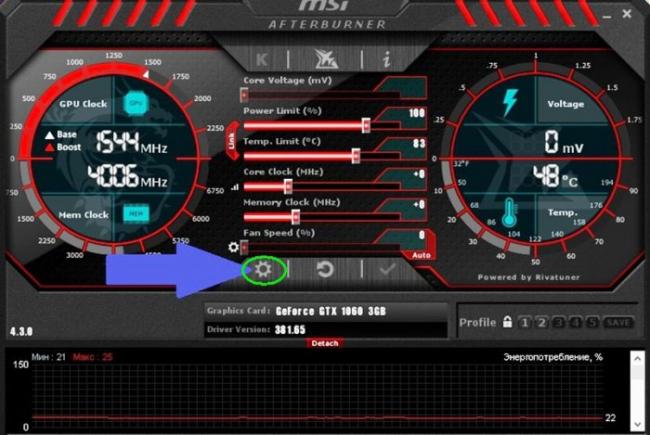
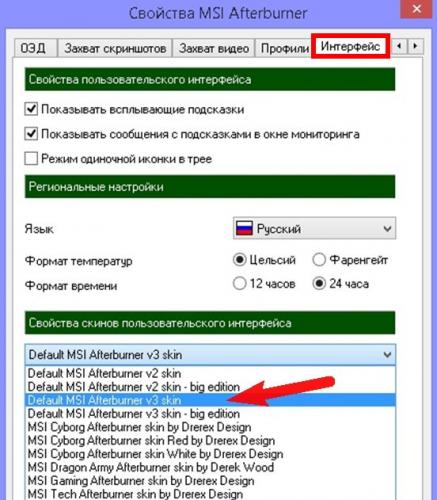

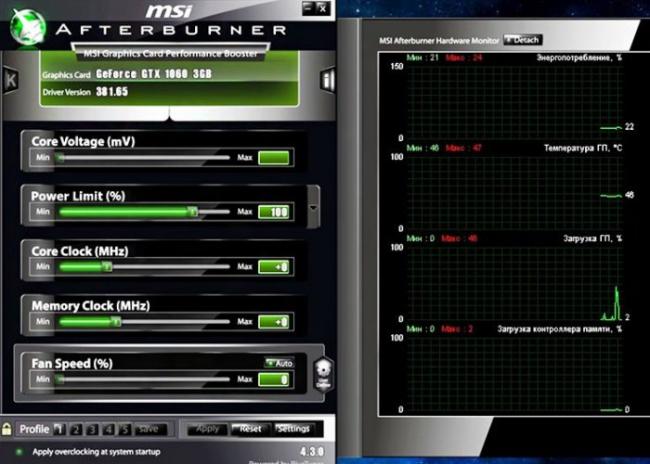
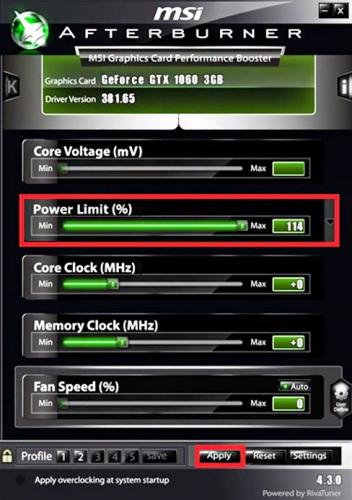
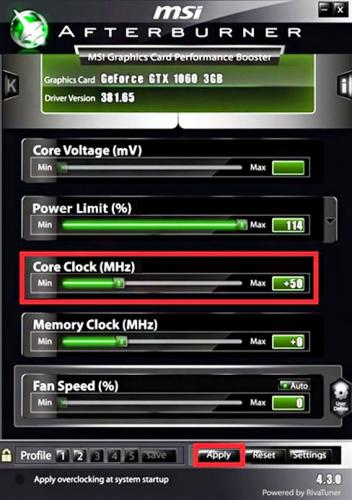
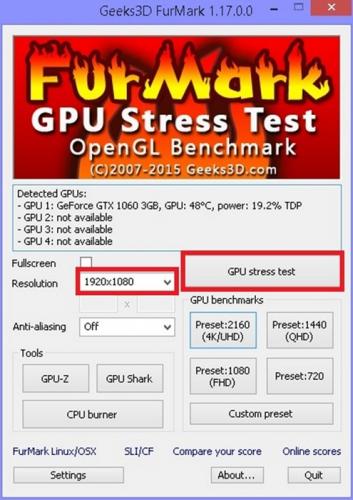
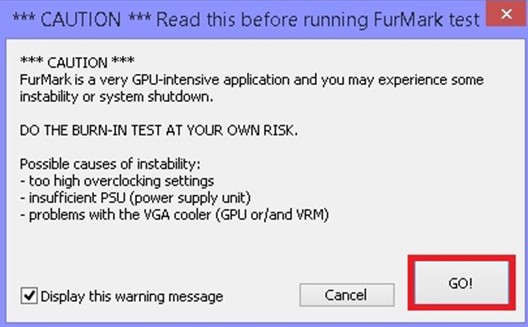

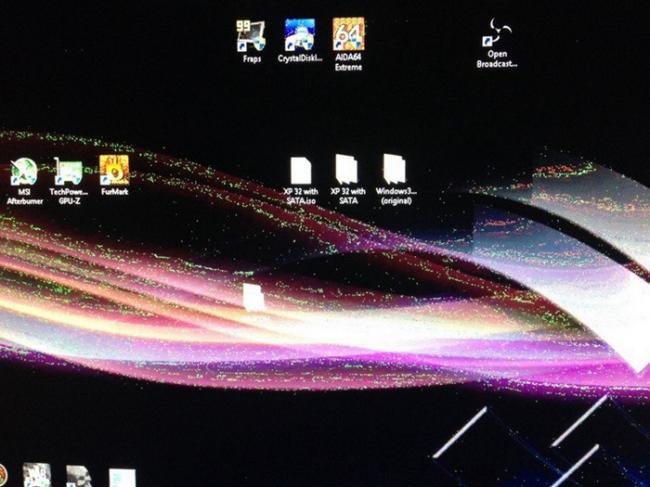

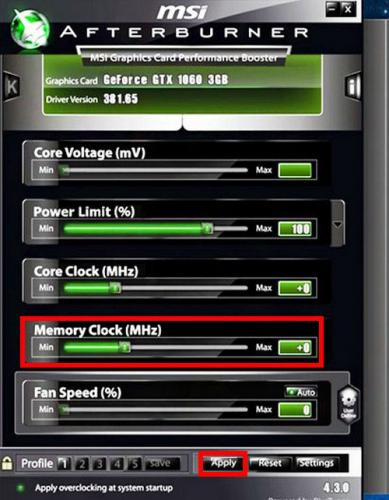
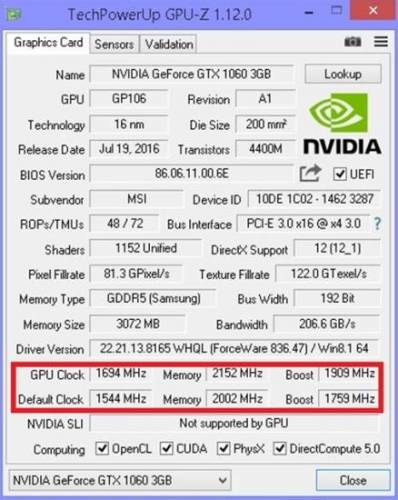
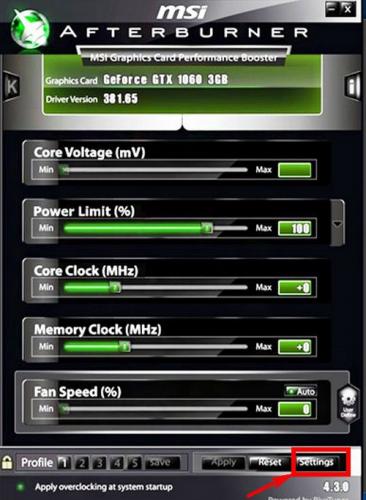
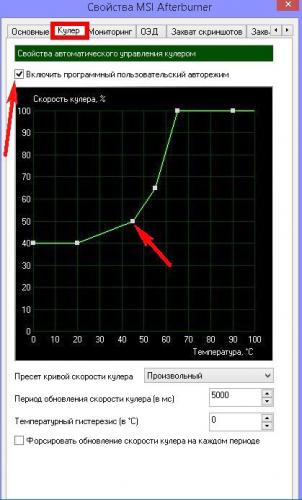

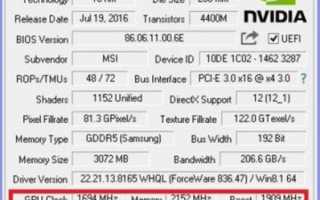

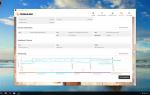 Управление частотами и разгон ноутбучных видеокарт AMD Radeon в Windows
Управление частотами и разгон ноутбучных видеокарт AMD Radeon в Windows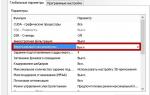 Видеокарта Nvidia Geforce GTX 550 Ti: характеристики и тесты
Видеокарта Nvidia Geforce GTX 550 Ti: характеристики и тесты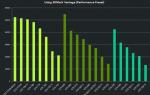 Nvidia Geforce GTX 750: тестирование в играх и разгон
Nvidia Geforce GTX 750: тестирование в играх и разгон Особенности майнинга на видеокарте NVIDIA GeForce 1050 Ti
Особенности майнинга на видеокарте NVIDIA GeForce 1050 Ti