Содержание
- 1 Технические характеристики видеокарты
- 2 Обзор GTX 550 Ti
- 3 Как разогнать видеокарту Nvidia Geforce GTX 550 Ti
- 4 Какие игры тянет видеокарта Nvidia Geforce GTX 550 Ti
- 5 Таблица сравнения производителей
- 6 Последние драйвера
- 7 На что способна видеокарта 2011 года: Видео
- 8 Тонкая настройка драйвера видеокарты NVIDIA // для повышения производительности
- 9 Настройка видеокарты Nvidia для игр
Каждый пользователь стационарного компьютера рассчитывает собрать надежную и производительную систему не только для учебы, работы, но и для игр. И для этого вполне подойдет устройство, выпущенное еще в 2011 году, но продолжающее пользоваться спросом и по сей день, – видеокарта Nvidia Geforce GTX 550 Ti. Это отличный бюджетный вариант для настоящих геймеров, потому что карта отлично себя зарекомендовала в этом сегменте.
Технические характеристики видеокарты
Чтобы понять возможности видеокарты от Nvidia, необходимо изучить основные характеристики GTX 550 Ti:
- Имеет мощное графическое ядро GF116-400-A1.
- Имеет 192 шейдерных процесса.
- Поддерживает системы DirectX 11 (Shader Model 5.0) и OpenGL 4.1.
- Обладает возможностью работы с фирменными технологиями: SLI, CUDA, PureVideo HD, PhysX, 3D Vision.
- Процессор работает на 900 МГц, а шейдерный блок – на 1800 МГц.
- Память работает на 1025 МГц, в пиковых режимах она может увеличиться до 4100 МГц.
- Карта оснащена памятью типа GDDR5 объемом 1024 МБ.
- Битность шины составляет 192.
- Имеет обычный стандарт для подключения – PCI-E1 х16.
- Поддерживает 2560 х 1600 dpi в режиме Dual-link DVI, 1920х1080 dpi в режиме HDMI, 2048 х 1536 dpi в режиме VGA.
- Оснащена 3-мя типами интерфейсов: 1 xDVI-I, VGA и HDMI. Поддерживает форматы MPEG-2, MPEG-4, DivX, WMV9, VC-1 и H.264/AVC, есть HDCP.
- Для стабильного питания карты требуется блок питания мощностью не менее 400 Вт.
Характеристики Nvidia Geforce GTX 550 Ti говорят о среднем классе карты, свидетельством чего является объем встроенной памяти GDDR5 на 1 Гб. Плата отлично себя зарекомендовала в качестве игрового процессора.
Обзор GTX 550 Ti
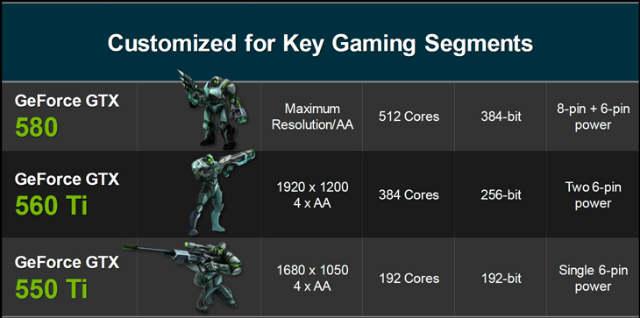
- увеличить обороты кулера;
- улучшить продуваемость корпуса;
- поменять термопасту;
- установить дополнительную систему охлаждения.
Рекомендуется также скачать специальную программу RivaTuner, которая разработана для настройки и разгона видеокарт.
Какой блок питания нужен для GTX 550 Ti
Для стабильной и бесперебойной работы адаптера требуется блок питания мощностью не менее 400 Вт, потому что у самой карты GTX 550 Ti энергопотребление составляет почти 115 Вт, что весьма существенно для видеокарт такого уровня.
Как разогнать видеокарту Nvidia Geforce GTX 550 Ti
Разгон GTX 550 Ti позволяет несколько увеличить номинальные рабочие характеристики, сделав ее более производительной.
Стоит помнить, что любой разгон сопровождается не только увеличением мощности адаптера, но и резким повышением температуры ядра и чипов памяти, что может привести к сбою работы видеоадаптера. В связи с этим разгон видеокарты Nvidia Geforce GTX 550 Ti следует выполнять постепенно, с постоянным контролем показателей.
Намного проще выполнять разгон специальными средствами. Набор инструментов будет состоять всего из 3-х программ:
- GPU-Z;
- Funmark;
- MSI Afterburner.
Для разгона потребуется запустить программу MSI Afterburner и изменить в ней всего пару показателей: частоту памяти и частоту работы ядра. Важно знать, что особо здесь не разгуляешься, потому что производитель учел запас в пределах 2-3%. Любые изменения контролируются программой Funmark. Если захотите заняться с помощью карты GTX 550 Ti майнингом, разгон может помочь увеличить производительность. Однако для майнинга больше подойдут другие видеокарты, так эта модель от Nvidia рассчитана для обычных целей.
Какие игры тянет видеокарта Nvidia Geforce GTX 550 Ti
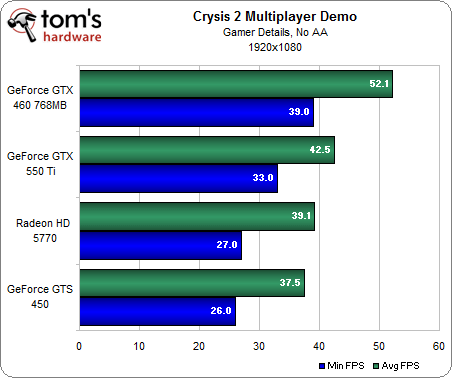
- Mafia 2 – занимает 2 позицию из тестируемых карт, находится между GTX 460 768MB и GTS 450 1024MB.
- Bulletstorm – находится на 3 месте и обеспечивает вполне нормальные условия на максимальных настройках графики.
- Crysis: Warhead – карта находится уже на 4-й позиции после Radeon HD 5770, выдает 28,1 fps.
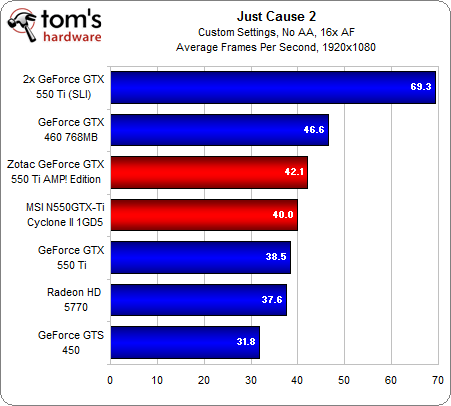
Таблица сравнения производителей
Представленная карта выпускается разными производителями. Для облегчения выбора адаптера сделаем небольшой сравнительный анализ в виде таблицы.
| Производитель | Palit | Asus | Gigabyte | Msi | Inno3D |
|---|---|---|---|---|---|
| Ядро | GF116 | GF116 | GF116 | GF116 | GF116 |
| Охлаждение | Активное | Активное | Активное | Активное | Активное |
| Техпроцесс, (мкм) | 0.04 | 0.04 | 0.04 | 0.04 | 0.04 |
| Число транзисторов | 1170 | 1950 | 1170 | 1170 | 1170 |
| Частота работы ядра, МГц | 900 | 975 | 900 | 900 | 920 |
| Количество шейдерных блоков | 192 | 192 | 192 | 190 | 192 |
| Тактовая частота шейдерного домена | 1800 | 1950 | 1800 | 1800 | 1840 |
| Объем видеопамяти | 1024 | 1024 | 1024 | 1024 | 1024 |
| Тип видеопамяти | GDDR5 | GDDR5 | GDDR5 | GDDR5 | GDDR5 |
| Предельная температура процессора, °С | 100 | 100 | 100 | 100 | 100 |
| DirectX | 11.0 | 11.0 | 11.0 | 11.0 | 11.0 |
| Ширина шины | 192-bit | 192-bit | 192-bit | 192-bit | 192-bit |
| Эффективная частота памяти | 4104 | 4104 | 4100 | 4104 | 4100 |
| Пропускная способность, (Гбайт/с) | 98.4 | 98.4 | 98.4 | 98.4 | 98.4 |
| Цена, $ | 120 | 116 | 114 | 117 | 120 |
Как видно, разница между производителями видеокарт совсем небольшая. Цена на Nvidia Deforce GTX 550 Ti находится в пределах от 115 до 120$, что говорит о доступности такого устройства.
Последние драйвера
Скачать драйвер для видеокарты Nvidia Geforce GTX 550 Ti рекомендуется с официального сайта производителя. Это можно сделать двумя способами:
- Вручную, указав все параметры самостоятельно (тип продукта, серию, семейство, ОС и язык).
- Автоматически. В этом случае необходимо учесть, что служба NVIDIA Smart Scan требует последней версии ПО Java.
Также рекомендуется установить специальное приложение GeForce Experience, которое будет автоматически уведомлять пользователя о том, когда необходимо обновить драйвера видеокарты Nvidia Geforce GTX 550 Ti.
Для Windows 7, 8.1, 8 и Vista
| 32-bit | 64-bit |
Для Windows 10
| 32-bit | 64-bit |
Размер файла: ~400.00 МБВерсия драйвера: 391.35 (WHQL) от 27.03.2018;Язык: РусскийОперационная система: Windows 10 32/64-bit, Windows 7 32/64-bit, Windows 8.1 32/64-bit, Windows 8 32/64-bit, Windows Vista
На что способна видеокарта 2011 года: Видео
Вопрос одного из пользователей
Доброго времени суток.
Можно ли как-то повысить производительность видеокарты NVIDIA (GeForce), то бишь увеличить FPS? Видеокарта у меня уже довольно старая, а запустить парочку игр — желание не преодолимое …
Здравствуйте!
99% вопросов по поводу производительности видеокарты задают любители игр. Именно в играх, если видеокарта устарела и не тянет, вы начнете замечать притормаживания, картинка дергается, идет рывками, и играть становится очень не комфортно.
Чтобы увеличить количество FPS (это кол-во кадров в секунду, чем выше этот параметр — тем лучше!), выдаваемое видеокартой, можно прибегнуть к разным способам: разогнать видеокарту, уменьшить качество графики в настройках игры, задать оптимальные параметры драйвера видеокарты (с прицелом на производительность ). Вот о тонкой настройки видеокарты, я и напишу пару строк в этой статье…
Примечание!
Возможно вам будут интересны следующие статьи по теме:
- ускорение видеокарты AMD — https://ocomp.info/kak-uskorit-videokartu-amd-radeon.html
- ускорение видеокарты IntelHD — https://ocomp.info/kak-uskorit-videokartu-intelhd-povyishenie-proizvoditelnosti-minimum-na-10-15.html
- как узнать и повысить FPS в играх — несколько способов: https://ocomp.info/kak-uznat-fps-v-igre-i-povyisit-fps.html
Тонкая настройка драйвера видеокарты NVIDIA // для повышения производительности
Важная заметка!
Многие пользователи трактуют и понимают понятие «производительность» совсем по разному. В этой статье я буду отталкиваться от параметра FPS (именно в нем мерить производительность). Чем выше FPS — тем выше производительность!
Чтобы измерить текущее количество FPS в вашей игре — рекомендую воспользоваться программой FRAPS (о ней я рассказывал в этой статье: https://ocomp.info/programmi-dlya-zapisi-video-s-ekrana.html#Fraps).
Задайте в настройках FRAPS кнопку для показа количества FPS — и в верхнем углу экрана, после запуска игры, вы увидите значение этого параметра. Кстати, рекомендую его запомнить, чтобы сравнить с показателем, который будет после нашей настройки видеокарты…
В левом углу экрана FRAPS показывает желтыми цифрами количество кадров в секунду — то есть FPS!
Как войти в панель управления NVIDIA
Первое, что нужно сделать — это войти в панель управления и настроек NVIDIA (GeForce). Сделать это можно разными путями: например, самый простой, это щелкнуть в любом месте рабочего стола правой кнопкой, и во всплывшем контекстном меню выбрать нужную ссылку (см. скриншот ниже).
Так же ссылка на панель NVIDIA, обычно, есть в трее, рядом с часами.
Как войти в панель управления NVIDIA // GeForce — Способ №1: с рабочего стола
Еще один способ — это зайти в панель управления Windows, затем открыть раздел «Оборудование и звук», в этом разделе должна быть заветная ссылка (см. скрин ниже).
Способ №2 — через панель управления Windows // панель управления NVIDIA
Если такой ссылки на настройки NVIDIA у вас нет — то вероятнее всего у вас просто не установлены драйвера. Многие пользователи, например, после установки Windows вообще не обновляют драйвера, и пользуются теми, что установила сама Windows… В принципе, ничего плохого в этом нет — просто вам будут недоступны многие функции, в том числе и тонкая настройка видеокарты.
Для обновления драйверов — рекомендую ознакомиться со следующей статьей (ссылка ниже):
утилиты для поиска и обновления драйверов — https://ocomp.info/update-drivers.html
Быстрая настройка NVIDIA с упором на производительность
В панели управления видеокартой откройте раздел «Параметры 3D/Регулировка настроек изображения», далее поставьте ползунок в режим «Пользовательские настройки с упором на производительность» и двиньте его до конца в левую часть (см. показательный скриншот ниже).
Панель управления NVIDIA
После чего сохраните настройки и попробуйте запустить игру снова. Как правило, даже такая простая настойка помогает поднять количество FPS.
Глобальные параметры
Гораздо более продуктивно настроить видеокарту поможет раздел «Управление параметрами 3D», где все основные параметры можно задать в ручном режиме.
Для повышения FPS в играх, нужно задать следующее:
- Анизотропная фильтрация: влияет на производительность видеокарты очень сильно, поэтому ее отключаем.
- Сглаживание прозрачности: помогает сделать в играх более качественную картинку воды (например). Ресурсов «ест» прилично, поэтому так же отключаем. Да и вообще, все сглаживания можно отключить!
- Тройная буферизация: выключаем;
- Вертикальная синхронизация (V-Sync): параметр, в некоторых играх, влияет очень сильно на количество выдаваемых кадров, поэтому выключаем;
- Включить масштабируемые текстуры: нет;
- Ограничение расширения: выключаем;
- Режим управления электропитанием: ставим режим максимальной производительности;
- Максимальное количество заранее подготовленных кадров: 1;
- Ускорение нескольких дисплеев/смешанных ГП: Режим однодисплейной производительности;
- Фильтрация текстур (анизотропная оптимизация по выборке): выключаем;
- Фильтрация текстур (отрицательное отклонение УД): привязка;
- Фильтрация текстур (качество): ставим ползунок на производительность;
- Фильтрация текстур (трилинейная оптимизация): выключаем;
- Фильтрация текстур (анизотропная оптимизация фильтрацией): выключаем;
- Вертикальный синхроимпульс: ставим адаптивный;
- Потоковая оптимизация: выключаем;
- PhysX: ЦП.
Замечание! Некоторые режимы и параметры, перечисленные выше, могут отсутствовать в ваших настройках (либо называться несколько иначе («трудности» перевода )). Все зависит от модели вашей видеокарты и версии драйвера (пример, как выглядит эта вкладка, показан на скриншоте ниже).
Панель управления NVIDIA: глобальные настройки
После введенных настроек не забудьте их сохранить, в некоторых случаях желательно перезагрузить компьютер, и только потом переходить к тестам (замеру FPS). Довольно часто производительность видеокарты вырастает существенно: до 15-20% (согласитесь, что без разгона и каких-то не было рискованных дел — ускорить на такой процент, весьма не плохо)!
Важно!
Картинка в игре может несколько ухудшиться. Но такова плата: видеокарта начинает работать быстрее, экономя на качестве (ведь фильтры и сглаживания мы все отключили…). Но хочу заметить, что обычно, картинка хоть и становится хуже, но далеко не на столько, чтобы серьезно помешать вам приятно провести время за любимой игрой…
Программные настройки
Если у вас тормозит какая-то конкретная игра (а с остальными все в норме) — то есть смысл изменять не глобальные параметры, а параметры для отдельно взятого приложения! Дабы в настройках NVIDIA для этого есть специальная вкладка. Таким образом, с низким качеством графики у вас будет запускаться какая-то одна конкретная игра, а не все.
Сами параметры в этой вкладке нужно задавать аналогично тем, которые я приводил чуть выше.
Панель управления NVIDIA: программные настройки
почистите компьютер для ускорения работы — https://ocomp.info/kak-pochistit-kompyuter-ot-musora.html;
оптимизируйте Windows с помощью какой-нибудь спец. утилиты. О них я рассказывал в этой статье: https://ocomp.info/programmyi-optimizatsii-windows.html;
- игры часто тормозят не только по причине слабой видеокарты, но и из-за высокой нагрузки процессора (ЦП). Рекомендую проверить, чем Ваш ЦП загружен (а то может и не вашей игрой ) — https://ocomp.info/protsessor-zagruzhen-na-100-i-tormozit.html.
*
На этом у меня всё, за дельные советы и дополнения — отдельное мерси.
Удачи!
✌

Другие записи:
Идеи для поздравления: как можно оригинально подготовить фото и видео в качестве дополнения к …
Как установить драйвер на звук. Поиск аудио-драйверов (на примере Realtek)
Skype — устройство не найдено: камера, микрофон, динамики
Как отключить индексирование в Windows 10 (или еще один способ снижения нагрузки на диск)
Как удалить вирусы с компьютера, если антивирус их не видит
Дискорд (Discord): что это? Регистрация и настройка программы: создание и подключение к серверу, …
- Лучшие бесплатные видеоредакторы для Windows (на русском языке)
Как подключить беспроводную клавиатуру к компьютеру и телефону (в т.ч. Bluetooth-версию)
Информация к новости
- Просмотров: 310 871
- Автор: admin
- Дата: 7-07-2017
7-07-2017
Категория: —
Привет всем! Сегодня очень интересная статья о тонкой настройке видеокарты для высокой производительности в компьютерных играх. Согласитесь друзья, что после установки драйвера видеокарты вы один раз открыли «Панель управления Nvidia» и увидев там незнакомые слова: DSR, шейдеры, CUDA, синхроимпульс, SSAA, FXAA и так далее, решили туда больше не лазить. Но тем не менее, разобраться во всём этом можно и даже нужно, ведь от данных настроек напрямую зависит производительность вашей видеокарты. Существует ошибочное мнение, что всё в этой мудрёной панели настроено правильно по умолчанию, к сожалению это далеко не так и опыты показывают, правильная настройка вознаграждается весомым увеличением кадровой частоты. Так что приготовьтесь, будем разбираться в потоковой оптимизации, анизотропной фильтрации и тройной буферизации. В итоге вы не пожалеете и вас будет ждать награда в виде увеличения FPS в играх.
Настройка видеокарты Nvidia для игр
Темпы развития игрового производства с каждым днем набирают все больше и больше оборотов, впрочем, как и курс основной денежной единицы в России, а поэтому актуальность оптимизации работы железа, софта и операционной системы резко повысилась. Держать своего стального жеребца в тонусе за счет постоянных финансовых вливаний не всегда удается, поэтому мы с вами сегодня и поговорим о повышении быстродействия видеокарты за счет ее детальной настройки. В своих статьях я неоднократно писал о важности установки видеодрайвера, поэтому шаг со скачиванием и его установкой, думаю, можно пропустить. Я уверен, все вы прекрасно знаете, как это делать, и у всех вас он давно уже установлен.Итак, для того, чтобы попасть в меню управления видеодрайвером, кликайте правой кнопкой мыши по любому месту на рабочем столе и выбирайте в открывшемся меню «Панель управления Nvidia».
После чего, в открывшемся окне переходите во вкладку «Управление параметрами 3D».
Здесь мы с вами и будем настраивать различные параметры, влияющие на отображение 3D картинки в играх. Не трудно понять, что для получения максимальной производительности видеокарты придется сильно порезать изображение в плане качества, так что будьте к этому готовы.Итак, первый пункт «CUDA – графические процессоры». Здесь представлен список видеопроцессоров, один из которых вы можете выбрать, и он будет использоваться приложениями CUDA. CUDA (Compute Unified Device Architecture) – это архитектура параллельных вычислений использующаяся всеми современными графическими процессорами для увеличения вычислительной производительности.
Следующий пункт «DSR — Плавность» мы пропускаем, потому что он является частью настройки пункта «DSR — Степень”, а его в свою очередь нужно отключать и сейчас я объясню почему.
DSR (Dynamic Super Resolution) – технология позволяющая рассчитывать картинку в играх в более высоком разрешении, а затем масштабирующая полученный результат до разрешения вашего монитора. Для того чтобы вы поняли для чего эта технология вообще была придумана и почему она не нужна нам для получения максимальной производительности, я попробую привести пример. Наверняка вы часто замечали в играх, что мелкие детали, такие как трава и листва очень часто мерцают или рябят при движении. Связано это с тем, что, чем меньше разрешение, тем меньше число точек выборки для отображения мелких деталей. Технология DSR позволяет это исправить за счет увеличения числа точек (чем больше разрешение, тем больше число точек выборки). Надеюсь, так будет понятно. В условиях максимальной производительности эта технология нам не интересна так, как затрачивает довольно много системных ресурсов. Ну а с отключенной технологией DSR, настройка плавности, о которой я писал чуть выше, становится невозможна. В общем, отключаем и идем дальше.Далее идет анизотропная фильтрация. Анизотропная фильтрация – алгоритм компьютерной графики, созданный для улучшения качества текстур, находящихся под наклоном относительно камеры. То есть при использовании данной технологии текстуры в играх становятся более четкие. Если сравнивать антизотропную фильтрацию со своими предшественниками, а именно с билинейной и трилинейной фильтрациями, то анизотропная является самой прожорливой с точки зрения потребления памяти видеокарты. Данный пункт имеется только одну настройку – выбор коэффициента фильтрации. Не трудно догадаться, что данную функцию необходимо отключать.
Следующий пункт – вертикальный синхроимпульс. Это синхронизация изображения с частотой развертки монитора. Если включить данный параметр, то можно добиться максимально плавного геймплея (убираются разрывы изображения при резких поворотах камеры), однако зачастую возникают просадки кадров ниже частоты развертки монитора. Для получения максимального количества кадров в секунду данный параметр лучше отключить.
Заранее подготовленные кадры виртуальной реальности. Функция для очков виртуальной реальности нам не интересна, так как VR еще далека до повседневного использования обычных геймеров. Оставляем по умолчанию – использовать настройку 3D приложения.
Затенение фонового освещения. Делает сцены более реалистичными за счет смягчения интенсивности окружающего освещения поверхностей, которые затенены находящимися рядом объектами. Функция работает не во всех играх и очень требовательна к ресурсам. Поэтому сносим ее к цифровой матери.
Кэширование шейдеров. При включении данной функции центральный процессор сохраняет скомпилированные для графического процессора шейдеры на диск. Если этот шейдер понадобится еще раз, то GPU возьмет его прямо с диска, не заставляя CPU проводить повторную компиляцию данного шейдера. Не трудно догадаться, что если отключить этот параметр, то производительность упадет.
Максимальное количество заранее подготовленных кадров. Количество кадров, которое может подготовить ЦП перед их обработкой графическим процессором. Чем выше значение, тем лучше.
Многокадровое сглаживание (MFAA). Одна из технологий сглаживания используемая для устранения «зубчатости” на краях изображений. Любая технология сглаживания (SSAA, FXAA) очень требовательна к графическому процессору (вопрос лишь в степени прожорливости). Выключаем.
Потоковая оптимизация. Благодаря включению этой функции приложение может задействовать сразу несколько ЦП. В случае, если старое приложение работает некорректно попробуй поставить режим «Авто” или же вовсе отключить эту функцию.
Режим управления электропитанием. Возможно два варианта – адаптивный режим и режим максимальной производительности. Во время адаптивного режима энергопотребление зависит напрямую от степени загрузки ГП. Этот режим в основном нужен для снижения энергопотребления. Во время режима максимальной производительности, как не трудно догадаться, поддерживается максимально возможный уровень производительности и энергопотребления независимо от степени загрузки ГП. Ставим второй.
Сглаживание – FXAA, Сглаживание – гамма-коррекция, Сглаживание – параметры, Сглаживание – прозрачность, Сглаживание — режим. Про сглаживание я уже писал чуть выше. Выключаем всё.
Тройная буферизация. Разновидность двойной буферизации; метод вывода изображения, позволяющий избежать или уменьшить количество артефактов (искажение изображения). Если говорить простыми словами, то увеличивает производительность. НО! Работает эта штука только в паре с вертикальной синхронизацией, которую, как вы помните, мы до этого отключили. Поэтому этот параметр тоже отключаем, он для нас бесполезен.
Ускорение нескольких дисплеев/смешанных ГП. Настройка определяет дополнительные параметры для OpenGL при использовании нескольких дисплеев и нескольких видеокарт. Один дисплей – режим однодисплейной производительности соответственно. Два и более – многодиспленая производительность (или же режим совместимости в случае возникновения некорректной работы приложений). Две и более видеокарты – режим совместимости.
Фильтрация текстур – анизотропная оптимизация фильтрации. Включение опции приведет к небольшому ухудшению картинки и увеличению производительности, что нам как раз и нужно.
Фильтрация текстур – качество. Позволяет управлять технологией Intellisample. Это технология предназначена для улучшения качества сглаживания сцен с частично прозрачными текстурами. Выкручиваем на минимум, то есть ставим режим высокой производительности.
Фильтрация текстур – отрицательное отклонение уровня детализации. Технология позволяющая изображать текстуры в приложениях более контрастно.Для повышения производительности рекомендуется включить.
Фильтрация текстур – трилинейная оптимизация. Включение данной опции позволяет драйверу снижать качество трилинейной фильтрации для повышения производительности.
На этом настройка видеодрайвера Nvidia на производительность подошла к концу. После всех проделанных операций прирост кадров в секунду вас сильно обрадует. Тесты я специально не стал прикреплять, потому что эффективность настройки напрямую зависит от модели видеокарты. Кому-то настройка принесет те недостающие 10-15 FPS, а кому-то 30-40. На этом я с вами прощаюсь и желаю покорения всех виртуальных вершин!Статьи по этой теме: Используемые источники:
- https://videocard.pro/nvidia/geforce-gtx-550-ti
- https://ocomp.info/kak-povyisit-proizvoditelnost-videokart-nvidia.html
- https://remontcompa.ru/1267-nastroyka-videokarty-nvidia-dlya-igr.html
 Обзор видеокарты GeForce GTX 1660 SUPER: приятное усиление
Обзор видеокарты GeForce GTX 1660 SUPER: приятное усиление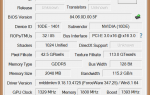 Видеокарта Nvidia Geforce GTX 960: характеристики и разгон
Видеокарта Nvidia Geforce GTX 960: характеристики и разгон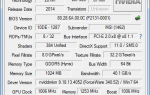 Видеокарта Nvidia GeForce GT-730: характеристики, разгон, отзывы
Видеокарта Nvidia GeForce GT-730: характеристики, разгон, отзывы
 почистите компьютер для ускорения работы — https://ocomp.info/kak-pochistit-kompyuter-ot-musora.html;
почистите компьютер для ускорения работы — https://ocomp.info/kak-pochistit-kompyuter-ot-musora.html; оптимизируйте Windows с помощью какой-нибудь спец. утилиты. О них я рассказывал в этой статье: https://ocomp.info/programmyi-optimizatsii-windows.html;
оптимизируйте Windows с помощью какой-нибудь спец. утилиты. О них я рассказывал в этой статье: https://ocomp.info/programmyi-optimizatsii-windows.html; Идеи для поздравления: как можно оригинально подготовить фото и видео в качестве дополнения к …
Идеи для поздравления: как можно оригинально подготовить фото и видео в качестве дополнения к … Как установить драйвер на звук. Поиск аудио-драйверов (на примере Realtek)
Как установить драйвер на звук. Поиск аудио-драйверов (на примере Realtek) Skype — устройство не найдено: камера, микрофон, динамики
Skype — устройство не найдено: камера, микрофон, динамики Как отключить индексирование в Windows 10 (или еще один способ снижения нагрузки на диск)
Как отключить индексирование в Windows 10 (или еще один способ снижения нагрузки на диск) Как удалить вирусы с компьютера, если антивирус их не видит
Как удалить вирусы с компьютера, если антивирус их не видит Дискорд (Discord): что это? Регистрация и настройка программы: создание и подключение к серверу, …
Дискорд (Discord): что это? Регистрация и настройка программы: создание и подключение к серверу, … Как подключить беспроводную клавиатуру к компьютеру и телефону (в т.ч. Bluetooth-версию)
Как подключить беспроводную клавиатуру к компьютеру и телефону (в т.ч. Bluetooth-версию)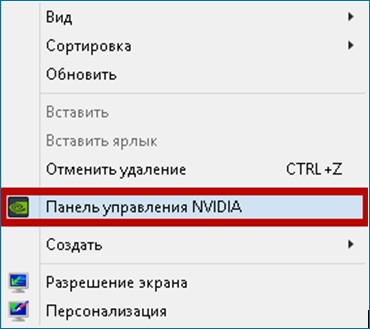
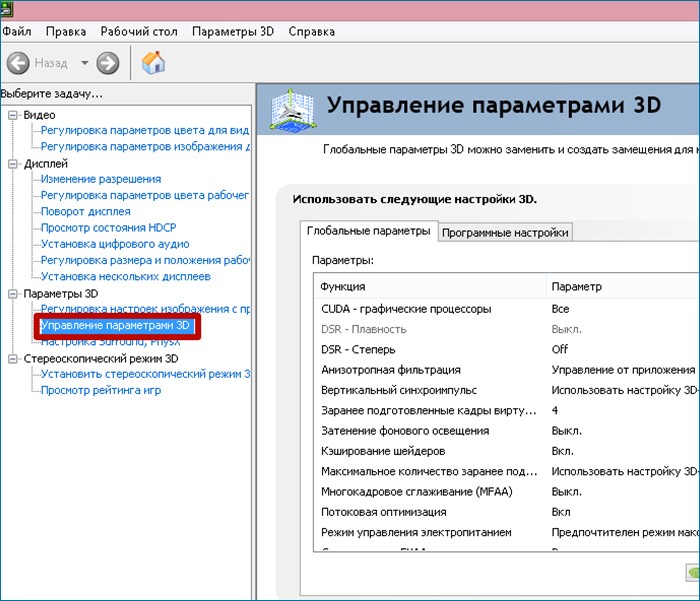
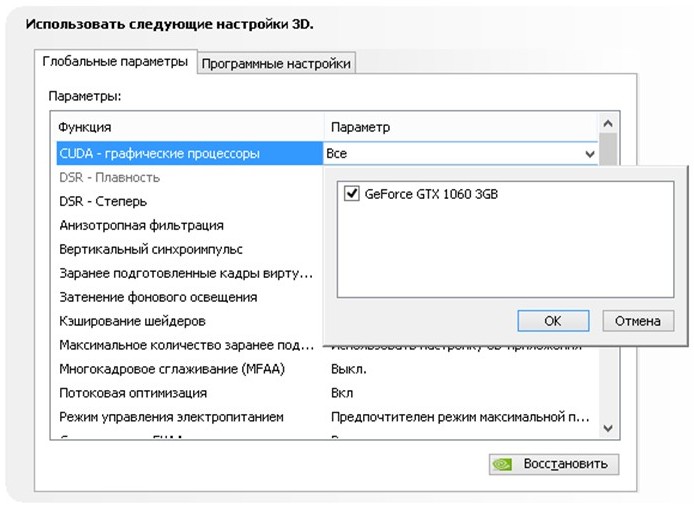
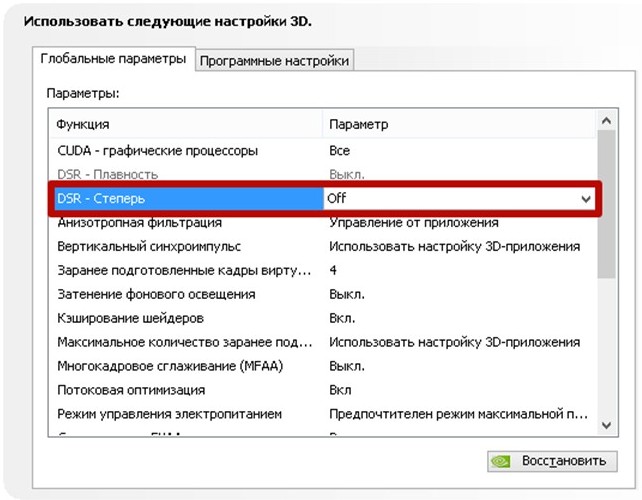
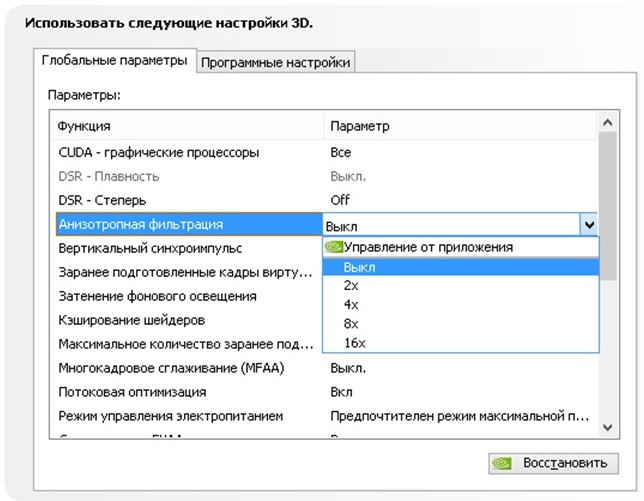
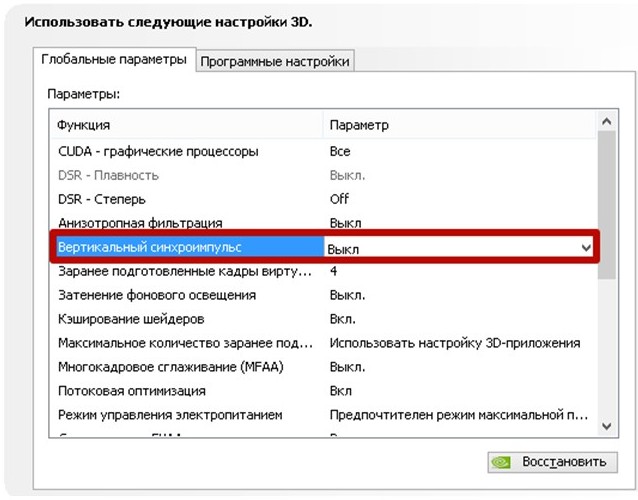
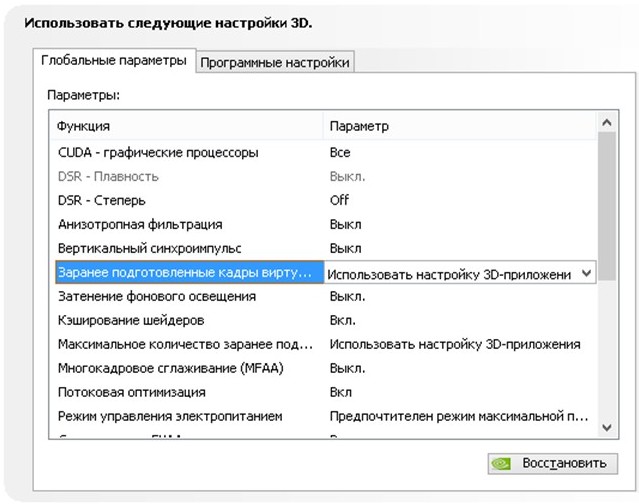
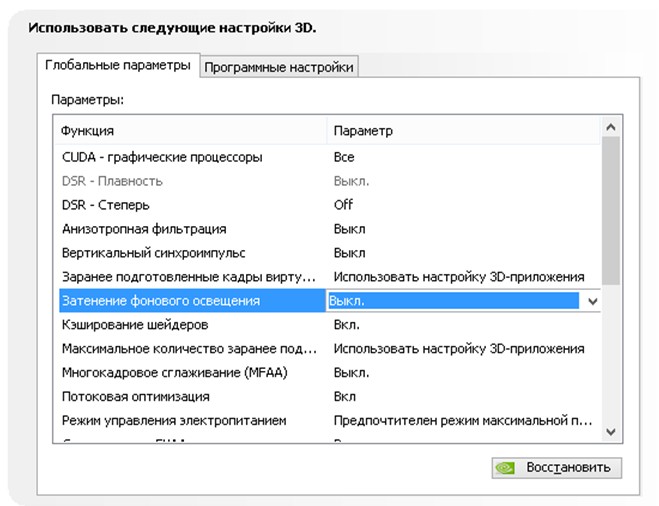
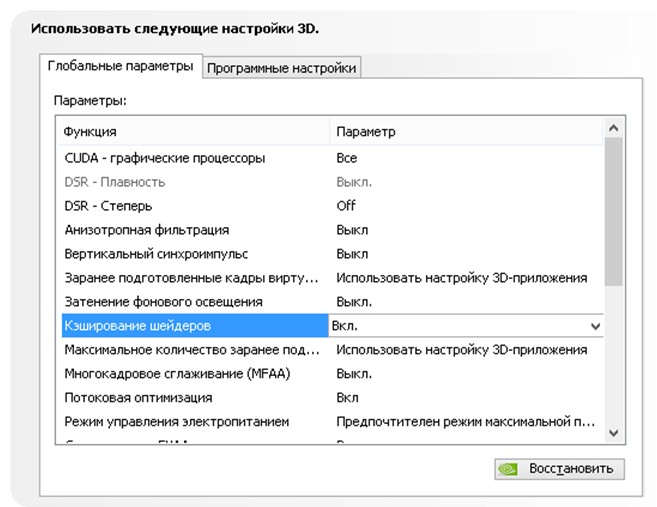
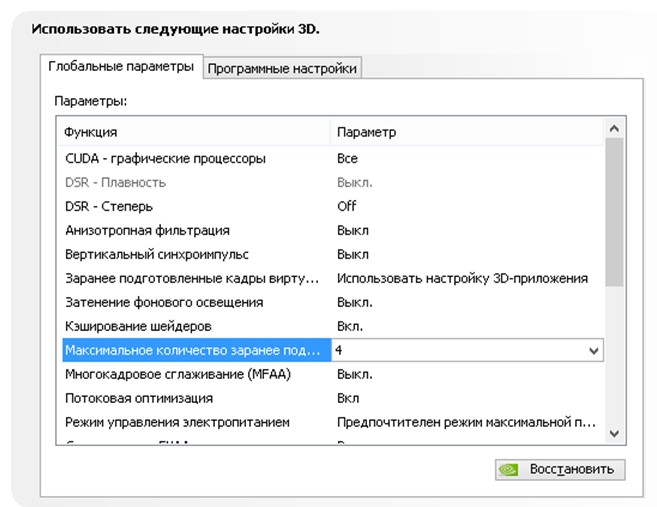
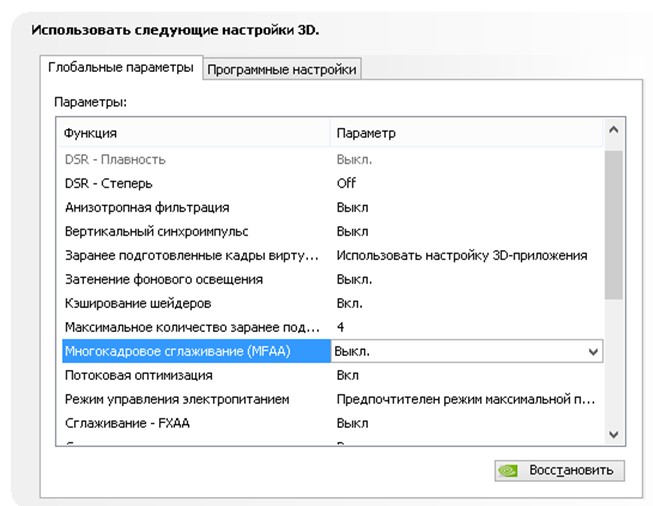
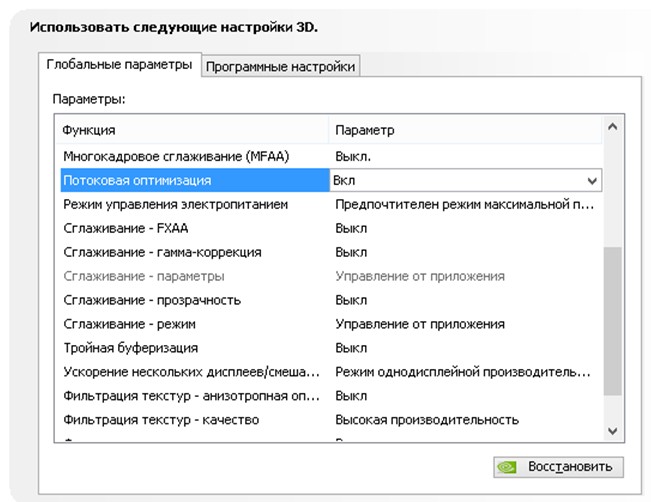
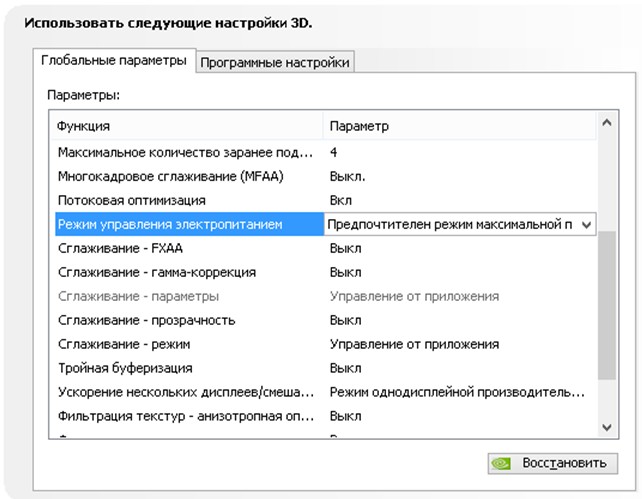
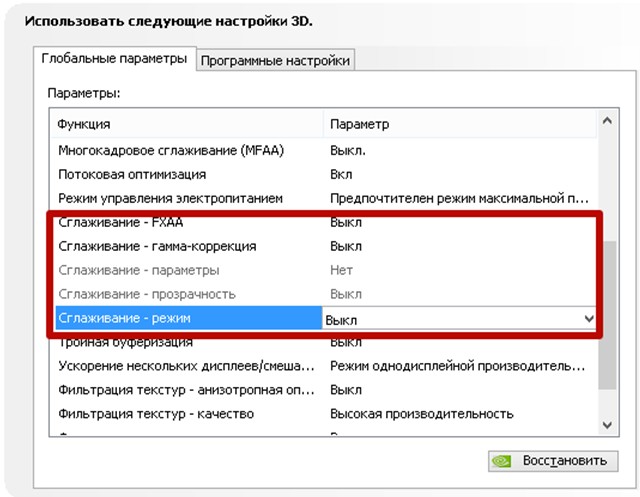
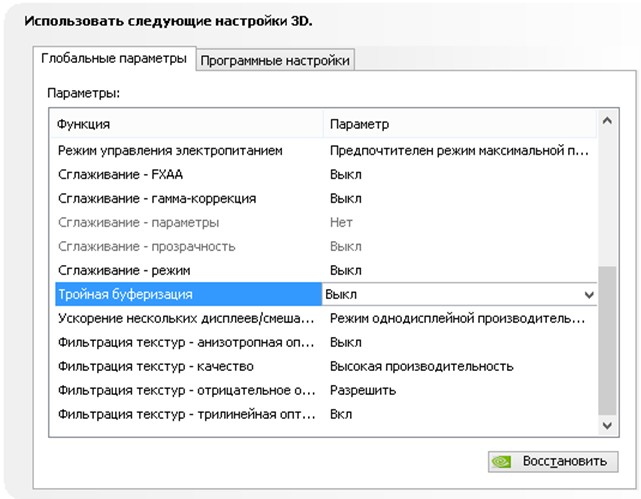
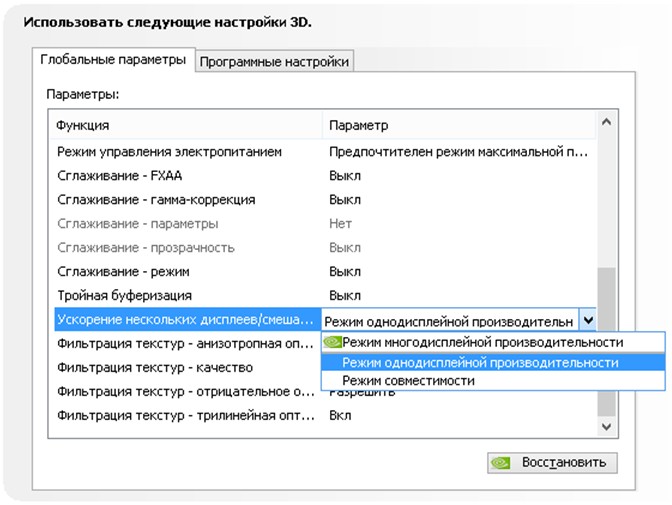
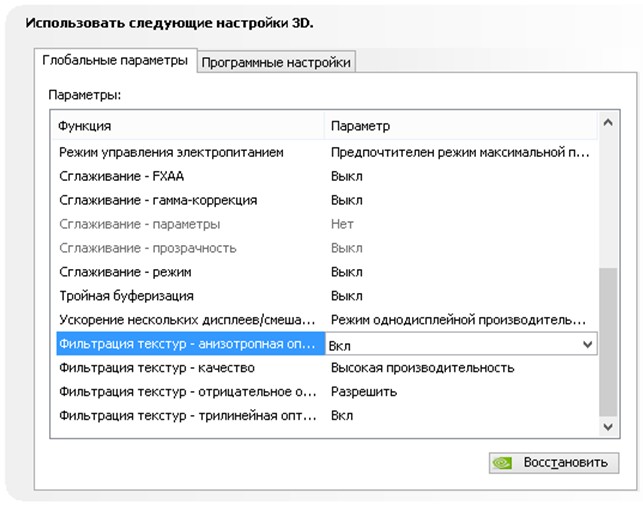
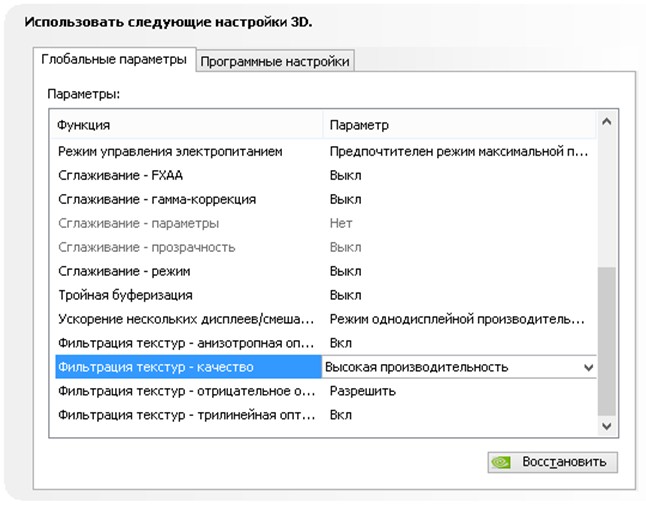
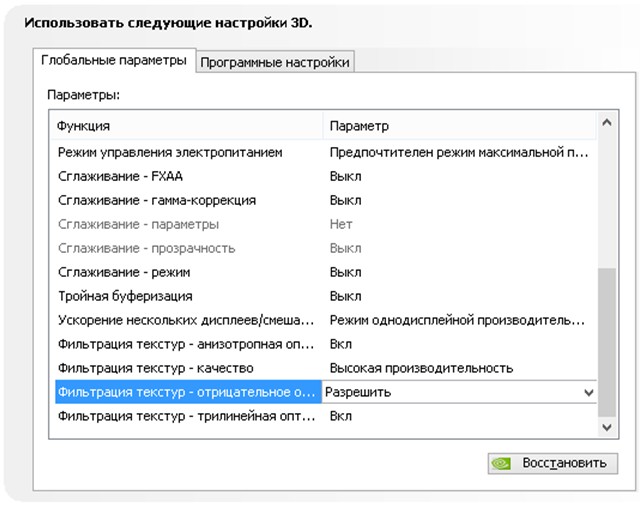
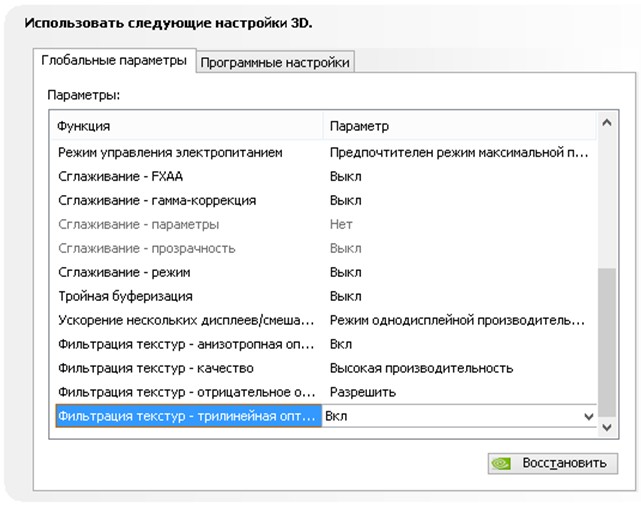



 GTA 5: системные требования, геймплей и другие характеристики
GTA 5: системные требования, геймплей и другие характеристики ОБЗОР МЕХАНИЧЕСКОЙ ИГРОВОЙ КЛАВИАТУРЫ HYPERX ALLOY FPS
ОБЗОР МЕХАНИЧЕСКОЙ ИГРОВОЙ КЛАВИАТУРЫ HYPERX ALLOY FPS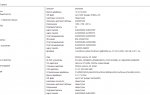 Используемый дисплей не подключен к ГП NVIDIA – решение проблемы
Используемый дисплей не подключен к ГП NVIDIA – решение проблемы