Содержание
- 1 Настройка видеокарты Nvidia для игр
- 2 Модельный ряд. Специализация ускорителей
- 3 Комплектация
- 4 Общий порядок настройки
- 5 Монтаж графического адаптера
- 6 Подключение
- 7 Включение ПК. Инсталляция драйверов
- 8 Корректировка параметров
- 9 Разгон. Требования к аппаратному обеспечению
- 10 Отзывы. Стоимость устройств. Заключение
- 11 Установка
- 12 Подготовка
- 13 Разгон
Информация к новости
- Просмотров: 310 871
- Автор: admin
- Дата: 7-07-2017
7-07-2017
Категория: —
Привет всем! Сегодня очень интересная статья о тонкой настройке видеокарты для высокой производительности в компьютерных играх. Согласитесь друзья, что после установки драйвера видеокарты вы один раз открыли «Панель управления Nvidia» и увидев там незнакомые слова: DSR, шейдеры, CUDA, синхроимпульс, SSAA, FXAA и так далее, решили туда больше не лазить. Но тем не менее, разобраться во всём этом можно и даже нужно, ведь от данных настроек напрямую зависит производительность вашей видеокарты. Существует ошибочное мнение, что всё в этой мудрёной панели настроено правильно по умолчанию, к сожалению это далеко не так и опыты показывают, правильная настройка вознаграждается весомым увеличением кадровой частоты. Так что приготовьтесь, будем разбираться в потоковой оптимизации, анизотропной фильтрации и тройной буферизации. В итоге вы не пожалеете и вас будет ждать награда в виде увеличения FPS в играх.
Настройка видеокарты Nvidia для игр
Темпы развития игрового производства с каждым днем набирают все больше и больше оборотов, впрочем, как и курс основной денежной единицы в России, а поэтому актуальность оптимизации работы железа, софта и операционной системы резко повысилась. Держать своего стального жеребца в тонусе за счет постоянных финансовых вливаний не всегда удается, поэтому мы с вами сегодня и поговорим о повышении быстродействия видеокарты за счет ее детальной настройки. В своих статьях я неоднократно писал о важности установки видеодрайвера, поэтому шаг со скачиванием и его установкой, думаю, можно пропустить. Я уверен, все вы прекрасно знаете, как это делать, и у всех вас он давно уже установлен.Итак, для того, чтобы попасть в меню управления видеодрайвером, кликайте правой кнопкой мыши по любому месту на рабочем столе и выбирайте в открывшемся меню «Панель управления Nvidia».
После чего, в открывшемся окне переходите во вкладку «Управление параметрами 3D».
Здесь мы с вами и будем настраивать различные параметры, влияющие на отображение 3D картинки в играх. Не трудно понять, что для получения максимальной производительности видеокарты придется сильно порезать изображение в плане качества, так что будьте к этому готовы.Итак, первый пункт «CUDA – графические процессоры». Здесь представлен список видеопроцессоров, один из которых вы можете выбрать, и он будет использоваться приложениями CUDA. CUDA (Compute Unified Device Architecture) – это архитектура параллельных вычислений использующаяся всеми современными графическими процессорами для увеличения вычислительной производительности.
Следующий пункт «DSR — Плавность» мы пропускаем, потому что он является частью настройки пункта «DSR — Степень”, а его в свою очередь нужно отключать и сейчас я объясню почему.
DSR (Dynamic Super Resolution) – технология позволяющая рассчитывать картинку в играх в более высоком разрешении, а затем масштабирующая полученный результат до разрешения вашего монитора. Для того чтобы вы поняли для чего эта технология вообще была придумана и почему она не нужна нам для получения максимальной производительности, я попробую привести пример. Наверняка вы часто замечали в играх, что мелкие детали, такие как трава и листва очень часто мерцают или рябят при движении. Связано это с тем, что, чем меньше разрешение, тем меньше число точек выборки для отображения мелких деталей. Технология DSR позволяет это исправить за счет увеличения числа точек (чем больше разрешение, тем больше число точек выборки). Надеюсь, так будет понятно. В условиях максимальной производительности эта технология нам не интересна так, как затрачивает довольно много системных ресурсов. Ну а с отключенной технологией DSR, настройка плавности, о которой я писал чуть выше, становится невозможна. В общем, отключаем и идем дальше.Далее идет анизотропная фильтрация. Анизотропная фильтрация – алгоритм компьютерной графики, созданный для улучшения качества текстур, находящихся под наклоном относительно камеры. То есть при использовании данной технологии текстуры в играх становятся более четкие. Если сравнивать антизотропную фильтрацию со своими предшественниками, а именно с билинейной и трилинейной фильтрациями, то анизотропная является самой прожорливой с точки зрения потребления памяти видеокарты. Данный пункт имеется только одну настройку – выбор коэффициента фильтрации. Не трудно догадаться, что данную функцию необходимо отключать.
Следующий пункт – вертикальный синхроимпульс. Это синхронизация изображения с частотой развертки монитора. Если включить данный параметр, то можно добиться максимально плавного геймплея (убираются разрывы изображения при резких поворотах камеры), однако зачастую возникают просадки кадров ниже частоты развертки монитора. Для получения максимального количества кадров в секунду данный параметр лучше отключить.
Заранее подготовленные кадры виртуальной реальности. Функция для очков виртуальной реальности нам не интересна, так как VR еще далека до повседневного использования обычных геймеров. Оставляем по умолчанию – использовать настройку 3D приложения.
Затенение фонового освещения. Делает сцены более реалистичными за счет смягчения интенсивности окружающего освещения поверхностей, которые затенены находящимися рядом объектами. Функция работает не во всех играх и очень требовательна к ресурсам. Поэтому сносим ее к цифровой матери.
Кэширование шейдеров. При включении данной функции центральный процессор сохраняет скомпилированные для графического процессора шейдеры на диск. Если этот шейдер понадобится еще раз, то GPU возьмет его прямо с диска, не заставляя CPU проводить повторную компиляцию данного шейдера. Не трудно догадаться, что если отключить этот параметр, то производительность упадет.
Максимальное количество заранее подготовленных кадров. Количество кадров, которое может подготовить ЦП перед их обработкой графическим процессором. Чем выше значение, тем лучше.
Многокадровое сглаживание (MFAA). Одна из технологий сглаживания используемая для устранения «зубчатости” на краях изображений. Любая технология сглаживания (SSAA, FXAA) очень требовательна к графическому процессору (вопрос лишь в степени прожорливости). Выключаем.
Потоковая оптимизация. Благодаря включению этой функции приложение может задействовать сразу несколько ЦП. В случае, если старое приложение работает некорректно попробуй поставить режим «Авто” или же вовсе отключить эту функцию.
Режим управления электропитанием. Возможно два варианта – адаптивный режим и режим максимальной производительности. Во время адаптивного режима энергопотребление зависит напрямую от степени загрузки ГП. Этот режим в основном нужен для снижения энергопотребления. Во время режима максимальной производительности, как не трудно догадаться, поддерживается максимально возможный уровень производительности и энергопотребления независимо от степени загрузки ГП. Ставим второй.
Сглаживание – FXAA, Сглаживание – гамма-коррекция, Сглаживание – параметры, Сглаживание – прозрачность, Сглаживание — режим. Про сглаживание я уже писал чуть выше. Выключаем всё.
Тройная буферизация. Разновидность двойной буферизации; метод вывода изображения, позволяющий избежать или уменьшить количество артефактов (искажение изображения). Если говорить простыми словами, то увеличивает производительность. НО! Работает эта штука только в паре с вертикальной синхронизацией, которую, как вы помните, мы до этого отключили. Поэтому этот параметр тоже отключаем, он для нас бесполезен.
Ускорение нескольких дисплеев/смешанных ГП. Настройка определяет дополнительные параметры для OpenGL при использовании нескольких дисплеев и нескольких видеокарт. Один дисплей – режим однодисплейной производительности соответственно. Два и более – многодиспленая производительность (или же режим совместимости в случае возникновения некорректной работы приложений). Две и более видеокарты – режим совместимости. Фильтрация текстур – анизотропная оптимизация фильтрации. Включение опции приведет к небольшому ухудшению картинки и увеличению производительности, что нам как раз и нужно. Фильтрация текстур – качество. Позволяет управлять технологией Intellisample. Это технология предназначена для улучшения качества сглаживания сцен с частично прозрачными текстурами. Выкручиваем на минимум, то есть ставим режим высокой производительности. Фильтрация текстур – отрицательное отклонение уровня детализации. Технология позволяющая изображать текстуры в приложениях более контрастно.Для повышения производительности рекомендуется включить. Фильтрация текстур – трилинейная оптимизация. Включение данной опции позволяет драйверу снижать качество трилинейной фильтрации для повышения производительности. На этом настройка видеодрайвера Nvidia на производительность подошла к концу. После всех проделанных операций прирост кадров в секунду вас сильно обрадует. Тесты я специально не стал прикреплять, потому что эффективность настройки напрямую зависит от модели видеокарты. Кому-то настройка принесет те недостающие 10-15 FPS, а кому-то 30-40. На этом я с вами прощаюсь и желаю покорения всех виртуальных вершин!Статьи по этой теме:
В рамках этого материала будут даны рекомендации относительно того, как настроить видеокарту NVidia для максимального быстродействия в играх. Также мы рассмотрим модельный ряд графических ускорителей этого именитого производителя. В дополнение к этому будут приведены рекомендации относительно разгона продукции этой компании и указаны требования к аппаратному обеспечению в таком случае.
Модельный ряд. Специализация ускорителей
До того как настраивать видеокарту NVidia для игр, разберемся с модельным рядом актуальных графических акселераторов данного производителя. Опять-таки, данная компания выпускает лишь только видеоподсистемы в дискретном исполнении. На текущий момент является актуальной серия видеоадаптеров 10ХХ. Устройства в ее рамках распределяются следующим образом:
- Бюджетный сегмент занимают решения модели GT 1030. По уровню производительности такие акселераторы соответствуют интегрированным ускорителям. Поэтому приобретать такую плату можно лишь в случае поломки встроенного видеоядра.
- Нишу игровых адаптеров начального уровня занимают устройства серии GTX 1050 и GTX 1050Ti. В этом случае технические спецификации улучшаются и это повышает быстродействие. Но и стоимость существенно возрастает. Большинство современных игрушек на таких ускорителях пойдут в формате HD или же FullHD. Качество же картинки необходимо выставить на среднем уровне.
- Графическими акселераторами среднего уровня на текущий момент является GTX 1060, GTX 1070 и GTX 1070Ti. Эти решения укомплектованы увеличенным объемом видеобуфера. Также параметры у данной группы акселераторов существенно улучшены. В итоге большинство игрушек на таком аппаратном обеспечении пойдут в разрешении FullHD или же 2К.
- Премиальными адаптерами являются 1080 и 1080 GTX. В этом случае играть можно уже в разрешении 4К. Но и цена у таких решений действительно очень и очень высокая. В некоторых случаях она может достигать 1000 долларов.
Комплектация
Кроме графического ускорителя в комплект поставки входит компакт-диск с драйверами и документацией, набор дополнительных коммуникационных проводов и гарантийный талон. Также в этом списке есть руководство пользователя, в котором детально описано то, как настроить видеокарту NVidia для игр и любых других прикладных задач. В некоторых случаях производители включают в комплектацию бесплатные игры. Но, как правило, это премиальные решения с высоким быстродействием.
Общий порядок настройки
Алгоритм того, как настроить видеокарту NVidia, имеет следующий вид:
- Установка адаптера.
- Подключение монитора.
- Установка софта. Задание параметров программного обеспечения для максимального уровня производительности.
Также можно повысить частоту графического процессора и видеопамяти. Это тоже позволяет повысить итоговую производительность ПК. Но не для каждого случая эта операция применима.
Монтаж графического адаптера
В случае если вопрос стоит: “Как настроить видеокарту NVidia на ноутбуке?”, то данный этап пропускаем. Адаптер в мобильных компьютерах впаян и его устанавливать нет необходимости. Это же самое можно сказать и про интегрированные видеоядра. Они включены в состав ЦПУ и, как в случае с ноутбуком, дополнительно инсталлировать их нет нужды.
А вот для стационарных системных блоков с дискретными акселераторами этот момент очень важен. Поэтому при отключенном ПК снимаем боковые панели с корпуса. Затем необходимо детально рассмотреть системную плату и найти на ней слоты с маркировкой PCI-E в исполнении 16X. В одной ситуации он может быть один, а на премиальных решениях их, как правило, несколько. В последнем случае находим тот разъем, у которого наиболее низкий порядковый номер: 0 или же 1. После этого устанавливаем графический адаптер в данный слот и защелкиваем все фиксаторы. Также не забываем прикрутить металлическую пластину.
Если модель графического акселератора GTX 1060 или выше, то необходимо подключить дополнительный разъем электроснабжения от блока питания.
Теперь можно обратно собрать системный блок.
Подключение
На следующем этапе настройка видеокарты NVidia сводится к подключению монитора. Для этих целей данная группа устройств оснащена тремя видами портов. Один из них DVI является устаревшим, и использовать его рекомендуется лишь в крайнем случае. А вот DisplayPort и HDMI являются равнозначными. Поэтому к любому из них и подводим провод от монитора.
Некоторые устаревшие модели мониторов не имеют таких разъемов, а укомплектованы лишь портом VGA. В этом случае необходимо установить специальный переходник к гнезду DVI, и лишь только потом осуществлять коммутацию между двумя этими устройствами.
Также не забываем о подключении силового шнура монитора.
Включение ПК. Инсталляция драйверов
Далее необходимо подать напряжение на вычислительную систему и подготовить диск из комплектации графического устройства. По окончании загрузки ПК устанавливаем диск в привод и запускаем процесс инсталляции программного обеспечения. В окне запроса выбираем пункт “Мастер”, и, выполняя его указания, устанавливаем все компоненты софта, к числу которых относятся диагностические утилиты, драйвера и панель NVidia. В конце выходим из системы настройки и перезагружаем системный блок. Собственно, такая операция, как настройка видеокарты NVidia в Windows 7 или в любой другой программной среде, на этом завершена. Но для увеличения производительности рекомендуется некоторые из параметров панели управления все же скорректировать.
Корректировка параметров
Далее разберемся с тем, как максимально настроить видеокарту NVidia для игр или же прочих ресурсоемких современных приложений. Для этого на включенном ПК вызываем контекстное меню. Это можно сделать с помощью соответствующей клавиши на клавиатуре или же с применением правой кнопки манипулятора. Далее выбираем пункт “Панель NVidia”. После этого откроется ее окно. В нем переходим в пункт “3D — параметры”, а далее — “Управление 3Д”. Затем устанавливаем следующие параметры:
- Включаем все графические ядра CUDA в обязательном порядке.
- Деактивируем опции V-Sync и анизотропной фильтрации.
- Вертикальный синхроимпульс задает используемое приложение.
- Отключаем режим затемнения фонового освещения.
- Максимальное количество заранее подготовленных кадров выбираем по рекомендации компании NVidia. Для этого нужно выбрать тот пункт, возле которого находиться логотип производителя.
- Потоковая оптимизация задается автоматически.
- Электропитание переводим в адаптивный режим.
- Все опции сглаживания, как и тройную буферизацию, отключаем.
- Затем принудительно устанавливаем режим многодисплейной производительности.
- Анизотропную оптимизацию, связанную с фильтрацией текстур, отключаем.
- Качество текстур устанавливаем максимальным.
- Потом необходимо включить отрицательное отклонение и трилинейную оптимизацию.
- Последние три пункта деактивируем, к числу которых относятся анизотропная фильтрация, масштабируемые текстуры и ограничение расширения.
- На завершающем этапе необходимо нажать кнопку “Применить”. Это сохранит ранее введенные параметры.
Разгон. Требования к аппаратному обеспечению
В некоторых случаях настройка видеокарты NVidia, которая была приведена в предыдущем разделе, позволяет повысить скорость работы ПК на 30%. Но также увеличить производительность на дополнительные 10-15% можно за счет разгона. Для этого нужно зайти в диагностическую утилиту адаптера и увеличить тактовые частоты GPU и видеопамяти. Опять-таки, делать это нужно поэтапно. Увеличили минимально возможное значение и проверили работоспособность ускорителя. Как только достигнут предел и система перестает работать стабильно, возвращаемся на предыдущие параметры и сохраняем их.
Поэтому не только такая процедура, как настройка видеокарты NVidia, позволяет повысить быстродействие видеоподсистемы, а и разгон. В последнем случае мощность блока питания должна быть завышена, а корпус в обязательном порядке должен обеспечивать хорошую циркуляцию воздушной среды.
Отзывы. Стоимость устройств. Заключение
Стоимость адаптеров серии 10ХХ от NVidia распределяется на текущий момент следующим образом:
- Устройства серии GT1030 — 2000-4000 рублей.
- Ускорители GTX 1050 — 10 000-13 000 рублей.
- Адаптеры GTX 1050Ti — 15 000-20 000 рублей.
- Акселераторы модели GTX1060 обойдутся 22 000-28 000 рублей.
- В свою очередь, решения серии GTX1070 уже стоят 44 000-50 000 рублей.
- Еще дороже обойдется адаптер модели GTX1070Ti. Его цена варьируется в пределах от 52 000 до 64 рублей.
- Премиальная видеокарта GTX 1080 сейчас стоит 56 000-72 000 рублей.
- В свою очередь, флагман в лице GTX1080Ti можно приобрести за 70 000-100 000 рублей.
К преимуществам данного бренда владельцы относят качество продукции, ее надежность, энергоэффективность и производительность. Минус же в этом случае один — откровенно завышенная стоимость.
Данный материал был посвящен не только тому, как настроить видеокарту NVidia, но и обзору модельного ряда данного производителя. Также даны рекомендации относительно разгона графических акселераторов.
Похожие статьи
Видеокарта GeForce GTX 1050 — это бюджетная серия геймерских комплектующих для ПК от компании NVIDIA. Вместе с улучшенной версией GTX 1050 TI эта серия вышла в 2016 году. Благодаря своей производительности новинка (на те года) стала бестселлером которая популярна и сегодня но уже как бюджетный сегмент.
Ниже мы будим разгонять gtx 1050 с помощью программы MSI Afterburner без использования опасных настроек (имеется ввиду параметр Core Voltage). Данное руководство подойдет даже для новичков.
Установка
Установка Afterburner
Первое что нужно сделать это скачать и установить оригинальный продукт MSI Afterburner. Скачать его можно на этой странице (внизу всегда актуальная версия). Устанавливаем как обычную программу вместе, читаем и нажимаем далее где это нужно. При выборе компонентов для установки важно отметить галочкой и RivaTuner Statistics Server. Это неотъемлемый модуль программы который нам понадобится в будущем для тонкой настройки данных статистики (температуры, загрузки комплектующих и прочих важных параметров). Нажимаем «Далее» и завершаем установку на жесткий диск компьютера. После успешной инсталляции на компьютер, на рабочем столе появится ярлычок с помощью которого мы и будим в дальнейшем открывать утилиту для разгона.
Подготовка
Меняем скин на более практичный и удобный
Открываем Afterburner с помощью двойного нажатия на ярлык приложения. Переходим в настройки внешнего вида и выбираем «удобный» для работы скин (тему). Конечно, для каждого тема — это дело привычки. Если для одного человека одна тема будит удобна то для другого наоборот но поставим более простую для понимания в сравнении со стандартной.
Заходим в настройки (значок шестеренки по центру) переходим на последнюю вкладку «Интерфейс», выбираем строчку «Свойства скинов пользовательского интерфейса» -> «Default v3 skin». Проверяем что все параметры совместимости включены как нужно. Для этого заходим еще раз в настройки, вкладка «Основные», блок «Свойства совместимости». Первые четыре пункта должны быть включены как показано на изображении.
Разгон
Как-только все предварительные работы мы выполнили можем переходить к работе с Afterburner. Напоминаем что первый ползунок Core Voltage (если он у вас активен) мы не трогаем. Он предназначается только профессионалам в этом деле.
Первым делом выкручиваем на максимум ползунок «Power Limit». Это повысит до максимума потенциал нашей видеокарты.
Вторая по счету должна регулироваться частота памяти «Memory Clock». Здесь мы добавляем +10 MHz и сохраняем корректировки клавишей Apply. Далее для тестов запускаем ресурсотребовательную игру и тестируем 10-15 минут. Если все хорошо, нет искажений графики, компьютер не выключился сам или не выскочило сообщение о разных ошибках значит все отлично и можно добавить еще +10 MHz и повторить тест.
Находим идеальное значение путем проведения тестов. Когда начнут появятся ошибки и искажение графики (артефакты) то от текущего значение просто отнимаем 5-8 единиц и получаем идеальное значение именно для вашей карты.
Последовательность регулировки ползунков
С частотой ядра мы делаем то-же что и с частотой памяти. При нахождении предела (когда начнут вылазить ошибки) убавляем частоту на ~ 5 единиц и получаем эталонную мощность видеокарты GTX 1050 (TI). Таким способом мы разогнали видеокарту и повысили фпс в любимых играх.
Для возвращения первоначальных (заводских) значений достаточно нажать кнопку «Reset» которая находится возле клавиши «Apply».
Используемые источники:
- https://remontcompa.ru/1267-nastroyka-videokarty-nvidia-dlya-igr.html
- https://www.syl.ru/article/374752/kak-nastroit-videokartu-nvidia-dlya-maksimalnoy-proizvoditelnosti
- https://afterburnertop.info/gtx-1050-ti.html
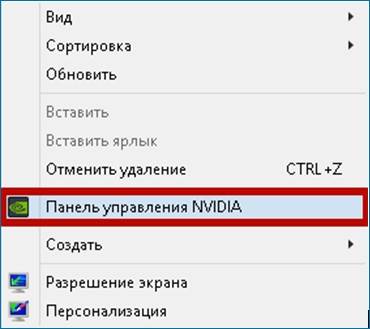
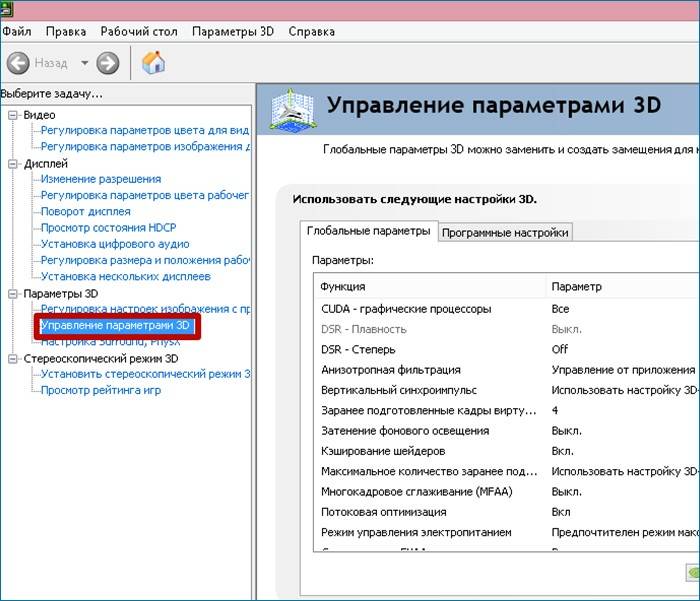
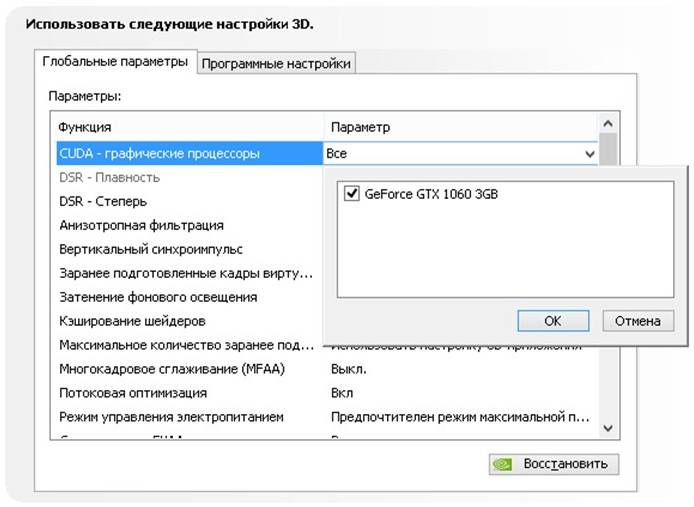
 Обзор видеокарты GeForce GTX 1660 SUPER: приятное усиление
Обзор видеокарты GeForce GTX 1660 SUPER: приятное усиление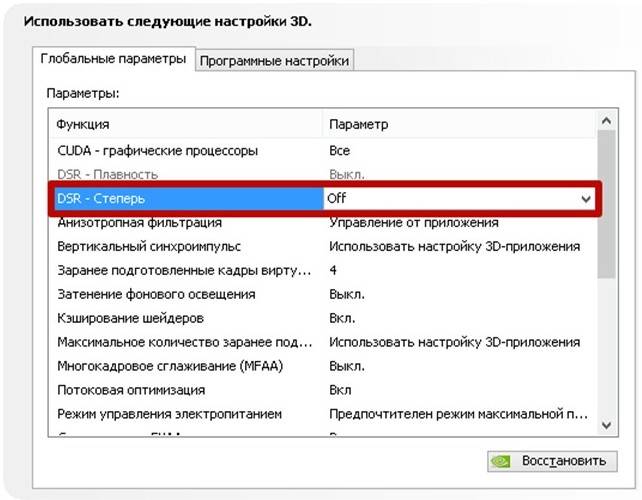
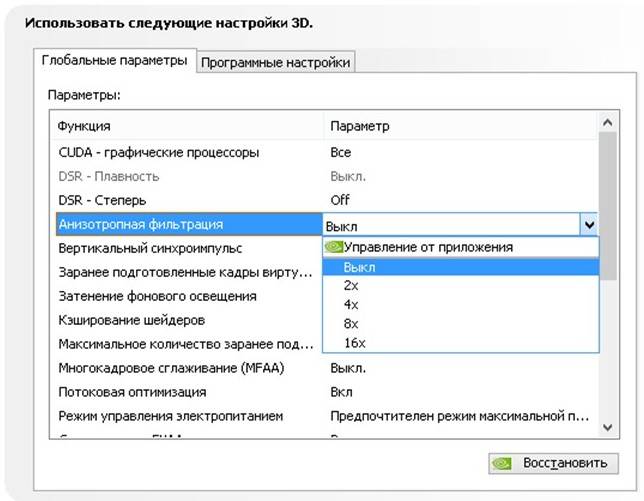
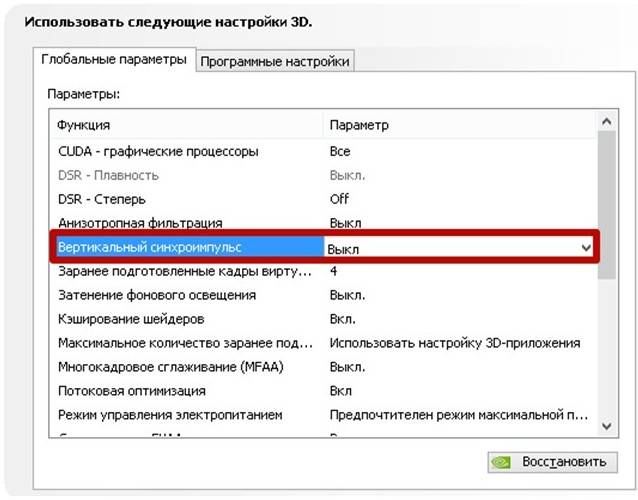
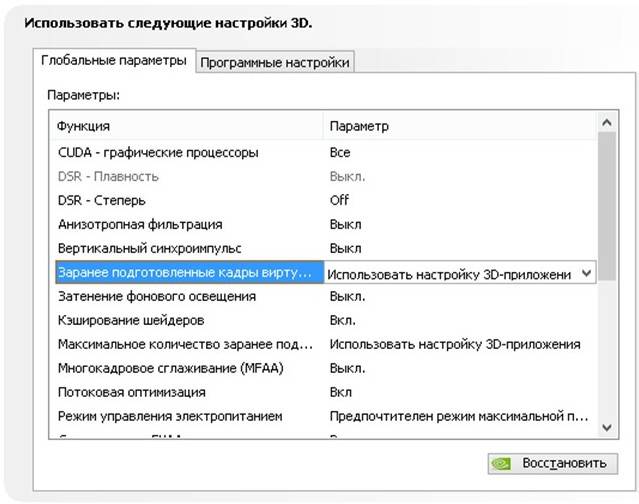
 Обзор видеокарты Geforce 1070 для майнинга
Обзор видеокарты Geforce 1070 для майнинга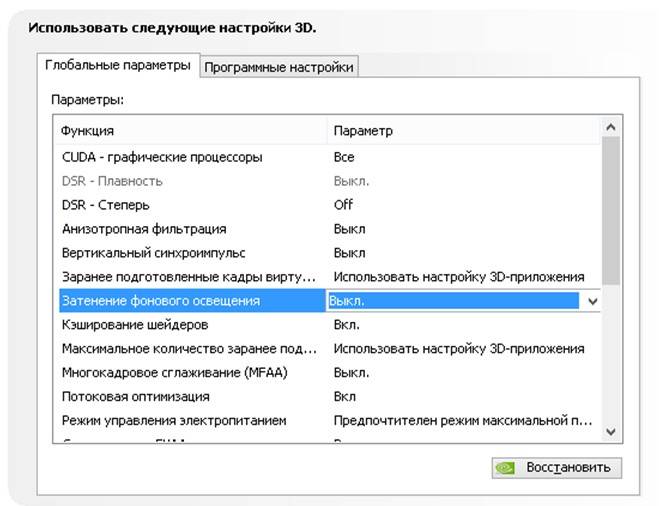
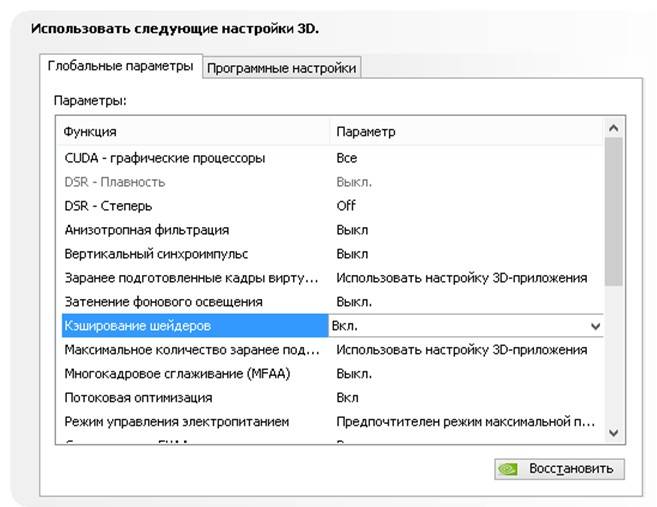
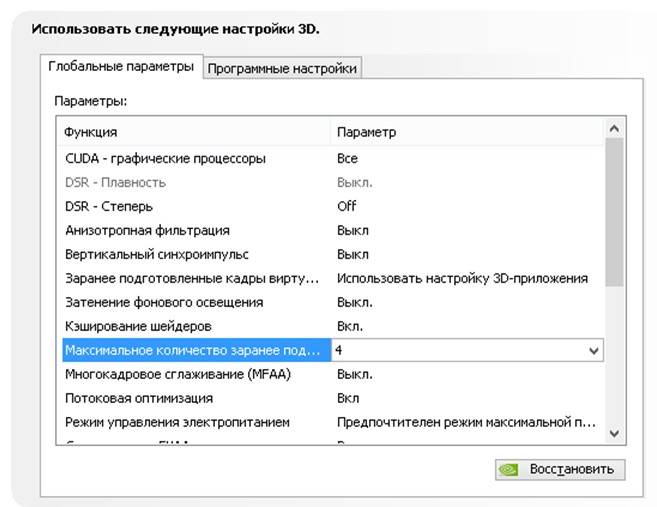
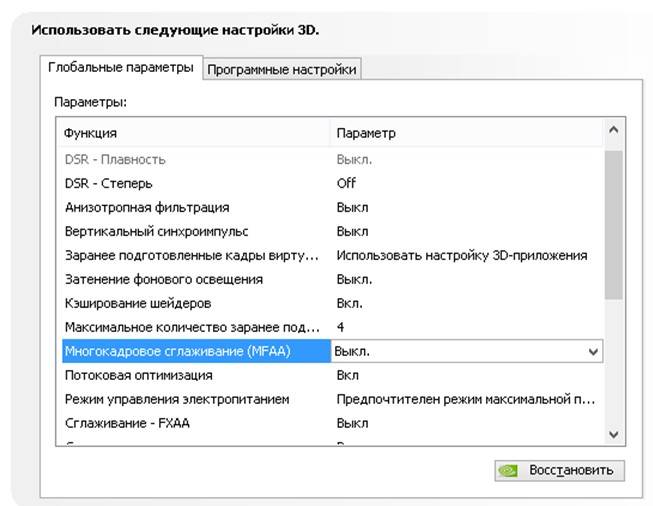
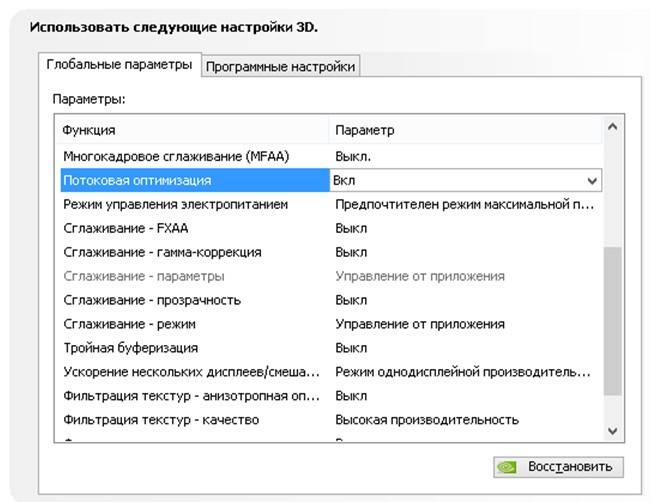
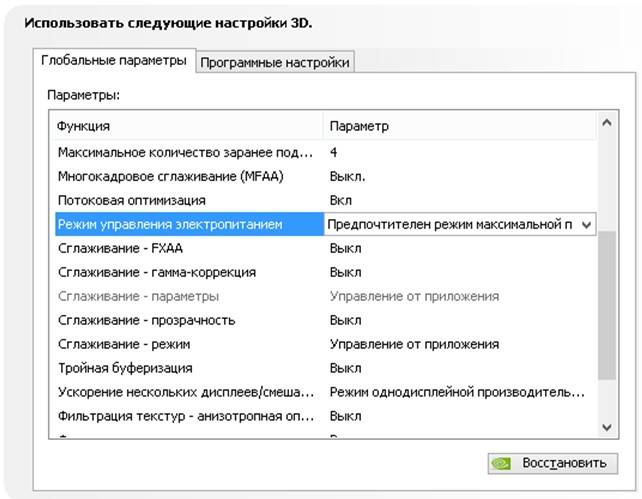
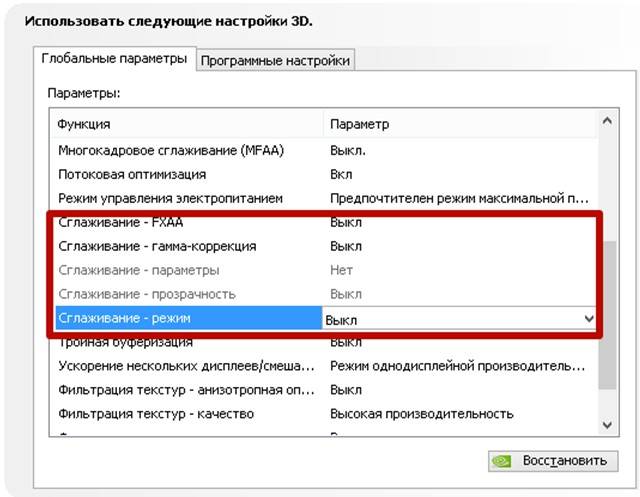
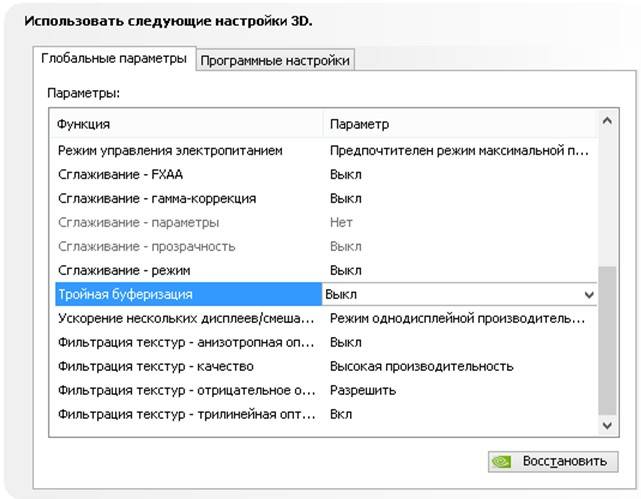

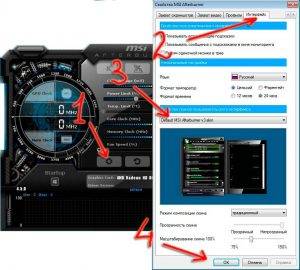
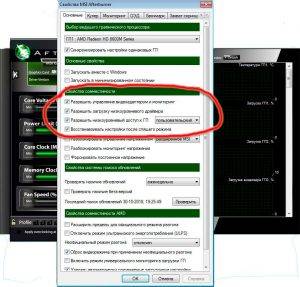
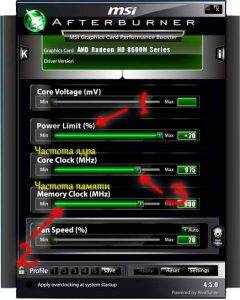

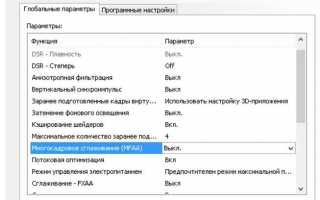

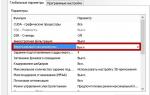 Видеокарта Nvidia Geforce GTX 550 Ti: характеристики и тесты
Видеокарта Nvidia Geforce GTX 550 Ti: характеристики и тесты Настройка NVIDIA для максимальной производительности в играх
Настройка NVIDIA для максимальной производительности в играх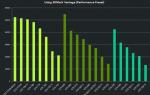 Nvidia Geforce GTX 750: тестирование в играх и разгон
Nvidia Geforce GTX 750: тестирование в играх и разгон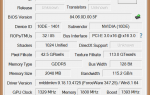 Видеокарта Nvidia Geforce GTX 960: характеристики и разгон
Видеокарта Nvidia Geforce GTX 960: характеристики и разгон