Содержание
- 1 Реклама в Google Chrome
- 2 Настраиваем Яндекс браузер
- 3 Обозреватель Opera
- 4 Настройки в Mozilla Firefox
- 5 Изменения в Internet Explorer
- 6 Читайте также:
- 7 Как запретить всплывающие окна в Яндекс Браузере
- 8 Как добавить сайт в список исключений
- 9 Как разблокировать
- 10 Если блокировка не помогла
- 11 О всплывающих окнах в Google Chrome
- 12 Как включить всплывающие окна
- 13 Как изменить настройки для определенного сайта
Прежде чем разбираться с вопросом, как же можно отключать либо включать блокировку всплывающих окон, следует понимать, что подразумевается под этим понятием.
Это явление может быть трех видов:
- Реклама, встроенная владельцем сайта. Нередко она полезна из-за того, что совпадает с тематикой сайта либо взаимосвязана с ней.
- Назойливая реклама и спам. Вызвано это явление тем, что компьютер заражен вредоносным вирусом.
- Взаимодействия с пользователем. Такие окна встречаются редко, но они важны для полноценной работы с данным сайтом, например окно с капчей для авторизации; диалоговое окно с подтверждением действия или операции; увеличенное изображение.
Таким образом, зачастую решением проблемы становится полная либо выборочная блокировка, но иногда может пригодиться список исключений.
Реклама в Google Chrome
Согласно стандартным настройкам браузер Google Chrome блокирует рекламу, однако эту функцию можно отключить.
Отключить либо же включить, в случае необходимости вышеупомянутую функцию можно следующим образом:
- Запускаем обозреватель Google Chrome;
- В правом верхнем углу экрана, находим кнопку «Ещё» и кликаем;
- Здесь выбираем меню «Настройки»;
- Внизу страницы выбираем пункт «Дополнительные»;
- Далее переходим в раздел «Конфиденциальность и безопасность», а затем «Настройки контента»;
- Переходим в пункт «Всплывающие окна» и устанавливаем переключатель в нужное положение.
Настраиваем Яндекс браузер
Яндекс.браузер является достаточно новым, но и он снабжен встроенной функцией полной, либо частичной блокировки рекламы.
Для того, чтобы отключить или разрешить подобные компоненты, а также добавить отдельные сайты в список исключений, первым шагом необходимо перейти в параметры браузера. Кнопка эта располагается в правом верхнем углу экрана, а клик по ней раскроет меню, в котором следует отыскать раздел с дополнительными настройками.
Как изменить город или регион в Яндексе – настройки определения местоположения
Здесь понадобится перейти в раздел “Защита личных данных”, а затем “Настройки содержимого”. Это откроет отдельный раздел с настройками, где и находится искомый блок “Всплывающие окна”.
Здесь можно включить либо выключить запрет всех просматриваемых сайтов, а также задать список сайтов исключений.
Обозреватель Opera
Обозреватель Opera позволяет производить управление подобной рекламы двумя способами.
Вариант 1. Необходимо кликнуть в левом верхнем углу на логотип Opera, что раскроет список меню. Здесь понадобится пункт “Настройки” — “Быстрые” — “Всплывающие окна”.
Вариант 2. В случае, если в браузере включена верхняя строка либо “линейка” основного меню, то к управлению всплывающими окнами можно перейти через меню “Инструменты”.
Настройки в Mozilla Firefox
Firefox, по умолчанию автоматически, блокирует такую рекламу, однако этой функцией можно управлять. Для этого понадобится пройти путь “Инструменты” — “Настройки” — “Содержимое” — “Блокировать всплывающие окна”
Здесь же, в случае необходимости, можно указать сайт исключение либо задать целый их перечень.
Изменения в Internet Explorer
Internet Explorer является достаточно старым и именно от него многие последующие браузеры переняли рассматриваемую функцию блокировки. Управлять же этим процессом в данном браузере можно следующим образом:
- Открываем пункт “Сервис”, а затем “Свойства браузера”;
- После этого кликаем на “Конфиденциальность”, потом на “Блокирование всплывающих окон” и в итоге раскрываем меню “Параметры”;
- Здесь в разделе “Уровень блокировки” можно выставить нужные параметры.
Читайте также:


Проводя время в интернете за поиском какой-либо интересной информации, вы посещаете различные сайты, которые так и норовят предложить вам свои товары и услуги очень раздражительным способом — с помощью всплывающих окон. Помимо того, что они постоянно выскакивают резко и невзначай, так еще и в самый неподходящий момент. Часто случается, что случайно жмешь на них, открываются новые вкладки, отвлекают, тратят интернет-трафик. Так вот, чтобы этого избежать, стоит их убрать. Такая возможность дается вам, если вы используете Яндекс Браузер — в нем можно настрить всплываюшие окна, разрешить или запретить их появление.
Как запретить всплывающие окна в Яндекс Браузере
Избавиться от них на всех посещаемых через Яндекс Браузер сайтах можно всего в пару кликов мыши. Вам не понадобятся сторонние программы, данная возможность добавлена в браузер по умолчанию, достаточно ее просто активировать. Для этого выполните следующие действия:
- Откройте Яндекс Браузер и вызовете меню.
Открываем меню
- Нажимаем на «Настройки».
Переходим в настройки браузера
- Перематываем вниз и кликаем на «Дополнительные настройки».
Переходим в дополнительные настройки
- Находим пункт «Личные данные» и открываем «Настройки содержимого».
Открываем настройки содержимого
- Перематываем до надписи «Всплывающие окна». Ставим точку возле предложения «Блокировать всплывающие окна». Стоит отметить, что этот параметр является рекомендованным.
Включаем блокировку всплывающих окон
Как добавить сайт в список исключений
Включив функцию блокировки, мы запретили всплывающие окна на каждом сайте. Но может случиться такое, что на каком-то из них они несут полезную информацию или нужны по другим причинам. Чтобы добавить сайт в исключения, выполните эти действия:
- Откройте Яндекс Браузер и вызовете меню.
Открываем меню
- Нажмите на «Настройки».
Переходим к настройкам браузера
- Перематываем вниз и кликаем на «Дополнительные настройки».
Переходим к дополнительным настройкам
- В пункте «Личные данные» открываем «Настройки содержимого».
Открываем настройки содержимого
- Ищем раздел «Всплывающие окна» и в нем открываем «Управление исключениями».
Нажимаем на кнопку «Управление исключениями»
- В появившейся строке вписываем ссылку сайта, который хотите добавить в список исключений. Справа выбираем «Разрешить». Нажимаем «Готово». После этого добавленный сайт появится в списке над строкой для ссылок.
Добавляем сайт в список исключений
Также существует второй способ, когда уже находитесь на сайте:
- Открываем нужный вам сайт. Нажимаем в правом конце адресной строки на серый значок замка.
Нажимаем на серую иконку в виде замка
- Нажимаем на слово «Подробнее».
Открываем подробные настройки
- Перематываем вниз и напротив пункта «Всплывающие окна» изменяем значение на «Всегда разрешать на этом сайте».
Разрешаем всплывающие окна
Как разблокировать
Если хотите разрешить всплывающие окна для любого открываемого сайта, проделайте следующие шаги:
- Откройте браузер и вызовете меню.
Открываем меню
- В открывшемся меню, нажмите на «Настройки».
Открываем настройки браузера
- Перематываем вниз и кликаем на «Дополнительные настройки».
Переходим к дополнительным настройкам
- В пункте «Личные данные» открываем «Настройки содержимого».
Открываем настройки содержимого
- Перематываем открывшееся окно до надписи «Всплывающие окна». Ставим точку возле предложения «Разрешить всплывающие окна на всех сайтах».
Разрешаем всплывающие окна
Видеоурок: как отключить и удалить всплывающие окна в Яндекс браузере
Если блокировка не помогла
Такое могло произойти из-за ошибки в работе браузера. Тогда следует просто перезагрузить его. Если это не помогло, то, скорее всего, сайт научился обходить установленную вами блокировку. В этом случае, стоит установить стороннюю программу для блокировки всплывающих окон. Например, бесплатное расширение Adguard, которое можно скачать по этой ссылке:
https://adguard.com/ru/adblock-adguard-yandex-browser.html. Перейдите на сайт, скачайте и установите приложение. После этого оно автоматически начнет блокировать всю рекламу и всплывающие окна.
Устанавливаем дополнение
Яндекс Браузер заботится о комфорте своих пользователей, поэтому добавил функцию блокировки ненужных всплывающих окон в список встроенных возможностей изначально. Данная возможность имеет гибкую настройку под определенные сайты и отключается в пару кликов. Если же по каким-то причинам Яндекс Браузер не справляется с порученной задачей, можно установить сторонние расширения, которые ему в этом помогут.
Браузер Google Chrome не нуждается в представлении, данный веб-обозреватель уже давно завоевал отменную репутацию, как у обычных пользователей, так и у профессионалов. Программа работает на шаг впереди от своих основных конкурентов и превосходит их не только высоким уровнем безопасности и скорости, но и огромным набором полезных функций. Одной из таких является блокировка всплывающих окон в Google Chrome. Но что делать, если вы нечаянно активировали такую функцию и хотите ее вернуть обратно?
О всплывающих окнах в Google Chrome
Что такое всплывающие окна, зачем они нужны и почему их блокируют? При посещении разных сайтов в интернете, которые сильно насыщены рекламой, постоянно всплывает одно или сразу несколько разных окон, где отображается информация об услугах, товарах специально для того, чтобы вас заинтересовать, и вы перешли на данный ресурс с рекламой. Всплывающие окна могут появляться внизу, сбоку или сверху и тем самым перекрывать интересующую вас информацию на сайте, что делает серфинг весьма неудобным, а некоторых пользователей прямым текстом – раздражает.
Таким образом, рекламное окно создает массу неприятностей, особенно если вы хотите быстро получить ответ в интернете. Поэтому разработчики браузера от компании Google по умолчанию произвели настройку и отключили навязчивую рекламу, однако подобный инструмент сохранили для активации в меню в общих настройках, если кто-то захочет изменить правила и сделать доступным в браузере рекламные оповещения. Такое иногда случается, если вы сами являетесь владельцем сайта и хотите следить за его качественной работой, а также, если вам интересна дополнительная реклама.
Как включить всплывающие окна
Разрешить веб-обозревателю показывать всплывающие окна совершенно несложно. Подобная процедура реализуется одним их двух доступных способов. Выберите для себя оптимальный вариант и потратьте на настройку всего несколько минут.
Включить всплывающие окна
Штатные средства Chrome
Первый способ – это использовать штатные инструменты для настройки. Следуйте нижеприведенной инструкции:
- Зайдите в браузер.
- На открывшейся главной странице в правом верхнем углу увидите три вертикальные точки, это изменение параметров работы браузера, переходите в них.
- На экране появится меню со списком различных опций, внизу выбираете «Настройки».
- В меню настроек опускаетесь в самый низ страницы и выбираете пункт «Дополнительно».
- Там вы увидите такой параметр, как «Настройки сайта», далее из списка нажимаете «Всплывающие окна и переадресация».
- Далее появятся все доступные функции, которые применимы к работе всплывающих окон. В самом первом пункте «Заблокировано», разрешите программе отображать рекламу – передвиньте ползунок до зеленого цвета вправо.
Отключение блокировщика рекламы
Не все пользователи знают о такой встроенной функции в Chrome, как блокировка всплывающего окна, поэтому ищут самостоятельно выход, чтобы избавить работу в браузере от навязчивой рекламы специальные программы. Они так и называются блокировщиками рекламы. Установка плагина позволяет, как отключить, так и включить рекламное окно. Одной из наиболее популярных утилит является AdLock. Она используется совместно с работой браузера Google Chrome, поэтому рассмотрим пример настройки при помощи этой программы:
- Открываете обозреватель
- Если у вас установлен плагин AdLock, то его иконка будет отражаться вверху справа, возле трех вертикальных точек.
- Нажимаете на нее, и внизу появляется список доступных функций.
- Вы сразу увидите два возможных варианта «Приостановить на этом сайте» и «Приостановить на всех сайтах», также вверху будет представлена статистика количества отключенных рекламных уведомлений. Это значит, что опция блокировки включена.
- Чтобы отключить программу и разрешить на экране отображение всплывающего окна, необходимо войти в настройки браузера и перейти в меню управления расширениями, найти программу AdLock и деактивировать.
Если вы ранее не настраивали дополнения для своего браузера, тогда вам нужно нажать на три вертикальные точки в правом верхнем углу, отыскать пункт «Дополнительные инструменты», далее перейти в расширения и в представленном списке всех установленных плагинов в Chrome, напротив AdLock перетянуть ползунок влево, для деактивации программы.
<center></center>
Как изменить настройки для определенного сайта
Несмотря на то, что всплывающее окно не несет зачастую никакой полезной информации, а иногда еще она является и вредоносной при переходе по ссылке, то у большинства пользователей Chrome блокирует навязчивую рекламу. Однако некоторые лица заинтересованы в работе только одного сайта и хотят наблюдать всплывающие окна на этом веб-ресурсе, к примеру, если это ваш личный сайт или вы занимаетесь его обслуживанием. В этом случае вы можете настроить отображение рекламы только для конкретной интернет-страницы.
Если блокировка всплывающих окон активна в настройках браузера, то отключить ее для отдельного сайта можно следующим образом:
- Запустите Сhrome.
- В правом верхнем углу нажмите на три вертикальные точки.
- Внизу высветится доступные опции, переходите в «Настройки».
- Там пролистываете все меню, и в конце увидите раздел «Дополнительно».
- В разделе «Дополнительно» есть пункт «Настройки сайта» и снова заходите в «Всплывающие окна и переадресация».
- Кроме графы «Заблокировано», внизу будет еще две функции «Блокировать» и «Разрешить», а напротив кнопка «Добавить». Нажав на кнопку «Добавить» вы сможете внести отдельный URL-адрес, для которого применить конкретные настройки. Если вы хотите убрать блокировку, тогда активируете ползунок «Разрешить» и вставляете ссылку на сайт.
В случае если у вас установлено расширение, которое управляет всплывающими окнами, тогда редактировать настройки и применить их для отдельного сайта вы также можете и через меню специальной утилиты. Следовательно, удобно использовать и тот, и другой метод, который позволит вам управлять рекламой в браузере и настраивать ее под себя – как для всех сайтов, так и исключительно для отдельного.
<center></center>Поделиться:Используемые источники:
- http://composs.ru/razreshit-vsplyvayuschie-okna/
- https://kompkimi.ru/intrenetseti/kak-zablokirovat-vsplyivayushhie-okna-v-yandeks-brauzere
- https://google-chromes.ru/kak-razreshit-vsplyvayushhie-okna-v-gugl-xrom.html
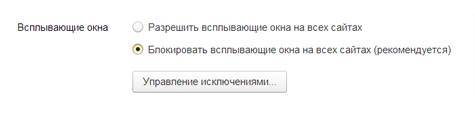
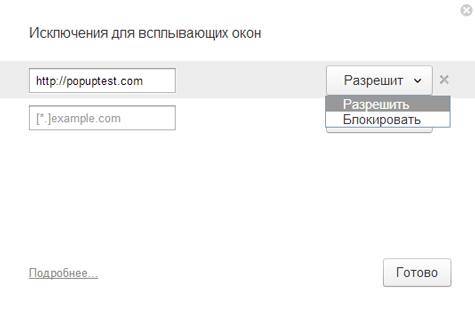
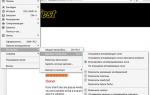 Всплывающие окна в браузере Google Chrome на компьютере: как их убрать или разрешить
Всплывающие окна в браузере Google Chrome на компьютере: как их убрать или разрешить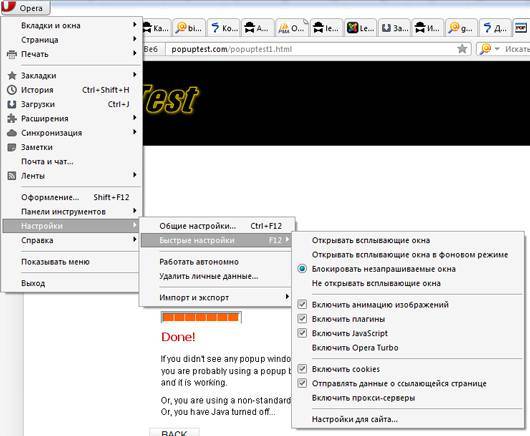
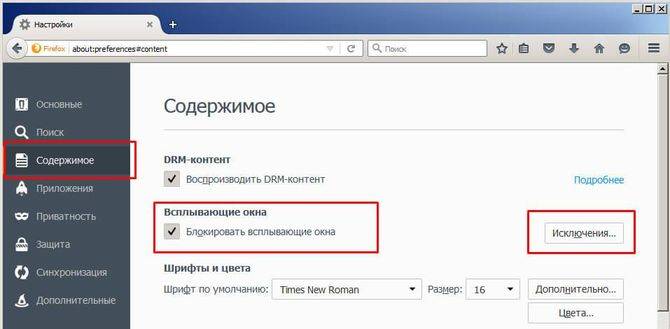
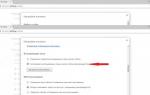 Как в Google Chrome разрешить всплывающие окна - самый простой способ
Как в Google Chrome разрешить всплывающие окна - самый простой способ
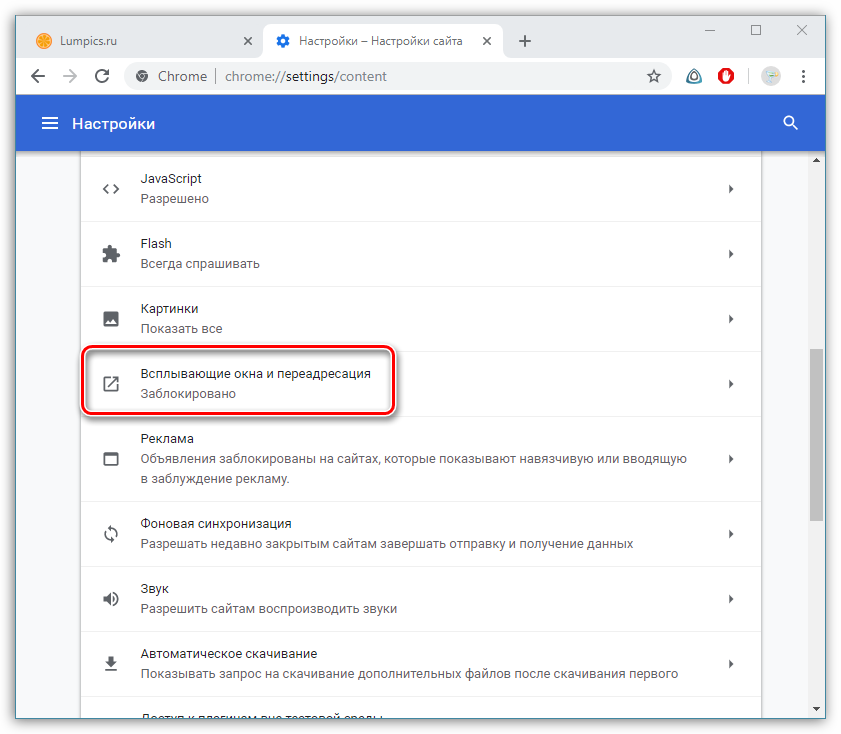

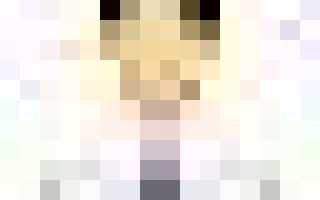

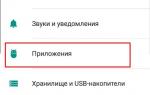 Как настроить браузер по умолчанию
Как настроить браузер по умолчанию Как посмотреть сохранённые пароли в браузере Google Chrome (Хром)
Как посмотреть сохранённые пароли в браузере Google Chrome (Хром)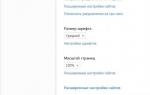 Как правильно настроить Yandex Browser для комфортного использования?
Как правильно настроить Yandex Browser для комфортного использования? Использование удаленного рабочего стола Chrome: для чего это нужно, как настроить
Использование удаленного рабочего стола Chrome: для чего это нужно, как настроить