Содержание
Инструкция для настройки маршрутизатора D-Link DSL-2640U для пользования услугами Интернет и ТВ для пользователей ОАО «Ростелеком».
Маршрутизатор D-Link DSL-2640U представлен как доступный и производительный роутер, который подходит для большинства сетей.
Скорость и качество доступа к сети Интернет обеспечена возможность работы устройства D-Link DSL-2640U по двум технологиям – ADSL и Ethernet. Благодаря этому модем позволяет сэкономить на создании проводной сети, так как не требует установки отдельного коммутатора.
Доступны функции совместного использования канала несколькими пользователями, беспроводного интерфейса, межсетевого экрана, поддержка основных стандартов безопасности и использование технологии WPS.
Так как устройство оснащено дополнительными функциями обеспечения безопасности, исключена возможность вторжений в сеть и доступа к сайтам, посещение которых не желательно для пользователя. Прибор использует такие типы защиты, как стандарты безопасности. Это виды WEP, WPA/ WPA2. Они позволяют не опасаться атак хакеров, быть уверенным в сохранности личных данных, своей сети. Модем укомплектован фильтрацией устройств, которые подключаются.
Чтобы настроить роутер есть возможность воспользоваться удобным web-интерфейсом. Предоставлен выбор работы на двух языках. Это английский и русский.
Схема подключения
- При первом аппаратном включении необходимо следовать такой по очередности шагов: выключить ПК и присоединить модем к линии телефонных проводов.
- Далее, разъем «DSL» сплиттера подсоединить к разъему «DSL» маршрутизатора D-link dsl 2640u, а гнездо «LINE» совместить с телефонной розеткой. Для этого используется кабель телефонной линии.
Для подсоединения к персональному компьютеру нужно выполнить такой алгоритм:
- Объединить адаптер питания и гнездо подключения и включить в розетку. Через несколько секунд загорится зеленый индикатор работы «POWER»;
- Далее кабель Ehternet от сплиттера подключить в разъем WAN. Для работы с ПК можно использовать один из четырех портов устройства, а оставшиеся применять с целью проводного подключения других компьютеров;
- Нужно включить ПК, подождать пока загрузится операционная система.
Корректность работы модема D-Link DSL-2640U и соединения с провайдером на сети Ростелеком проверяется условием постоянной работы индикаторов «POWER», «DSL» и «LAN».
Существует два вида настройки на выбор и профессиональный уровень пользователя:
- при помощи web — интерфейса роутера;
- автонастройка (с использованием установочного диска).
Настройка подключения
Приступая к установке модема D-Link DSL-2640U, необходимо открыть браузер и прописать адрес для входа в настройки модема: 192.168.1.1;
Открываем браузер, вводим в адресной строке http://192.168.1.1
Для этого используется строка браузера. Далее откроется новая вкладка. В ней указать данные для доступа («login» и «Password» = admin).
После перехода в web — интерфейс модема потребуется выбрать пункт «Расширенные настройки».
Для установления соединения с использованием PPPoE для «Ростелеком», нужно войти в графу «Сеть» →WAN и нажать «Добавить».
Далее нужно заполнить информацию о формате подключения: тип соединения — PPPoE, порт — DSL, название — Internet. В пункте ATM в полях VPI и VCI необходимо занести информацию о филиале Ростелеком (в строке «Имя пользователя» указать login, используемый для установления связи с сетью Интернет, в строке «Пароль» обозначить пароль для входа, предоставленный провайдером) и нажать «Сохранить».
IPTV
При условии подключения сервиса интерактивного телевидения IPTV сети Ростелеком на рассматриваемом соединении нужно будет проставить пометку «Включить IGMP».
Образование другого PVC-соединения требует последовательности шагов: щелкнуть «Добавить» в подпункте WAN, где указываются такие сведения: тип соединения(BRIDGE), порт – DSL, имя — TV. В полях VPI и VCI сообщаются данные о нужном филиале Ростелеком. Далее следует нажатие кнопки «Сохранить». После этого появится еще одна строчка в окне таблицы WAN.
Чтобы обеспечить функционирование IPTV, нужно создать LAN-порт для TB-приставки. Этот порт объединяется с PVC-соединением. Для этого нужно в графе «Дополнительно» выбрать подпункт «Группировка портов», щелкнуть кнопку «Добавить группу» и в новой вкладке ввести имя (iptv,для примера). Далее переместить один из LAN-портов в правое поле из левого. В WAN-соединении переместить вправо TV и сохранить изменения. В итоге будет получится создание двух групп. Следующий шаг – сохранение в объединении интерфейсов.
Wi-Fi
Сначала нужно найти в графе «wifi» пункт «Основные настройки», проверить наличие пометки «Включить беспроводное соединение».
Далее, в строке «SSID» назначить название новой сети wifi. В пункте «Страна» назначить «Russia». Канал не изменять.
В подразделе wifi «Настройки безопасности» нужно прописать такие данные: тип сетевой аутентификации – «WPA2-PSK» и «Ключ шифрования», где вводится пароль для созданной сети wifi (любая комбинация букв и цифр не менее восьми знаков). Далее следует клик на кнопку «Изменить».
Ручная установка параметров роутера D-Link DSL-2640U для сети Ростелеком при помощи web-интерфейса на этом этапе завершена.
Для сохранения установок необходимо в разделе меню «Система» избрать подпункт «Сохранить и перезагрузить».
Автонастройка
При выборе настройки в автоматическом режиме с использованием установочного диска последовательность действий после вставки диска в CD-ROM и запуска программы будет описана на мониторе. Для правильной настройки и корректной работы устройства D-Link DSL-2640U важно четко следовать всем рекомендациям, быть внимательным при их выполнении.
Настройка ПК
Для того, чтобы обеспечить правильную бесперебойную работу устройства, необходима его установка на автоматическое извлечение IP-адреса. Для этого выполняется такая последовательность шагов: «Пуск»→ «Панель управления»→ «Центр управления сетями и общим доступом». После перехода во всплывшем окне справа обозначить раздел «Изменение параметров адаптера».
Дальнейшие действия такие: в списках подключений найти и нажать правой кнопкой на пункт«Подключение по локальной сети». Обозначить подпункт «Свойства». В открывшемся окне избрать «Протокол Интернета версии 4 (TCP/IPv4)», щелкнуть «Свойства». Отметить «Получить IP-адрес автоматически» и «Получить адрес DNS-сервера».
Восстановление заводских настроек
Модем D-link оснащен кнопкой «Reset» на задней панели. Она позволяет произвести сброс настроек роутера до заводских.
- Сначала проверить работу индикатора «Power» (в активном режиме должен гореть зеленым).
- Нажать и удерживать от пяти до семи секунд кнопку «Reset». Отпустить кнопку и дождаться выключения всех индикаторов. После этого роутер D-link возвращается к настройкам по умолчанию. Начинается процесс запуска перезагрузки.
Нашли опечатку? Выделите текст и нажмите Ctrl + Enter
Приветствую! В этой статье на примере модели D-Link 2500U я покажу весь процесс настройки модемов D-Link. На самом деле модель хоть и старенькая, и даже идет без поддержки беспроводной сети, но на ее примере вполне можно и сейчас показывать все особенности настройки ADSL-модемов, которые немного отличаются от обычных роутеров. Начинаем!
Если у вас остались вопросы или появились дополнения – пожалуйста, оставьте свой комментарий. Возможно, это пригодится другим людям!
По настройке роутеров у нас есть отдельная СТАТЬЯ.
Содержание
План действий
В начале всех инструкций по настройке даю общий план, с помощью которого можно настроить абсолютно любой модем:
- Подключаем модем к телефонной линии.
- Подключаем компьютер.
- Входим в настройки модема D-Link.
- Настраиваем интернет.
Если что-то непонятно, не спешите закрывать сайт! Дальше каждый из этих пунктов будет рассмотрен во всех деталях!
Шаг 1 – Подключаем телефонную линию
Итак, к вам домой провайдер завел телефонный кабель. Не спешим его сразу же подключать к модему – ведь по этой сети провайдером предоставляется и телефонный и интернетный сигнал. Можно его подключить и напрямую, но в некоторых случаях проявлялись проблемы со стабильностью интернета. Т.е. нам нужно развести телефонный сигнал и наш интернет.
Обычно, в комплекте с любым ADSL модемом идет маленькая коробочка для выполнения этой задачи – сплиттер. К одному его концу подключается телефонный кабель, а на выходе он предоставляет два порта – для телефона и модема:
На схеме выше еще раз продублирован этот процесс – все просто. Главное, не перепутать порты, т.к. при этом ничего не заведется. В модеме входящий кабель тоже сложно перепутать – его разъем (RJ-11) гораздо меньше обычного Ethernet (RJ-45). Для особенных – разъем для кабеля от сплиттера один и отличается по цвету (если локальных портов больше). В нашем примере – он серый:
Шаг 2 – Подключение к компьютеру
Когда модем подключен к телефонной линии, остается подключить его к компьютеру для дальнейшей настройки. Сделать это не так и сложно:
- Один конец кабеля вставляем в оставшийся желтый порт.
- Другой конец идет в сетевой адаптер на компьютере (обычно он там один, по размеру не перепутаете).
И правда все просто?
Шаг 3 – Вход в настройки
Для того, чтобы узнать точный адрес входа в настройки модема – переверните его. Там обязательно увидите наклейку с данными для входа. Их обычный вид – 192.168.1.1 или 192.168.0.1. Набираете это в своем любимом браузере и радуетесь.
В случае с DSL 2500u переходим по ссылке – 192.168.1.1
Далее должно открыться вот такое окно (ваш интерфейс может различаться):
Если вдруг запросит логин и пароль, они тоже обычно указываются на тыльной стороне. Как правило это – admin и admin. Если не подходят, и кто-то ранее уже настраивал этот модем D-Link, скорее всего пароль просто поменяли. Просто сделайте сброс модема на заводские настройки (во включенном состоянии зажимаете кнопку Reset на 10-15 секунд до моргания индикаторов).
Шаг 4 – Настройка интернета
Уже сейчас можно создать стандартное высокоскоростное подключение на компьютере, но сам я предпочитаю, чтобы роутер подключался к интернету самостоятельно и днем, и ночью. Первый режим работы называется «мост» (Bridge), второй – роутер. В этой статье будет именно настройка роутера, т.к. в первом случае задача действительно упрощается.
Действуем по шагам:
- Переходим в «Quick Setup» (это быстрая пошаговая настройка):
- Снимаем галку с «DSL Auto-connect». Здесь главное ввести правильно VPI и VCI. Брать их из интернета случайным образом нельзя!!! Они указываются в договоре с провайдером, или же можете позвонить им напрямую, наверняка подскажут.
- На следующем этапе выбираем «PPPoE» – самый используемый тип подключения ADSL в нашей стране. Его же можно уточнить в договоре или у провайдера, а вдруг другой. Здесь же можете заметить режим «Bridging» – его можно выбрать, если соберетесь подключаться через высокоскоростное соединение напрямую.
- Далее нужно ввести логин и пароль из договора для подключения (мы их точно не знаем, уточняйте у себя):
- На следующей странице настройки файрвола и NAT для обычного пользователя не так и важны. Можно оставить как есть:
- Это настройки DHCP. Здесь тоже можно ничего не трогать (если будет потребность, и что-то не получится – напишите просто в комментарии):
- А тут уже просто нажимаем кнопку сохранения и перезагрузки Save/Reboot:
После перезагрузки роутера интернет должен заработать и пойти на компьютер! Больше ничего делать не нужно.
Часто задаваемые вопросы
Здесь я оставлю список вопросов и ответов на них по самым частым проблемам. Если вашей проблемы здесь нет – можете оставить свой вопрос в комментарии. Возможно, именно он в будущем и пополнит этот список:
- Не горит индикатор LAN. LAN – подключение порта локальной сети (который идет на компьютер). Если не горит – проблема где-то в этом соединении, проверьте кабель.
- Не подключается по адресу 192.168.1.1. Проверьте, горит ли лампочка LAN. Если горит – смотрим, отображается ли на вашем компьютере сетевое соединение. Далее не забываем заглянуть на наклейку на дне роутера – там тоже такой адрес? Если все так, скорее всего ваш компьютер просто получил неправильные настройки от DHCP модема. Самое простое решение – выключите все, а потом включите. Сложное – настраиваем сетевой адаптер вручную. Здесь об этом писать не буду, если что – в комментариях дам инструкцию.
- Как перенастроить интернет? Если у вас поменялся провайдер и сменился логин, пароль, VCI, VPI – открывайте настройки роутера. Меняется это на странице «Advanced Setup – WAN». Не забудьте сохраниться!
- Все равно нет интернета! Проверьте все еще раз, а после позвоните своему провайдеру!
- Лампочка Internet горит, а интернета нет. Перезагрузитесь и проверьте еще раз сетевые настройки как в пунктах выше! На самом роутере интернет есть, проблема где-то на компьютере.
- Лампочка DSL не горит. Или проблема с подключением кабеля провайдера, или вообще у провайдера. Позвоните ему.
- При подъеме телефона сбрасывается интернет. Проверьте сплиттер.
- Прочие проблемы с интернетом – сбрасывается, медленный, режет скорость. Позвоните своему провайдеру, поинтересуйтесь этим. Как дополнение вспомню свой первый модем – он грелся и от этого бесконечно перезагружался. Помогает просто замена.
Вот и вся настройка. Это тот самый минимум, который подойдет для настройки большей части домашних модемов D-Link. Но если вдруг у вас специфичная задача (проброс порта, завод интернета на роутер, раздача Wi-Fi) – пишите в комментариях. Будем думать, а возможно поможем и другим читателям!
Здравствуйте! В данном материале мы рассказали — как правильно подключить и настроить ADSL-модем D-Link DSL-2500U для провайдеров 

С ценами на настройку сетевого оборудования вы можете ознакомиться в разделе «Услуги — Настройка роутера«
Если в вашей квартире или офисе используется охранная сигнализация по телефонной линии, то требуется модификация модема D-Link DSL-2500U Annex B. При отсутствии сигнализации нужна версия Annex A
Содержание
— Подключение модема D-Link DSL-2500U
— Подключение модема параллельно с телефонным аппаратом с помощью сплиттера
— Настройка ADSL модема
вход в WEB-интерфейс
настройка соединения PPPoE
— Обновление прошивки (программного обеспечения) модема D-Link DSL-2500U
— Параметры ADSL-модема для настройки репитера (повторителя) Wi-Fi
— Восстановление модема D-Link DSL-2500U после сбоя (если нет доступа к WEB-интерфейсу)
Подключение модема D-Link DSL-2500U
Порты на задней панели модема (слева направо): порт DSL, порт LAN и порт блока питания. Отверстие возле порта LAN — утопленная в корпус кнопка RESET для сброса к заводским настройкам
Порт LAN соедините с портом Ethernet компьютера кабелем с разъёмами RJ-45
Не перепутайте кабели — компьютерный коннектор RJ-45 на 2 миллиметра больше по ширине, чем телефонный RJ-12
При использовании модема без телефонного аппарата — воткните телефонный кабель (с коннектором RJ-12) провайдера прямо в порт DSL модема
При использовании модема параллельно с телефонным аппаратом для разделения телефонной линии на цифровую и аналоговую используется сплиттер (без него выход в интернет во время телефонного разговора будет невозможен)
В сплиттере есть три одинаковых разъема для коннекторов RJ-12 — к телефонному аппарату (может называться Phone), к модему (DSL) и к телефонной линии (Line)
Схема подключения с использованием сплиттера изображена на иллюстрации ниже
Настройка модема D-Link DSL-2500U
Если настройка модема уже производилась, то сделайте сброс до заводской конфигурации — после включения модема нажмите до щелчка и подержите несколько секунд кнопку RESET, например, зубочисткой
После подключения кабеля провайдера на передней панели модема должен заморгать, а затем загореться светодиод DSL. Если светодиод DSL не загорается (горят только POWER и LAN), значит есть проблемы с телефонным кабелем провайдера (проверьте, подключив к нему телефонный аппарат), в телефонной розетке, либо в линии. Если телефонный аппарат от данного кабеля работает, а светодиод DSL на модеме не горит, то следует позвонить вашему провайдеру и сообщить о проблеме. Если со стороны провайдера всё в порядке, то проблема может быть в самом модеме — в этом случае требуется провести процедуру восстановления либо заменить модем
Настройка ADSL-модема производится с помощью WEB-интерфейса с любого компьютера или ноутбука с портом Ethernet
Запускайте ваш любимый браузер
Вводите в его адресную строку (не путайте с поисковой строкой в Яндексе или Google!) адрес WEB-интерфейса модема — 192.168.1.1 и жмите клавишу Enter
Если подключение было произведено правильно, то перед вами появится запрос на ввод имени пользователя и пароля. В ином случае сделайте сброс настроек модема, нажав кнопку RESET на задней панели (подержите её несколько секунд)
Введите «admin» без кавычек в оба поля и нажмите кнопку «Вход»
— интерфейс 1.0.47
— интерфейс 1.0.50
Перед вами появится WEB-интерфейс модема D-Link DSL-2500U
— интерфейс 1.0.47
— интерфейс 1.0.50
В версии WEB-интерфейса версии 1.0.50 требуется нажать кнопку «Настроить вручную», чтобы войти в режим настройки
После этого перед вами появится расширенное меню:
Настройка соединения PPPoE
В web-интерфейсе 1.0.47 для настройки PPPoE соединения нажмите в левом вертикальном меню пункт «Соединения», после чего в правом нижнем углу нажмите кнопку «Добавить»
В интерфейсе версии 1.0.50 выберите в верхнем горизонтальном меню пункт «Сеть», затем нажмите кнопку «Добавить» в правом нижнем углу
На странице настроек соединения PPPoE названия требуемых для заполнения реквизитов совпадают для обоих интерфейсов
В выпадающем меню «Тип соединения» выберите пункт «PPPoE»
В реквизиты VPI и VCI введите значения, соответствующие настройкам вашего провайдера (данные в табице представлены для московского региона):
| VPI | VCI | ||
| МГТС |  |
1 | 50 |
| Ростелеком |  |
35 |
В поля «Имя пользователя», «Пароль» и «Подтверждение пароля» введите данные из договора: логин и пароль. Если данные утеряны, то уточните их у вашего провайдера
Затем нажмите кнопку «Сохранить»
Интерфейс 1.0.47:
Интерфейс 1.0.50:
После добавления нового соединения нажмите кнопку «Сохранить» на предыдущем экране
После сохранения конфигурации должен загореться светодиод «Internet» на передней панели модема
Для проверки перезагрузите модем — отключите его от питания на 15-20 секунд, после чего включите, дождитесь загрузки и проверьте интернет
В разделе «Система» — «Конфигурация» вы можете сделать сброс настроек к заводским и сохранить файл настроек на компьютере
Обновление прошивки (программного обеспечения) модема D-Link DSL-2500U
Для обновления программного обеспечения модема выясните аппаратную ревизию модема (H/W) и поддерживаемый тип линии — Annex A или Annex B, а затем скачать файл прошивки по ссылке с сайта производителя — ftp://ftp.dlink.ru/pub/ADSL/
Все данные написаны на этикетке на нижней стороне устройства
Примеры обозначения аппаратной ревизии:
H/W Ver: A1
H/W Ver: D3
H/W Ver: C1
Примеры обозначения типа линии (если в ней указано «DB_» или «RU_B_«, то это Annex B. Иначе Annex A):
F/W Ver: RU_1.50 — устройство Annex A
F/W Ver: DB_1.00 — устройство Annex B
На сервере FTP кликните по требуемому каталогу
Для ревизии: A1 Тип линии: Annex A Рекомендованная прошивка: 3-06-04-3H00
Для ревизии: D1, D2, D3 Тип линии: Annex A Рекомендованная прошивка: RU_1.52
Для ревизии: D1, D2, D3 Тип линии: Annex B Рекомендованная прошивка: RU_B_1.52
Для ревизии: С1 Тип линии: Annex A Рекомендованная прошивка: RU_1.22
В требуемом каталоге зайдите в раздел «Firmware» и кликните по файлу прошивки для скачивания
В боковом меню WEB-интерфейса выберите пункт «Система«, затем нажмите «Обновление ПО«. Нажмите кнопку «Выбрать файл«, найдите файл с прошивкой (обычно файлы попадают в папку «Загрузки») и два раза кликните по нему
Нажмите кнопку «Обновить«
Прогресс обновления отображён на прогресс-баре
После обновления модема перезагрузите модем и проверьте интернет
Параметры модема D-Link DSL-2500U для подключения повторителя (репитера)
К ADSL-модему можно подключить в качестве Wi-Fi-повторителя роутер с портом WAN под разъём RJ-45 (Ethernet)
Мы рассмотрели настройку в качестве повторителя роутеры следующих марок — D-Link, TP-Link, ASUS и ZyXEL
Для настройки репитера следует использовать следующие IP-адреса:
IP-адрес — 192.168.1.12
Маска подсети — 192.168.1.1
Основной шлюз — 255.255.255.0
Предпочитаемый DNS-сервер — 192.168.1.1
Также для настройки роутера в режим репитера следует сменить подсеть с 1 на 0, или любую другую. Переходите по ссылке, соответствующей марке вашего роутера — D-Link, TP-Link, ASUS и ZyXEL
Восстановление модема D-Link DSL-2500U после сбоя (если нет доступа к WEB-интерфейсу)
Отключите модем от сети 220В. Зажмите кнопку RESET на задней панели и включите модем, продолжая удерживать RESET в течении минимум 10 секунд — светодиод RESET должен загореться красным
Теперь следует настроить сетевую карту компьютера
В системном лотке кликните правой кнопкой мыши значок соединения 


В появившемся окне нажимаем Подключение по локальной сети
В окне «Состояние» нажмите кнопку «Свойства»
Выберите Протокол Интернета версии 4 и кликните по нему два раза
Настройте сетевую карту как указано на иллюстрации ниже:
— выберите радио-кнопки «Использовать следующий IP-адрес» и «Использовать следующие адреса DNS-серверов»
— Заполните реквизиты следующим образом:
IP-адрес — 192.168.1.12
Маска подсети — 192.168.1.1
Основной шлюз — 255.255.255.0
Предпочитаемый DNS-сервер — 192.168.1.1
Нажмите кнопку «ОК», затем снова «ОК» в предыдущем окне
Запустите браузер
Введите в его адресную строку адрес WEB-интерфейса модема — 192.168.1.1 и жмите клавишу Enter
Если подключение было произведено правильно, то перед вами появится экран «Update software». Нажмите кнопку «Выберите файл», затем найдите файл прошивки (Где взять файл прошивки?) и дважды кликните по нему
Нажмите кнопку «Update Software» и дождитесь окончания процесса восстановления прошивки
По окончании процесса прошивки перезагрузите модем и проверьте интернет. Если интернет не работает, то переходите к его настройке
Используемые источники:
- https://znaiwifi.com/nastroika-routera/rostelecom-dsl-2640u.html
- https://wifigid.ru/d-link/nastrojka-modema-d-link
- http://os-masters.ru/post/nastroyka-adsl-modema-d-link-dsl-2500u.html
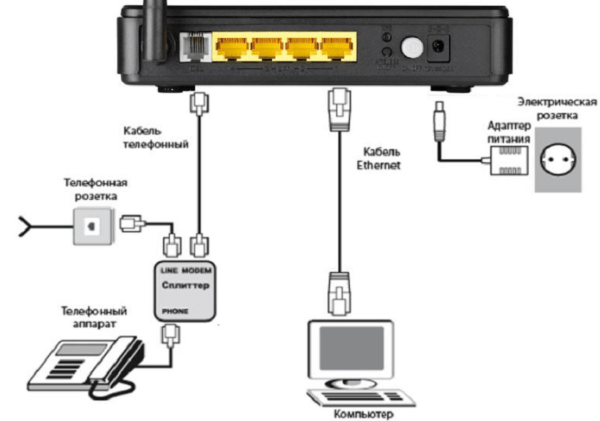
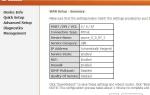 Провинциальный старожил — настраиваем ADSL-модем D-LINK DSL-2500U
Провинциальный старожил — настраиваем ADSL-модем D-LINK DSL-2500U
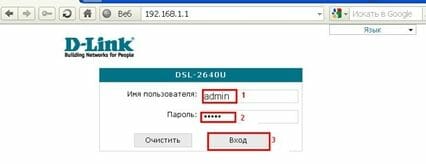
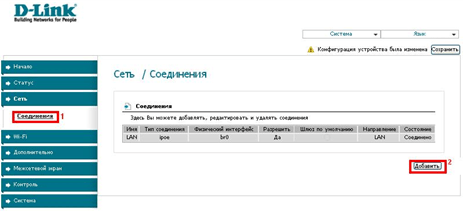
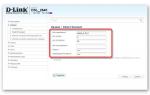 Настройка D-Link DSL-2640U для пользователей «Ростелеком»
Настройка D-Link DSL-2640U для пользователей «Ростелеком»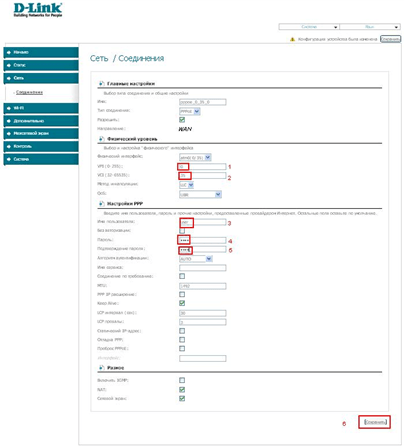
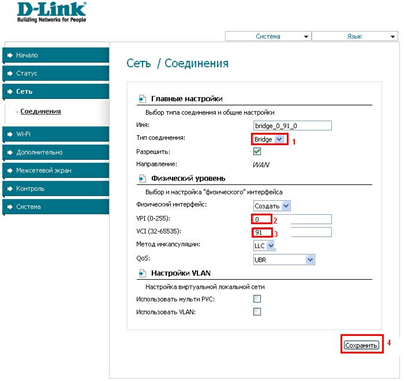
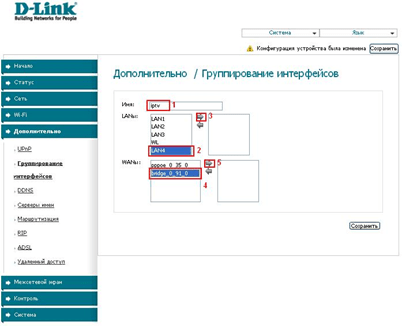
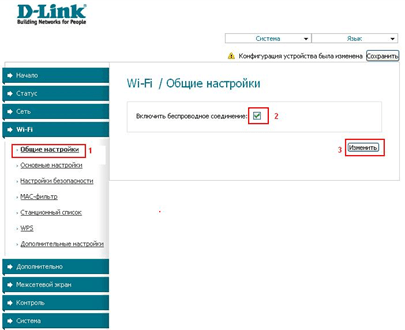
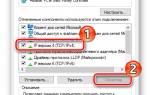 Подключение и настройка Wi-Fi роутера D-Link DSL-2640U
Подключение и настройка Wi-Fi роутера D-Link DSL-2640U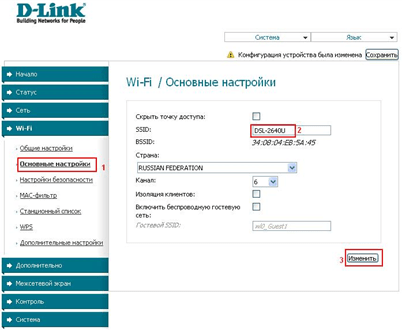
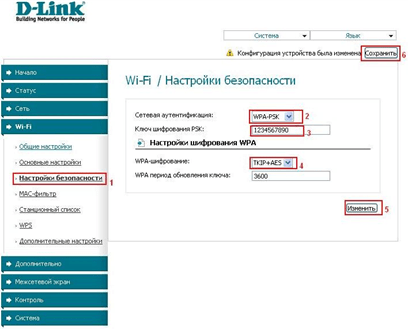

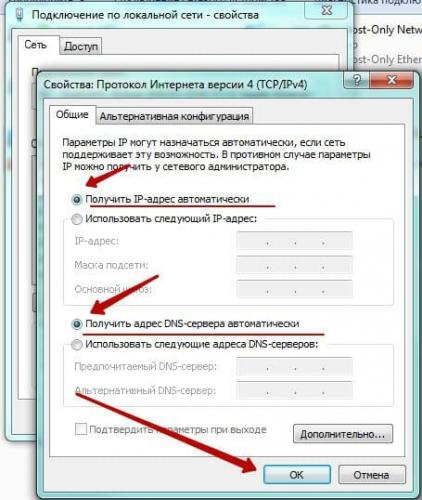
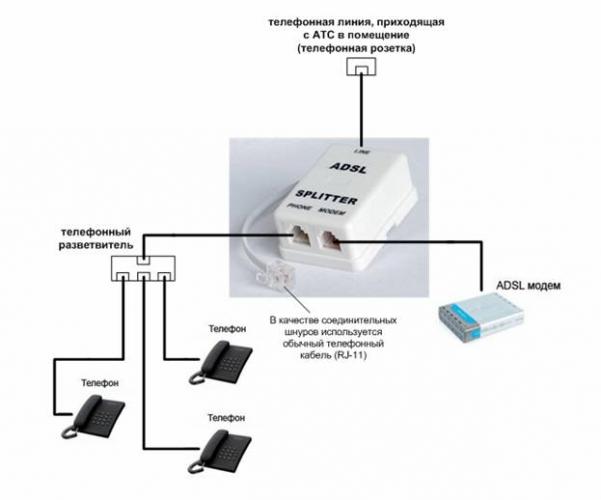

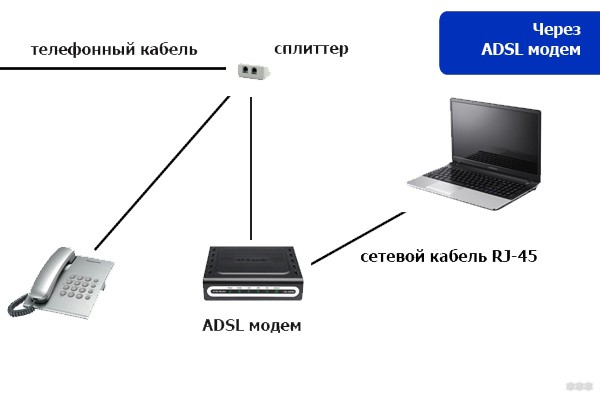
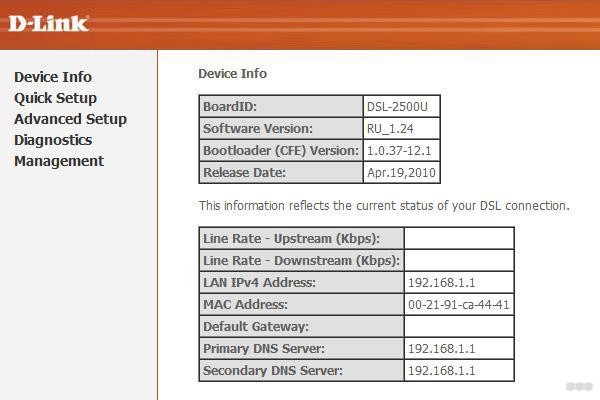
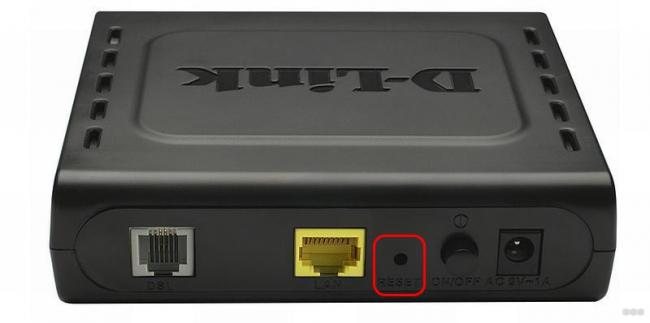
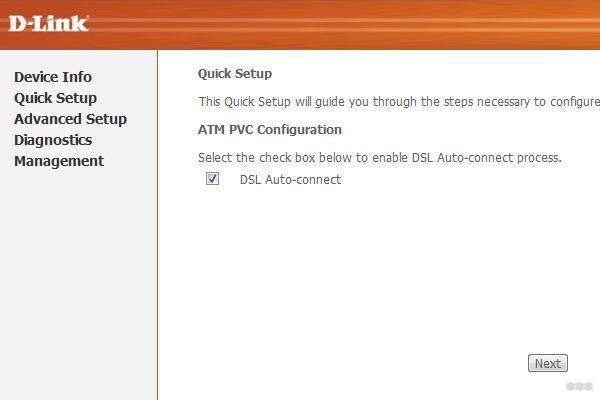
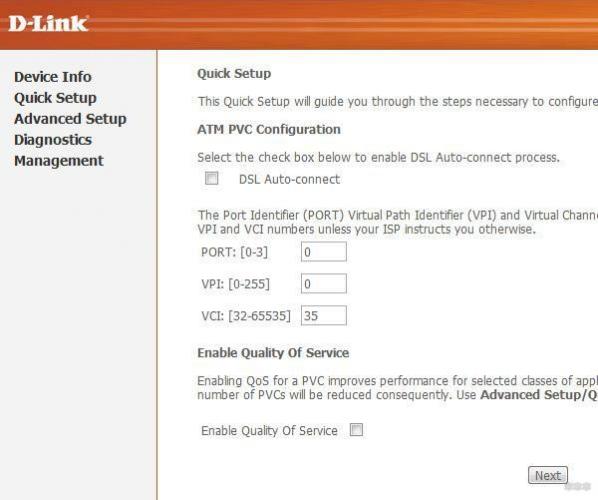
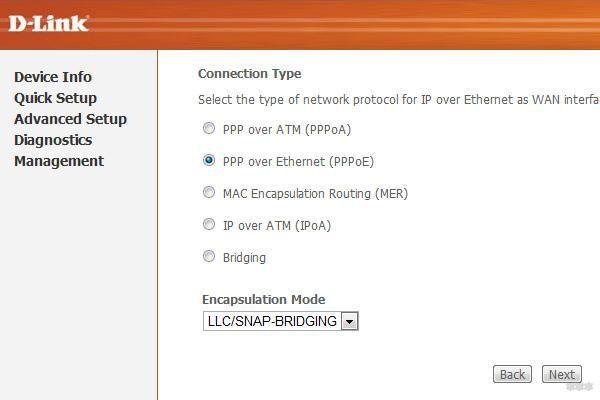
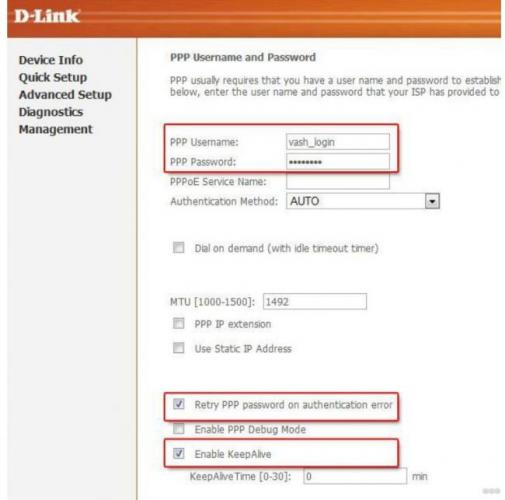
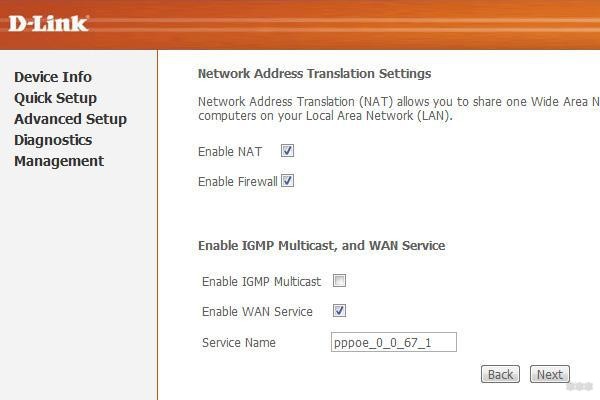
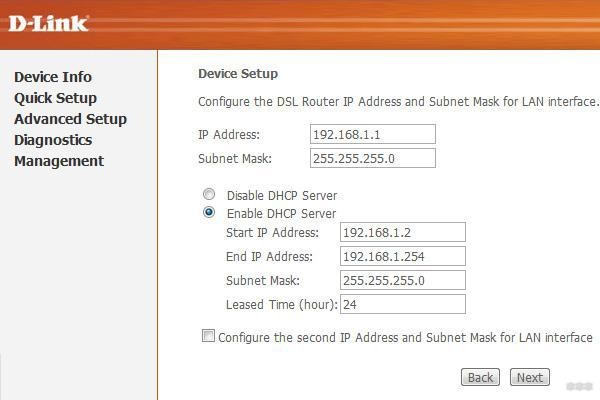
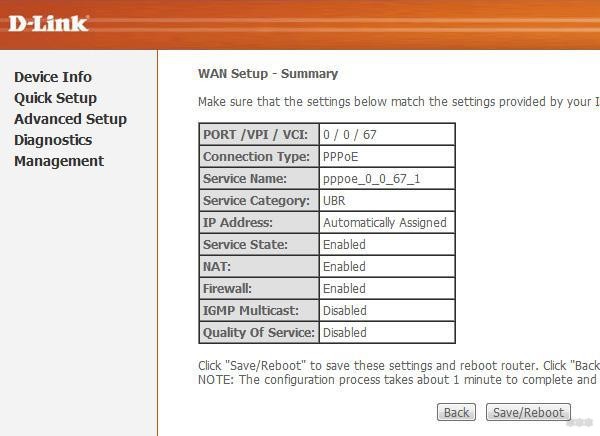
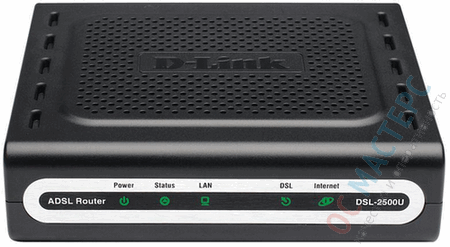




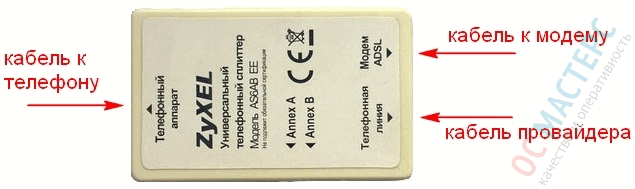

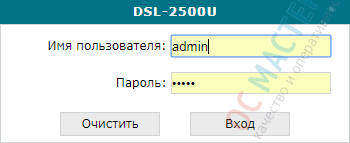
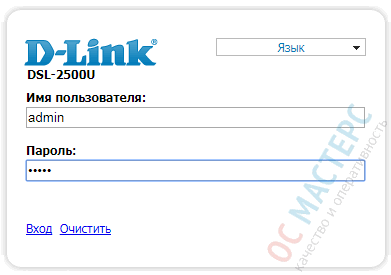
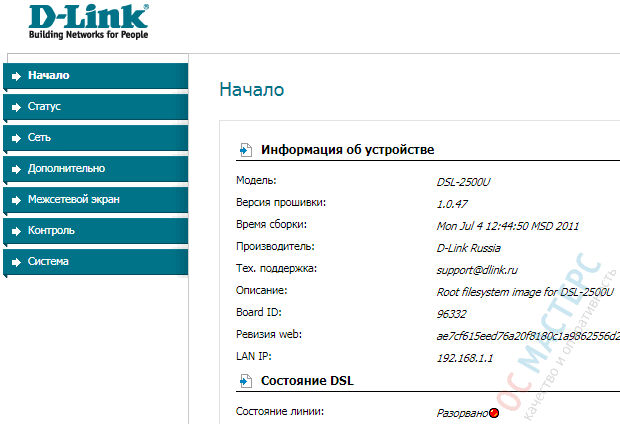
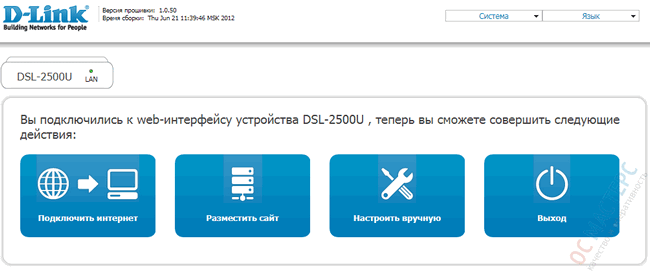

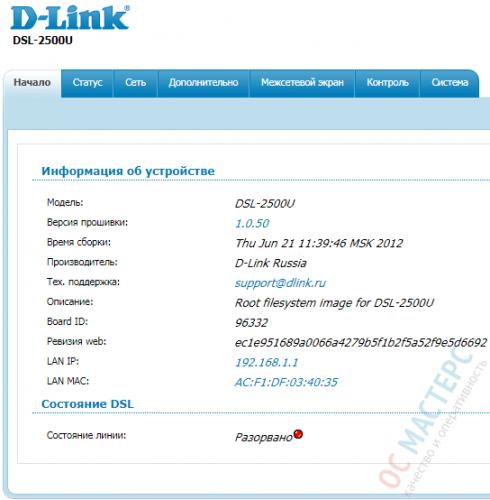
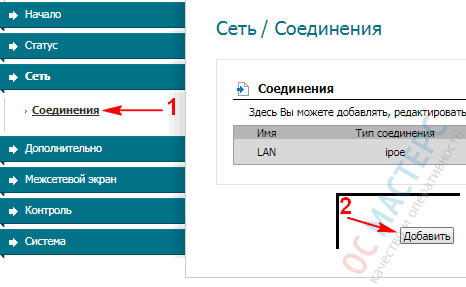
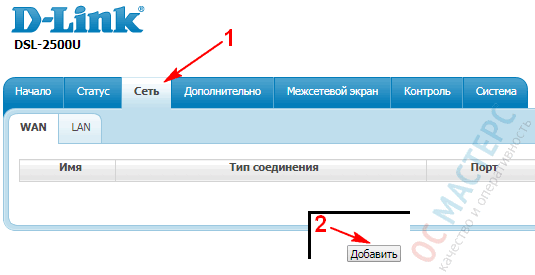
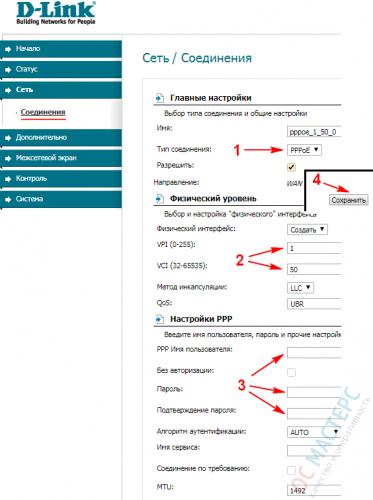
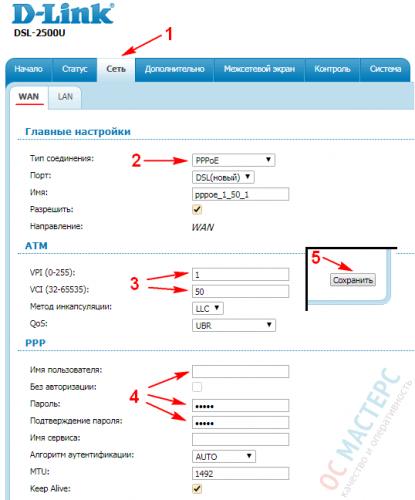
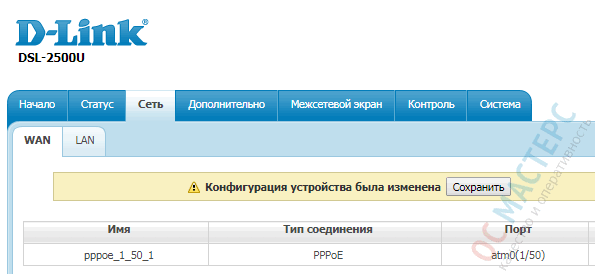
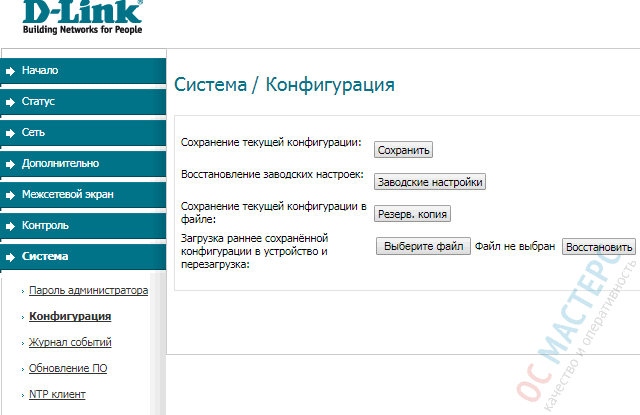
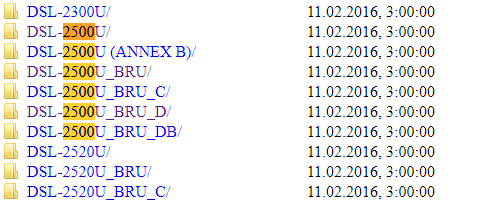
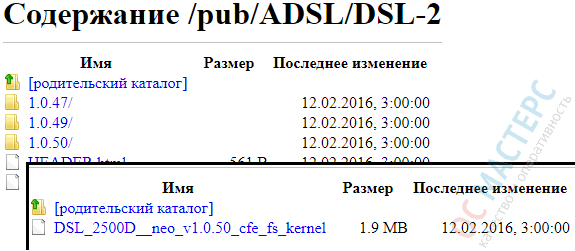
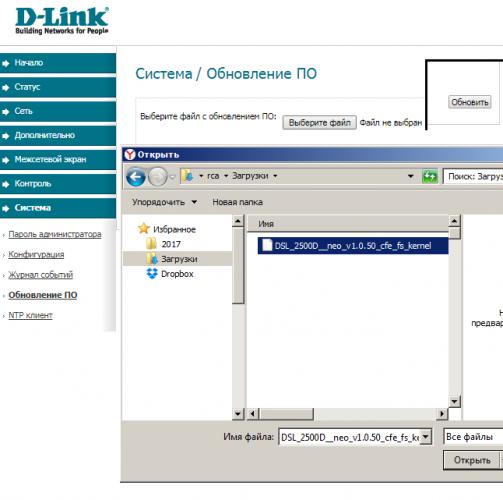



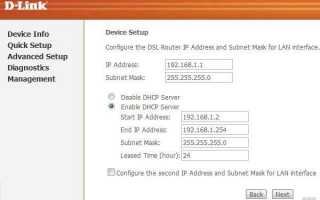

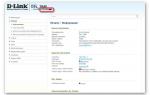 Руководство по настройке роутера DSL 2640u от Ростелеком для новичков
Руководство по настройке роутера DSL 2640u от Ростелеком для новичков Настройка роутера D-Link DSL 2650u
Настройка роутера D-Link DSL 2650u D-Link DSL 2540u: настройка подключения Ростелекома
D-Link DSL 2540u: настройка подключения Ростелекома 192.168.1.1 или 192.168.0.1 – заходим в настройки Wi-Fi роутера
192.168.1.1 или 192.168.0.1 – заходим в настройки Wi-Fi роутера