Содержание
- 1 Подготовка к настройке
- 2 Настраиваем роутер D-Link DSL-2640U под Ростелеком
- 3 Обзор модели
- 4 Настройки
- 5 Возможные неисправности и способы их устранения
- 6 Вывод
- 7 Отзывы
- 8 Подключение модема
- 9 Заводские настройки
- 10 Видео: Настройка роутера D-LINK 2640U
- 11 Вход через вэб – управление
- 12 Обновление прошивки
- 13 Параметры ADSL соединения
- 14 Как настроить роутер D-LINK 2640U для провайдеров
- 15 Настройка модема в режиме роутера
- 16 Wi-Fi сеть
Подготовка к настройке
Перед переходом в микропрограммное обеспечение нужно выбрать место для роутера в квартире или доме, чтобы и LAN-кабель доставал до компьютера, и различные преграды не мешали прохождению сигнала Wi-Fi. Далее посмотрите на заднюю панель. В порт DSL вставляется провод от провайдера, а в LAN 1-4 – сетевые кабели от ваших ПК, ноутбука и/или других устройств. Кроме этого здесь же находится разъем для провода электропитания и кнопки WPS, Power и Wireless.
Важным шагом является определение параметров получения IP и DNS в операционной системе Windows. Здесь желательно выставить все на «Получать автоматически». Разобраться с этим поможет Шаг 1 в разделе «Как настроить локальную сеть на Windows 7» в другой нашей статье по ссылке ниже, мы же переходим непосредственно к веб-интерфейсу.
Подробнее: Сетевые настройки Windows 7
Настраиваем роутер D-Link DSL-2640U под Ростелеком
Прежде чем настраивать и изменять какие-либо параметры в микропрограммном обеспечении маршрутизатора, необходимо войти в его интерфейс. На рассматриваемом устройстве это выглядит следующим образом:
- Запустите браузер и в адресной строке напечатайте
192.168.1.1, а затем нажмите на клавишу Enter.
В открывшейся форме в обоих полях введите admin – это значения логина и пароля, которые задаются по умолчанию и написаны на наклейке снизу роутера.</li>
Доступ к веб-интерфейсу был получен, теперь смените язык на предпочтительный через всплывающее меню сверху и переходите к настройке устройства.</li>
</ol>
Быстрая настройка
Компания D-Link разработала собственный инструмент по быстрому конфигурированию своего оборудования, он получил название Click’n’Connect. Благодаря этой функции вы можете быстро отредактировать самые основные параметры WAN-соединения и беспроводной точки доступа.
- В категории «Начало» кликните левой кнопкой мыши на «Click’n’Connect» и нажмите на «Далее».
Первоначально задается тип соединения, от которого и зависит вся дальнейшая корректировка проводного подключения. Ростелеком предоставляет соответствующую документацию, где вы и найдете всю необходимую информацию о правильных параметрах.</li>
Теперь отметьте маркером «DSL(новый)» и кликните на «Далее».</li>
Имя пользователя, пароль и остальные значения также указаны в договоре с поставщиком интернет-услуг.</li>
Нажав на кнопку «Подробнее», вы откроете список дополнительных пунктов, заполнение которых понадобится при использовании определенного типа WAN. Вводите данные в соответствии с указанными в документации.</li>
По завершении убедитесь в правильности отмеченных значений и нажмите на «Применить».</li>
</ol>
Произойдет автоматическая проверка выхода в интернет. Пропинговка осуществляется через сайт google.com, однако вы можете задать любой другой ресурс и провести анализ повторно.
D-Link предлагает юзерам активировать DNS от компании Яндекс. Сервис позволяет организовать безопасную систему, чтобы оградиться от нежелательного контента и вирусов. В открывшемся окне присутствуют краткие описания каждого режима, поэтому ознакомьтесь с ними, поставьте маркер напротив подходящего и переходите далее.
Вторым шагом в режиме Click’n’Connect будет создание беспроводной точки доступа. Большинству пользователей достаточно выставить только основные пункты, после чего Wi-Fi будет работать корректно. Весь процесс выглядит следующим образом:
- После завершения работы с DNS от Яндекс откроется окно, где нужно поставить маркер возле пункта «Точка доступа».
Теперь задайте ей любое произвольное имя, чтобы идентифицировать ваше подключение в списке доступных, после чего кликните на «Далее».</li>Защитить создаваемую сеть можно путем присвоения ей пароля, состоящего минимум из восьми символов. Тип шифрования выбирается автоматически.</li>Сверьте все настройки и убедитесь, что они заданы верно, после чего нажмите на «Применить».</li></ol>
Как видите, задача быстрого конфигурирования не занимает много времени, справиться с ней сможет даже неопытный юзер. Преимущество ее как раз и заключается в этом, однако недостатком является отсутствие возможности более тонкого редактирования необходимым параметров. В таком случае рекомендуем обратить внимание на ручную настройку.
Ручная настройка
Начинать ручное конфигурирование стоит с WAN-соединения, производится оно буквально в пару шагов, а от вас потребуется выполнить такие действия:
- Перейдите в категорию «Сеть» и откройте раздел «WAN». Если здесь присутствуют уже созданные профили, отметьте их галочкой и кликните на кнопку «Удалить».
- После этого начинайте создание собственной конфигурации, нажав на «Добавить».
- Для появления дополнительных настроек сначала выбирается тип соединения, поскольку в каждом редактируются разные пункты. Часто Ростелеком использует протокол PPPoE, однако у вас в документации может быть указан другой тип, поэтому обязательно сверяйтесь.
- Теперь выберите интерфейс, через который подключен сетевой кабель, задайте любое удобное имя соединения, выставьте значения Ethernet и PPP в соответствии с договором от поставщика интернет-услуг.
После внесения всех изменений не забудьте их сохранить, чтобы они вступили в силу. Далее переместимся к соседнему разделу «LAN», где доступно изменение IP и маски каждого порта, активация назначения IPv6-адресов. Большинство параметров изменять не нужно, главное, убедитесь в том, что режим DHCP-сервера активен. Он позволяет автоматически получать все необходимые данные для работы в сети.
На этом мы закончили с проводным соединением. У многих пользователей дома присутствуют смартфоны, планшеты и ноутбуки, которые подключаются к интернету посредством Wi-Fi. Для работы этого режима потребуется организовать точку доступа, делается это так:
- Переместитесь в категорию «Wi-Fi» и выберите «Основные настройки». В этом окне главное убедиться в том, что галочкой отмечено «Включить беспроводное соединение», далее нужно задать имя своей точки и выбрать страну. В случае надобности установите лимит на максимальное количество клиентов и ограничение скорости. По завершении кликните на «Применить».
- Далее откройте соседний раздел «Настройки безопасности». Через него выбирается тип шифрования и устанавливается пароль к сети. Рекомендуем выбрать «WPA2-PSK», поскольку на текущий момент это самый надежный тип шифрования.
- Во вкладке «MAC-фильтр» выбираются правила для каждого устройства. То есть вы можете ограничить доступ к созданной точке любому присутствующему оборудования. Для начала включите этот режим и нажмите на «Добавить».
- Выберите MAC-адрес сохраненного устройства из всплывающего списка, а также дайте ему имя, чтобы не запутаться, если перечень добавленных девайсов будет большим. После этого отметьте галочкой «Включить» и кликните на «Применить». Повторите эту процедуру со всем необходимым оборудованием.
- Роутер D-Link DSL-2640U поддерживает функцию WPS. Она позволяет производить быстрое и безопасное подключение к вашей беспроводной точке. В соответствующем меню слева в категории «Wi-Fi» активируйте этот режим, отметив маркером «Включить WPS». Детальную информацию касаемо упомянутой выше функции вы найдете в другой нашей статье по ссылке ниже.
Читайте также: Что такое и зачем нужен WPS на роутере
Последнее, что хотелось бы отметить при конфигурировании Wi-Fi – «Список Wi-Fi клиентов». В этом окне отображаются все подключенные устройства. Вам доступно его обновление и разъединение любого из присутствующих клиентов.</li></ol>
Дополнительные настройки
Завершим процесс основной корректировки рассмотрением нескольких важных пунктов из категории «Дополнительно». Редактирование этих параметров понадобится многим пользователям:
- Разверните категорию «Дополнительно» и выберите подраздел «EtherWAN». Здесь вы можете отметить любой доступный порт, через которые проходит WAN-соединение. Это пригодится в том случае, когда проводной интернет не работает даже после правильной отладки.
- Ниже находится раздел «DDNS». Услуга динамического DNS предоставляется провайдером за отдельную плату. Она заменяет ваш динамический адрес на постоянный, а это позволяет корректно работать с различными ресурсами локальной сети, например, FTP-серверами. Перейдите к установке этой услуги, нажав на строку с уже созданным стандартным правилом.
- В открывшемся окне указывается имя хоста, предоставляемый сервис, имя пользователя и пароль. Всю эту информацию вы получите при заключении договора об активации DDNS с вашим поставщиком интернет-услуг.
Настройки безопасности
Выше мы завершили основное конфигурирование, теперь вы можете входить в сеть, используя проводное соединение или собственную беспроводную точку доступа. Однако еще одним важным моментом является безопасность системы, и основные ее правила можно редактировать.
- Через категорию «Межсетевой экран» перейдите в раздел «IP-фильтры». Здесь вы можете ограничить доступ к системе определенным адресам. Для добавления нового правила кликните на соответствующую кнопку.
- В открывшейся форме главные настройки оставьте без изменений, если вам не требуется индивидуально выставить определенные значения, а в разделе «IP-адреса» напечатайте один адрес или их диапазон, подобные действия также выполняются и с портами. Завершив, нажмите на «Применить».
- Далее переместитесь в «Виртуальные серверы». Через это меню происходит проброс портов, чтобы задать основные параметры нажмите по кнопке «Добавить».
- Заполните форму в соответствии со своими запросами и сохраните изменения. Детальные инструкции по теме открытия портов на роутерах компании D-Link вы найдете в другом нашем материале по ссылке ниже.
Подробнее: Открытие портов на роутере D-Link
Последним пунктом в рассматриваемой категории идет «MAC-фильтр». Данная функция практически идентична той, которую мы рассматривали при настройке беспроводной сети, только здесь ограничение устанавливается для конкретного устройства на всю систему. Нажмите на кнопку «Добавить», чтобы открыть форму редактирования.</li>В ней вам нужно лишь прописать адрес или выбрать его из списка ранее подключенных, а также задать действие «Разрешить» или «Запретить».</li>Один из параметров безопасности настраивается через категорию «Контроль». Здесь откройте меню «URL-фильтр», активируйте функцию и задайте политику для нее – разрешать или блокировать указанные адреса.</li>Далее нас интересует раздел «URL-адреса», где и происходит их добавление.</li>В свободной строке укажите ссылку на сайт, который хотите заблокировать, или, наоборот, разрешить доступ к нему. Повторите эту процедуру со всеми необходимыми ссылками, после чего нажмите на «Применить».</li></ol>
Завершение настройки
Процедура конфигурирования маршрутизатора D-Link DSL-2640U под Ростелеком подходит к концу, осталось только три завершающих шага:
- В меню «Система» выберите «Пароль администратора». Измените пароль доступа, чтобы посторонние не могли войти в веб-интерфейс.
- В «Системное время» установите актуальные часы и дату, чтобы роутер мог корректно работать с DNS от Яндекс и собирал правильную статистику о системе.
- Завершающим шагом является сохранение резервной копии конфигурации в файл, чтобы при надобности она была восстановлена, а также перезагрузка устройства для применения всех настроек. Все это осуществляется в разделе «Конфигурация».
Сегодня мы постарались в максимально развернутом виде рассказать о настройке роутера D-Link DSL-2640U под провайдера Ростелеком. Надеемся, наши инструкции помогли вам справиться с поставленной задачей без каких-либо трудностей. Мы рады, что смогли помочь Вам в решении проблемы.Опишите, что у вас не получилось. Наши специалисты постараются ответить максимально быстро.
Помогла ли вам эта статья?
<index>
Подключение к сети «Интернет» осуществляется по различным технологиям и протоколам. Одной из первых была телефонная линия, оставшись актуальной до сих пор. Технология, использующая данный вид связи, называется ADSL2+. На текущий момент она заменяется более удобными и скоростными вариантами, но в отдаленных поселениях по-прежнему является одним из основных способов для проводного подключения к «мировой паутине». Рассмотрим подробно DSL-маршрутизатор 2640U, обеспечивающий беспроводное подсоединение к интернету.
Обзор модели
Маршрутизатор 2640U используется только для подключения по технологии ADSL.
Для приобретения доступно четыре вариации данной модели. Внешне они неотличимы, разница заключается только в вариантах аппаратных ревизий. Метод подключения по DSL уже устаревший, но все еще актуальный для отдаленных поселков.
Также у него есть функция подключения беспроводной сети. То есть, его используют как wi-fi-устройство. Характеристики dsl-роутера d-link 2640u идентичны другим моделям из xDSL-сегмента.
Интерфейс маршрутизатора 2640U не содержит USB-разъемов, а значит, нет возможности подключить к нему 3G/4G-модем или выполнить прошивку через «флешку». Также он не поддерживает создание VPN-сервера, использование в качестве торрент- или DLNA-серверов. Нет возможности произвести индивидуальную конфигурацию или поменять назначение кнопок на оборудовании.
Внешний вид
DSL wi fi-модем d-link 2640u представляет собой черную коробку с закругленными краями. На лицевой стороне имеются световые индикаторы с подписью, сигнализирующие о работе текущего подключения. Разъем для питания и порты находятся на оборотной стороне вместе с единственной антенной.
Дизайн такой же, как и у большинства маршрутизаторов от производителя.
В комплекте к dsl-оборудованию идут все необходимые кабели для инсталляции сетевого устройства. Основная документация и помощник по конфигурированию находятся на диске, включенном в комплект поставки.
Подключение и подготовка к работе
Прежде чем настроить роутер d-link 2640u, необходимо выполнить его подключение к электрической сети. Для этого использовать адаптер питания, идущий в комплекте. Разъем телефонного кабеля вставить в специальное устройство – сплиттер. Он позволит разделить сигнал, идущий оп провода, на два: первый отвечает за телефон, а второй – за предоставления доступа в интернет. Последним этапом идет подключение сетевым кабелем 2640u к сетевому порту на компьютере.
Настройки
Как подключить и настроить роутер TP-Link модели TL WR740n
Конфигурация сетевого устройства выполняется двумя способами. Использование мастера инсталляции с диска либо через браузер в меню роутера. Рассмотрим каждый из вариантов подробнее.
Автоматическая настройка
Чтобы настроить dsl беспроводной роутер 2640u в автоматическом режиме, надо предварительно запустить «Мастер инсталляции», идущий на диске с комплектом поставки. Далее потребуется выбрать страну и организацию, предоставляющие услуги доступа к «глобальной сети».
На следующем шаге потребуется указать логин и пароль, предоставляемые провайдером при заключении договора.
После этого маршрутизатор в автоматическом режиме выполнит необходимые действия.
Подключение к интернету вручную на примере некоторых провайдеров
В случае если первый вариант не помог, или пользователь предпочитает самостоятельно выполнять конфигурирование, необходимо выполнить вход на 2640U через браузер.
- Для этого нужно узнать его IP-адрес, расположенный на нижней стороне устройства:
- Ввести в браузере 192.168.1.1 и в открывшемся окне авторизации – учетные данные: admin-admin:
- Нажать кнопку «Вход». Пользователь попадает в главное меню конфигурации сетевого устройства.
- Рекомендуется сразу сменить пароль на роутере d-link 2640u в меню «Система», разделе «Пароль администратора»:
- Код придумать исходя из следующих правил: минимум восемь символов, обязательны к использованию латинские буквы, спецсимволы, цифры. Не стоит применять личные данные, например, фамилию или имя, даты рождения, другие известные факты:
- Ввести новый пароль, а дальше подтвердить его.
- Нажать «Применить». Потребуется «перезайти» на dsl-устройство, чтобы изменения вступили в силу.
Теперь рассмотрим, как настроить роутер dsl d-link 2640u в зависимости от выбранного провайдера.
«Дом.ру»
Официально «Дом.ру» не поддерживает dsl-роутеры, так как они используют устаревшую технологию подключения к интернету. Но применяется следующая инструкция.
- Предварительно необходимо изменить режим конфигурирования на расширенный, щелкнув по нему левой кнопкой мыши:
- Зайти во вкладку WAN, находящуюся в меню «Сеть»:
- Далее нажать Add и перейти к конфигурированию. Раздел «Общие настройки» (General Settings):
Тип соединения (Connection Type) выставить на PPPoE. Интерфейс (Interface), или порт подключения, DSL (New). Имя (Name) – ввести любое значение. Это просто наименование создаваемого dsl-соединения.
Раздел «АТМ»:
Значение полей VPI и VCI, отвечающих за соединение по линии dsl, необходимо узнать у провайдера. Они индивидуальны в зависимости от региона проживания и порта на оборудовании поставщика услуг. Остальные поля оставить без изменений.
Раздел «PPP»:
В поля «Имя пользователя» (Username) и «Пароль» (Password) ввести данные, предоставленные провайдером для услуги dsl-подключения. Остальные параметры – без изменений.
Раздел «Разное» (Miscellaneous):
Для использования функции IPTV необходимо выставить галочку в чекбоксе «Включить IGMP» (Enable IGMP Multicast).
Нажать кнопку «Применить». В верхнем меню выбрать «Система» (System), пункт «Сохранить и перезагрузить» (Save and Reboot):
На этом первичная конфигурация интернета на d-link 2640u закончена.
«Ростелеком»
Поставщик услуг официально поддерживает данную модель. Настройка роутера dsl d-link 2640u провайдера «Ростелеком» идентична вышеуказанному способу. Это объясняется тем, что оба провайдера используют одинаковую процедуру настройки интернета.
«Билайн»
Для dsl-маршрутизатора wi fi d-link 2640u подключение к интернету через поставщика «Билайн» невозможно, так как он напрямую не способен поддерживать подключение через VPN-серверы провайдера.
Чтобы его использовать, необходимо приобрести второе сетевое устройство, способное поддерживать данную функцию. Также рекомендуется сразу выбирать модель, через которую возможно настроить оптику для dsl беспроводного домашнего роутера d link 2640u.
NetByNet
Adsl wifi-роутер d-link 2640u не поддерживается компанией NetByNet как маршрутизатор для предоставления доступа к «мировой паутине». Прежде чем конфигурировать по инструкции роутер dsl d-link 2640u, рекомендуется предварительно обратиться к провайдеру за консультацией. Это связано с тем, что NetByNet обязательно использует идентификацию по MAC-адресу сетевого оборудования.
Беспроводная сеть
- Для конфигурирования «вай фай» на роутере d-link 2640u необходимо найти раздел «Основные настройки» меню Wi-Fi. Стоит обратить внимание, что ползунок стоит в режиме «Вкл».
- Далее заполнить следующие поля:
SSID: придумать имя сети wi-fi. Страна: указать государство нахождения пользователя. Канал: оставить режим Auto.
Включение функции «Скрыть точку доступа» означает, что подключение невидимо при попытке найти его в общем поиске. Для подключения к wi-fi-сети на устройстве надо будет вручную вводить наименование точки доступа, указывать пароль к ней.
Остальные параметры оставить без корректировки. Нажать кнопку «Применить» для сохранения изменений.
- Затем ставим пароль на wifi d-link 2640u. Для этого открыть вкладку «Настройки безопасности» меню Wi-Fi:
- Выставить следующие параметры:
Сетевая аутентификация – это алгоритм шифрования, используемый для защиты беспроводного подключения. Рекомендуется выставлять значение WPA-PSK/WPA2-PSK. Это последние стандарты, не поддающиеся взлому. В поле «Ключ шифрования» придумать пароль на доступ к Wi-Fi. Правила по его созданию указаны выше, когда описывался процесс смены пароля к сетевому устройству 2640u. «WPA-шифрование»: установить TKIP+AES для надежной защиты точки доступа. Остальные поля оставить без изменений.
- Нажать кнопку «Применить», чтобы сохранить конфигурацию. Далее потребуется перезагрузить dsl-роутер для применения всех внесенных изменений.
Вышеуказанный способ сможет запаролить «вай-фай» на роутер 2640u без особых сложностей для пользователя.
Настройка в режиме повторителя (репитера), усилителя, адаптера или точки доступа
Маршрутизатор 2640U настраивается в разных режимах: режиме моста, точке доступа, репитере или усилителе сигнала «вай-фай». Об этом будет рассказано в отдельных инструкциях по настройке данных вариантов.
IPTV
Для настройки IPTV на dsl-роутере необходимо выставить при конфигурации соединения с интернетом параметр «Включить IGMP». Об этом упоминалось в разделе статьи, информирующей о настройке dsl-соединения через провайдера «Дом.ру».
Затем следует подключить TV-приставку сетевым кабелем к dsl-роутеру, выполнить следующие действия в меню конфигурирования:
- Открыть раздел «WAN», меню «Сеть»:
- Настроить маршрутизатор 2640u в режим моста. Нажать «Добавить», выбрать Bridge. Поле «Интерфейс» должно иметь значение «DSL(новый)».
- Поля VPI, VCI заполняются на основе информации от провайдера. Они зависят от региона инсталляции оборудования и компании-поставщика услуг. Остальные параметры оставить без изменений, нажать «Сохранить»:
- Теперь необходимо провести группировку сетевых интерфейсов. Для этого надо зайти в меню «Дополнительно», раздел «Группирование интерфейсов»:
- Нажать «Добавить группу», указать следующие параметры:
Имя: придумать любое имя для подключения. В разделе LANs отметить галочкой разъем, к которому подключена ТВ-приставка. В разделе WANs – режим bridge, созданный ранее. Нажать «Применить».
Требуется перезагрузить dsl-оборудование для сохранения конфигурации.
Динамический DNS
Сетевое устройство 2640u поддерживает возможность настройки динамического DNS-сервера.
- Для этого необходимо в меню «Дополнительно» щелкнуть на стрелку слева, а затем выбрать пункт «DDNS»:
- Нажать кнопку «Добавить» и указать следующие параметры: Имя хоста: придумать любое название. DNS-сервис: выбрать сайт, оказывающий данную услугу. Имя хоста оставить без изменений.
- В полях «Имя пользователя» и «Пароль» указать учетные данные, выданные пользователю при регистрации на ресурсе c DDNS.
По умолчанию, dsl wi-fi-роутер модели 2640U предлагает использовать адрес DDNS от производителя. Пользователь сам определяет наиболее удобный для него сервис.
Настройки безопасности (антивирус, файервол)
- Конфигурация файервола производится на оборудовании через меню «Межсетевой экран»:
- Необходимо выбрать раздел «IP-фильтры», после – кнопку «Добавить». В разделе «Главные настройки» придумать имя правилу: поле «Название». Следующим этапом необходимо указать протокол, выбрать действие: разрешить или запретить соединение по данному протоколу.
- Раздел «IP-адреса» предназначен для указания диапазона с целью разрешения или блокировки:
- Опция «Порты» указывает точное значение порта, по которому блокируется IP-адрес:
Затем следует нажать «Применить», а потом перезагрузить dsl-маршрутизатор, чтобы изменения сохранились.
Родительский контроль
Для включения функции «Родительский контроль» необходимо зайти в меню «Контроль», выбрать соответствующую опцию. Далее нажать кнопку «Добавить»:
Необходимо указать следующие параметры. «Название»: придумать имя сервису. «Дни выполнения»: проставить галочки в чекбоксах на дни, по которым это правило будет действовать. Следующие два раздела отвечают за временной интервал с точностью до минуты, заполнить их. «MAC-адрес»: указать физический адрес оборудования, для которого это правило будет применяться. Нажать «Применить». Для использования параметров оборудование лучше всего перезагрузить.
Настройка принтера
К dsl-модему нельзя напрямую подключить принтер. Есть возможность использовать данное оборудование только для подсоединения к принтеру через локальную сеть.
Возможные неисправности и способы их устранения
Как подключить и настроить маршрутизатор D-Link Dir модели 615
Если у dsl-маршрутизатора появились проблемы, первым делом стоит попробовать перезагрузить устройство. Другой вариант – сбросить настройки на заводские. Как это сделать, описано ниже.
Также стоит помнить, что кабели тоже могут быть повреждены. Стоит внимательно проверить все коммутации на оборудовании и устройствах, подключенных к нему. Иногда возникают ситуации, когда проблема находится на стороне поставщика услуг интернета. Тогда стоит позвонить в службу техподдержки, получить консультацию специалистов.
Если dsl-маршрутизатор по-прежнему не работает, рекомендуется обратиться в сервисный центр. Мастера диагностируют проблему, помогут ее решить.
Обновление прошивки
Оборудование со временем устаревает. Для того чтобы оно могло дольше прослужить, его периодически «прошивают». Производитель выкладывает свежие обновления на официальном сайте. Для модели 2640u их скачивают по адресу:
http://www.dlink.ru/u/faq/370/935.html
Последнее обновление датируется 2013 годом. Это значит, что данное устройство больше не поддерживается производителем. Рассмотрим, как можно произвести обновление dsl-модема.
Через веб-интерфейс
Через меню «Система», пункт «Обновление ПО»:
В окне есть два варианта обновлений.
- Первый: указать скачанный файл вручную, нажать «Обновить»:
- Второй вариант: автоматический режим. DSL-роутер самостоятельно подключится к серверу обновлений, произведет необходимую операцию:
В текущем примере используется эмулятор dsl «вай-фай» сетевого устройства 2640u, поэтому на экране отображается надпись: «Невозможно проверить наличие обновления ПО».
Через мобильное приложение
Также существует вариант обновления через мобильное приложение. Оно существует для платформ Android и iOS.
Ссылка на Android: https://play.google.com/store/apps/details?id=com.dlink.dcc.
Ссылка на iOS: https://itunes.apple.com/ru/app/d-link-clicknconnect/id1313231904.
К сожалению, на текущий момент модели 2640U нет в списке совместимых устройств. Соответственно, у пользователя нет возможности произвести данную операцию через мобильное приложение. Список постоянно пополняется, за его состоянием можно наблюдать в магазине приложений.
Сброс настроек роутера на заводские
Выполнение сброса настроек на устройстве «ДСЛ» 2640U осуществляется двумя способами. В первом случае достаточно нажать кнопку Reset на оборотной стороне, удерживая ее на протяжении 10-15 секунд. Одновременная перезагрузка всех световых диодов покажет, что процесс выполнен.
Второй вариант – через веб-интерфейс. Для этого в левом верхнем углу выбрать пункт «Система», далее – «Заводские настройки»:
В течение двух минут сетевое dsl-устройство выполнит откат к заводской конфигурации.
Вывод
Настройка роутера D-Link DIR -300
Dsl «вай-фай» маршрутизатор d-link 2640u – это модель, поддерживающая устаревшую технологию ADSL. Она пригодна для работы, в основном, в отдаленных поселениях страны, где кроме телефонной линии нет других альтернатив проводному интернету.
Для настройки в частном доме «Д-Линк» «ДСЛ» 2640u отлично подойдет. Приятный и понятный интерфейс, минимум операций. Конфигурирование выполняется за 4 минуты.
Плюсы
Сетевое устройство 2640u относится к линейке бюджетных dsl-маршрутизаторов, то есть, его цена приемлема.
Есть возможность использования в других режимах, кроме маршрутизатора. Отличная альтернатива в качестве точки доступа
Минусы
Оборудование использует технологию подключения xDSL, редко применяемую на сегодняшний день. Для его работоспособности на современных протоколах часто требуется прошивка на сторонние режимы. Однако это приводит к нерабочему состоянию оборудования.
Отзывы
Xamsin пишет, что модель ему понравилась. Удобный интерфейс, легкая настройка. Покупал на замену сгоревшему Zyxel. Пользователь применяет его как точку доступа по квартире.
Folker утверждает, что dsl «вай-фай» домашний роутер 2640u прост в настройке и эксплуатации. Сам он проживает в поселке, где доступна только линия ADSL. С его слов, данный маршрутизатор сигнал держит стабильно.
Для покупателя Romanyakyura DSL-маршрутизатор D-Link 2640U стал лучшим вариантом для создания беспроводной сети в домашних условиях. Сигнал стабильный и четкий.
</index>
Данная статья посвящена подключению и настройке модема D LINK 2640U . Здесь Вы найдёте полную пошаговую инструкцию, узнаете, как подключить маршрутизатор через роутер, как организовать безопасную и зашифрованную от других пользователей ПК сеть Wi-Fi, а также параметры Сети для разных провайдеров.
Подключение модема
В этом разделе мы рассмотрим, как подключить модем к компьютеру.
Прежде всего, маршрутизатор следует подключить к питанию – вставьте конец провода от блока питания в соответствующее гнездо на задней стороне модема, а сам блок питания — в розетку.
На тыльной стороне вашего модема (маршрутизатора) есть сразу 4 входа LAN, Именно туда вставьте один из концов синего провода, идущего в комплекте с D-LINK 2640U , а другой конец вставьте в LAN-порт на вашем ПКМ.
При этом будьте внимательны: на Вашем маршрутизаторе должна загореться лампочка LAN с номером порта модема, в который Вы вставили локальный провод. При этом оба конца провода должны быть на своих местах (порт на ПК и порт на маршрутизаторе).
После этого перейдите на следующую вкладку инструкции, где Вам будет предложено осуществить подключение Вашего модема и сплиттера. В комплекте с модемом идёт ещё один кабель – вставьте его в Ваш сплиттер (разделитель), а другой конец этого кабеля поместите в соответствующий порт Вашего маршрутизатор – «LINE».
Заводские настройки
У каждого устройства есть свои «заводские настройки». О том, как сбросить настройки D-LINK 2640U до заводских, и пойдёт дальше речь. Сбросить настройки до заводских приходится в том случае, если у Вас просто не получается перейти в меню настроек модема, либо настройка модема была осуществлена неверно.
Функция «RESET» есть на каждом маршрутизаторе и воспользоваться ей гораздо проще, чем Вы думаете:
найдите у себя дома иголку, либо шило, посмотрите на заднюю панель Вашего маршрутизатора, где Вы увидите небольшое отверстие, подписанное словом «RESET»;</li>это оно и есть: вставьте туда иголку (спичку), подождите примерно 5-6 секунд. При этом маршрутизатор должен быть включен;</li>по истечении этого времени все лампочки на маршрутизаторе одна за другой погаснут. Может перезапустится, а это значит, что настройки модема сброшены до заводских. Теперь Вы знаете, как сбросить настройкиD-LINK 2640U .
Видео: Настройка роутера D-LINK 2640U
Вход через вэб – управление
У каждого модема есть своя система вэб-управления. В случае с маршрутизатором D-LINK 2640U зайти в неё можно через любой браузер на Вашем компьютере.
</li>проверьте, подключён ли модем к компьютеру и сплиттеру (должны гореть лампочки Line и LAN);</li>после этого откройте браузер (Opera, Chrome) и введите IP-адрес 192.168.1.1. Вы окажетесь в окне вэб-управления, где можно как обновить Ваш модем, так и произвести его настройку в автоматическом или ручном режиме.
Обновление прошивки
В разделе мы расскажем, как правильно обновить прошивку вашего маршрутизатора. После покупки каждого устройства советуем Вам проверить свежие прошивки (обновления), что обеспечит безотказность его работы в течение более продолжительного периода времени.
</li>прежде всего, нужно определить такую характеристику, как аппаратная ревизия модема. Найдите на своем маршрутизаторе (обычно на нижней крышке) этикетку, на которой будет написано несколько строк. Среди этих строк найдите ту, что подписана буквами «H/WVer». Она Вам и нужна;
</li>после этого будет всего лишь два символа – буква и цифра. Например, А1. Это и есть аппаратная ревизия;</li>пусть это будет С4.</li>далее переходите на FTP-сервер компании D-Link и ищите нужную Вам прошивку в соответствии с реквизитами;</li>после этого проверьте, подключён ли Ваш маршрутизатор к ПК или ноутбуку. Откройте любой браузер, введите в окне браузера сетевой адрес 192.168.1.1, введите Ваши логин и пароль (по умолчанию, при заводских настройках и тем, и тем является слово admin). Нажмите на кнопку «Вход»;</li>перейдите во вкладку «Настройки вручную», оттуда в раздел «Система – Обновление ПО» и нажмите на «Обзор»;</li>выберите скаченный Вами файл прошивки и нажмите на команду «Обновить»;
</li>не выключайте питания Вашего компьютера и маршрутизатора. Дождитесь окончания обновления модема;</li>на этом обновление прошивки D-Link 2640U завершено.
Параметры ADSL соединения
Параметры ADSL-соединения очень важны, ведь от них будет зависеть как скорость Вашего Интернет-соединения, так и его бесперебойная работа.
Как и описывалось ранее, перейдите в панель вэб-управления Вашего модема:
- открыв браузер, в адресной строке введите 192.168.1.1. Введите ваш логин и пароль (по умолчанию admin/admin) и нажмите на кнопку входа;
- перейдите на вкладку «Сеть», в раздел WAN. Если маршрутизатор только куплен, следует удалить все соединения. Используйте для этого кнопку «Удалить»;
- далее нажмите на кнопку «Добавить» и введите свои параметры Интернет-соединения;
- а дальше действуйте по инструкциям ниже, ведь параметры ADSL-соединения напрямую зависят от Вашего Интернет-провайдера.
Как настроить роутер D-LINK 2640U для провайдеров
Чтобы подключить роутер D-LINK 2640U, нужно подключить сначала сам маршрутизатор к компьютеру.
Если у Вас нет разделения сигнала, когда нужна одновременная работа и телефона, и Интернета, то сделайте следующее:
- LAN-кабель одним концом подключите к ПК, а другим – в один из портов на задней стороне модема;
- второй кабель подключите в единственный порт модема, а дальше – к специальной розетке для телефона;
- если у Вас есть телефон, то придётся использовать специальное устройство – «разделитель» или по-другому сплиттер, второй кабель нужно будет подключить именно к нему;
- далее задайте автоматическое подключение IP-адреса и DNS-серверов;
- после этого в окне браузера введите адрес 192.168.1.1 и нажмите на Enter. Введите свои логин и пароль (по умолчанию это admin/admin);
- войдите в вэб – панель, на вкладке WAN приступите к созданию нового подключения («Добавить» или «Add»);
- дальше нужно будет задать параметры подключения. У каждого провайдера свои параметры подключения. Следуйте инструкциям ниже!
Ростелеком
- откройте браузер, введите в адресной строке 192.168.1.1 и нажмите на Enter/;
- введите свои логин и пароль (по умолчанию – admin/admin) и нажмите на кнопку входа;
- перейдите во вкладку «Сеть», а оттуда в раздел «WAN». Очистите все Интернет-соединения при помощи кнопку «Удалить».
Далее начинается настройка роутера D-LINK 2640U Ростелеком.
Нажмите на кнопку «Добавить» и введите следующие параметры:
- тип: PPPoE;
- порт: DSL новый;
- имя: изменить нельзя. Выставить галочку на слове «Разрешить»;
- выставьте значения VPI/VCI, LLC;
- перейдите на блок PPP и введите Ваш логин и пароль, который Вы получили у Интернет-провайдера;
- поставьте галочку на «KEEPALIVE»;
- если у Вас подключено IPTV, то установите галочку на слове IGMP.
Готово – нажмите на кнопку «Сохранить» дважды (включая вкладку WAN). Подождите 1-2 минуты, и Вы подключитесь к Интернету, при условии, что ввели верные данные.
Домолинк
- итак, прежде всего, подключите Ваш модем к ПК и сплиттеру;
- далее нужно настроить автоматическое получение IP-адреса и DNS-серверов;
- в случае с WINXP перейдите по следующему адресу в настройках через меню «Пуск» перейдите в «Панель управления», откуда выберите раздел «Сетевые подключения» и «Подключение по локальной сети»;
- выберите «Протокол TCP/IP» и перейдите в его свойства. Поставьте галочку на получении IP-адреса и DNS-серверов автоматически;
- откройте страницу браузера и введите адреса 192.168.1.1. Введите свои логин и пароль (по умолчанию admin/admin) и нажмите «Вход»;
- на главной странице выберите вкладку WAN и нажмите на «добавить (add)».
Укажите следующие параметры:
- VPI=0;
- VCI=35;
- тип PPPoE;
- далее заполните ваш логин (username) и пароль (password), полученные у провайдера при оформлении подключения;
- поставить галочку «KEEP ALIVE».
Остальные страницы просто пропускайте кнопкой NEXT и подтвердите настройки на APPLY. Нажмите кнопку FINISH и завершите тем самым настройку маршрутизатора. Через пару минут подключение будет установлено.
МГТС
- подключите Ваш маршрутизатор к питанию, далее подключите модем к ПК и сплиттеру. Как это делается, мы писали Вам выше;
- включите компьютер на получение IP-адреса и DNS-серверов автоматически. Как это делается, писалось в разделе Домолинк;
- откройте браузер и введите в окне адрес 192.168.1.1. Введите Ваш логин и пароль (по умолчанию admin/admin);
- настройте Ваш модем при помощи функции автоподключения. Для этого во вкладке HOME поставьте флажок на строку DSL Auto-connect;
- если не указывать DSL Auto-connect, то настраивать модем придется вручную;
- введите параметры VPI и VCI, как это указано оператором. Для уточнения можете позвонить в их справочную службу;
- выберите тип соединения PPPoE, введите ваши логин и пароль;
- далее выберите по умолчанию сервис и шлюз, как требует этого провайдер и нажмите на NEXT. Страницу настройки NAT не трогайте, а переходите далее;
- включите сервер DHCP и установите диапазон IP-адресов. Например, 192.168.1.2 и 192.168.1.221. Подтвердите настройки и сохраните. Если всё сделали правильно, то через 1-2 минуты связь с Интернетом установится.
Укртелеком
Зайдите в меню настройки Вашего маршрутизатора через вэб – управление. А для этого в браузере введите 192.168.1.1 и нажмите на Enter. Введите логин и пароль, нажмите на команду вход.
Уберите галочку с DSL Auto-connect, после чего приступайте к настройке модема:
- VPI – 1;
- VCI – 32;
- тип: PPPoE;
- Encapsulation Mode: LLC/SNAP-BRIDGING;
- Username и Password узнайте у провайдера;
- Service name: пустое поле;
- Authentication Method: PAP (Для Укртелеком ОГО);
- далее везде всё по умолчанию.
Сохраните и подождите около минуты, пока маршрутизатор перезагрузится.
Настройка модема в режиме роутера
Модем можно настраивать как в режиме роутера, так и в режиме «бридж». Для настройки модема в режиме роутера следует открыть панель вэб – управления. Для этого откройте браузер и введите в адресную строку 192.168.1.1. Введите далее Ваши логин и пароль (по умолчанию – admin/admin), войдите в панель и перейдите в настройки WAN. Теперь необходимо будет заполнить параметры сети, которые можно узнать у Вашего провайдера, либо прочитать в разделах выше.
Wi-Fi сеть
Перейдите в панель вэб – управления Вашего маршрутизатора:
- в браузерной строке введите адрес 192.168.1.1;
- введите логин и пароль (по умолчанию это admin/admin). На вкладке HOME перейдите в раздел «Wireless» (вай фай);
- поставьте галочку на строку Enable Wireless, заполните поле SSID и введите любое название сети, по Вашему желанию;
- подтвердите всё это кнопкой «Apply».
Произойдет перезагрузка.
Продолжайте настройку wifi, теперь можно вводить параметры безопасности вашей сети:
- выберите свою сеть по названию, поле тип шифрования (Network Authentication) заполните вариантом WPA2-PSK. WPA Preshared Key – введите свой пароль;
- пункт WEP Encryption заполните вариантом AES. Подтвердите свой выбор;
- далее перейдите на вкладку «Инструменты» (Tools) и выберите в меню слева раздел «Система» (System). Сохраните на соответствующую кнопку.
В статье мы рассмотрели все варианты настройки роутера D-Link DSL-2640U от подключения его к питанию и Вашему ПК, до настроек параметров Интернета для разных провайдеров. Надеемся, наша статья смогла в полном объёме раскрыть ответы на интересующие Вас вопросы.
></li>Используемые источники:
- https://lumpics.ru/configuration-d-link-dsl-2640u-router-for-rostelecom/
- https://vpautinu.com/nastrojki-routerov/d-link/dsl-2640u
- https://compsch.com/setevoe-okruzhenie/poshagovaya-nastrojka-routera-d-link-2640u.html


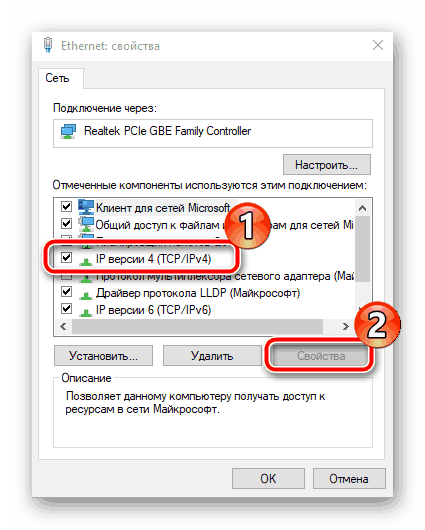
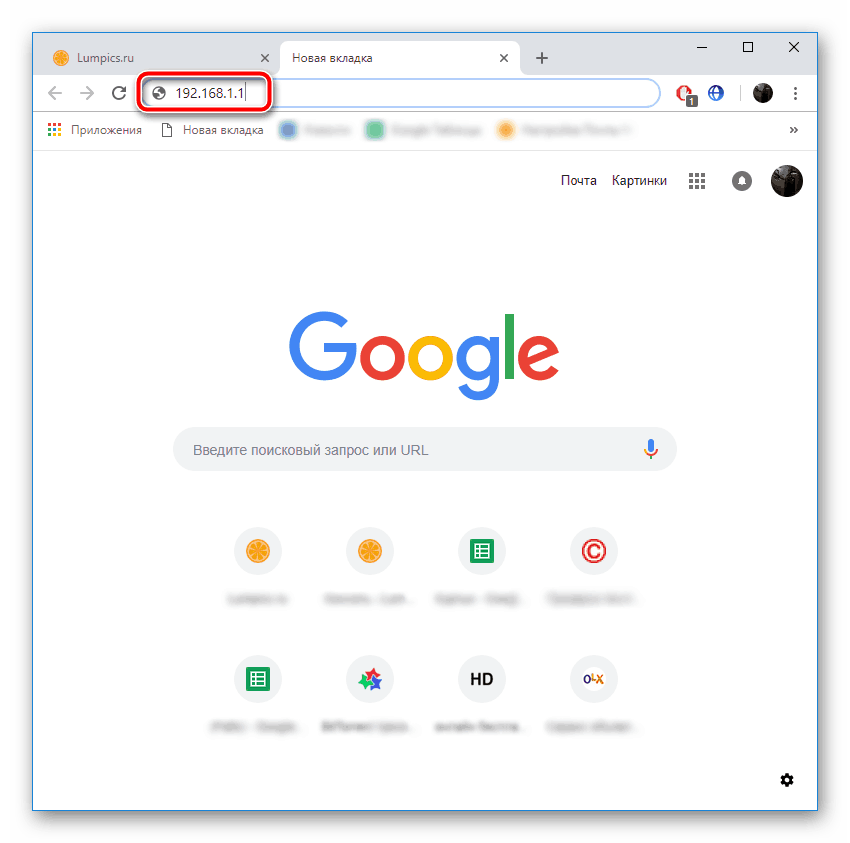
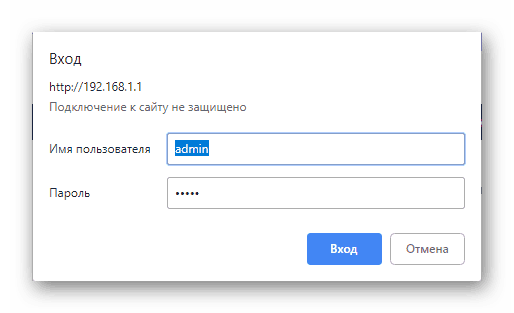
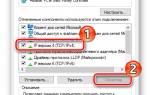 Подключение и настройка Wi-Fi роутера D-Link DSL-2640U
Подключение и настройка Wi-Fi роутера D-Link DSL-2640U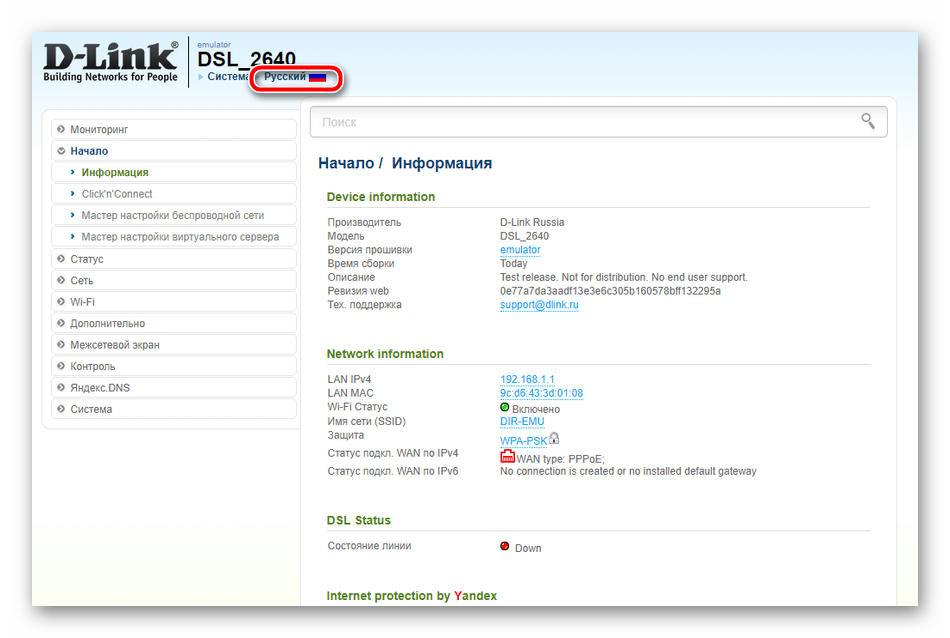
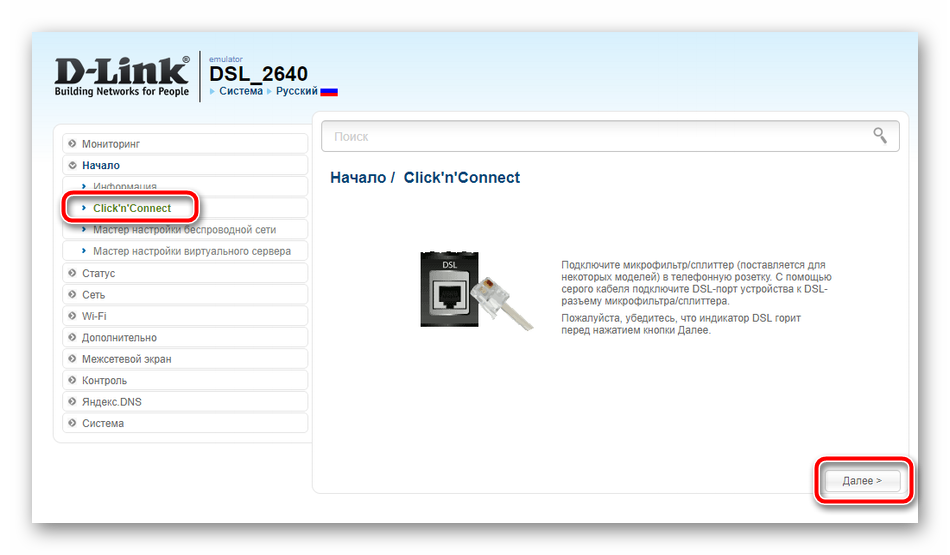
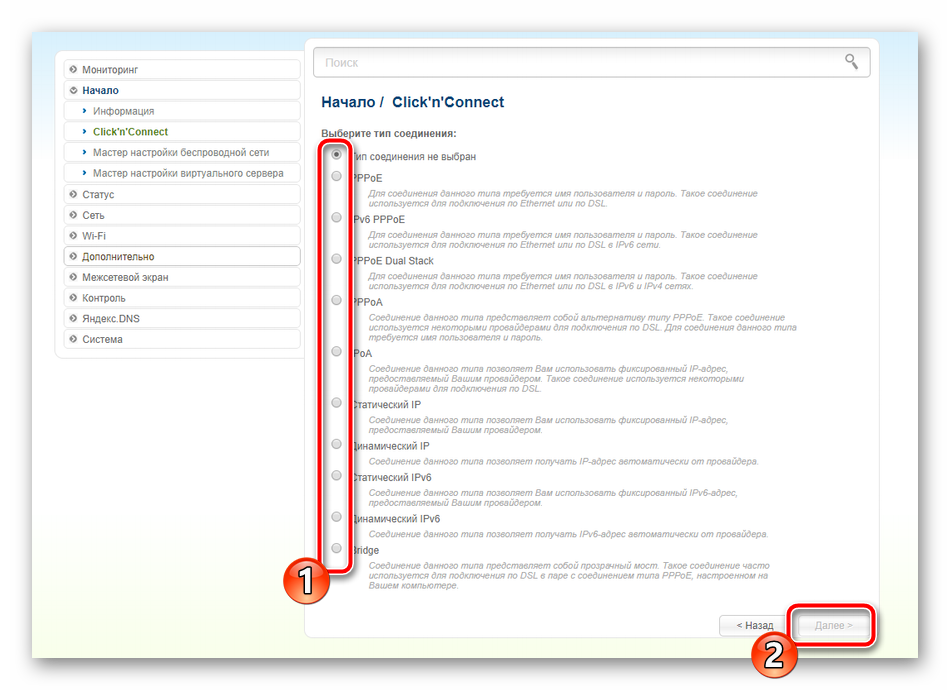
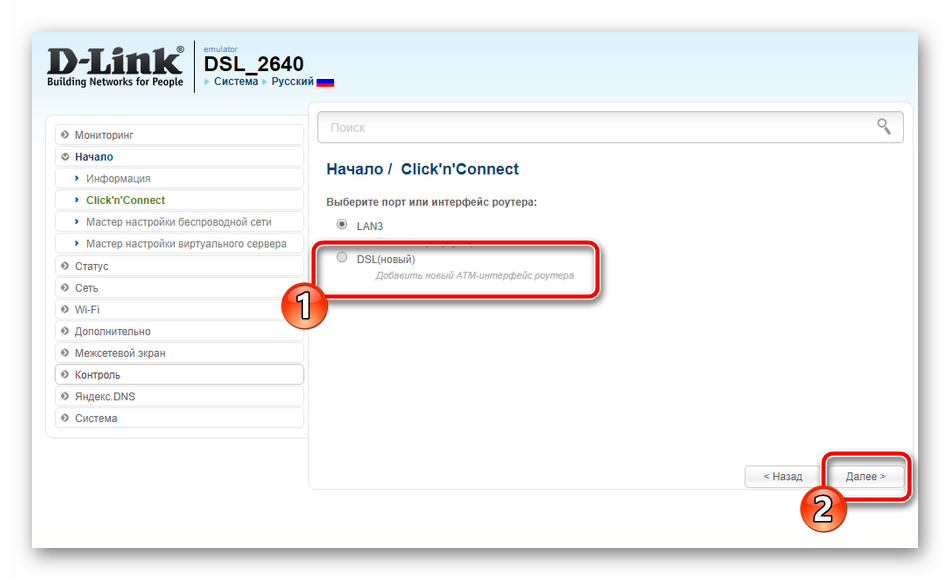
 Подключение и настройка DSL-маршрутизатора 2640U
Подключение и настройка DSL-маршрутизатора 2640U
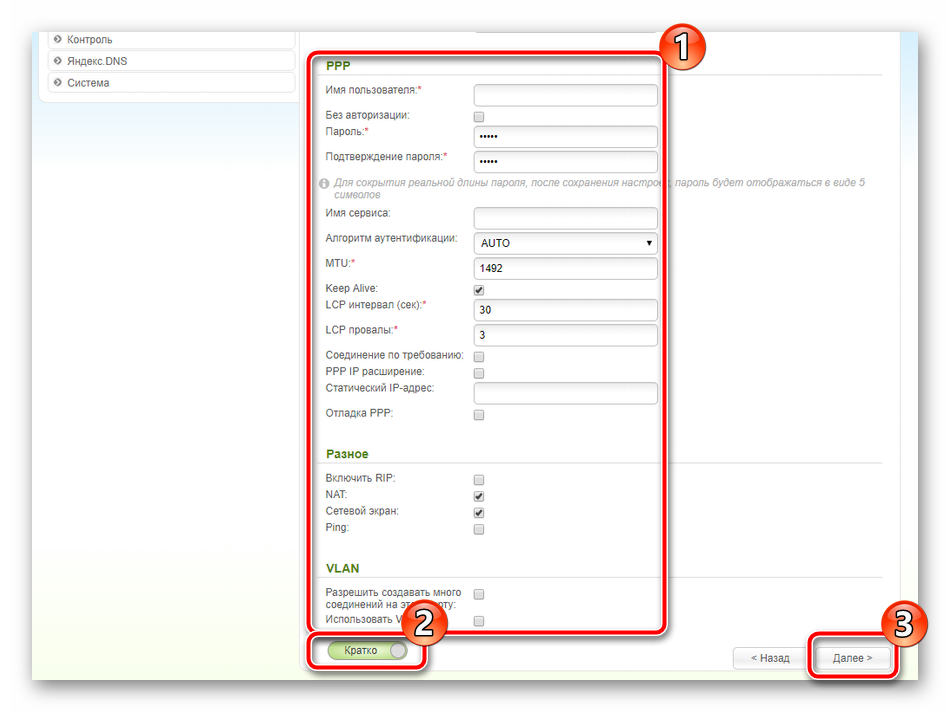
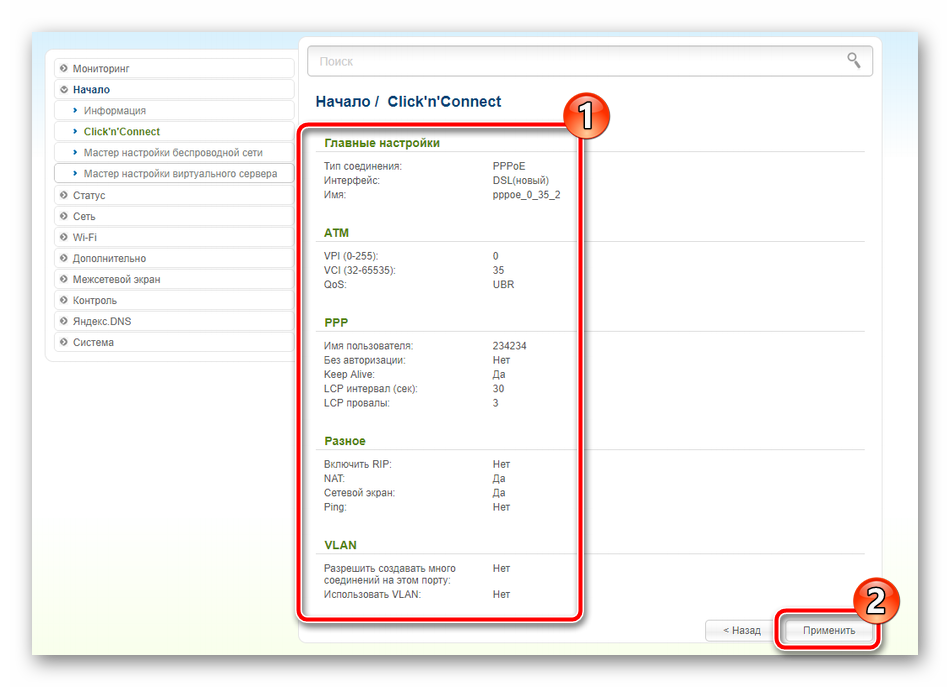
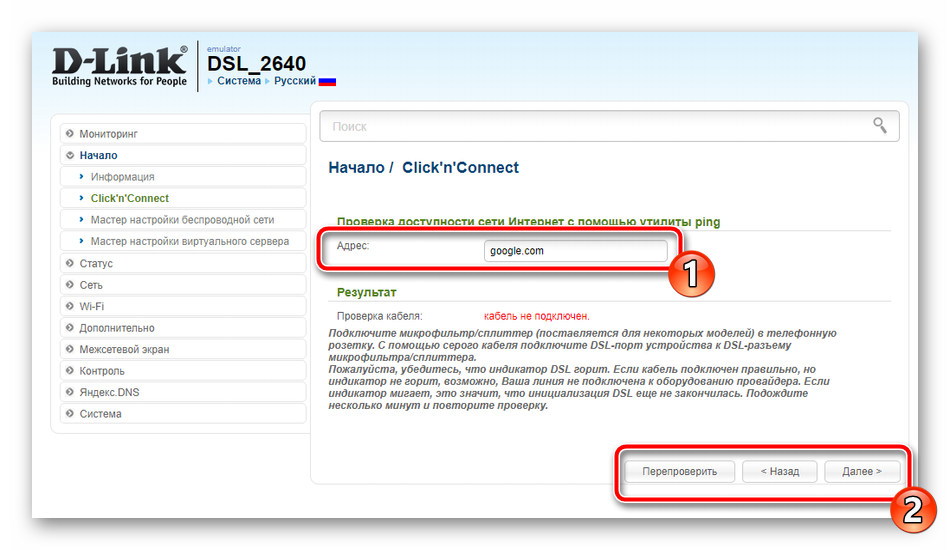
 Настройка роутера D-Link DSL-2640U под Ростелеком
Настройка роутера D-Link DSL-2640U под Ростелеком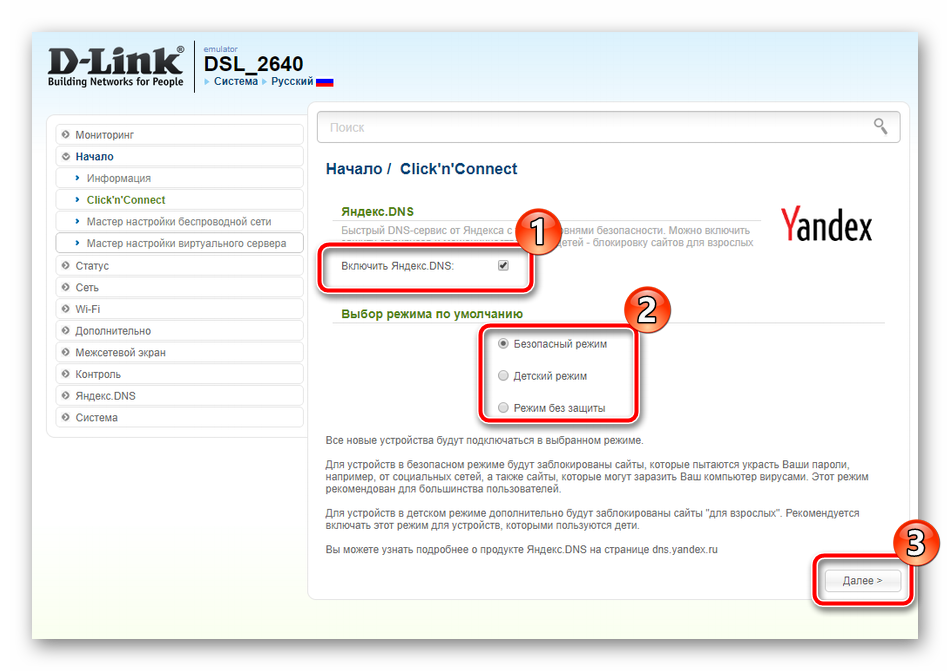
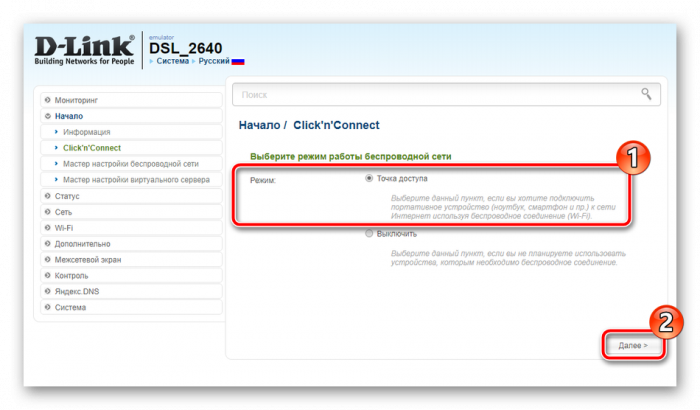

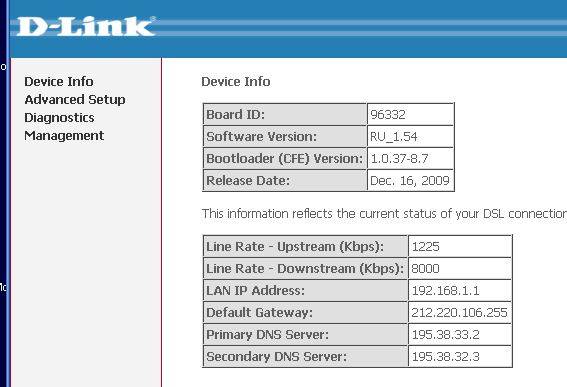
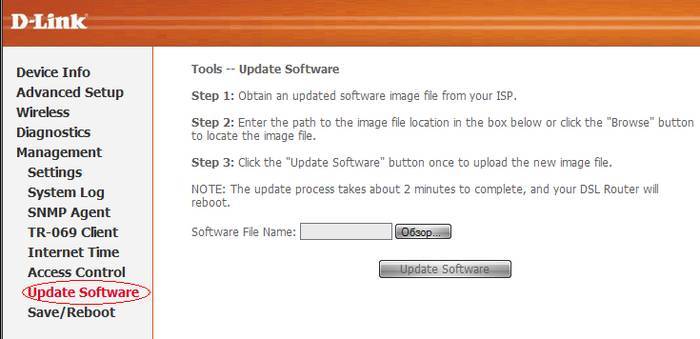
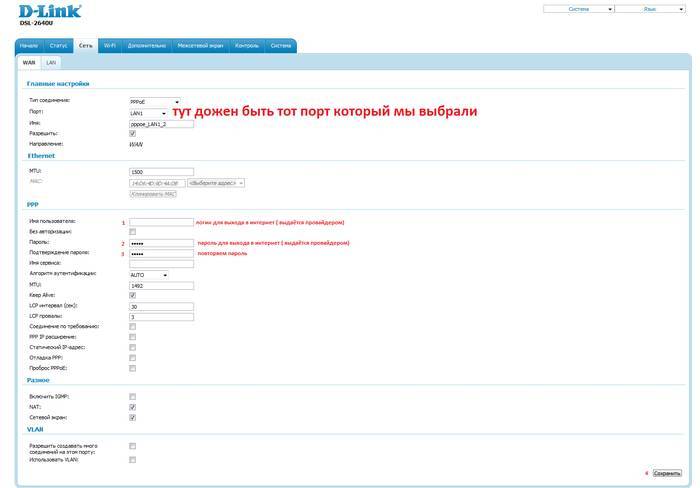
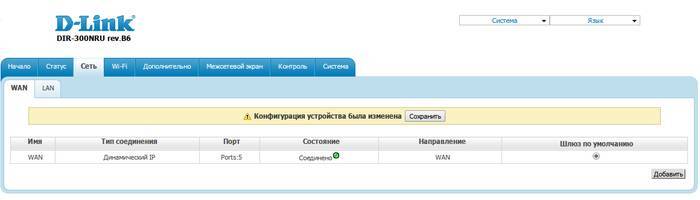
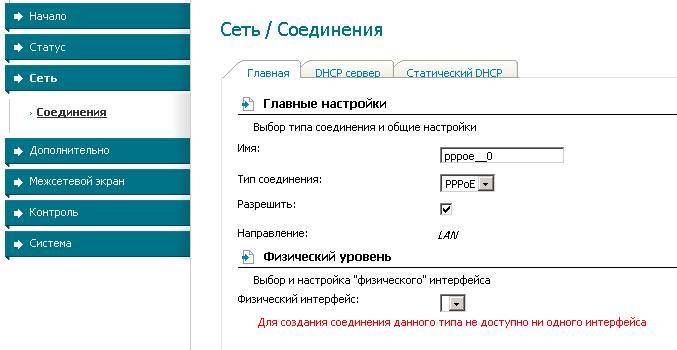
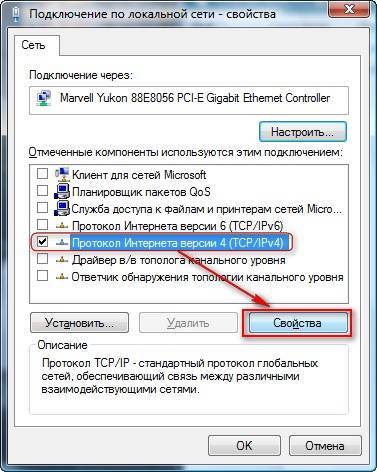
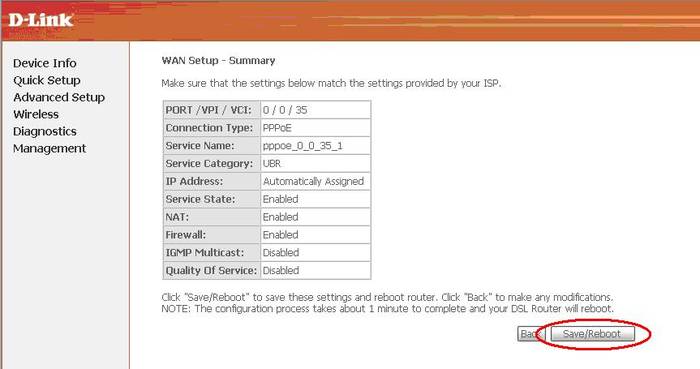
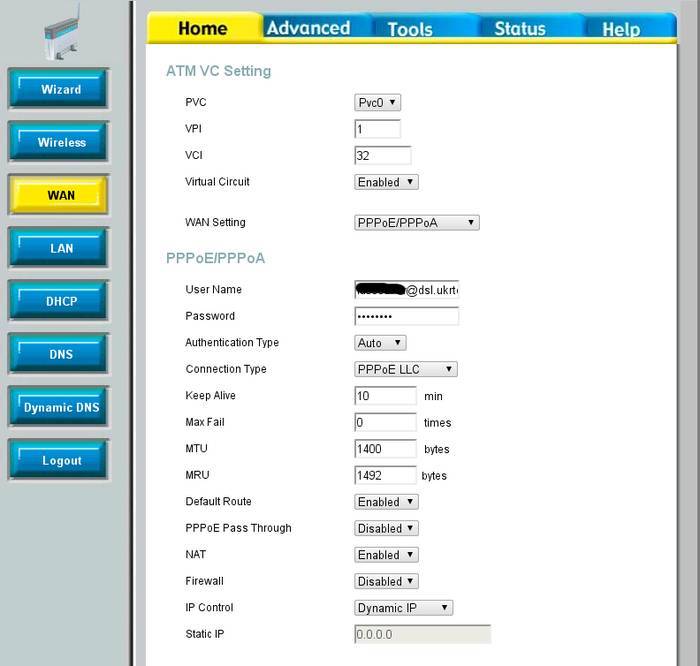
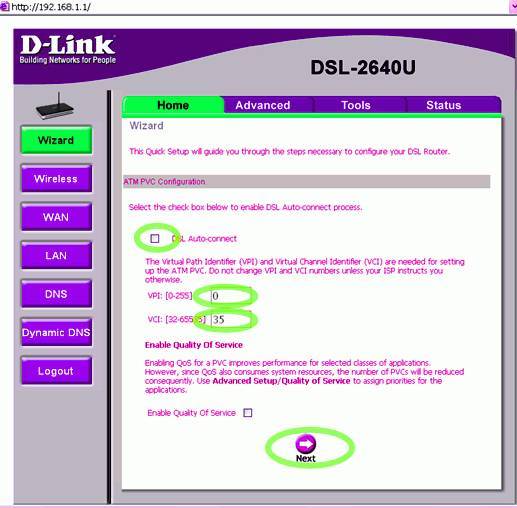
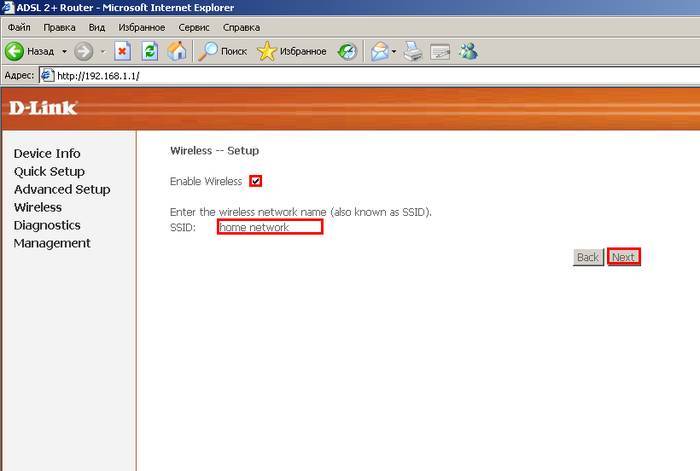
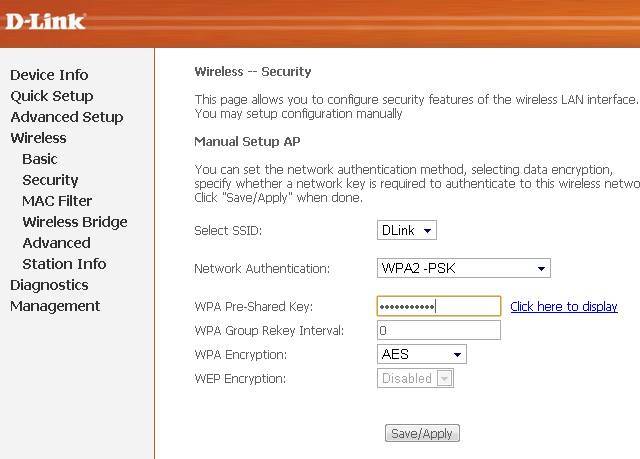

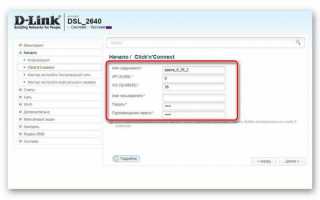

 Настройка роутера D-Link DSL-2640U под Ростелеком
Настройка роутера D-Link DSL-2640U под Ростелеком Настройка роутера D-Link DSL-2640U под Ростелеком
Настройка роутера D-Link DSL-2640U под Ростелеком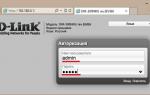 Модем D-Link DSL-2640U - настройка WiFi
Модем D-Link DSL-2640U - настройка WiFi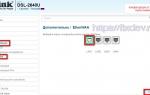 Переназначение LAN порта в WAN на D-LINK DSL-2640U
Переназначение LAN порта в WAN на D-LINK DSL-2640U