Содержание
- 1 Подготовка к настройке
- 2 Настраиваем роутер D-Link DSL-2640U под Ростелеком
- 3 Краткие характеристики роутера
- 4 Версии прошивки
- 5 Вход в админку роутера
- 6 Настройка подключения к интернету
- 7 Настройка IPTV телевидения
- 8 Настройка беспроводной сети Wi-Fi
- 9 Инструкция по настройке модема.
- 10 Подключение PPPoE для Ростелеком
- 11 IPTV для Ростелеком
- 12 Группировка портов.
- 13 Беспроводная сеть Wi-Fi.
- 14 Видео-инструкция для DSL-2640U B1A T3A (PPPoE + IPTV)
Подготовка к настройке
Перед переходом в микропрограммное обеспечение нужно выбрать место для роутера в квартире или доме, чтобы и LAN-кабель доставал до компьютера, и различные преграды не мешали прохождению сигнала Wi-Fi. Далее посмотрите на заднюю панель. В порт DSL вставляется провод от провайдера, а в LAN 1-4 – сетевые кабели от ваших ПК, ноутбука и/или других устройств. Кроме этого здесь же находится разъем для провода электропитания и кнопки WPS, Power и Wireless.
Важным шагом является определение параметров получения IP и DNS в операционной системе Windows. Здесь желательно выставить все на «Получать автоматически». Разобраться с этим поможет Шаг 1 в разделе «Как настроить локальную сеть на Windows 7» в другой нашей статье по ссылке ниже, мы же переходим непосредственно к веб-интерфейсу.
Подробнее: Сетевые настройки Windows 7
Настраиваем роутер D-Link DSL-2640U под Ростелеком
Прежде чем настраивать и изменять какие-либо параметры в микропрограммном обеспечении маршрутизатора, необходимо войти в его интерфейс. На рассматриваемом устройстве это выглядит следующим образом:
- Запустите браузер и в адресной строке напечатайте
192.168.1.1, а затем нажмите на клавишу Enter.
В открывшейся форме в обоих полях введите admin – это значения логина и пароля, которые задаются по умолчанию и написаны на наклейке снизу роутера.</li>
Доступ к веб-интерфейсу был получен, теперь смените язык на предпочтительный через всплывающее меню сверху и переходите к настройке устройства.</li>
</ol>
Быстрая настройка
Компания D-Link разработала собственный инструмент по быстрому конфигурированию своего оборудования, он получил название Click’n’Connect. Благодаря этой функции вы можете быстро отредактировать самые основные параметры WAN-соединения и беспроводной точки доступа.
- В категории «Начало» кликните левой кнопкой мыши на «Click’n’Connect» и нажмите на «Далее».
Первоначально задается тип соединения, от которого и зависит вся дальнейшая корректировка проводного подключения. Ростелеком предоставляет соответствующую документацию, где вы и найдете всю необходимую информацию о правильных параметрах.</li>
Теперь отметьте маркером «DSL(новый)» и кликните на «Далее».</li>
Имя пользователя, пароль и остальные значения также указаны в договоре с поставщиком интернет-услуг.</li>
Нажав на кнопку «Подробнее», вы откроете список дополнительных пунктов, заполнение которых понадобится при использовании определенного типа WAN. Вводите данные в соответствии с указанными в документации.</li>
По завершении убедитесь в правильности отмеченных значений и нажмите на «Применить».</li>
</ol>
Произойдет автоматическая проверка выхода в интернет. Пропинговка осуществляется через сайт google.com, однако вы можете задать любой другой ресурс и провести анализ повторно.
D-Link предлагает юзерам активировать DNS от компании Яндекс. Сервис позволяет организовать безопасную систему, чтобы оградиться от нежелательного контента и вирусов. В открывшемся окне присутствуют краткие описания каждого режима, поэтому ознакомьтесь с ними, поставьте маркер напротив подходящего и переходите далее.
Вторым шагом в режиме Click’n’Connect будет создание беспроводной точки доступа. Большинству пользователей достаточно выставить только основные пункты, после чего Wi-Fi будет работать корректно. Весь процесс выглядит следующим образом:
- После завершения работы с DNS от Яндекс откроется окно, где нужно поставить маркер возле пункта «Точка доступа».
Теперь задайте ей любое произвольное имя, чтобы идентифицировать ваше подключение в списке доступных, после чего кликните на «Далее».</li>Защитить создаваемую сеть можно путем присвоения ей пароля, состоящего минимум из восьми символов. Тип шифрования выбирается автоматически.</li>Сверьте все настройки и убедитесь, что они заданы верно, после чего нажмите на «Применить».</li></ol>
Как видите, задача быстрого конфигурирования не занимает много времени, справиться с ней сможет даже неопытный юзер. Преимущество ее как раз и заключается в этом, однако недостатком является отсутствие возможности более тонкого редактирования необходимым параметров. В таком случае рекомендуем обратить внимание на ручную настройку.
Ручная настройка
Начинать ручное конфигурирование стоит с WAN-соединения, производится оно буквально в пару шагов, а от вас потребуется выполнить такие действия:
- Перейдите в категорию «Сеть» и откройте раздел «WAN». Если здесь присутствуют уже созданные профили, отметьте их галочкой и кликните на кнопку «Удалить».
- После этого начинайте создание собственной конфигурации, нажав на «Добавить».
- Для появления дополнительных настроек сначала выбирается тип соединения, поскольку в каждом редактируются разные пункты. Часто Ростелеком использует протокол PPPoE, однако у вас в документации может быть указан другой тип, поэтому обязательно сверяйтесь.
- Теперь выберите интерфейс, через который подключен сетевой кабель, задайте любое удобное имя соединения, выставьте значения Ethernet и PPP в соответствии с договором от поставщика интернет-услуг.
После внесения всех изменений не забудьте их сохранить, чтобы они вступили в силу. Далее переместимся к соседнему разделу «LAN», где доступно изменение IP и маски каждого порта, активация назначения IPv6-адресов. Большинство параметров изменять не нужно, главное, убедитесь в том, что режим DHCP-сервера активен. Он позволяет автоматически получать все необходимые данные для работы в сети.
На этом мы закончили с проводным соединением. У многих пользователей дома присутствуют смартфоны, планшеты и ноутбуки, которые подключаются к интернету посредством Wi-Fi. Для работы этого режима потребуется организовать точку доступа, делается это так:
- Переместитесь в категорию «Wi-Fi» и выберите «Основные настройки». В этом окне главное убедиться в том, что галочкой отмечено «Включить беспроводное соединение», далее нужно задать имя своей точки и выбрать страну. В случае надобности установите лимит на максимальное количество клиентов и ограничение скорости. По завершении кликните на «Применить».
- Далее откройте соседний раздел «Настройки безопасности». Через него выбирается тип шифрования и устанавливается пароль к сети. Рекомендуем выбрать «WPA2-PSK», поскольку на текущий момент это самый надежный тип шифрования.
- Во вкладке «MAC-фильтр» выбираются правила для каждого устройства. То есть вы можете ограничить доступ к созданной точке любому присутствующему оборудования. Для начала включите этот режим и нажмите на «Добавить».
- Выберите MAC-адрес сохраненного устройства из всплывающего списка, а также дайте ему имя, чтобы не запутаться, если перечень добавленных девайсов будет большим. После этого отметьте галочкой «Включить» и кликните на «Применить». Повторите эту процедуру со всем необходимым оборудованием.
- Роутер D-Link DSL-2640U поддерживает функцию WPS. Она позволяет производить быстрое и безопасное подключение к вашей беспроводной точке. В соответствующем меню слева в категории «Wi-Fi» активируйте этот режим, отметив маркером «Включить WPS». Детальную информацию касаемо упомянутой выше функции вы найдете в другой нашей статье по ссылке ниже.
Читайте также: Что такое и зачем нужен WPS на роутере
Последнее, что хотелось бы отметить при конфигурировании Wi-Fi – «Список Wi-Fi клиентов». В этом окне отображаются все подключенные устройства. Вам доступно его обновление и разъединение любого из присутствующих клиентов.</li></ol>
Дополнительные настройки
Завершим процесс основной корректировки рассмотрением нескольких важных пунктов из категории «Дополнительно». Редактирование этих параметров понадобится многим пользователям:
- Разверните категорию «Дополнительно» и выберите подраздел «EtherWAN». Здесь вы можете отметить любой доступный порт, через которые проходит WAN-соединение. Это пригодится в том случае, когда проводной интернет не работает даже после правильной отладки.
- Ниже находится раздел «DDNS». Услуга динамического DNS предоставляется провайдером за отдельную плату. Она заменяет ваш динамический адрес на постоянный, а это позволяет корректно работать с различными ресурсами локальной сети, например, FTP-серверами. Перейдите к установке этой услуги, нажав на строку с уже созданным стандартным правилом.
- В открывшемся окне указывается имя хоста, предоставляемый сервис, имя пользователя и пароль. Всю эту информацию вы получите при заключении договора об активации DDNS с вашим поставщиком интернет-услуг.
Настройки безопасности
Выше мы завершили основное конфигурирование, теперь вы можете входить в сеть, используя проводное соединение или собственную беспроводную точку доступа. Однако еще одним важным моментом является безопасность системы, и основные ее правила можно редактировать.
- Через категорию «Межсетевой экран» перейдите в раздел «IP-фильтры». Здесь вы можете ограничить доступ к системе определенным адресам. Для добавления нового правила кликните на соответствующую кнопку.
- В открывшейся форме главные настройки оставьте без изменений, если вам не требуется индивидуально выставить определенные значения, а в разделе «IP-адреса» напечатайте один адрес или их диапазон, подобные действия также выполняются и с портами. Завершив, нажмите на «Применить».
- Далее переместитесь в «Виртуальные серверы». Через это меню происходит проброс портов, чтобы задать основные параметры нажмите по кнопке «Добавить».
- Заполните форму в соответствии со своими запросами и сохраните изменения. Детальные инструкции по теме открытия портов на роутерах компании D-Link вы найдете в другом нашем материале по ссылке ниже.
Подробнее: Открытие портов на роутере D-Link
Последним пунктом в рассматриваемой категории идет «MAC-фильтр». Данная функция практически идентична той, которую мы рассматривали при настройке беспроводной сети, только здесь ограничение устанавливается для конкретного устройства на всю систему. Нажмите на кнопку «Добавить», чтобы открыть форму редактирования.</li>В ней вам нужно лишь прописать адрес или выбрать его из списка ранее подключенных, а также задать действие «Разрешить» или «Запретить».</li>Один из параметров безопасности настраивается через категорию «Контроль». Здесь откройте меню «URL-фильтр», активируйте функцию и задайте политику для нее – разрешать или блокировать указанные адреса.</li>Далее нас интересует раздел «URL-адреса», где и происходит их добавление.</li>В свободной строке укажите ссылку на сайт, который хотите заблокировать, или, наоборот, разрешить доступ к нему. Повторите эту процедуру со всеми необходимыми ссылками, после чего нажмите на «Применить».</li></ol>
Завершение настройки
Процедура конфигурирования маршрутизатора D-Link DSL-2640U под Ростелеком подходит к концу, осталось только три завершающих шага:
- В меню «Система» выберите «Пароль администратора». Измените пароль доступа, чтобы посторонние не могли войти в веб-интерфейс.
- В «Системное время» установите актуальные часы и дату, чтобы роутер мог корректно работать с DNS от Яндекс и собирал правильную статистику о системе.
- Завершающим шагом является сохранение резервной копии конфигурации в файл, чтобы при надобности она была восстановлена, а также перезагрузка устройства для применения всех настроек. Все это осуществляется в разделе «Конфигурация».
Сегодня мы постарались в максимально развернутом виде рассказать о настройке роутера D-Link DSL-2640U под провайдера Ростелеком. Надеемся, наши инструкции помогли вам справиться с поставленной задачей без каких-либо трудностей. Мы рады, что смогли помочь Вам в решении проблемы.Опишите, что у вас не получилось. Наши специалисты постараются ответить максимально быстро.
Помогла ли вам эта статья?
Одним из самых масштабных провайдеров России по праву можно считать Ростелеком. Этот провайдер предоставляет своим абонентам разнообразные услуги, такие, как интернет, телефонная связь, интерактивное телевидение и другие. Для подключения к сети Ростелеком подходит большинство устройств, представленных на рынке. Некоторые устройства компания предлагает своим абонентам при подключении услуг. Одним из таких устройств является D-Link DSL-2640U. В этой статье мы предлагаем ознакомиться с этим маршрутизатором и его настройками.
Краткие характеристики роутера
Роутер DSL-2640U от компании D-link предназначен для подключения к интернету по технологии ADSL, то есть через тонкий телефонный кабель. Кроме того, данное устройство имеет встроенный Wi-Fi для беспроводного интернета и 4 порта для подключения компьютеров, ТВ-приставки или другого оборудования.
Версии прошивки
Роутер DSL-2640U может встречаться с двумя видами интерфейса, которые зависят от разных версий прошивки. Отличить старую и новую прошивки можно по цвету. Интерфейс старой версии прошивки выполнен в бело-синем цвете, а новой версии – в темно-сером и черном цветах.
Вход в админку роутера
Для настройки роутера, прежде всего необходимо подключить его к компьютеру, телефонному кабелю и розетке. Когда подключение выполнено, можете начать настройку конфигураций устройства. Все настройки осуществляются с помощью веб-интерфейса управления роутером. Чтобы войти в систему управления роутера DSL-2640U следуйте инструкции:
- Откройте интернет-браузер на своем компьютере. В адресной строке напишите адрес устройства – 192.168.1.1. Нажмите Enter.
- Далее нужно пройти авторизацию в системе. Для этого в оба поля имя пользователя и пароль введите значение admin.
Настройка подключения к интернету
Чаще всего Ростелеком предоставляет интернет свои абонентам посредством PPPoE-подключения, поэтому в данной статье описывается настройка именно на его основе. Пункты настроек в разных версиях прошивки расположены тоже по-разному, поэтому опишем процесс настроек для каждого варианта отдельно.
Старая версия прошивки
В главном меню интерфейса выберите пункт «Сеть», затем «Соединения» и нажмите «Добавить». В открывшем окне установите следующие параметры:
- В пункте «Тип соединения» выберите значение PPPoE. Впишите значения для параметров «VPI» и «VCI». Узнать их вы можете в техподдержке Ростелеком, так как эти данные индивидуальны для каждого региона страны. Пропишите логин и пароль для доступа к сети интернет. Эту информацию, как правило, выдает провайдер при заключении договора на предоставление услуг. Пароль необходимо ввести еще в следующем поле для его подтверждения. В следующем пункте придумайте и напишите название вашего подключения. В дополнительных параметрах необходимо отметить пункты «Keep Alive» и «IGMP».
- В поле «LCP провалы» укажите значение 2, а в поле «LCP интервал» — 15. Благодаря таким настройкам в случае разрыва соединения устройство 2 раза попытается подключиться к сети, а если попытки окажутся неуспешными, сделает паузу в 15 секунд.
Новая версия прошивки
После успешной авторизации на вашем экране откроется главная страница интерфейса, которая содержит информацию о роутере и несколько кнопок. Для дальнейшей настройки устройства необходимо перейти в расширенный режим управления с помощью соответствующей кнопки внизу экрана.
- Далее выберите пункт «WAN» в разделе «Сеть». В открывшемся окне удалите все имеющиеся подключения, для этого нужно их выделить и нажать «Удалить».
- В пункте «WAN» нажмите кнопку «Создать».
На экране откроется окно, в котором укажите следующие параметры:
- Тип соединения — PPPoE. «Интерфейс» — DSL (новый).
- Значения параметров VPI и VCI для вашего региона, которые можно узнать в техподдержке Ростелеком или поискать в интернете.
После выполненных шагов настройку интернета можно считать завершенной. Если вы не планируете подключать IPTV-приставку, то можете перезагрузить устройство и пользоваться интернетом. Для перезагрузки используйте соответствующую кнопку в меню «Система» вверху справа от логотипа D-link.
Настройка IPTV телевидения
Ростелеком активно предлагает абонентам услугу IPTV под названием «Интерактивное телевидение». Для настройки IPTV на роутере DSL- 2640U необходимо сделать следующее:
В старой прошивке
- В главном меню в разделе «Сеть» выберите пункт «Соединения». В графе «Тип соединения» установите значение «Bridge» и впишите значения VPI/VCI (эти значения будут отличаться от тех, что вы вводили для интернет-соединения). В зависимости от региона для работы IPTV может быть нужно одно или два подключения. Если необходимо два набора параметров, то повторяем процедуру еще раз. Теперь, когда подключение создано, нужно выполнить группировку портов. Для этого перейдите в раздел «Дополнительно» и выберите пункт «Группировка интерфейса». Добавьте группу с помощью соответствующей кнопки внизу страницы. Придумайте и впишите название группы в поле «Имя».
- Перенесите из левой колонки в правую два bridge-соединения и порты для приставки (как правило, один, например, LAN2).
В новой прошивке
- Откройте «Расширенные настройки», затем в разделе «Сеть» перейдите к пункту «WAN».
- Нажмите «Добавить». В пункте «Тип соединения» выберите «Bridge», а в выпадающем меню «Интерфейс» установите значение «DSL (новый)». Укажите VPI и VCI (эти значения будут отличаться от тех, что вы вводили для интернет-соединения) и сохраните созданное соединение. В зависимости от региона для работы IPTV может быть нужно одно или два подключения. При необходимости создаем второе аналогичное подключение для еще одной пары VPI/VCI. В разделе «Дополнительно на странице «Расширенные настройки» нажмите пункт «Группирование интерфейсов».
- Кликните кнопку «Добавить группу».
- Укажите любое имя для создаваемой группы и галочками отметьте нужные порты и bridge-соединения.
- Нажмите «Применить».
Настройка беспроводной сети Wi-Fi
Для использования беспроводного интернета посредством Wi-Fi необходимо выполнить следующие настройки роутера:
Для старой прошивки
- В главном меню перейдите в раздел «Wi-Fi», затем выберите пункт «Основные настройки» .
- На открывшейся странице необходимо указать название вашей сети в поле «SSID» и нажать кнопку «Сохранить».
Всем давно известно, что Wi-Fi-соединение должно быть максимально безопасным, чтобы личные данные не оказались под угрозой и, чтобы другие пользователи не смогли воспользоваться вашим интернетом. Поэтому рекомендуется задать пароль для вашей Wi-Fi-сети.
- Через раздел «Wi-Fi» в главном меню войдите в пункт «Настройки безопасности».
- Тип аутентификации выберите «WPA2-PSK», затем укажите пароль в соответствующем поле (не забудьте записать пароль, так как без него вы не сможете подключиться к созданной Wi-Fi-сети). После этого нажмите кнопку «Изменить».
Для новой прошивки
- В разделе «Расширенные настройки» установите переключатель Wi-Fi в положение «Включено».
- В разделе Wi-Fi выберите пункт «Основные настройки».
- Укажите название создаваемой сети в поле «SSID» и нажмите «Применить».
Напомним, что Wi-Fi-соединение должно быть защищено от посторонних пользователей. Поэтому необходимо вернуться к разделу «Расширенные настройки» и войти в пункт «Настройки безопасности». Тип аутентификации выберите «WPA2-PSK» и введите пароль для доступа к сети в соответствующем поле.
В завершении настройки осталось сохранить все параметры и перезапустить устройство. Как правило, настройка маршрутизаторов не вызывает сложностей у пользователей. Тем не менее, если вам не удалось осуществить подключение и настройку роутера, обратитесь в службу поддержки клиентов Ростелеком.
В наш филиал поступили новые ADSL-модемы D-Link DSL-2640U B1A T3A. Новое устройство идет в коробке с брендом Ростелеком. Самое интересное, что новинка выполнена в корпусе D-Link DIR-300 A/D1, в так называемом «Скандинавском стиле», который на мой взгляд вообще неудачный. В первую очередь из-за внутреннего исполнения антенны Wi-Fi. Изначально эта модель была со съемной антенной RP-SMA. То есть, при необходимости можно было подцепить антенну с бОльшим коэффициэнтом усиления. Теперь нас этой возможности лишили, что ни разу не радует. Единственное, что улучшилось — это охлаждение устройства. Заднюю стенку ADSL-модема сделали дырявой, да и приток воздуха при таком исполнении будет лучшим:
Инструкция по настройке модема.
IP-Адрес модема DSL-2640U B1A T3A в локальной сети — 192.168.1.1, адрес веб-интерфейса: http://192.168.1.1. Логин для доступа в веб-интерфейс — admin, пароль по-умолчанию — admin. Если попасть в интерфейс настройки роутера не получается — смотрим инструкцию Как зайти на 192.168.1.1. Попав в веб-интерфейс роутера, в правом нижнем углу выбираем пункт Расширенные настройки:
Подключение PPPoE для Ростелеком
Для настройки подключения к Интернет по протоколу PPPoE для Ростелеком, надо выбрать раздел Сеть => WAN:
Нажимаем кнопку «Добавить чтобы создать новое соединение»:
Прописываем параметры нового соединения:
Тип соединения выбираем PPPoE, Порт — DSL(новый), а в поле Имя пишем название соединения — Internet. Ниже, в разделе ATM в поля VPI и VCI указываем параметры для Вашего филиала (см. таблицу). В поле «Имя пользователя» надо прописать логин на подключение к Интернет, а в поля «Пароль» и «Подтверждение пароля» — пароль на доступ, полученный от провайдера.Внимание!Если у Вас подключена услуга Цифровое интерактивное телевидение IPTV, то на этом соединении надо обязательно поставить галку Включить IGMP, иначе на соединении под IPTV мультикаст-трафик бегать не будет. Нажимаем кнопку Сохранить. В таблице соединений WAN должна появиться вот такая строчка:
IPTV для Ростелеком
Для настройки цифрового телевидения IPTV на DSL-2640U B1A T3A, в подразделе WAN опять нажимаем кнопку Добавить для создания нового PVC-соединения. В нем надо прописать следующие настройки:
Тип соединения — Bridge, Порт — DSL(новый), Имя — TV. В поля VPI и VCI указываем параметры для Вашего филиала Ростелеком. Нажимаем кнопку Сохранить. В таблице соединений WAN должна добавиться вторая строчка:
Группировка портов.
Для работы IPTV надо ещё выделить отдельный LAN-порт для ТВ-приставки и объединить его в одну группу с PVC-соединением. Чтобы это сделать, в расширенных настройках выбираем раздел «Дополнительно» => «Группировка портов»:
По умолчанию, все порты и WAN-соединения находятся в одной логической группе:
Нажимаем кнопку «Добавить группу». Получаем вот такое окно:
В поле Имя прописываем название группы — iptv, например. Ниже, с помощью стрелок, перемещаем один из LAN-портов из левого поля — в правое. То же самое и с WAN-соединением: соединение TV перемещаем вправо. Нажимаем кнопку Сохранить. В группировке интерфейсов получаем две группы:
Нажимаем кнопку Сохранить.
Беспроводная сеть Wi-Fi.
Для настройки беспроводной сети Wi-Fi на ADSL-модеме D-Link Вам надо перейти в раздел «Wi-Fi» => «Основные настройки»:
Тип сетевой аутентификации надо выбрать «WPA2-PSK», в поле «Ключ шифрования» вводим пароль на создаваемую беспроводную сеть — им может быть любая буквенная, цифирная или смешанная последовательность не короче 8 символов. Нажимаем кнопку Изменить.
Видео-инструкция для DSL-2640U B1A T3A (PPPoE + IPTV)
Используемые источники:
- https://lumpics.ru/configuration-d-link-dsl-2640u-router-for-rostelecom/
- http://rostelekom.info/page/kak-nastroit-router-d-link-dsl-2640u-pod-rostelekom
- https://nastroisam.ru/nastrojka-d-link-dsl-2640u-versii-t3-dlya-rostelekom/


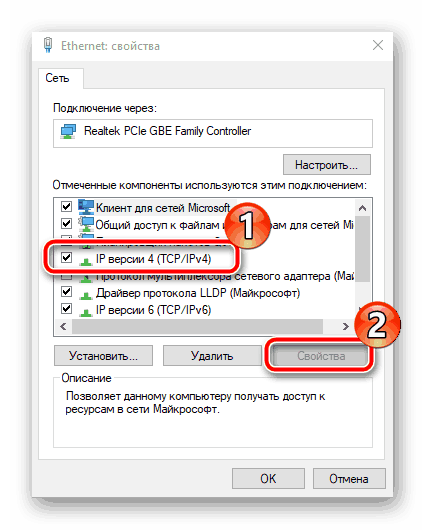
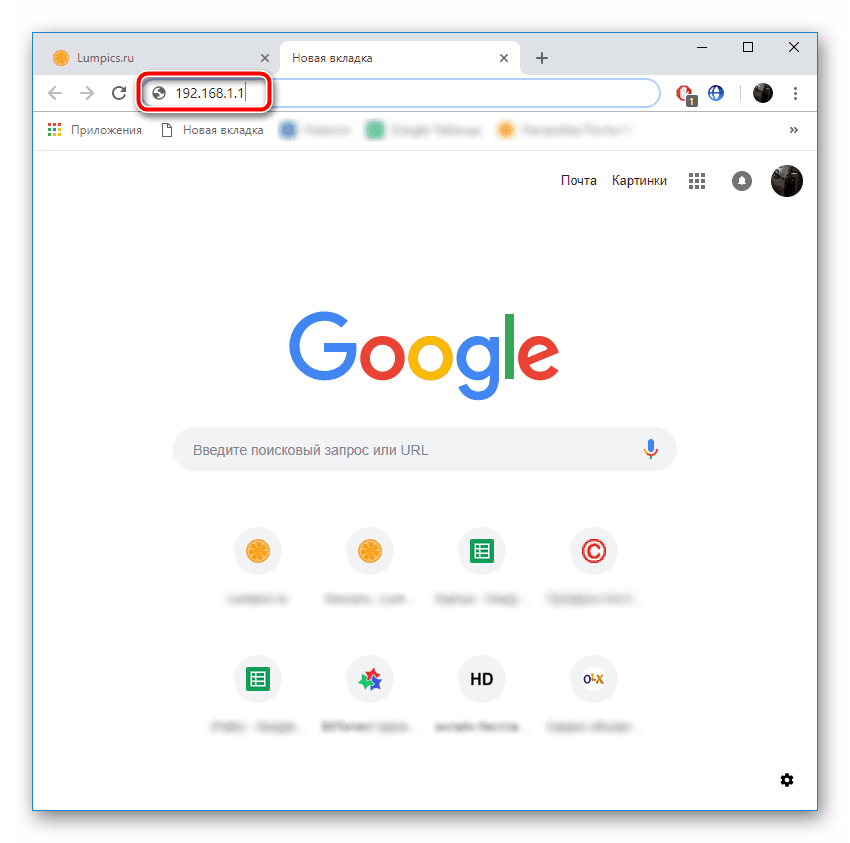
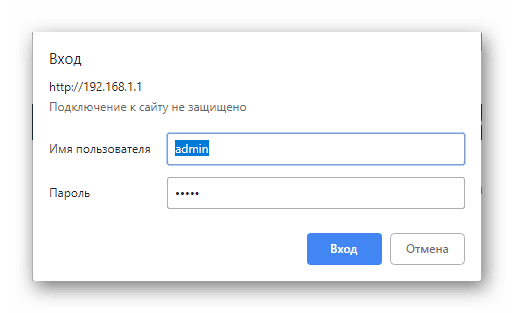
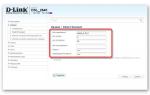 Настройка D-Link DSL-2640U для пользователей «Ростелеком»
Настройка D-Link DSL-2640U для пользователей «Ростелеком»
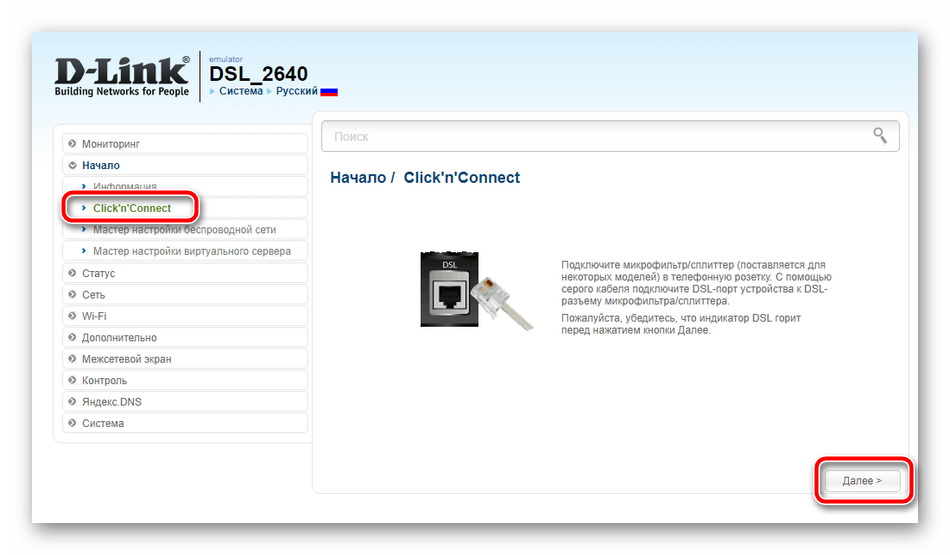
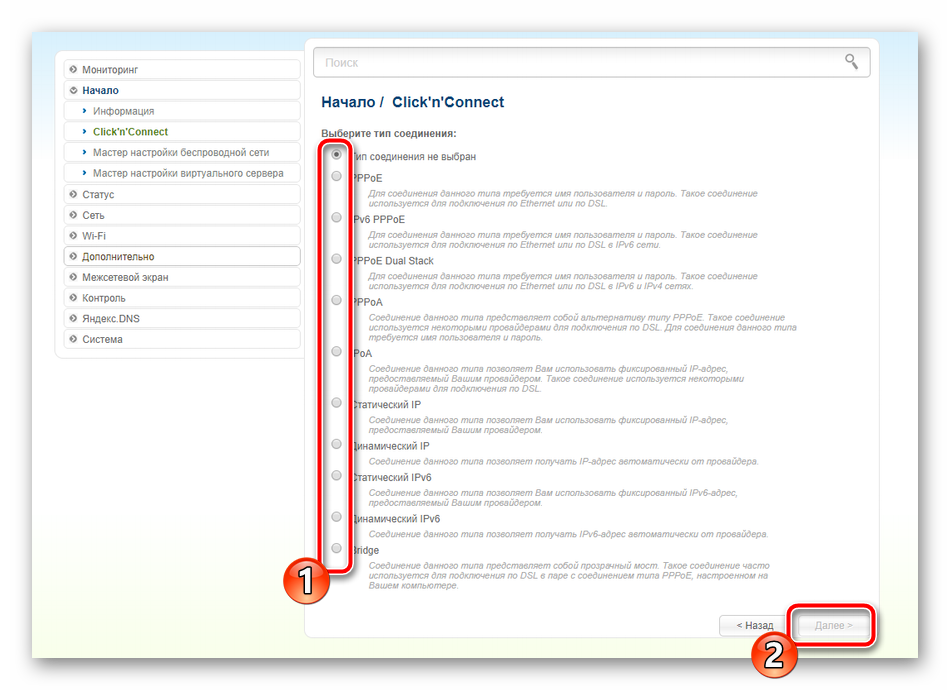
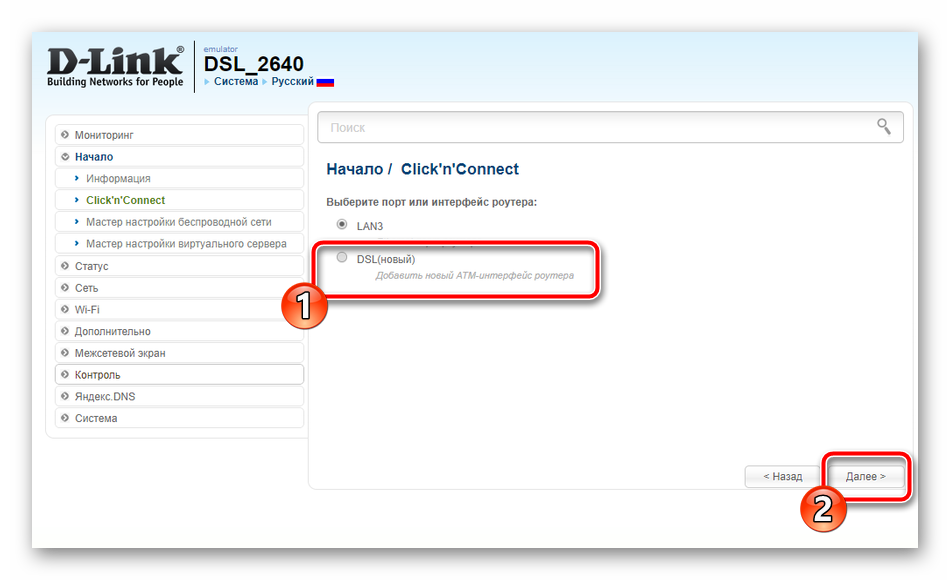
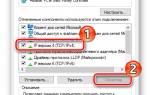 Подключение и настройка Wi-Fi роутера D-Link DSL-2640U
Подключение и настройка Wi-Fi роутера D-Link DSL-2640U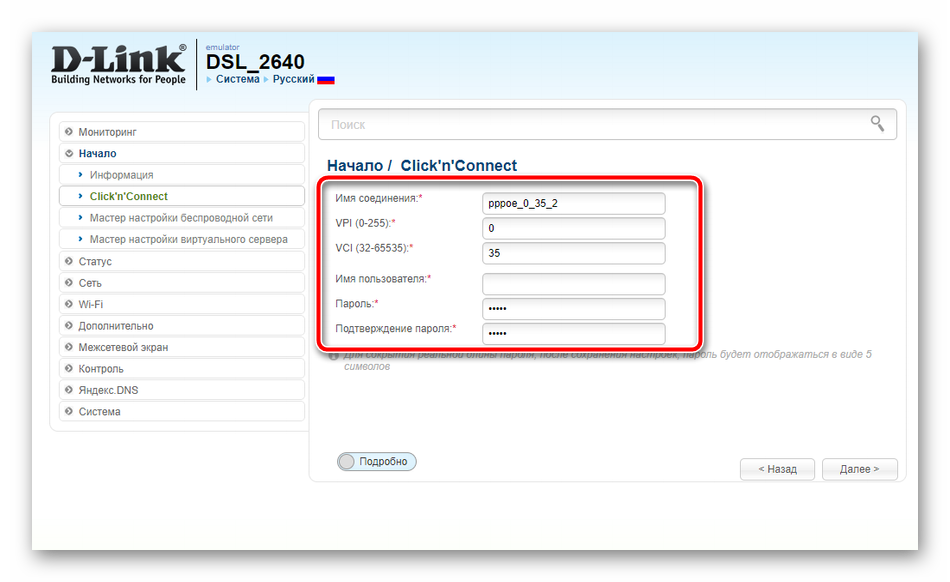
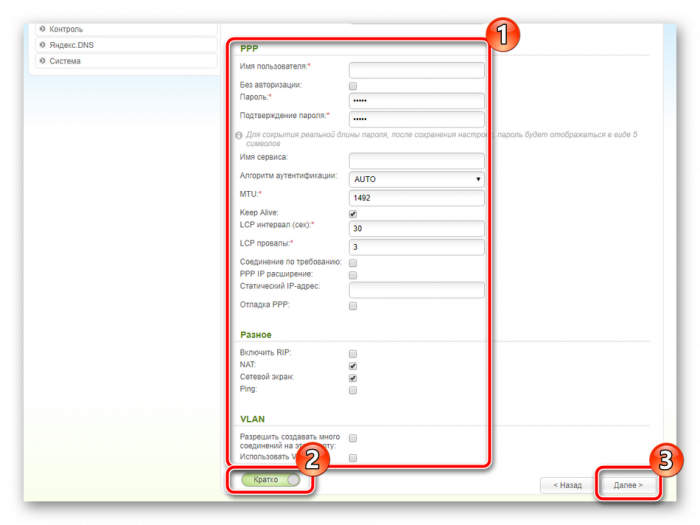
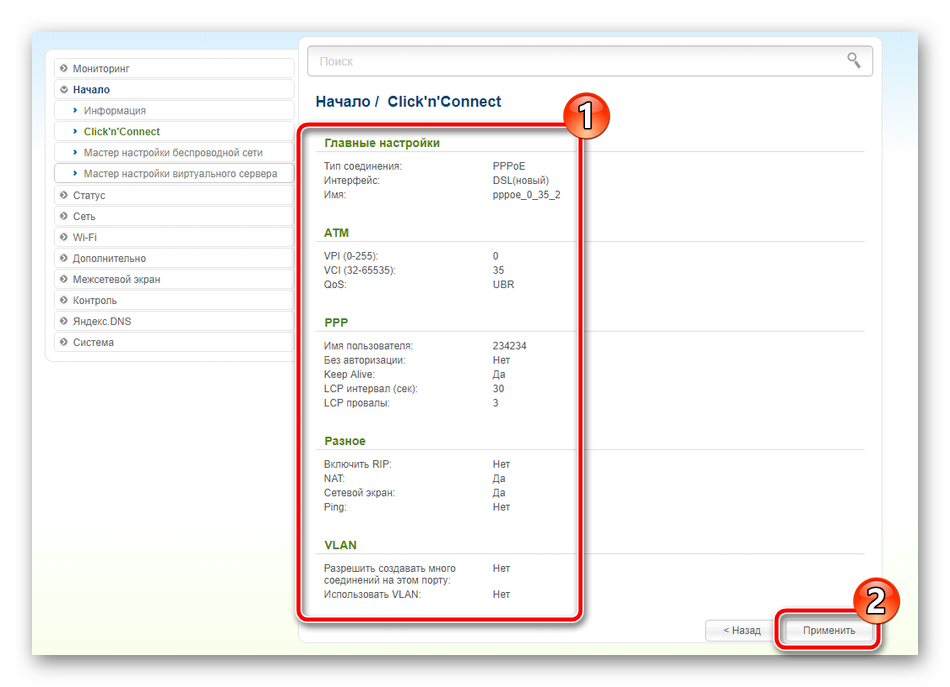
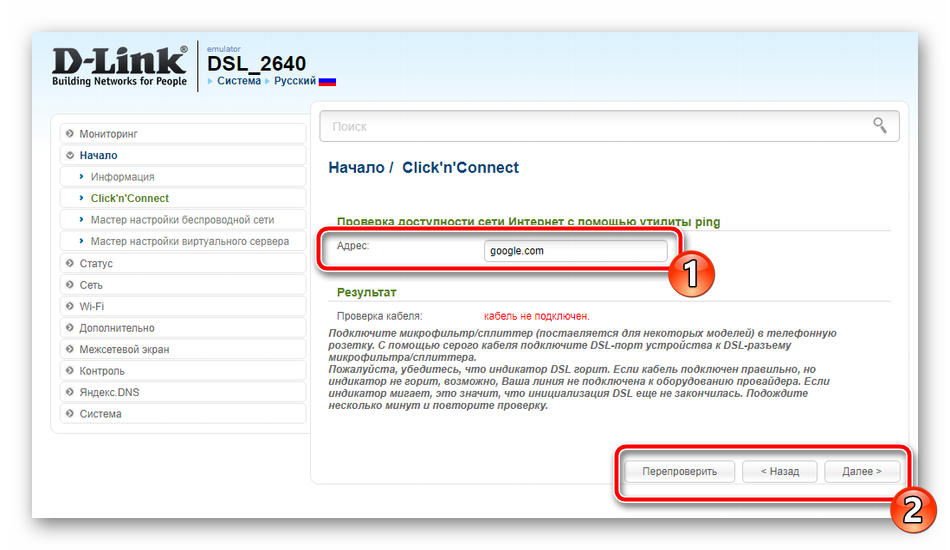
 Подключение и настройка DSL-маршрутизатора 2640U
Подключение и настройка DSL-маршрутизатора 2640U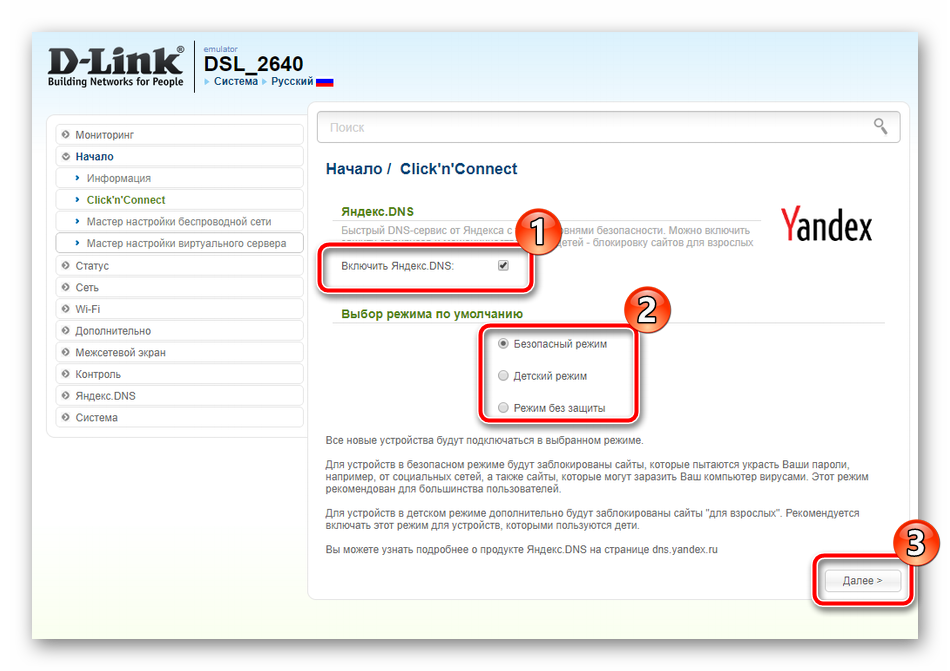
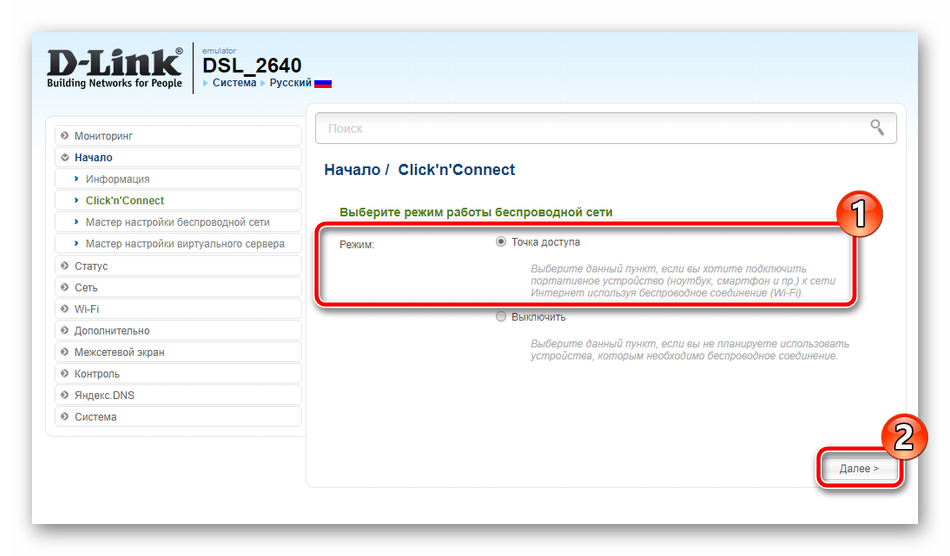
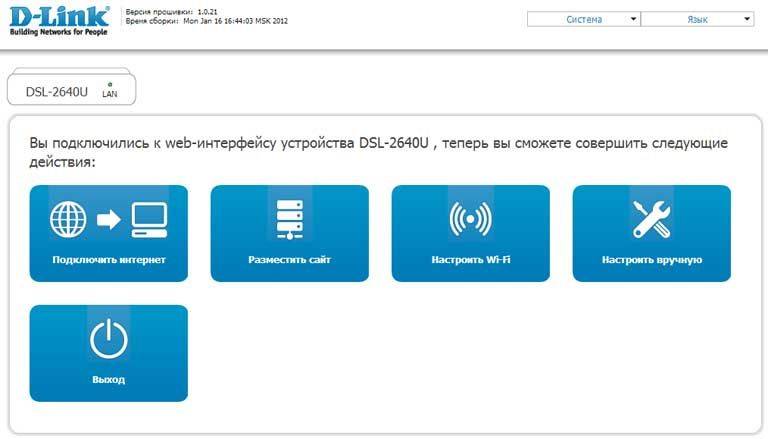
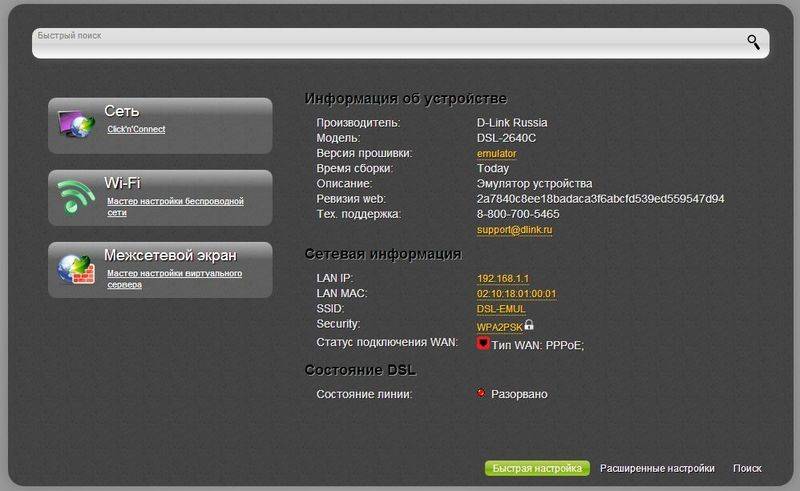


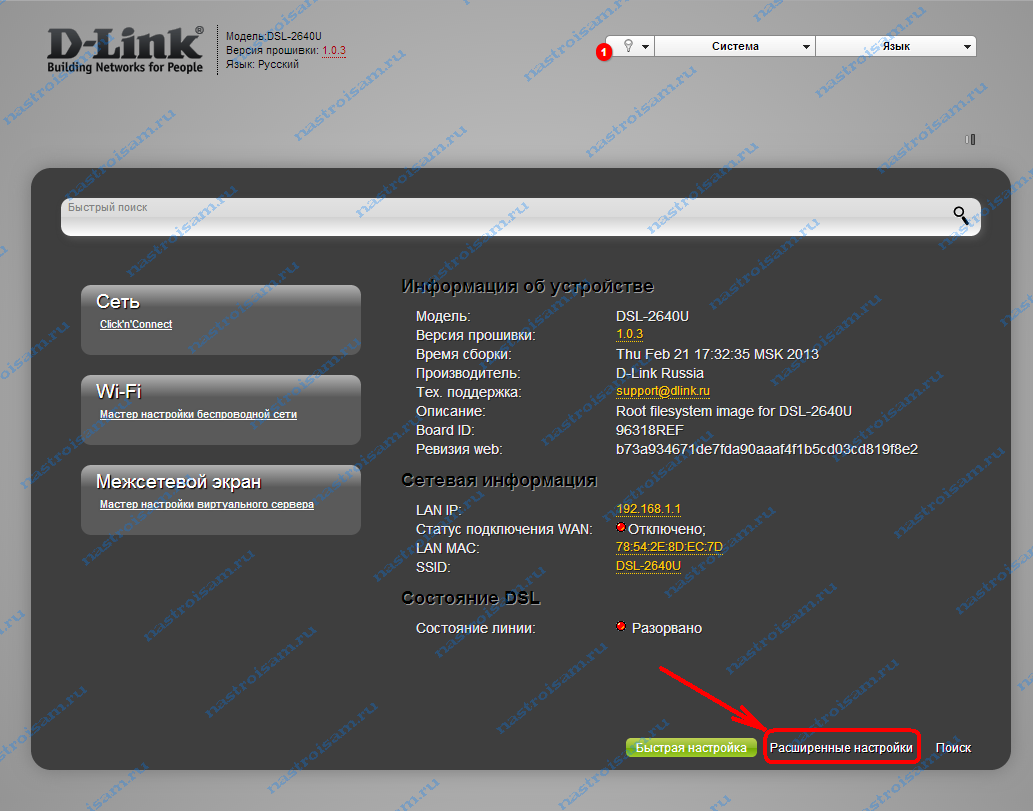
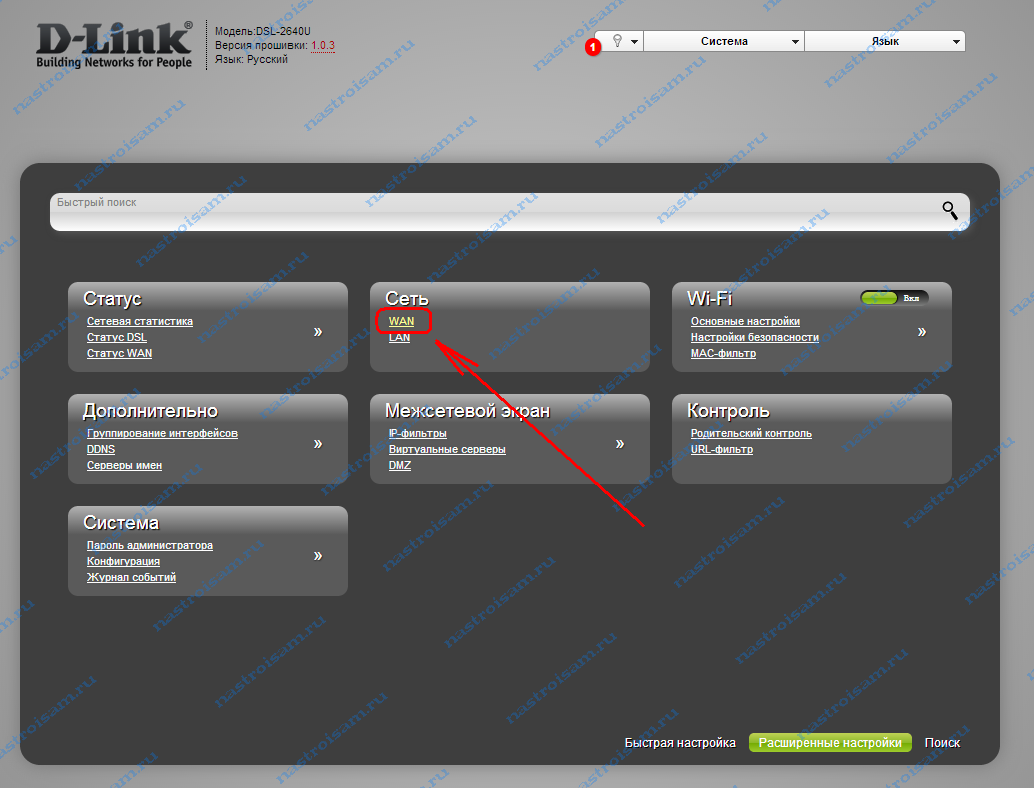
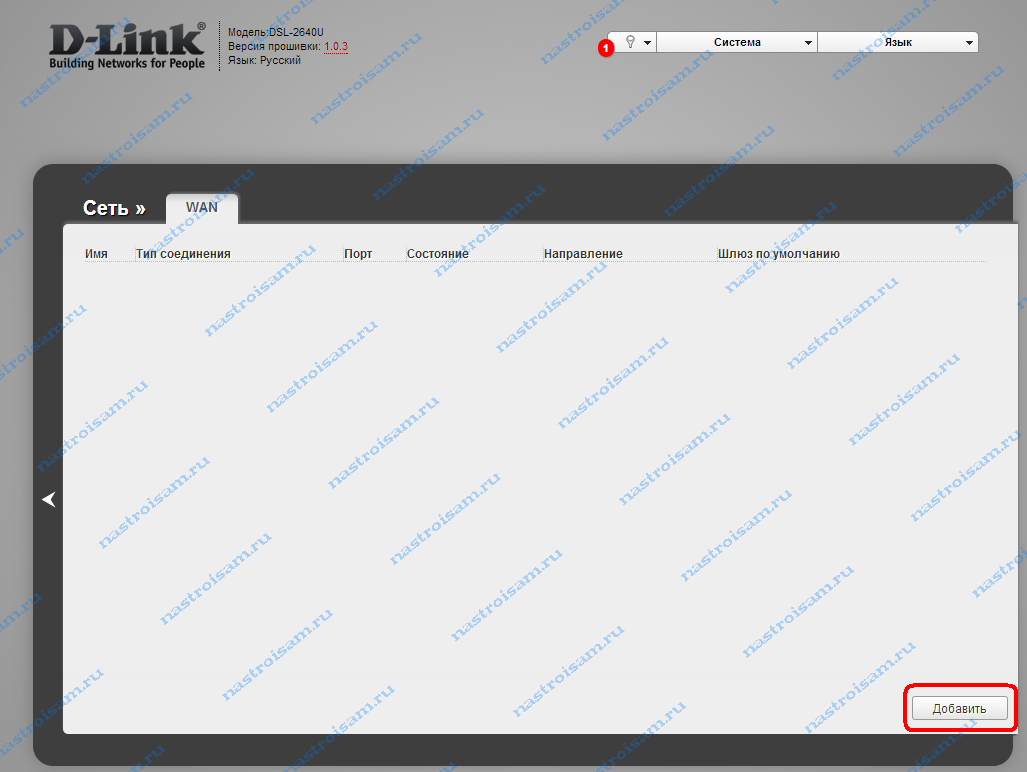
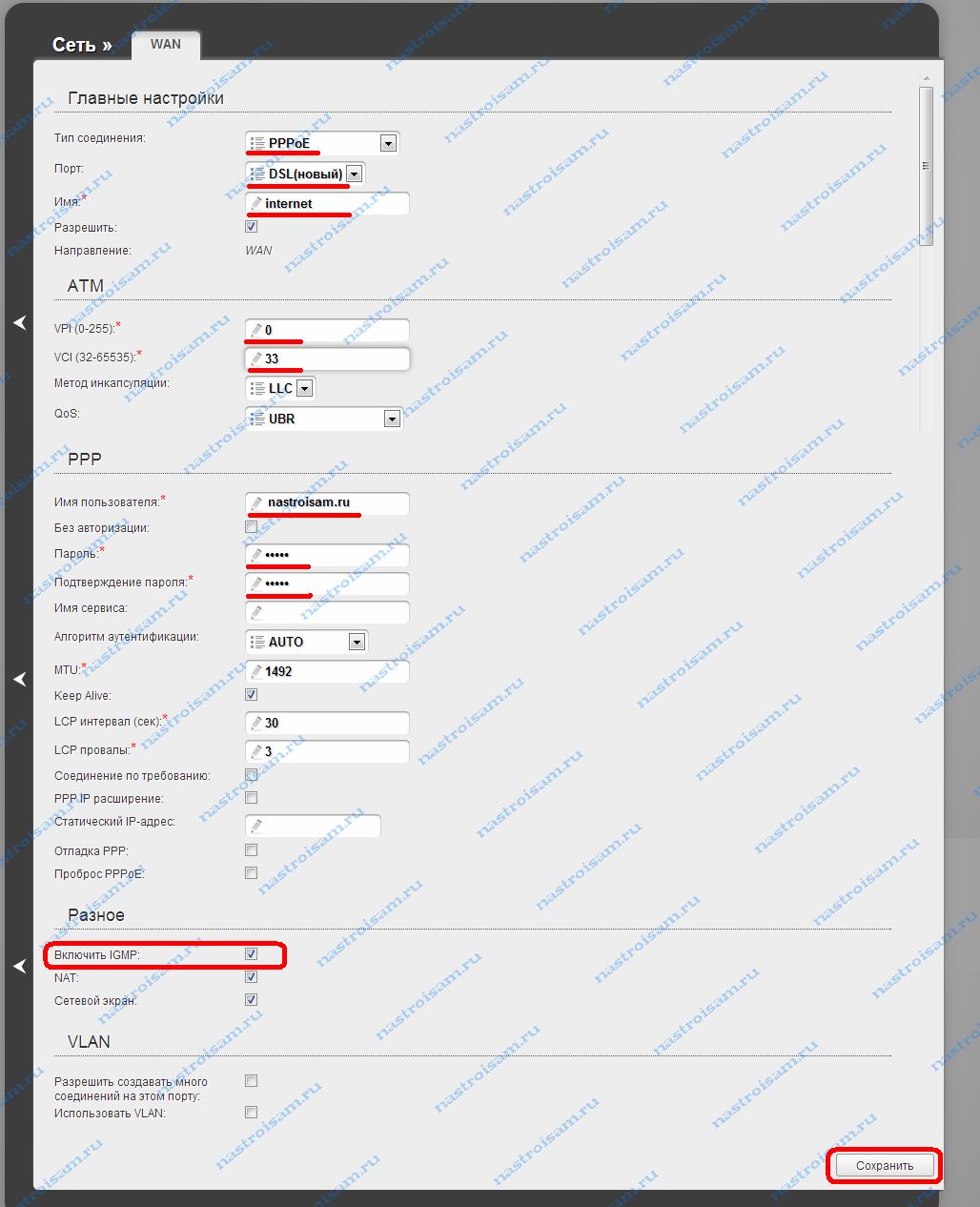
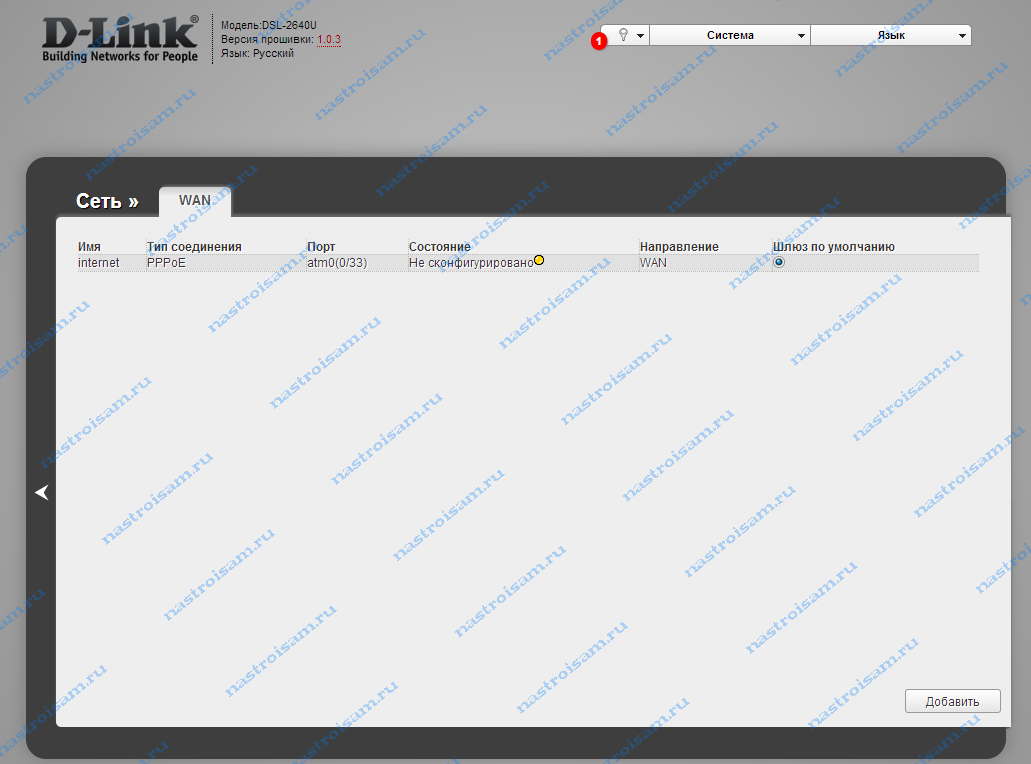
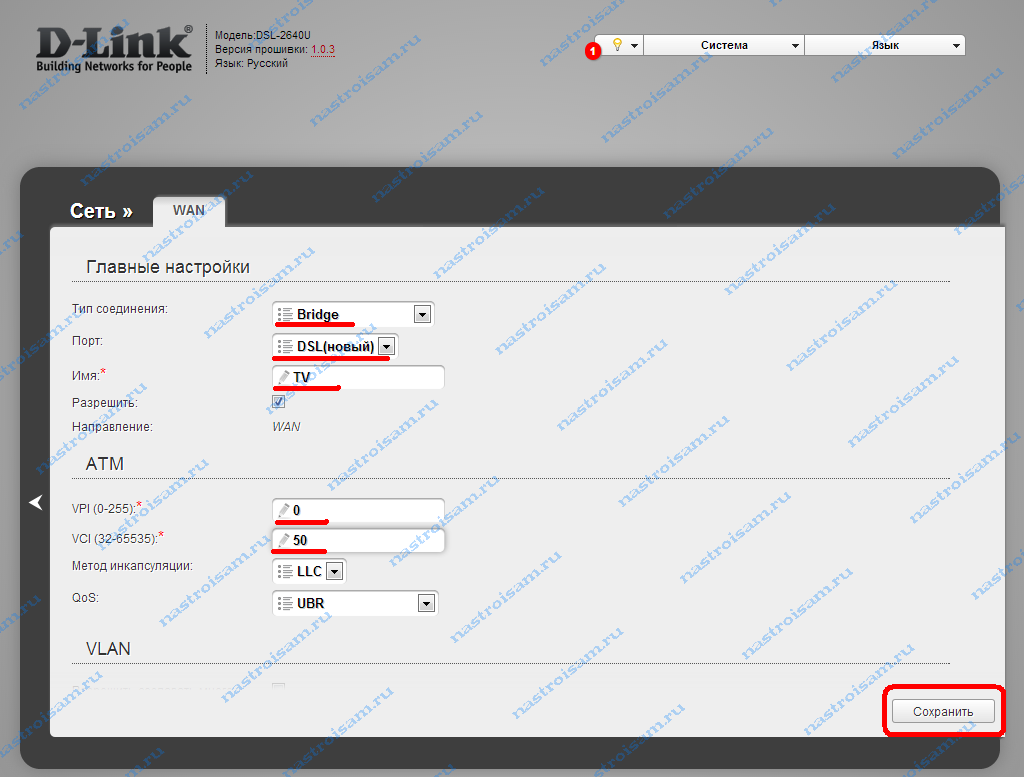
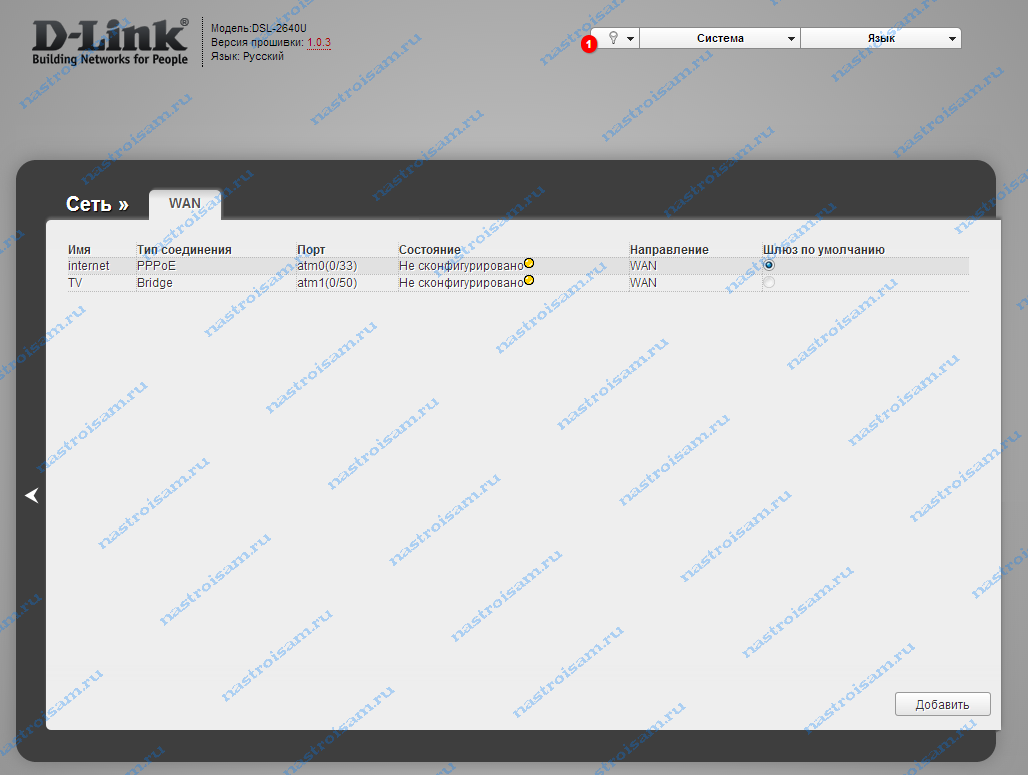
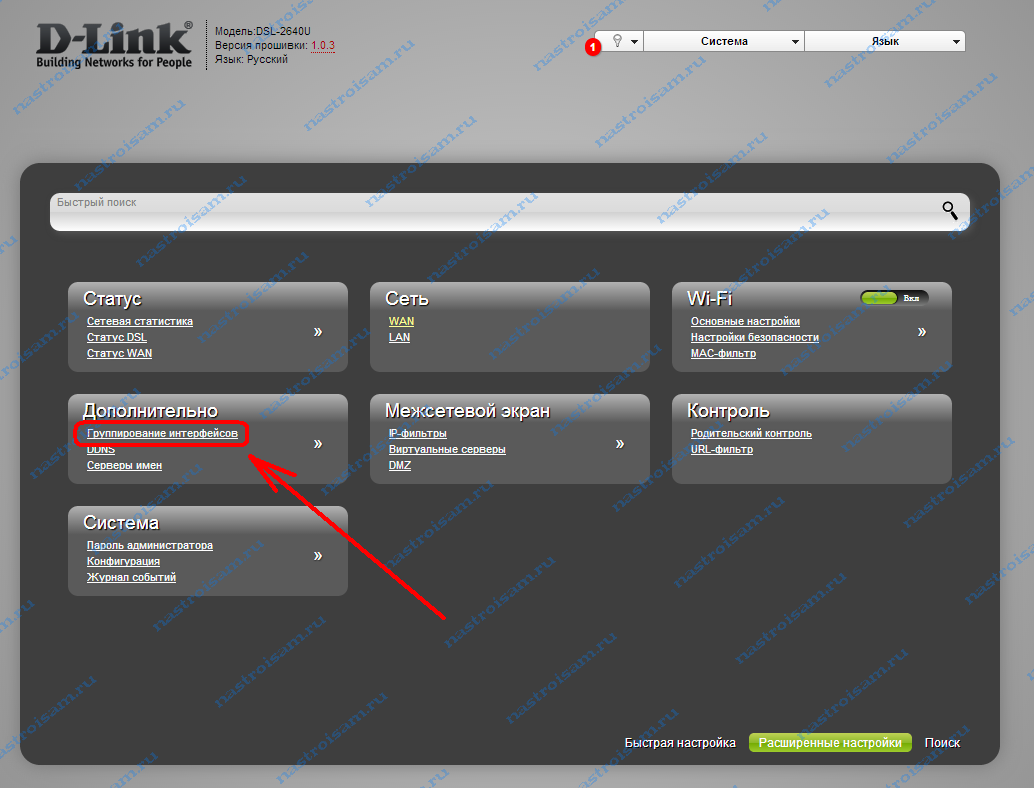
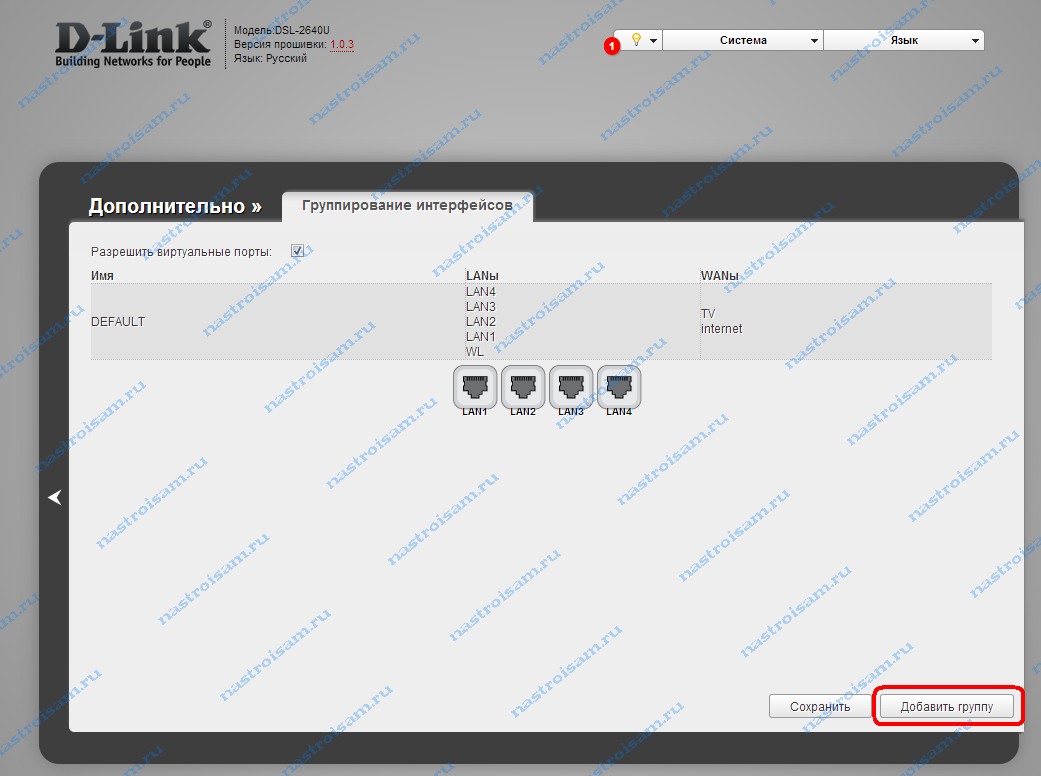
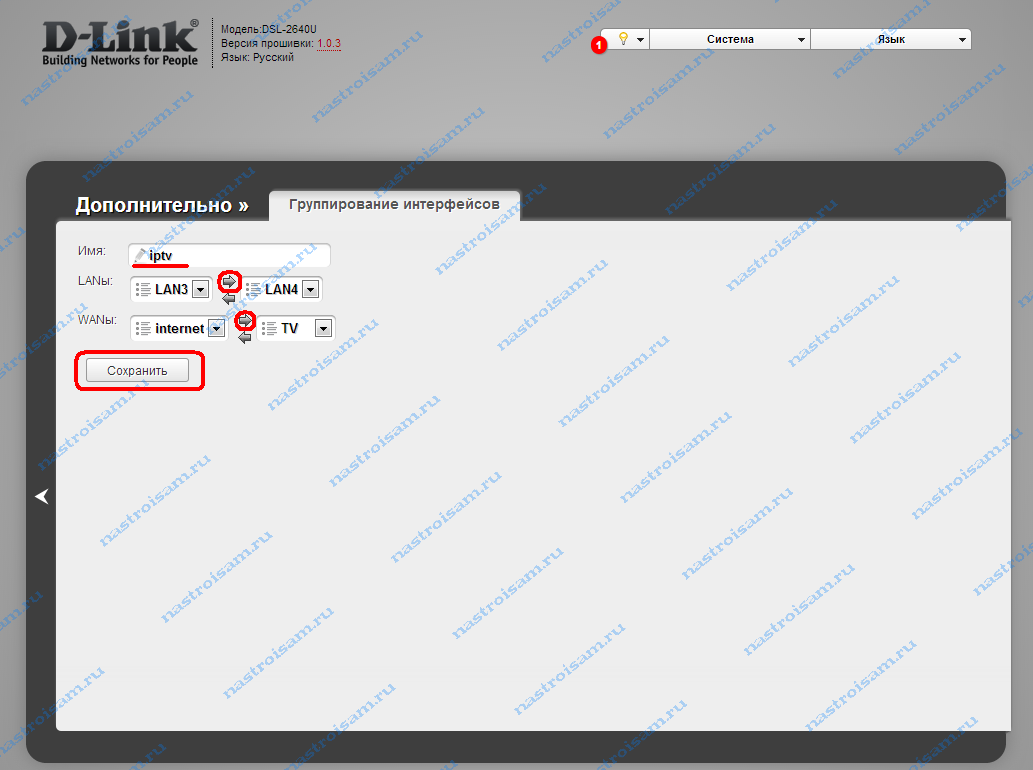
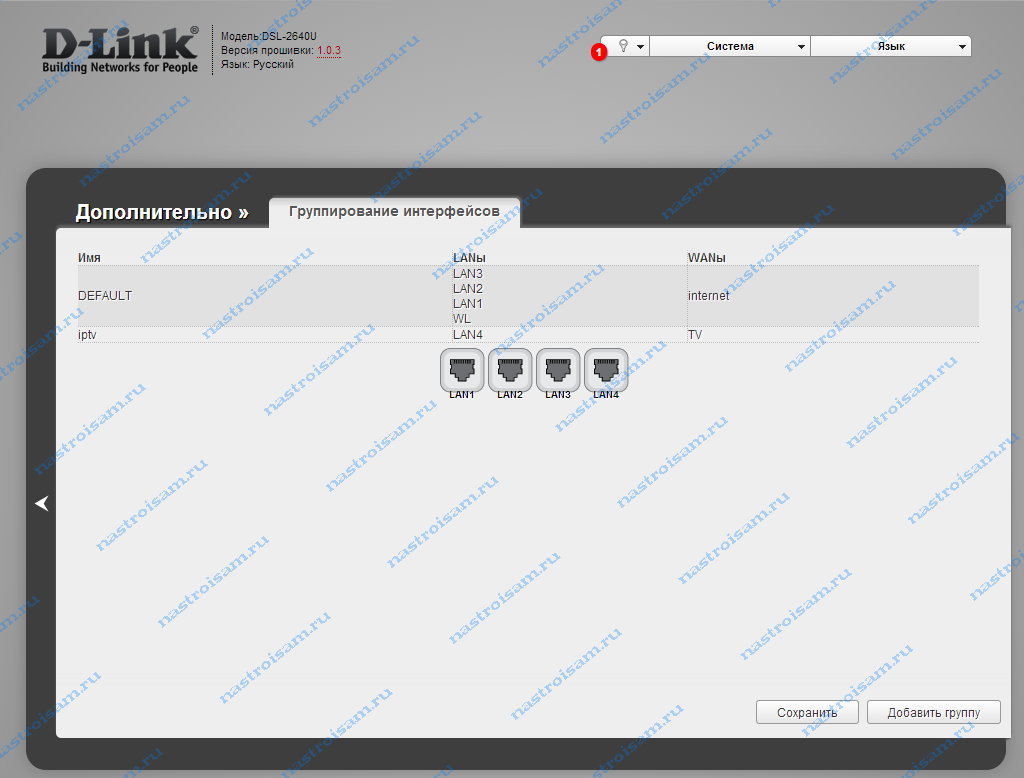
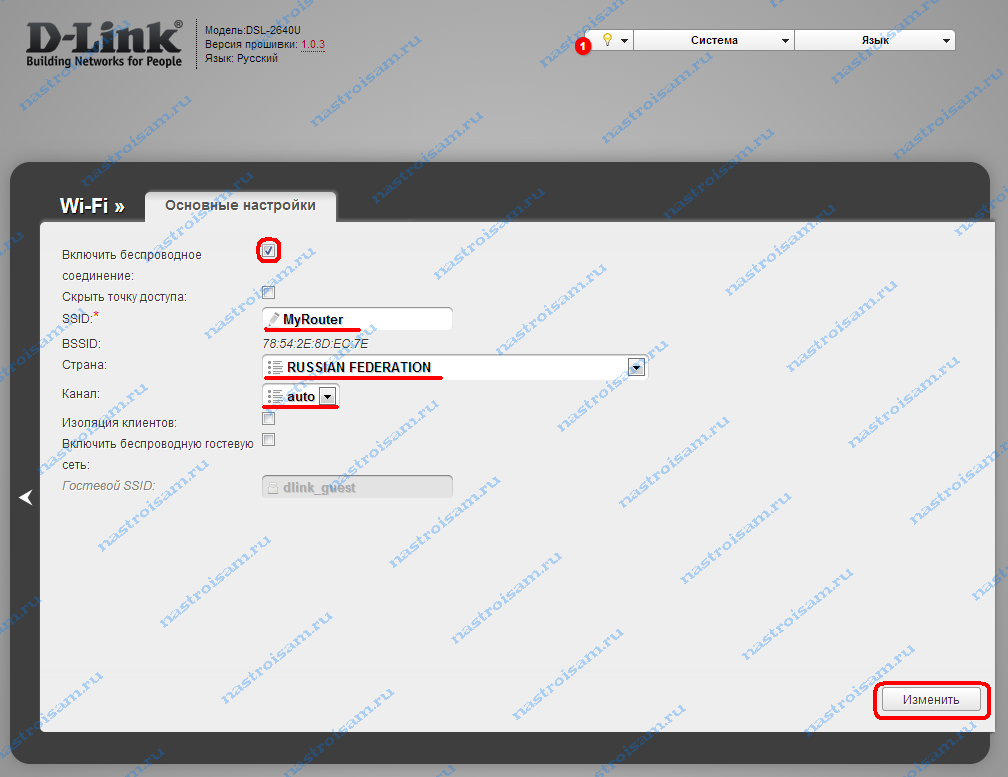
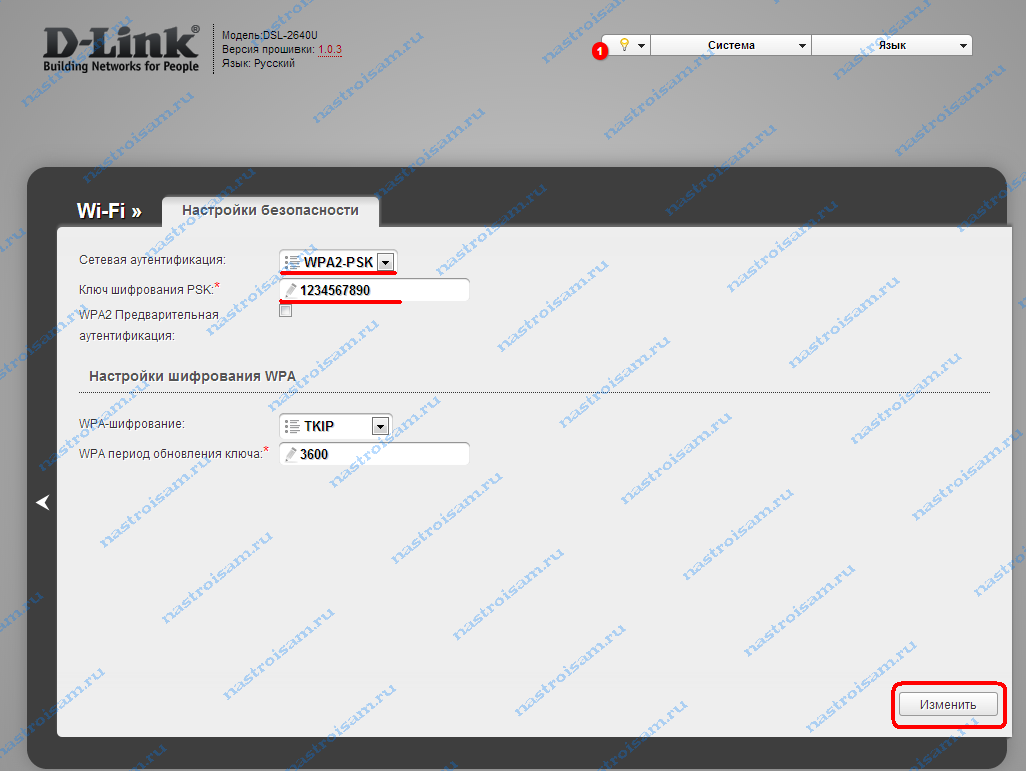
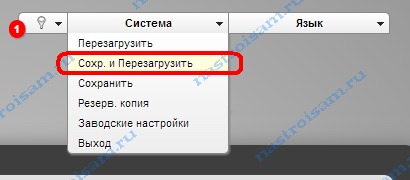

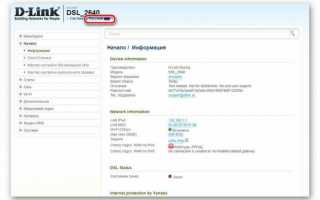

 Настройка роутера D-Link DSL-2640U под Ростелеком
Настройка роутера D-Link DSL-2640U под Ростелеком Настройка роутера D-Link DSL-2640U под Ростелеком
Настройка роутера D-Link DSL-2640U под Ростелеком Настройка роутера D-Link DSL-2640U под Ростелеком
Настройка роутера D-Link DSL-2640U под Ростелеком