Содержание
- 1 Обзор модели 2500U
- 2 Настройки
- 3 Возможные неисправности и способы их устранения
- 4 Обновление прошивки роутера DSL
- 5 Сброс настроек роутера 2500U на заводские
- 6 Вывод
- 7 Отзывы
- 8 Маршрутизатор d link dsl 2500u: технические характеристики
- 9 Краткий обзор роутера d link dsl 2500u
- 10 Установка и подключение модема ростелеком
- 11 Настройка подключения к интернету на роутере d link dsl 2500u
- 12 Настройка IPTV
- 13 Дополнительные возможности АДСЛ модема
- 14 План действий
- 15 Шаг 1 – Подключаем телефонную линию
- 16 Шаг 2 – Подключение к компьютеру
- 17 Шаг 3 – Вход в настройки
- 18 Шаг 4 – Настройка интернета
- 19 Часто задаваемые вопросы
<index>
DSL-модем 2500U позволяет подключить компьютер абонента к интернету, используя телефонные кабельные линии связи. Она находит свое применение там, где прокладка современнейших скоростных коммуникаций пока затруднена.
На базе этого роутера 2500U невозможно организовать полноценную локальную сеть, так как DSL не имеет модуля беспроводной связи. Но принципы настройки соединения устройства с компанией-провайдером используются и в более «продвинутых» маршрутизаторах.
Обзор модели 2500U
Сетевое устройство D-Link не поддерживает многие функции, без которых новые модели не конкурентоспособны на рынке.
К основным из них относятся параметры, касающиеся отсутствия:
- встроенного WiFi-модуля для создания на его базе локальной беспроводной сети;
- USB-разъемов для подключения внешних накопителей, мобильных 3G/4G-модемов беспроводного интернета;
- портов для соединения с кабелем высокоскоростных FTTx-оптоволоконных линий.
Внешний вид DSL-2500U
 Комплект поставки
Комплект поставки
В комплект поставки приобретенного через торговую сеть изделия входят:
- ADSL-модем;
- сплиттер – устройство, позволяющее при подключении ко входной телефонной линии разделить сигнал на низкочастотный (аналоговый) для телефонного аппарата и высокочастотный (цифровой), использующийся в модеме;
- два кабеля с коннекторами RJ-12, один из которых соединяет сплиттер и телефон, а другой – выход сплиттера и вход DSL-модема;
- патч-корд с разъемами RJ-45 для подключения выхода роутера ко входу сетевой карты компьютера или ноутбука;
- адаптер питания модема от сети переменного тока;
- руководства по эксплуатации в бумажном виде и на CD-диске.
Задняя панель
На задней панели роутера 2500U расположены следующие элементы:
- разъем DSL для соединения изделия с выходом «Модем» у сплиттера;
- разъем LAN, к которому подключаются сетевые устройства;
- штекерный разъем 5В=1А для адаптера сетевого питания;
- кнопка ON/OFF (имеется не на всех сериях);
- кнопка Reset для сброса текущих настроек до заводских значений по умолчанию.
Передняя панель

- Power сигнализирует о включенном или выключенном электропитании DSL-модема.
- Status информирует о работе роутера 2500U или возникших ошибках.
- DSL показывает состояние синхронизации роутера в процессе работы с провайдером.
- Internet определяет наличие соединения со «всемирной паутиной» или присутствие критических ошибок в линии (красное свечение).
- LAN информирует об исправности линии связи при подключении устройств к порту.
Подключение 2500U и подготовка к работе
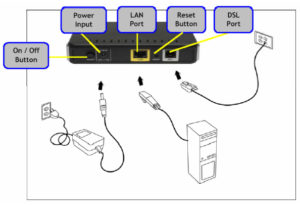
Адаптер сети переменного тока подключается последним. Последующая настройка подсоединения к интернету производится при активированных обоих устройствах. Сплиттер отдельного питания не имеет. Для работы маршрутизатора 2500U необходимо, чтобы получило IP-адрес, а также адрес DNS-сервера в автоматическом режиме с использованием протокола интернета TCP/IPv4.
Настройки
Интернет-центр Zyxel: роутер Keenetic Lite
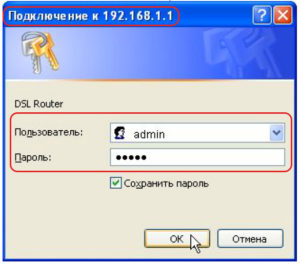
По умолчанию, для большинства роутеров этими значениями будут логин и пароль admin/ admin. После этого надо нажать «Вход». Далее – переход на главную страницу интерфейса, для разных версий прошивок ПО (программного обеспечения) имеет свой вид.
Автоматическая настройка
Роутер DSL-2500U для автонастройки требует нажатия вкладки «Подключить интернет» (Quick Setup, Wizard) на главной странице интерфейса. Настройку модема DSL производит «Мастер настройки». Ему требуются данные, полученные пользователем у провайдера. Настройка 2500U является, по сути, полуавтоматической, так как на разных этапах ее проведения необходимо вручную вводить данные из договора. Для перехода к следующему шагу нажать на трафарет «Далее».
Версий модема 2500U представлено много. Отсюда можно видеть разнообразие интерфейсов WAN. При первом шаге необходимо выбрать тип соединения: PPPoE, PPPoA, IPoA, IPoE, «Статический IP», «Динамический IP», Bridge.
При последовательном продолжении настройки DSL потребуется дополнительно вводить значения параметров VPI, VCI, зависящие от региона оператора, предоставляющего услуги. 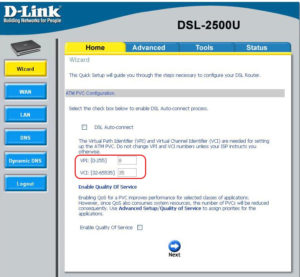
Статический IP требует внесения назначенного провайдером адреса интернета (платного), сохраняемого неизменным на всей территории работы оператора. Динамический IP не требует никаких действий со стороны пользователя при настройке соединения с интернетом.
Подключение к интернету вручную на примере некоторых провайдеров
При ручной настройке есть возможность настроить модем 2500U для пользователя и задать все необходимые параметры, не исключая при этом те, что нужны в обязательном порядке для типа соединения каждого из интернет-операторов. На странице администрирования модема DSL надо перейти во вкладку «Настроить вручную» (Advanced Setup).
«Дом.ру»
После входа в расширенные настройки роутера 2500U нажать на вкладку «Сеть» в верхнем ряду и войти в ее меню. Дальше выбрать раздел WAN, нажать «Добавить». Оператор использует PPPoE-тип соединения с интернетом. Его надо выбрать из предлагаемого списка.
В поля «Имя пользователя», «Пароль» и «Подтверждение пароля» надо записать данные, полученные от провайдера и указанные в договоре. Необходимо поставить отметку в пункте Keep Alive.
Значения показателей VPI и VCI узнать, позвонив провайдеру. Их требуется прописать в соответствующих полях.
Данный оператор дополнительно использует привязку к MAC-адресу используемого оборудования. Этот адрес является идентификатором физического устройства, присвоенный ему при производстве. Перед началом настройки 2500U его надо сообщить провайдеру. Информация об адресе находится на этикете DSL-модема, расположенной на нижней части корпуса. Он представляет собой последовательность из 12 цифр и латинских букв и обозначен MAC ID.
В случае отсутствия адреса на этикетке информация присутствует в расширенном меню. Для этого надо в верхнем ряду вкладок нажать на «Начало» (Device Info). Для версии прошивки роутера 1.0.50 физический адрес обозначается LAN MAC.
После заполнения необходимых полей щелкнуть на «Сохранить». Индикатор Internet на передней панели устройства должен засветиться после сохранения конфигурации в среднем через 20-30 секунд.
«Ростелеком»
Во вкладке WAN выбрать раздел Home, а в нем нажать ADD («Добавить»). На странице создания соединения внести данные VPI, VCI из договора с региональным провайдером «Ростелекомом», а в графе Service Category из списка выбрать UBR Without PCR. Для продолжения требуется кликнуть Next.
На следующей странице настройки выставить отметку в пункте PPP over Ethernet и нажать Next.
После этого в поля PPP Username и PPP Password требуется внести информацию об имени пользователя и пароль из договора. А также отметить пункт Keep-Alive. Последнее действие сохраняет соединение при случайном пропадании связи и последующем ее восстановлении. Затем кликнуть Next для перехода на новую страницу.
Здесь отметить пункты: Enable NAT, Enable Firewall, Enable WAN Service. В последний пункт о сервисном обслуживании записать Rostelecom.
После нажатия на Next происходит переход на страницу с итоговой информацией. После проверки ее соответствия введенным ранее значениям нажать Finish. Теперь есть возможность контролировать сигнализацию о подключении по индикатору Internet передней панели модема DSL. Боле подробно мы разобрали детали настройки в статье dsl 2500u настройка Ростелеком.
«Билайн»
Этот оператор предполагает использование у пользователя оборудования с поддержкой L2TP WAN-соединения. У рассматриваемого модема 2500U в технических характеристиках указаны следующие типы соединений:
- PPPoA.
- PPPoE.
- IPoA.
- IPoE.
- Bridge.
Соединение оператора «Билайн» для роутера DSL не предусмотрено. Оно поддерживается у производителя «Д-Линк» в моделях более позднего выпуска, например, DIR-300.
NetByNet
На главной странице интерфейса, в его меню, переход к настройкам соединения производится выбором вкладки WAN, а в ней – раздела Home. Соединение создается нажатием на ADD. Новая страница позволяет выбрать тип соединения из договора. Рассматриваемому модему 2500U доступно соединение типа PPPoE при получении сетевого адреса в автоматическом режиме и PPPoE со статическим адресом, полученным от провайдера.
В обоих вариантах в договоре абонента присутствуют имя пользователя и пароль. Их надо прописать в соответствующие поля. Введенный пароль надо подтвердить в соответствующем поле.
После этого требуется отметить пункт «Клонировать адрес». При этом провайдер будет видеть MAC-адрес компьютера, с которым работает модем DSL. В поле выбора режима прописывается Always («Всегда»). При этом подключение будет стабильным при возможных сбоях по линии связи. Ввод завершается нажатием на трафарет Next.
На новой странице требуется сделать отметки пунктов: Enable Firewall, Enable NAT.
В случае соединения PPPoE с локальным (статическим) IP-адресом нужно дополнительно отметить пункт Static IP.
При этом после нажатия Next откроется страница, где необходимо заполнить поля данными из договора: назначенный провайдером адрес, маску подсети, используемый шлюз, предпочитаемый и альтернативный адреса серверов DNS.
Сохраняется введенная информация после нажатия на клавишу Save Settings. На следующей странице надо проконтролировать отражаемые на ней данные созданного соединения. В случае их корректных значений нажать трафарет Finish. Через время – не более 20-30 секунд – индикатор Internet на передней панели роутера 2500U должен загореться, что подтвердит наличие соединения с провайдером.
Режим работы Bridge
С перечисленными провайдерами модем DSL работает только в режимах роутера и прозрачного моста. Режимы повторителя (репитера), усилителя, адаптера или точки доступа ему недоступны.
Если при выставленных и сохраненных настройках потребуется использовать модем 2500U в режиме моста, это не вызовет затруднений. Для этого перейти во вкладку «Настроить вручную», кликнув по ней курсором. На странице перейти в раздел WAN, а в нем – подраздел Home. В созданном соединении скорректировать его тип: PPPoE на Bridge, оставив остальные настройки без изменений.
Дополнительно добавляются «Тип инкапсуляции» и категория сервиса. Для первого параметра выбирается Bridged IP over ATM LLC SNAP, а для второго – UBR.
На последнем шаге нажать трафарет Finish. После такого изменения роутер DSL выполняет только функцию переброса информации с телефонной линии к компьютеру и в обратную сторону.
В режиме моста роутер 2500U работает только с одним компьютером в общем случае. Но рассматриваемая DSL-модель изначально имеет всего один LAN-разъем. Перестает работать встроенный файервол. Защиту от сетевых атак берет на себя компьютер. Перестает работать трансляция сетевых адресов (NAT) и принтер.
IPTV
Для телевизионной приставки, необходимой для работы интерактивного телевидения, необходимо выделить отдельный LAN-порт. IPTV получает поток информации непосредственно от провайдера. На других моделях роутеров выделенный порт программным путем переводится в режим прозрачного моста и больше не может быть использован для других целей. Модем 2500U обладает только одним LAN-портом и потребителю приходится решать вопрос о приоритетном подключении. Вопрос касается изменения настроек.
Для работы IPTV требуется соединение Bridge. Необходимо в разделе WAN задать значения параметров VPI и VCI из договора.
В разделе настроек «Разное» отметить пункт «Включить IGMP». После этого порт «отдан» для IPTV.
Родительский контроль
Эта настройка является дополнением к основным функциям 2500U. На странице администрирования нажать на вкладку «Настроить вручную». В верхнем меню открывшихся вкладок выбрать «Контроль», кликнуть по нему.
После нажатия на «Добавить» появляется возможность создать новое правило. Локальная сеть для рассматриваемого модема DSL состоит только из одного компьютера, поэтому правило создается только одно.
В нем указывается MAC-адрес ПК, прописывается произвольное название и ставится отметка в пункте «Включено». После этого составляется расписание, куда включены дни недели, часы, минуты начала и окончания возможности работы.
В разделе «URL-фильтр» можно запретить/разрешить работу указанных пользователем сайтов. Выбирается порт 80. Настройки завершаются нажатием на «Сохранить».
Динамический DNS
Настройка в DSL этого параметра относится к расширенной версии настроек маршрутизации. Доступ производится при нажатии на вкладку «Дополнительно». Динамический DNS (DDNS) вступает в работу в режиме динамического IP, позволяя при каждой смене адреса – в цифровой форме – оставлять постоянное доменное имя.
Настройки безопасности (антивирус, фаервол) на модеме 2500U
Доступ к настройкам безопасности в DSL-модеме обеспечивается из главного меню при выборе вкладки «Межсетевой экран» (фаервол). Здесь создаются правила IP-фильтрации опасных и рабочих адресов. Для создания нового правила необходимо нажать на трафарет «Добавить». Здесь же создаются виртуальные серверы и зоны DMZ (virtual server dmz). Они способны перенаправлять весь интернет-трафик на определенный IP-адрес в локальной сети.
Возможные неисправности и способы их устранения
Zyxel Keenetic модели Giga II: как подключить и настроить
Все неполадки, возникающие при эксплуатации DSL-роутеров модели 2500U, делятся на следующие группы:
- программное обеспечение оборудования потребителя;
- аппаратная часть системы;
- неисправности, возникающие у поставщика услуг.
В первом случае надо разделять ситуации, когда они возникают на начальном этапе настройки, и отказы, появившиеся в процессе эксплуатации DSL-модема. На начальном этапе настройку 2500U требуется проводить с точным соблюдением всех требований руководства, очередности операций, сохранением введенных данных на каждом этапе. После окончания процесса настройки DSL необходимо проверить полученные итоговые показатели.
Причины возникающих отказов в процессе работы 2500U – это часто внешние факторы: внезапные скачки питающего напряжения или грозы. Большую помощь в этих случаях окажет применение источников бесперебойного питания (ИБП) с автономной аккумуляторной батареей (АКБ). При невозможности продолжения работы DSL необходимо сбросить средствами роутера 2500U его настройки до заводских значений. А также провести работу по восстановлению введенных ранее данных. Большую помощь окажет прошивка оборудования до последней версии ПО.
В поиске неисправности аппаратной части («железа») поможет индикация модема DSL на передней панели. Исключение составляет ситуация, когда светодиод Power не горит. Для этого варианта пригодится замена адаптера напряжения сети переменного тока. Необходимо проверить исправность проводов и замерить напряжение с помощью мультиметра. Полезным будет исследование всех кабельных разъемов на предмет их надежного подключения и проверка исправности линий связи оборудования системы. В отсутствии интернет-информации иногда «виноват» ПК. Если есть возможность проверки этой версии, его на время можно заменить.
После проведенных проверочных мероприятий потребителю услуг надо звонить в службу технической поддержки оператора и сообщать о проблеме. В случае нормальной работы оборудования провайдера требуется помощь гарантийных или ремонтных мастерских.
Обновление прошивки роутера DSL
Настройка роутера D-Link DIR -300
Обновить маршрутизатор 2500U, то есть, версию его ПО, требуется при накоплении многочисленных проблем. Перед началом прошивки DSL нужно внимательно изучить наклейки на корпусе изделия, определить версию его аппаратной части (H/W) или тип ревизии. А также версию программного обеспечения (S/W) на момент выпуска. Версия S/W или тип линии бывают: annex a, annex b. А ревизия – A, C, D.
На сайте www.dlink.ru необходимо скачать из папки Firmware последний по времени файл с расширением bin, сохранить его на компьютере.
На главной странице интерфейса перейти во вкладку «Система». В ней выбрать пункт «Обновление ПО», на новой странице нажать кнопку «Обзор». После нахождения скачанного файла щелкнуть на кнопку «Обновить» для установки нового ПО роутера 2500U. По окончании процесса обновления компьютер автоматически перезагрузится и вернется к заводским настройкам. Предстоит повторно проводить настройку роутера DSL по технологии, изложенной выше.
Сброс настроек роутера 2500U на заводские
В модеме DSL предусмотрен аппаратный и программный сбросы. Для аппаратного возвращения настроек роутера 2500U к заводским значениям предусмотрена утопленная в узкое гнездо кнопка Reset. Ее тонким стержнем надо нажать и удерживать в течение 10-15 секунд. После этого нужно в течение минуты ждать остановки мигания. Заводские значения будут восстановлены.
Для программного сброса в 2500U требуется после входа на страницу администрирования нажать на вкладку «Настроить вручную». На новой странице навести курсор на надпись «Система» в верхнем правом углу, нажать его и выбрать «Заводские настройки». Кликнув по пункту, запустить процесс восстановления исходных значений с последующей автоматической перезагрузкой DSL-роутера.
Вывод
Обзор роутера D-Link DSL-2500U показывает, что модель используется там, где существуют только телефонные линии ADSL, по которым можно с удовлетворительной скоростью передается интернет. DSL – бюджетное устройство начального уровня. На его основе невозможно организовать локальную сеть. Здесь действует принцип «Модем один – компьютер один». История работы модема 2500U насчитывает более 10-ти лет. DSL по праву заработал «заслуженную пенсию».
Плюсы
К положительным качествам DSL относятся:
- у 2500U сравнительно легкий процесс настройки с возможностью быстрого возврата к исходным значениям в случае ошибки;
- возможность использования DSL в телефонных линиях с большим уровнем помех;
- наличие большой базы комплектующих для ремонта устройства.
Минусы
Отрицательными качествами 2500U на сегодняшний день считаются:
- отсутствие модуля беспроводной связи, USB-разъема;
- наличие только одного сетевого порта;
- устаревшая элементная база, приводящая к частым отказам в работе;
- низкая скорость обмена данными в сети.
Отзывы
Мнения пользователей о 2500U чаще положительные. Их пишут люди, для которых DSL-модем был единственной возможностью заглянуть в интернет:
- «Модем 2500U отрабатывает деньги, которые я на него потратил. Понятное меню, неплох в работе, но бывают и «глюки».
- «Передача сигнала у DSL отличная, без сбоев и зависаний».
- «DSL-роутер» надежен без обнаруженных недостатков».
</index>
Модем DSL 2500U от компании «D-link» — ещё один роутер семейства DSL, внешне мало чем отличающийся от своего старшего брата — маршрутизатора 2640U, но существенно уступающий ему по техническим характеристикам.
Маршрутизатор d link dsl 2500u: технические характеристики
С подробным перечнем технических характеристик роутера d link dsl 2500u можно ознакомиться на следующих иллюстрациях:
Краткий обзор роутера d link dsl 2500u
Как и у большинства маршрутизаторов, на передней панели роутера d link dsl 2500u расположен ряд индикаторов, которые информируют пользователя о следующих аспектах своей работы девайса:
- «POWER» — наличие электропитания на роутере;
- «STATUS» — статус работы маршрутизатора и возможные ошибки в системе (если индикатор неактивен или, наоборот, светится постоянно);
- «LAN» — подключение и активность сетевых устройств;
- «DSL» — статус синхронизации DSL;
- «Internet» — информирует о наличии интернет-соединения и возможных ошибках (если индикатор горит красным).
На задней панели расположено четыре элемента:
- «DSL порт» — для подключения роутера к телефонной линии;
- «LAN порт» — для подключения сетевых устройств;
- «Reset» — кнопка для сброса настроек роутера d link dsl 2500u до заводских;
- «5V=1A» — разъём для подключения элемента питания.
Установка и подключение модема ростелеком
Принцип установки и подключения роутера d link dsl 2500u элементарен и ничем не отличается от остальных моделей:
- установите маршрутизатор в хорошо вентилируемое место вдали от нагревательных элементов, оградив модем от попадания прямых солнечных лучей;
- выключенный роутер (порт dsl) соедините с интернет линией (телефонный кабель или кабель, идущий от сплиттера);
- в порт «LAN» подключите кабель, идущий от компьютера;
- подключите блок питания и включите роутер.
Настройка подключения к интернету на роутере d link dsl 2500u
Для получения доступа в web-интерфейс маршрутизатора используйте адрес 192.168.1.1, который необходимо ввести в адресной строке любого интернет-браузера (логин и пароль по умолчанию — «admin»).
Приведённые ниже иллюстрации соответствуют последней версии прошивки 1.0.50.
При первом заходе в интерфейс роутера появится окно с предложением провести первоначальные настройки маршрутизатора.
Вы можете воспользоваться или «Мастером настройки» — для того, чтобы провести настройки роутера d link dsl 2500u в полуавтоматическом режиме и выбрать только основные параметры, или «ручной настройкой» — для того, чтобы «аккуратно» задать все необходимые параметры.
В рамках данной статьи мы подробно рассмотрим именно ручную настройку модема — дабы иметь более полное представление о создаваемой роутером сети.
Настройка модема d link 2500u с помощью «Мастера настройки»
Последовательность действий при автоматической настройке маршрутизатора представлена на следующих иллюстрациях:
Расширенные настройки роутера d link 2500u
Чтобы создать интернет-соединение вручную откройте меню «Сеть» раздел «WAN» и нажмите «Добавить».
Перед вами откроется окно «Создание WAN соединения»: здесь в строке «Тип соединения» нужно выбрать один из предложенных вариантов, основываясь на тех данных, которые указал провайдер в договоре (это же относится и к заполнению имени пользователя, паролю и atm интерфейсу).
«Bridge»
- введите значение «VPI» и «VCI» — в зависимости от региона и поставщика услуг;
- установите галочки в строках «NAT» и «Сетевой экран».
«PPPoE» или «PPPoA»
Здесь помимо описанных выше параметров следует указать:
- «Имя пользователя» и «Пароль» (дважды);
- по желанию и необходимости включите параметры «Соединение по требованию», «PPP IP расширение», «Отладка PPP» или «Проброс PPPoE».
«Статический IP»
«Динамический IP»
Для данного типа соединения указывать ничего не требуется.
По завершении ввода данных сохраните настройки.
Настройка IPTV
Поскольку модем d link dsl 2500u предлагает только один «LAN порт», придётся выбрать, для чего предоставить доступ в интернет: ТВ-приставке или компьютеру.
Или же — при наличии двух маршрутизаторов — данный вопрос автоматически снимается.
Итак, для настройки IPTV потребуется создать соединения типа «Bridge», т. е. «Мост».
Настройка осуществляется также в меню «Сеть» — раздел «WAN». Установите все необходимые значения для «VPI» и «VCI» и отметьте флажком параметр «Включить IGMP».
Дополнительные возможности АДСЛ модема
В качестве дополнения стоит рассмотреть актуальную в нынешнее время настройку «Родительского контроля».
Находится данный раздел в меню «Контроль»: для создания нового правила нажмите на кнопку «Добавить».
Для каждого устройства (телефона, компьютера и т.д.) создаётся отдельное правило, так как в одноименной строке требуется указать mac-адрес устройства.
В блоках «Дни выполнения», «Время начала выполнения» и «Время окончания выполнения» необходимо задать временной интервал, в течение которого и будет действовать запрещающее правило.
Перейдите в следующий раздел «URL фильтр» и установите галочку в строке «Включение/отключение url фильтра».
Блокировать можно как отдельные адреса, так и все адреса за исключением разрешённых.
Выберите один из вариантов и нажмите «Изменить».
В следующем окне присутствуют две строки:
- «URL адрес» — здесь необходимо указать адрес сайта, который будет заблокирован роутером (или, наоборот, добавлен в разрешённые — в зависимости от вашего выбора).
- «Порт» — для протокола «http» порт 80.
В завершении настроек нажмите кнопку «Сохранить».
Таким образом, данная модель не оснащена возможностью создания беспроводной сети — этот факт и довольно слабые технические возможности уже давно отправили «2500U» на заслуженную «пенсию» и сняли данную модель с производства.
Рубрики: оборудование
Приветствую! В этой статье на примере модели D-Link 2500U я покажу весь процесс настройки модемов D-Link. На самом деле модель хоть и старенькая, и даже идет без поддержки беспроводной сети, но на ее примере вполне можно и сейчас показывать все особенности настройки ADSL-модемов, которые немного отличаются от обычных роутеров. Начинаем!
Если у вас остались вопросы или появились дополнения – пожалуйста, оставьте свой комментарий. Возможно, это пригодится другим людям!
По настройке роутеров у нас есть отдельная СТАТЬЯ.
Содержание
План действий
В начале всех инструкций по настройке даю общий план, с помощью которого можно настроить абсолютно любой модем:
- Подключаем модем к телефонной линии.
- Подключаем компьютер.
- Входим в настройки модема D-Link.
- Настраиваем интернет.
Если что-то непонятно, не спешите закрывать сайт! Дальше каждый из этих пунктов будет рассмотрен во всех деталях!
Шаг 1 – Подключаем телефонную линию
Итак, к вам домой провайдер завел телефонный кабель. Не спешим его сразу же подключать к модему – ведь по этой сети провайдером предоставляется и телефонный и интернетный сигнал. Можно его подключить и напрямую, но в некоторых случаях проявлялись проблемы со стабильностью интернета. Т.е. нам нужно развести телефонный сигнал и наш интернет.
Обычно, в комплекте с любым ADSL модемом идет маленькая коробочка для выполнения этой задачи – сплиттер. К одному его концу подключается телефонный кабель, а на выходе он предоставляет два порта – для телефона и модема:
На схеме выше еще раз продублирован этот процесс – все просто. Главное, не перепутать порты, т.к. при этом ничего не заведется. В модеме входящий кабель тоже сложно перепутать – его разъем (RJ-11) гораздо меньше обычного Ethernet (RJ-45). Для особенных – разъем для кабеля от сплиттера один и отличается по цвету (если локальных портов больше). В нашем примере – он серый:
Шаг 2 – Подключение к компьютеру
Когда модем подключен к телефонной линии, остается подключить его к компьютеру для дальнейшей настройки. Сделать это не так и сложно:
- Один конец кабеля вставляем в оставшийся желтый порт.
- Другой конец идет в сетевой адаптер на компьютере (обычно он там один, по размеру не перепутаете).
И правда все просто?
Шаг 3 – Вход в настройки
Для того, чтобы узнать точный адрес входа в настройки модема – переверните его. Там обязательно увидите наклейку с данными для входа. Их обычный вид – 192.168.1.1 или 192.168.0.1. Набираете это в своем любимом браузере и радуетесь.
В случае с DSL 2500u переходим по ссылке – 192.168.1.1
Далее должно открыться вот такое окно (ваш интерфейс может различаться):
Если вдруг запросит логин и пароль, они тоже обычно указываются на тыльной стороне. Как правило это – admin и admin. Если не подходят, и кто-то ранее уже настраивал этот модем D-Link, скорее всего пароль просто поменяли. Просто сделайте сброс модема на заводские настройки (во включенном состоянии зажимаете кнопку Reset на 10-15 секунд до моргания индикаторов).
Шаг 4 – Настройка интернета
Уже сейчас можно создать стандартное высокоскоростное подключение на компьютере, но сам я предпочитаю, чтобы роутер подключался к интернету самостоятельно и днем, и ночью. Первый режим работы называется «мост» (Bridge), второй – роутер. В этой статье будет именно настройка роутера, т.к. в первом случае задача действительно упрощается.
Действуем по шагам:
- Переходим в «Quick Setup» (это быстрая пошаговая настройка):
- Снимаем галку с «DSL Auto-connect». Здесь главное ввести правильно VPI и VCI. Брать их из интернета случайным образом нельзя!!! Они указываются в договоре с провайдером, или же можете позвонить им напрямую, наверняка подскажут.
- На следующем этапе выбираем «PPPoE» – самый используемый тип подключения ADSL в нашей стране. Его же можно уточнить в договоре или у провайдера, а вдруг другой. Здесь же можете заметить режим «Bridging» – его можно выбрать, если соберетесь подключаться через высокоскоростное соединение напрямую.
- Далее нужно ввести логин и пароль из договора для подключения (мы их точно не знаем, уточняйте у себя):
- На следующей странице настройки файрвола и NAT для обычного пользователя не так и важны. Можно оставить как есть:
- Это настройки DHCP. Здесь тоже можно ничего не трогать (если будет потребность, и что-то не получится – напишите просто в комментарии):
- А тут уже просто нажимаем кнопку сохранения и перезагрузки Save/Reboot:
После перезагрузки роутера интернет должен заработать и пойти на компьютер! Больше ничего делать не нужно.
Часто задаваемые вопросы
Здесь я оставлю список вопросов и ответов на них по самым частым проблемам. Если вашей проблемы здесь нет – можете оставить свой вопрос в комментарии. Возможно, именно он в будущем и пополнит этот список:
- Не горит индикатор LAN. LAN – подключение порта локальной сети (который идет на компьютер). Если не горит – проблема где-то в этом соединении, проверьте кабель.
- Не подключается по адресу 192.168.1.1. Проверьте, горит ли лампочка LAN. Если горит – смотрим, отображается ли на вашем компьютере сетевое соединение. Далее не забываем заглянуть на наклейку на дне роутера – там тоже такой адрес? Если все так, скорее всего ваш компьютер просто получил неправильные настройки от DHCP модема. Самое простое решение – выключите все, а потом включите. Сложное – настраиваем сетевой адаптер вручную. Здесь об этом писать не буду, если что – в комментариях дам инструкцию.
- Как перенастроить интернет? Если у вас поменялся провайдер и сменился логин, пароль, VCI, VPI – открывайте настройки роутера. Меняется это на странице «Advanced Setup – WAN». Не забудьте сохраниться!
- Все равно нет интернета! Проверьте все еще раз, а после позвоните своему провайдеру!
- Лампочка Internet горит, а интернета нет. Перезагрузитесь и проверьте еще раз сетевые настройки как в пунктах выше! На самом роутере интернет есть, проблема где-то на компьютере.
- Лампочка DSL не горит. Или проблема с подключением кабеля провайдера, или вообще у провайдера. Позвоните ему.
- При подъеме телефона сбрасывается интернет. Проверьте сплиттер.
- Прочие проблемы с интернетом – сбрасывается, медленный, режет скорость. Позвоните своему провайдеру, поинтересуйтесь этим. Как дополнение вспомню свой первый модем – он грелся и от этого бесконечно перезагружался. Помогает просто замена.
Вот и вся настройка. Это тот самый минимум, который подойдет для настройки большей части домашних модемов D-Link. Но если вдруг у вас специфичная задача (проброс порта, завод интернета на роутер, раздача Wi-Fi) – пишите в комментариях. Будем думать, а возможно поможем и другим читателям!
Используемые источники:
- https://vpautinu.com/nastrojki-routerov/d-link/dsl-2500u
- https://tvoi-setevichok.ru/setevoe-oborudovanie/kak-nastroit-router-dsl-2500u-poshagovaya-instruktsiya.html
- https://wifigid.ru/d-link/nastrojka-modema-d-link
 Комплект поставки
Комплект поставки
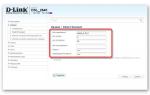 Настройка D-Link DSL-2640U для пользователей «Ростелеком»
Настройка D-Link DSL-2640U для пользователей «Ростелеком»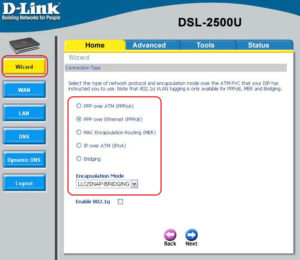
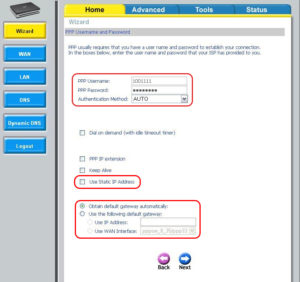
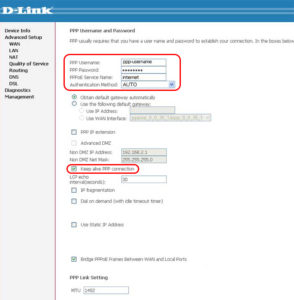
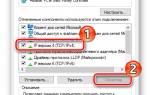 Подключение и настройка Wi-Fi роутера D-Link DSL-2640U
Подключение и настройка Wi-Fi роутера D-Link DSL-2640U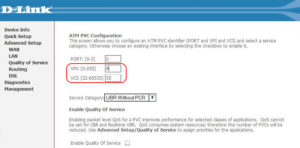

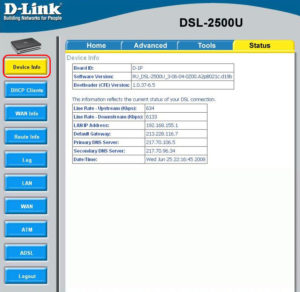
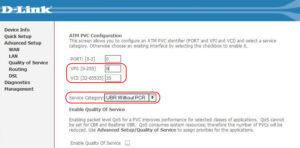
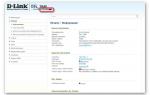 Руководство по настройке роутера DSL 2640u от Ростелеком для новичков
Руководство по настройке роутера DSL 2640u от Ростелеком для новичков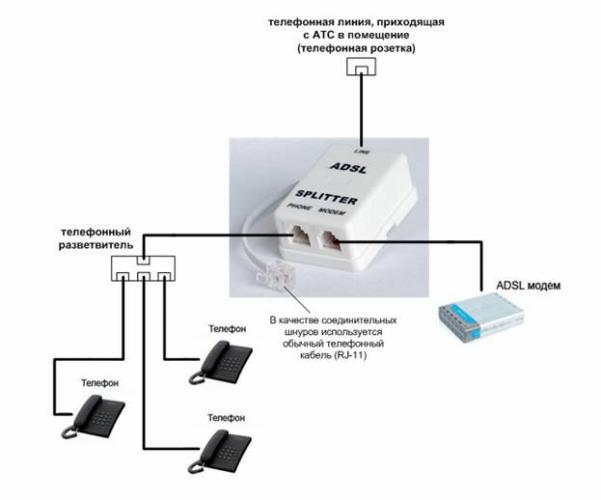

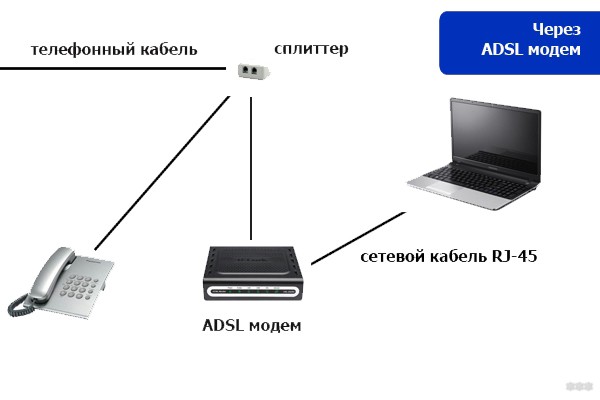
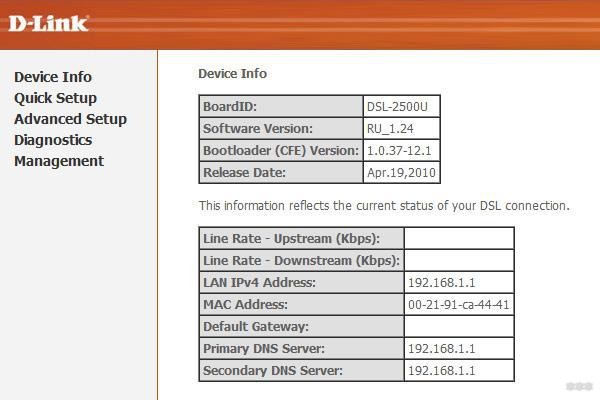
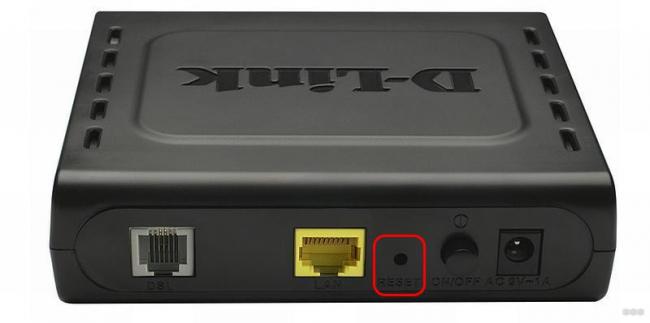
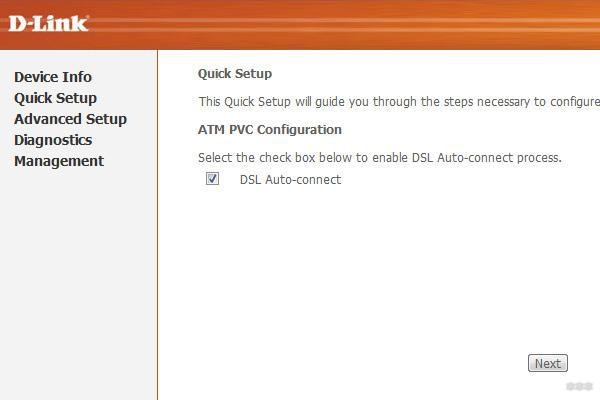
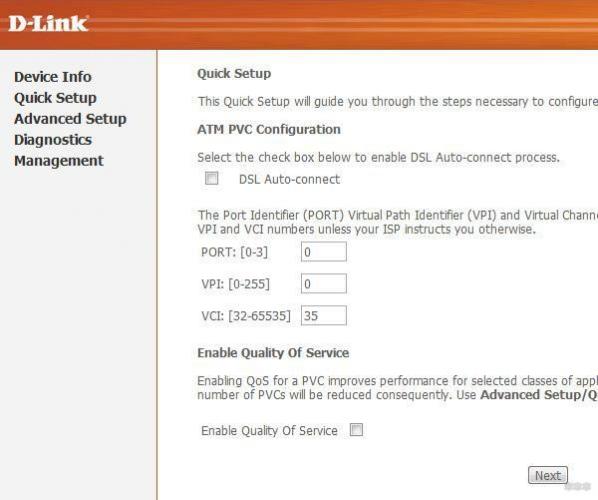
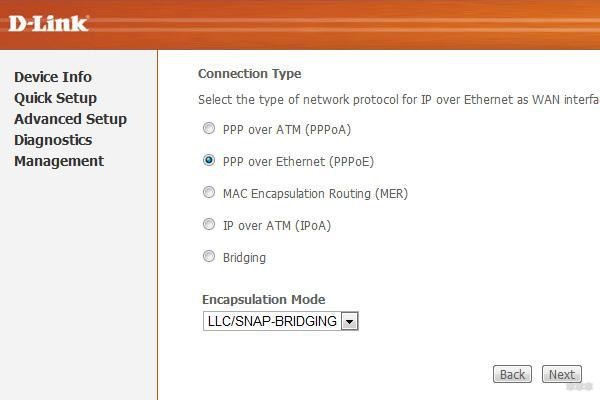
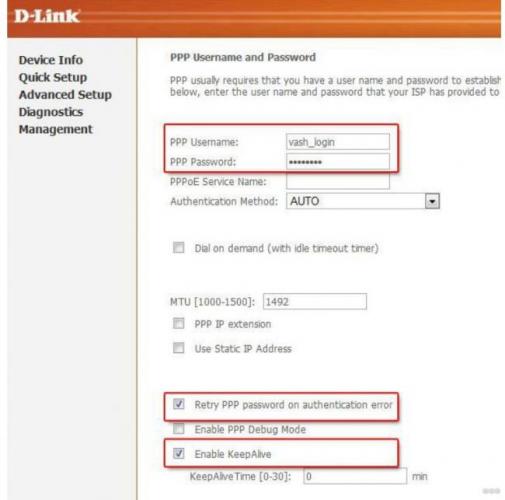
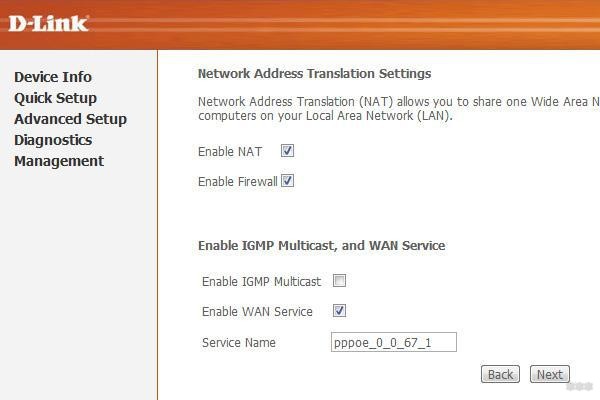
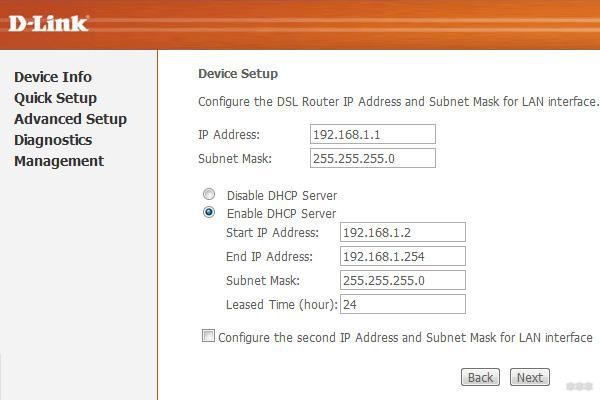
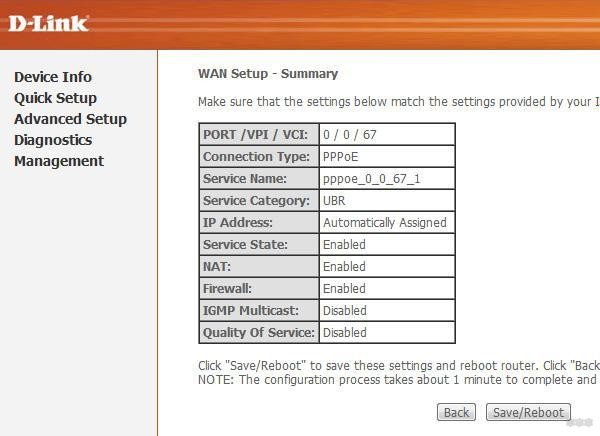


 Настройка роутера D-Link DSL 2650u
Настройка роутера D-Link DSL 2650u D-Link DSL 2540u: настройка подключения Ростелекома
D-Link DSL 2540u: настройка подключения Ростелекома Подключение и настройка DSL-маршрутизатора 2640U
Подключение и настройка DSL-маршрутизатора 2640U