Содержание
- 1 Как установить роутер D-Link DSL 2540u?
- 2 Как настроить модем D-Link DSL 2540u для Ростелекома?
- 3 Комплектация D-Link DSL 2540u, внешний вид + цена
- 4 Общая схема подключения модема к линии провайдера и компьютеру
- 5 Вход в настройки
- 6 Настройка подключения к интернету
- 7 Отладка беспроводной сети Wi-Fi
- 8 Проброс портов
- 9 Настройка модема в режиме моста
- 10 Таблица: возможные проблемы с роутером и их решение
В последнее время практически все модемы настраиваются через Web-интерфейс, поэтому перед началом работы с модемом должна быть проведена настройка сетевой карты компьютера.
Для настройки данного модема Вам необходимо открыть любой браузер (Opera, Mozilla FireFox, Google Chrome, Internet Explorer и т.д.) рис.1
Рис.1
В открывшемся окне Вам необходимо перейти в адресную строку, которая располагается в верхней части программы, рис.2
Рис.2
Если у Вас в данной строке имеются символы, их необходимо удалить. Удалив все символы в адресной строке, мы приступаем к настройке модема.
Переде началом настройки важно знать что :
Модем имеет два режима работы : Router и Bridge .
Преимущества режима «Router» :
- вам не надо создавать дополнительное подключение
- интернет работает всегда и при включении ПК Вам необходимо всего лишь запустить браузер и открыть любую страницу
- в таком режиме , есть возможность подключения еще 3 ПК( зависит от кол-ва портов, которые расположены на задней стенке модема)
Недостатки:
- в случае возникновения проблемы, не будет выдаваться ошибка (678, 691, 720 и т.д.)
Преимущества режима «Bridge» :
- Вы можете контролировать подключение/отключение к интернету
- в случае возникновения проблемы будут выдаваться ошибки
Недостатки:
- вам надо создавать дополнительное подключение
- интернет работает только при подключении «Высокоскоростного подключения» — ярлык.
- данный режим не дает возможность подключения дополнительных ПК
В данной инструкции модем D-Link DSL 2540U будет настроен в режиме«Router»
Прописываем в адресной строке следующий адрес: 192.168.1.1 и нажимаем клавишу «Enter». После чего у Вас откроется страница «авторизация» рис.3
Рис.3
Вам необходимо будет прописать логин и пароль маленькими английскими буквами – admin . Далее у Вас откроется «Главная страница»рис.4 .
Рис.4
Далее нажимаем на вкладку «Сеть» расположенную слева, после чего появится таблица, для выполнения следующего шага нажимаем под таблицей кнопку «Добавить».
Откроется страница «Сеть / Соединения». Здесь Вам необходимо прописать следующие поля, отмеченные на рис.5, остальные оставить без изменения и внизу страницы нажать клавишу «Сохранить».
!!!Значения VPI/VCI узнать в Службе технической поддержки, по телефону 062 или 450-062. «Тип соединения» выставить как PPPoE.
Рис.5
После того как Вы нажмете кнопку «Сохранить» перед Вами появится таблица, рис.6, здесь Вы увидите новую строку, это говорит о том ,что изменения были внесены, для принятия изменений нажмите кнопку«Сохранить» над таблицей, см. ниже.
Рис.6
Для того чтобы изменения вступили в силу, модем необходимо перезагрузить, рис.7
Рис.7
Модем автоматически перезагрузится, сохранив при этом настройки. Закройте страницу настройки модема после его перезагрузки и откройте любой сайт, например : www.esir.ru
!!!!Важно!!!
Перед окончанием настройки модема , настоятельно рекомендуется проверить состояние DHCP, рис. 8
Рис. 8
Перед тем как настроить модем D-Link DSL 2540u для Ростелекома необходимо правильно подключить все комплектующие. Основная задача этого роутера — беспроводная раздача интернета. Поэтому стоит обратить внимание и на выбор места для установки оборудования. Расположение повлияет на качество сигнала в отдаленных помещениях.
Содержание:
Как установить роутер D-Link DSL 2540u?
Установка роутера состоит из четырех основных шагов:
- закрепления на стене или расположение устройства на мебели;
- подключение блока питания;
- подсоединение DSL кабеля провайдера;
- подключение сетевого LAN шнура.
Перед те как перейти к процессу установки и настройки роутера D-Link DSL 2540u под Ростелеком необходимо распаковать и проверить комплектацию оборудования. Стандартного набора достаточно для подключения к сети одного компьютера по LAN порту и множества устройств по технологии Wi-FI.
Что идет в комплекте?
В комплекте роутера марки D-Link присутствует:
- беспроводной маршрутизатор DSL 2540u;
- блок питания на 12В с переходником для местного стандарта розетки;
- LAN шнур для подключения к ПК;
- DSL кабель, выступающий в роли удлинителя от розетки провайдера до устройства;
- подставка для вертикальной установки на поверхности;
- инструкция и документация к роутеру.
Не стоит забывать, что для установки оборудования в удобном для вас месте могут понадобиться дополнительные удлинители LAN и DSL. Также при использовании беспроводного роутера в больших помещениях, например, офисах, занимающих несколько этажей, потребуется приобрести ретрансляторы сигнала.
Хотите звонить дешевле? Узнайте о тарифном плане для звонков родным и друзьям в Ростелекоме.
Стоимость подключения домашнего телефона можно просмотреть тут.
Индикаторы и разъемы устройства
На передней части устройства расположено восемь индикаторов. Они оповещают пользователя:
- о подключении питания роутера;
- о проходящем трафике (индикатор статуса);
- об устройствах сети (LAN 1-4);
- об успешном подключении ADSL (связь с провайдером);
- о доступе в интернет.
Задняя стенка устройства содержит все интерфейсы, которые необходимы для успешного подключения:
- разъем для блока питания;
- порты LAN (1-4);
- DSL интерфейс.
Также здесь присутствует кнопка включения роутера и сброса настроек. Для использования последней на нее необходимо нажать тонким предметом (скрепкой или иголкой).
Как настроить модем D-Link DSL 2540u для Ростелекома?
Для успешной настройки параметров необходимо ознакомиться с типом подключения и системными данными для его активации, предоставляемыми Ростелекомом.
Вначале необходимо зайти в веб-интерфейс устройства. На всей линейке роутеров марки D-Link доступ к программному обеспечению можно получить прямо из окна браузера.
Внимание: Перед тем как входить в программное обеспечение необходимо убедиться, что компьютер и роутер находятся в одной локальной сети. При этом подключение может быть выполнено как по кабелю, так и по Wi-Fi.
Для того чтобы открыть веб-интерфейс устройства нужно ввести его IP в адресную строку браузера (Chrome, Internet Explorer, Opera или любой другой). Его стандартное значение для всей линейки 192.168.0.1. В дальнейшем IP можно будет сменить, изменив соответствующие параметры в ПО.
После подтверждения адреса откроется панель для ввода логина и пароля. Стандартные значения обоих полей «admin».
Теперь, когда вход в веб-интерфейс выполнен, понадобится перейти в меню «Начало», а далее «Click’n’Connect». На этом шаге внутренняя система роутера напомнит о необходимости подключения Ethernet кабеля к WAN порту.
Нажав кнопку подтверждения, ПО предложит выбрать тип соединения. Тут будет необходимо обратиться к документации, представленной провайдером при заключении договора. В ней будет информация о подключении, а также дополнительные данные для настройки.
Узнайте, как установить и настроить модем Arris cm820 для Ростелекома.
Упала скорость интернета? Ознакомиться с вариантами решения проблемы можно тут.
Пошаговая инструкция по настройке роутера для Ростелекома: //o-rostelecome.ru/oborudovanie/nastroyka-wi-fi/
Чаще всего используется тип соединения PPPoE. Выбрав его, пользователю будет необходимо ввести логин и пароль подключения, указанный в договоре.
Далее, останется лишь проверить введенные данные, подтвердить их внесение и сохранить настройки. Для осуществления последнего нужно нажать на вкладку в верхнем горизонтальном меню «Система», а далее «Сохранить».
Теперь необходимое подключение будет настроено и готово к работе.
D-Link DSL 2540u настройка Wi-Fi для Ростелекома
Для полноценного использования роутера также необходимо активировать опцию Wi-Fi. Для этого перейдите в категорию «Основные настройки», которая находится группе «Wi-Fi».
Тут необходимо отметить пункт «Включить беспроводное соединение», выбрать SSID (имя точки доступа) и страну. В выпадающем меню «Канал» рекомендуется активировать параметр «auto», а беспроводной режим настроить как универсальный 802.11 B/G/N mixed.
После этого нужно перейти в настройки безопасности и подобрать надежный пароль для вашей точки доступа. Рекомендуемый тип сетевой аутентификации «WPA-PSK/WPA2-PSK-mixed».
Примените и сохраните выбранные параметры. Теперь Wi-Fi подключение полностью готово к использованию.
Роутер D-Link DSL 2540u не потребует вызова специалиста для установки и настройки под Ростелеком. Все необходимые комплектующие можно найти прямо в коробке с устройством. Тем не менее в случаях, когда сетевое оборудование расположено далеко от компьютера или розетки провайдера, понадобится приобрести LAN удлинитель.
Внимание! В связи с последними изменениями в законодательстве, юридическая информация в данной статьей могла устареть! Наш юрист может бесплатно Вас проконсультировать — напишите вопрос в форме ниже:
Роутеры и модемы D-Link идут наверно на втором месте по популярности после моделей TP-Link. У компании есть уже устаревшие бюджетные модели, как, например, D-Link DSL 2540u, которые больше не производят. Как вам настроить интернет на этом модеме, если вы стали его владельцем? Какие у девайса характеристики?
Комплектация D-Link DSL 2540u, внешний вид + цена
Устройство чёрного цвета, сделано из пластика. Содержимое коробки впечатляющее:
- сам беспроводной маршрутизатор модели DSL 2540u;
- блок питания на 12В;
- LAN-кабель для подключения к компьютеру;
- DSL-кабель (удлинитель для протягивания кабеля от розетки провайдера до устройства);
- подставка для вертикальной установки модема;
- инструкция и другие документы к роутеру.
В комплект входит кабель для подключения модема к ПК
Модель устройства уже устаревшая, поэтому её можно приобрести в большинстве случаев только с рук. Приблизительная цена — от 500 до 100 рублей в зависимости от состояния модема.
Описание индикаторов и портов
На фронтальной панели модема находится несколько светодиодов:
- Питание.
- Передача данных (трафик проходит через модем).
- Порты LAN (если горят, к ним подключены кабели, которые идут от других устройств).
- Успешное подключение ADSL (если горит, связь с провайдером есть).
- Доступ к интернету (если горит, то он есть).
Спереди находятся все индикаторы состония модема и его разъёмов
Сзади расположены такие разъёмы: порты LAN для «локалки», выход для адаптера питания, порт ADSL (для кабеля провайдера). На тыльной панели вы также найдёте клавишу для включения/отключения девайса, а также кнопку для возврата заводских настроек. Если вы захотите сбросить настройки модема, просто зажмите её иголкой, скрепкой или иным острым предметом на несколько секунд.
Сзади находятся 4 локальных выхода
Таблица: технические характеристики D-Link DSL 2540u
| Стандарты ADSL | |
| Скорости передачи данных ADSL | |
| Протоколы ATM/PPP | |
| Функции маршрутизатора и сетевые протоколы | |
| Межсетевой экран / Безопасность доступа | |
| VPN | Multiple IPSec/PPTP/L2TP pass-through |
Общая схема подключения модема к линии провайдера и компьютеру
Модем ADSL нужно подключить с одной стороны к линии интернет-провайдера. Вам нужен сплиттер, который будет разъединять сигнал для телефона и интернета. Кабель компании вставляем в разъём Line, с другой стороны вставляем DSL-кабель из комплекта в порт Modem. Другой конец DSL кабеля подключаем к выходу ADSL на роутере.
К сплиттеру подключается телефонная линия провайдера
LAN-кабель из комплекта одним концом вставляем в первый порт роутера, а вторым — в сетевую карту на ПК. Если у вас ноутбук, выход карты будет справа или слева, а если стационарный ПК — сзади.
ADSL-модем нужно соединить со сплиттером и ПК
Подготовка компьютера к настройкам
Перед отладкой «инета» на роутере, сетевую карту ПК нужно переключить на режим автоматической отправки IP и DNS:
- Зажмите Windows и R на «клаве» и напишите команду ncpa.cpl.
- В окне сетевых адаптеров выберите нужный (Ethernet или «Локальная сеть») и с помощью правой клавиши мыши раскройте его свойства.
Зайдите в свойства адаптера
- Из списка компонентов выберите протокол TCP/IP четвёртой версии и двойным щелчком мыши вызовите его настройки.
- Настройте автоматическую отправку сетевого адреса и адреса сервера DNS. Щёлкните по кнопке ОК для сохранения.
Выставьте автоматическое получение данных
Вход в настройки
Как попасть с настройки D-Link DSL 2540u:
- Запустите любой браузер и напишите в адресной строке 192.168.1.1. Перейдите на эту страницу и войдите в интерфейс (логин — admin, пароль не нужен).
- Перейдите в раздел «Система».
- В меню для пароля «админа» задайте пароль. Сохраните изменения.
Настройка подключения к интернету
Покажем и расскажем, как настроить подключение к интернету по ADSL. Для примера возьмём оператора «Ростелеком»:
- Перейдите в раздел WAN и щёлкните по Add. Напишите значения для параметров VPI и VCI (они должны быть указаны в договоре, можно узнать информацию у техподдержки провайдера). В Service Category ставим значение UBR Without PCR. Щёлкните по Next.
Наберите VPI и VCI
- Выберите PPPoE в перечне протоколов. Напишите логин (username) и пароль (password) — данные найдёте в договоре с провайдером. Поставьте птичку рядом с Keep Alive.
Пройдите авторизацию: напишите логин и пароль
- Активируйте NAT и Firewall и при необходимости IGMP, если собираетесь пользоваться цифровым телевидением от провайдера. Щёлкните по Next, чтобы сохраниться.
Включите NAT и сетевой экран
Отладка беспроводной сети Wi-Fi
Интернет практически готов к использованию. Осталось только настроить некоторые параметры беспроводной сети модема:
- Перейдите в блок «Вай-Фай». В основных настройках активируйте беспроводную сеть, выберите и впишите имя для сети (SSID). Укажите свою страну.
- Поставьте автоматический переход на разные каналы связи. В режиме сети укажите 802.11 B/G/N mixed.
- В параметрах безопасности (меню ниже), поставьте комбинированный тип защиты WPA-PSK/WPA2-PSK-mixed. Вбейте придуманный пароль на сеть и сохраните изменения.
Проброс портов
Проброс портов нужен, если вам, например, необходимо получить доступ к домашним сетевым папкам либо изображению камеры IP. Как выполнить проброс:
- Заходим в раздел Advanced setup — NAT и кликаем на ADD. Добавить новый порт для проброса можно из окна создания виртуальных серверов.
Кликните по Add в меню
- В диалоге настройки порта последовательно заполните следующие поля:
- имя правила — в дальнейшем оно поможет идентифицировать порт с конкретным приложением или устройством;
- интерфейс — выберите из выпадающего списка тот, при помощи которого установлено интернет-соединение;
- протокол — можно выбрать TCP, UDP или оба типа;
- диапазон адресов для внутреннего и внешнего портов — если порт один, начальное и конечное значения диапазона должны совпадать;
- внутренний адрес IP — сетевой адрес в локальной сети компьютера, на котором запущено приложение, нуждающееся в пробросе порта, или адрес периферийного устройства с сетевым интерфейсом (камеры, принтера, сетевого хранилища);
- внешний адрес IP — адрес, который получает при соединении с провайдером ваш маршрутизатор.
Заполните все поля в форме
Настройка модема в режиме моста
Модель D-Link DSL 2540u можно использовать в качестве дополнительного роутера (подключить его к другому, более мощному маршрутизатору). Чтобы соединить два устройства, используйте режим моста:
- Откройте окно с мастером настройки модема (Wizard). Снимите галочку в пункте DSL Auto-connect и в открывшемся поле введите значения VPI и VCI в зависимости от вашего провайдера (узнайте в техподдержке). Нажмите на Next.
- В следующем окне Connection Type выберите Bridging, Encapsulation Mode — LLC/SNAP Bridging, нажмите на Next.
Переключитесь на режим моста
- Далее установите галочку Enable Bridge Service. Введите имя сервиса и щёлкните по Next.
Отметьте пункт и задайте имя для сервиса
- При необходимости поменяйте IP-адрес модема. Если модем будет использоваться в связке с беспроводным маршрутизатором, установите адрес из того диапазона, что выдаёт сервер DHCP беспроводного роутера. Маска подсети тоже должна совпадать.
Поставьте другой адрес модема
- В последнем окне мастера настройки выводится суммарная информация. Если все значения верны, нажмите на кнопку Save/Reboot для сохранения настроек и перезагрузки модема.
Таблица: возможные проблемы с роутером и их решение
| Описание проблемы | Причина и решение |
| Светодиод питания не горит, хотя роутер к сети подключён и включён с помощью кнопки | Скорее всего, сгорел блок питания. Его нужно заменить. Если не знаете какой купить, сдайте устройство в сервисный центр. А вообще подойдёт любой с напряжением 12В и током от 0,5А и выше. |
| Светодиод питания горит оранжевым | Устройство находится в режиме аварийного восстановления. Его прошивка сейчас повреждена — её нужно переустановить. Сделать это можно через тот же веб-интерфейс с настройками. Предварительно скачайте последнюю прошивку с официального сайта производителя с учётом модели. |
| Светодиод DSL постоянно моргает | Девайс не может связаться с оборудованием вашего интернет-провайдера. Посмотрите, всё ли в порядке с кабелями и сплиттером — не повреждены ли они. Если нет, звоните в техподдержку провайдера. Возможно, проблема на его стороне. |
| Устройство само перезагружается каждую минуту-две. | Блок питания «полетел». Его нужно заменить. |
| Не светится светодиод подключения к сети | Возможно, при настройке PPPoE вы неверно ввели логин и пароль от сети провайдера. |
| Скорость интернета падает, устройство нагревается | Процессор модема перегружен. Либо отключите от сети «Вай-Фай» ненужные устройства, либо используйте роутер DSL как дополнительный — в паре с более мощным маршрутизатором. |
Модем D-Link DSL 2540u может работать в качестве роутера и дополнительного маршрутизатора (в режиме моста). Настраивается модель как и любая другая — через веб-оболочку с различными параметрами. Так как это ADSL-модем, его нужно предварительно подключить к телефонной линии провайдера с помощью сплиттера, который разъединяет сигнал для телефона и интернета.
Используемые источники:
- http://062.irk38.ru/ru/instructions/adsl/dlink/dsl2540u-router/
- https://o-rostelecome.ru/oborudovanie/d-link-dsl-2540u/
- https://itmaster.guru/nastrojka-interneta/routery-i-modemy/d-link-dsl-2540u.html
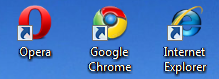

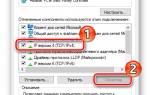 Подключение и настройка Wi-Fi роутера D-Link DSL-2640U
Подключение и настройка Wi-Fi роутера D-Link DSL-2640U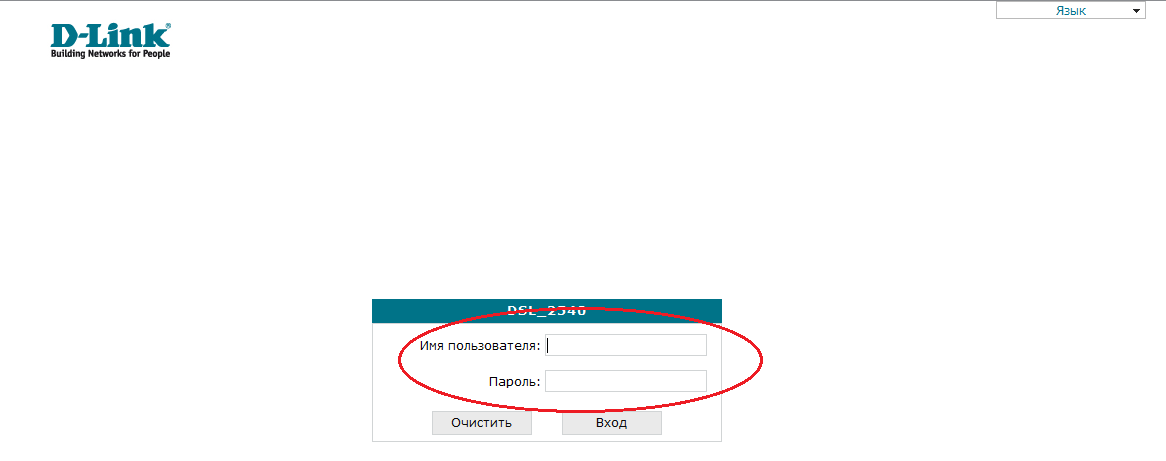
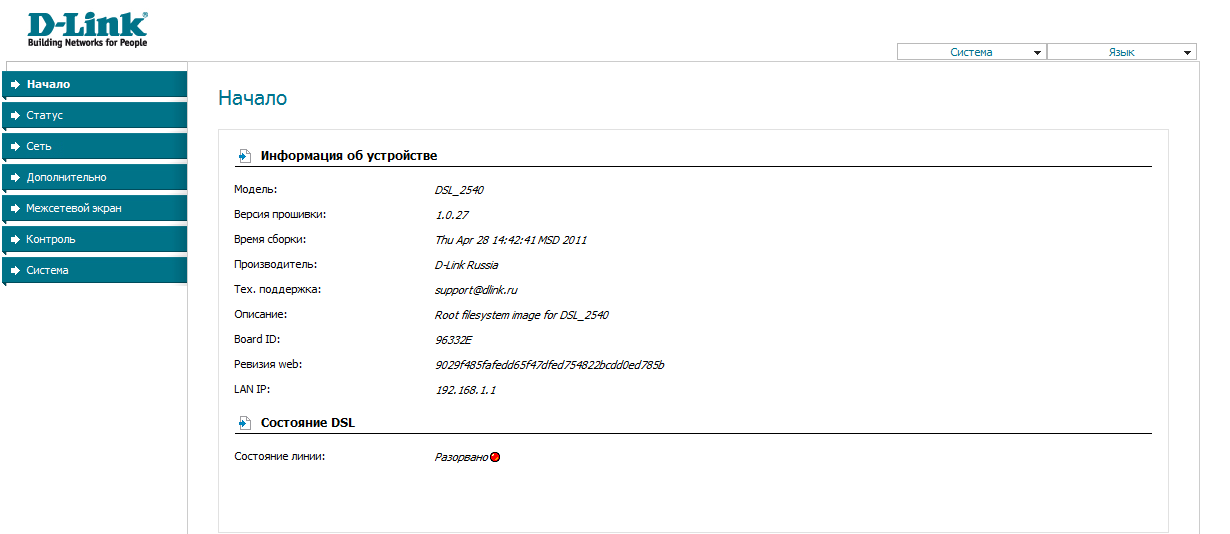
 Настройка роутера D-Link DSL 2650u
Настройка роутера D-Link DSL 2650u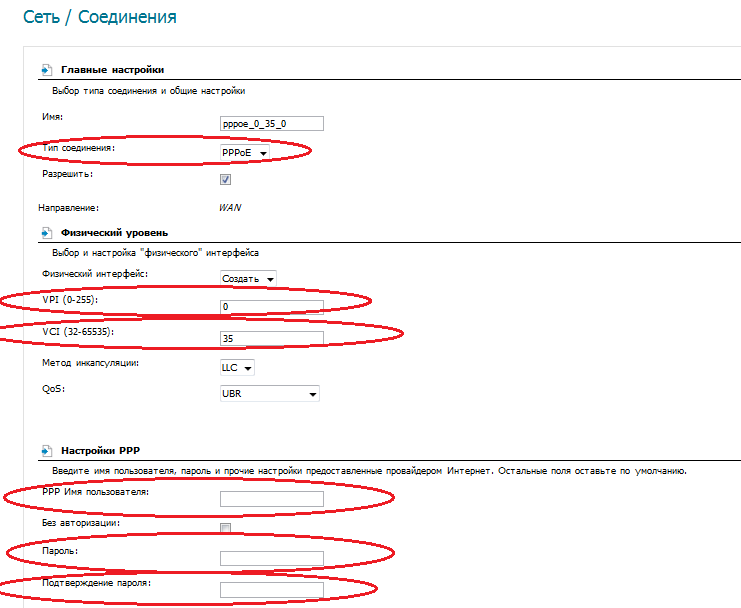
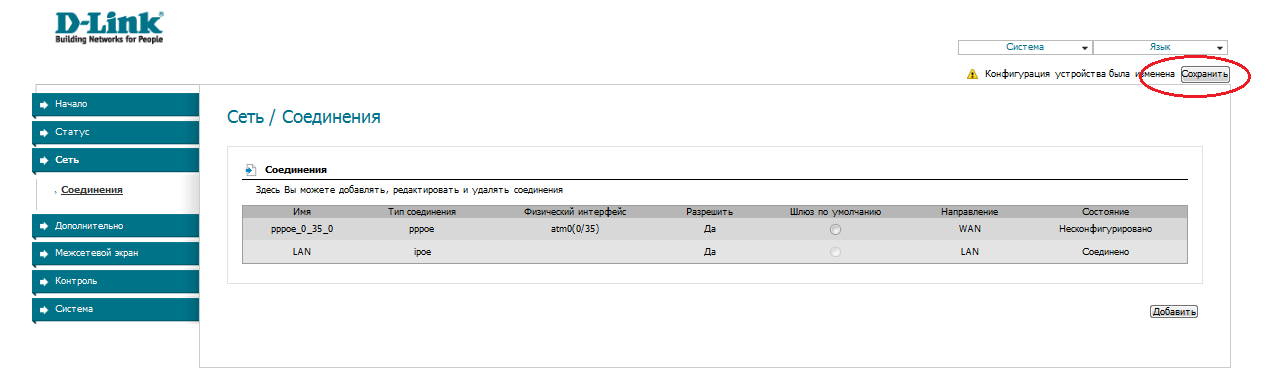
 Подключение и настройка DSL-маршрутизатора 2640U
Подключение и настройка DSL-маршрутизатора 2640U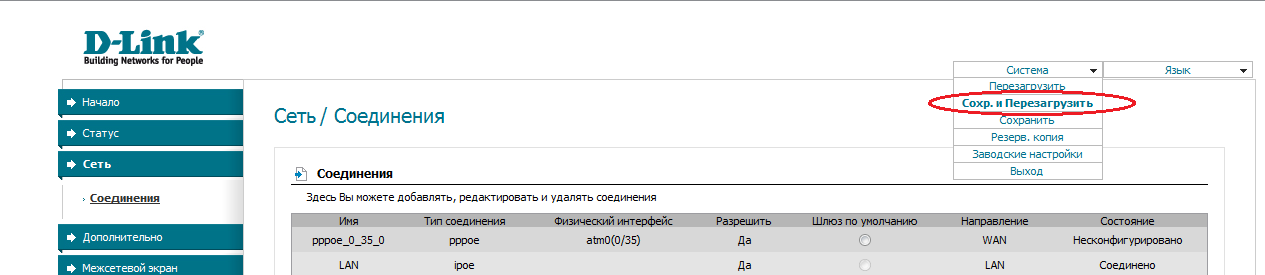
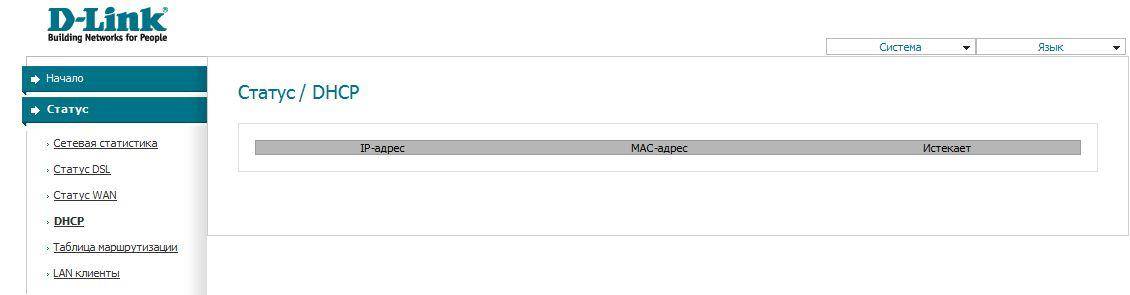


 Хотите звонить дешевле? Узнайте о тарифном плане для звонков родным и друзьям в Ростелекоме.
Хотите звонить дешевле? Узнайте о тарифном плане для звонков родным и друзьям в Ростелекоме.
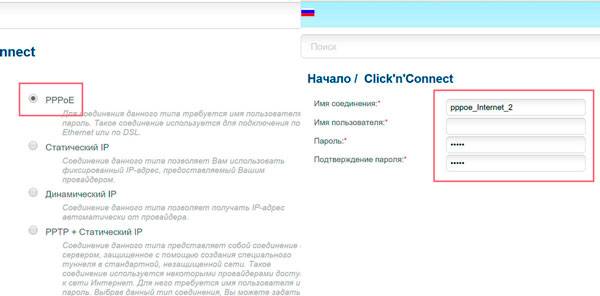
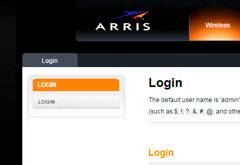 Узнайте, как установить и настроить модем Arris cm820 для Ростелекома.
Узнайте, как установить и настроить модем Arris cm820 для Ростелекома.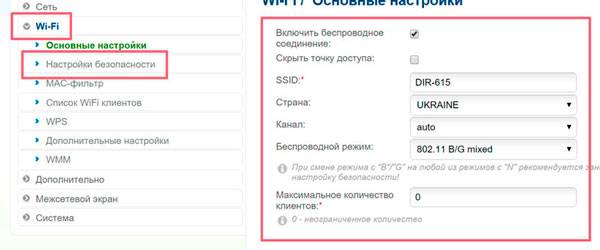



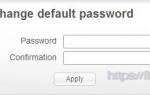 D-Link DSL-2500U2640U настройка в режиме роутера. Версия прошивки: 1.0.**
D-Link DSL-2500U2640U настройка в режиме роутера. Версия прошивки: 1.0.** Настройка Zyxel keenetic DSL
Настройка Zyxel keenetic DSL Настраиваем роутер D-Link Dir-300 для “Ростелекома”
Настраиваем роутер D-Link Dir-300 для “Ростелекома” Настройка роутера D-Link DSL-2640U под Ростелеком
Настройка роутера D-Link DSL-2640U под Ростелеком