Содержание
- 1 Как подключить роутер к компьютеру через сетевой кабель
- 2 Настройка 2650u
- 3 Что нужно знать перед началом настройки
- 4 Комплектация роутера dsl 2650u
- 5 Внешний вид роутера
- 6 Подключение к роутеру dsl 2650u дополнительного роутера
- 7 Подготовка к настройке роутера 2650u
- 8 Меню настроек роутера
- 9 Подключение сетевого принтера
В наши дни безлимитный интернет мало кого удивит, как и разнообразие устройств со встроенным Wi-Fi модулем. Чтобы организовать беспроводную точку доступа, нужен вай фай роутер. В данной статье рассказывается, как подключить и настроить WiFi роутер D-Link DSL-2650U.
Что такое WiFi роутер? Его можно сравнить с вышкой сотовой связи, но с меньшим радиусом действия и подключение к нему происходит не по технологии GSM, а через Wi-Fi.
Дальнейшее подключение и настройка Wi-Fi роутера происходит на примере модели D-Link DSL-2650U и ADSL интернета от Укртелеком. Данное устройство способно создать полноценную Wi-Fi сеть дома и в офисе. Если у вас другой роутер, всё равно прочтите данную статью.
Ознакомившись с этой информацией, вы будете иметь общее представление о подключении и настройке Wi-Fi роутеров, а всё остальное — детали, зависящие от вашей модели и интернет провайдера.
Так выглядит D-Link DSL-2650U, на рисунке показаны передняя и задняя панели.
Комплект поставки:
- Wi-Fi роутер D-Link DSL-2650U.
- Установочный диск с инструкцией.
- Кабель Ethernet RJ-45 для подключения роутера к компьютеру.
- Адаптер питания.
- Кабель RJ-11 для подключения модема к телефонной линии.
- ADSL-сплиттер, позволяющий работать модему и телефону независимо друг от друга.
Индикаторы передней панели:
- Питание — подключение к электросети.
- Интернет
- 4 порта Ethernet
- Wi-Fi сеть
- Совместный доступ к принтеру через USB 2.0
- DSL
Индикаторы модема помогут вам быстро понять, какая из его функций активна на данный момент. Например, если перестала работать Wi-Fi, при этом не горит её индикатор, — активируйте беспроводную сеть.
Рассмотрим заднюю панель D-Link DSL-2650U:
- Антенна беспроводной сети.
- Порт ADSL подключения модема с телефонной линией кабелем RJ-11.
- Порт USB 2.0 для подключения принтера.
- 4 порта Ethernet 10/100 Mbps.
- Кнопка включения/выключения беспроводной сети.
- Reset — сброс роутера к заводским настройкам.
- Кнопка включения и выключения модема (ON/OFF).
- Разъём для адаптера питания.
Если у вас только один компьютер, подключите его к модему через 1-порт Ethernet. В дальнейшем, настраивать роутер можно и через Wi-Fi. Если выключится беспроводная сеть, попасть в настройки модема по Wi-Fi не получится. Поэтому, рекомендуем хотя бы 1 ПК подключить по кабелю Ethernet.
Как подключить роутер к компьютеру через сетевой кабель
На следующем рисунке показано, как подключается ADSL модем к компьютеру.
Последовательность действий:
- Убедитесь, что на розетке вашей телефонной линии есть разъём RJ-11, его нет — докупите переходник.
- Подключите сплиттер к телефонной линии (разъём LINE).
- К разъёму PHONE подключите телефон.
- К разъёму DSL, на сплиттере, подсоедините кабель RJ-11, а другой его конец подключите в роутер (разъём LINE/DSL).
- Кабелем RJ-45 соедините разъём сетевой карты, на системном блоке компьютера, и соответствующий разъём на роутере.
- Подключите адаптер и включите питание модема.
Кабель RJ-45, идущий в комплекте, не позволяет разместить модем далеко от компьютера. Если это вызывает неудобства, его можно заменить на другой — более длинный кабель. Где его взять? Посетите любой компьютерный магазин и спросите у продавца-консультанта, не обжимают ли они сетевые кабеля. Если да, закажите необходимую вам длину RJ-45 кабеля и замените им стандартный, идущий в комплекте.
Настройка 2650u
Чтобы попасть в настройки Wi-Fi роутера, откройте браузер и в адресной строке напишите 192.168.1.1 или другой ip, указанный в инструкции.
Далее откроется окно для ввода логина и пароля, обычно, стандартное значение для обеих полей — admin.
Введя правильные данные аутентификации, вы попадете на страницу настройки роутера.
Первое, что необходимо сделать — обновить прошивку, если в этом есть необходимость. Скачать её можно с сайта www.dlink.ru. Внимательно выбирайте свою модель, иначе возобновление работоспособности модема вам никто не гарантирует.
Не уверены в своих силах для самостоятельного обновления прошивки — оставьте прежнюю либо попросите обновить её опытного пользователя.
Чтобы обновить прошивку модема D-Link 2650u, перейдите на вкладку «Management» — «Update Software».
Внимательно ознакомьтесь с рекомендациями, в данном случае они на английском языке. Нажмите кнопку «Обзор» и выберите ранее скачанный с официального сайта файл с новой прошивкой. Затем нажмите «Update Software».
Подождите, пока модем обновит свою прошивку и перезапустится.
Настройка Wi-Fi роутера
Настроенный в режиме роутера модем представляет собою отдельное сетевое устройство, способное самостоятельно подключаться к Интернету.
Итак, для настройки модема в режиме роутер (автоматическом подключении к ADSL каналу интернета от Укртелеком) откройте вкладку меню «Advanced Setup» — «WAN».
В открывшемся окне нажмите кнопку Add (добавить).
В ячейке VPI поставьте 1, а в VCI укажите 32 и жмите «Next».
На следующей странице выберите тип подключения, в нашем случае PPPoE и снова жмите «Next».
На следующем этапе настройки укажите логин и пароль доступа в интернет и жмите «Next».
Установите параметр MTU. Типичное значение MTU модемов различных производителей — 1492, но в некоторых случаях рекомендуется использовать минимально возможную 1370. Затем нажмите «Next».
В следующем окне отобразится резюме настройки, т.е. основные параметры, указанные вами на предыдущих этапах.
Нажмите «Save», чтобы сохранить эти настройки. Через несколько секунд модем перезагрузится, и если всё было сделано правильно, роутер D-Link 2650u подключиться к интернету.
Теперь включим Wi-Fi и установим на неё пароль — ключ безопасности, чтобы к беспроводной сети не подключались все подряд.
Включение беспроводной сети
Прежде, чем перейти к включению беспроводной сети, скажем несколько слов об IP адресах.
По умолчанию, у модемов D-Link серии 2xx0U, с заводскими настройкам, включен DHCP (протокол динамической настройки узла). Т.е. подключенный к LAN-порту модема компьютер будет автоматически получать IP-адрес.
При подключении нескольких компьютеров, им будут присвоены последовательные IP адреса, начиная с 192.168.1.2 до 192.168.1.254. Можете в этом убедиться, перейдя на вкладку «Advanced Setup» — «LAN».
С установкой IP-адресов разобрались, теперь давайте рассмотрим, как включить беспроводную сеть и поставить пароль на вай фай — установить ключ безопасности.
Перейдите на вкладку «Wireless» — «Basic». В новом окне поставьте галочку напротив пункта Enable Wireless и нажмите «Save/Apply» внизу окна.
Всё, беспроводная сеть включена.
Чтобы установить пароль на Wi-Fi, перейдите в раздел меню «Wireless» — «Security».
В графе Network Authentication (метод аутентификации) выберите WPA2-PSK или другой.
В поле WPA Pre-Shared Key введите пароль беспроводной сети. Чтобы увидеть набранный вами ключ безопасности — нажмите ссылку «Click here to display».
Чтобы изменения вступили в силу — жмите «Save/Apply». Теперь, для подключения к вашей сети необходимо будет ввести пароль.
На случай, если вы забудете ключ безопасности, в статье «Как узнать пароль от своей Wi-Fi сети» рассказывалось, как его восстановить.
Небольшой совет. Допустим, к своей Wi-Fi сети вы будете подключать ноутбук, и он не сможет выйти в интернет с первого разу. Убедитесь в том, что в его настройках сети установлен автоматический метод получения IP, а также адрес DNS сервера.
В Windows 7, зайдите в Пуск — Панель управления — Сеть и Интернет — Просмотр состояния сети и задач. В открывшемся окне кликните мышью по своему беспроводному соединению.
В следующем окне кликните по «Свойства».
Затем откройте Свойства протокола Интернета 4 (TCP/IPv4).
Убедитесь, что выбран автоматический метод получения IP и DNS.
На этом всё, теперь вы знаете, как подключить и настроить Wi-Fi роутер D-Link DSL-2650U к ADSL интернету и настроить беспроводную сеть.
С необходимостью настройки модемов и роутеров абоненты Ростелекома сталкиваются не так уж часто. Эти процедуры актуальны при первичном подключении или смене технологии доступа к интернету, например, с DSL на GPON. Но в таких ситуациях мало кто будет задумываться, как настроить wifi роутер dsl 2640u – Ростелеком обычно предоставляет своих специалистов, причем, совершенно бесплатно. Другое дело – сброс настроек на роутере по вине пользователя, либо из-за каких-то технических неполадок. Здесь, конечно, тоже можно вызвать специалистов, но их услуги, вполне возможно, будут платными. Кроме того, визита техников придется ждать несколько дней, что, при сегодняшней востребованности интернета, может позволить себе не каждый. Поговорим о том, как настроить роутер d link 2640u и другое оборудование Ростелеком своими силами.
Содержание статьи:
Что нужно знать перед началом настройки
Вне зависимости от модели роутера, логика проведения настроек всегда одинакова. Но сам алгоритм действий может различаться, поскольку настроечные интерфейсы, даже у оборудования одного производителя, часто оформлены по-разному. Ниже мы поговорим о том, как происходит настройка роутера d link dsl 2640u на Ростелеком, также моделей 2500u и 2650u. На приложенных скриншотах вы сможете увидеть, насколько сильно различаются между собой кабинеты для изменения конфигурации данного оборудования.
Но какой бы ни была модель вашего роутера, перед сменой ее конфигурации вы должны определиться с тремя параметрами:
- способ подключения;
- тип подключения;
- значения VPI и VCI.
Способ подключения каждый абонент выбирает самостоятельно, исходя из своих нужд. Вариантов существует два – Bridge и Router. Первый применяется в том случае, когда доступ к глобальной сети необходим только для одного компьютера. Либо, как вариант, когда компьютер, к которому подключен модем, является сервером и сам раздает интернет по другим домашним устройствам. Способ подключения «Роутер» подойдет абонентам, имеющим несколько компьютеров. Он позволяет обеспечить каждому из них доступ к сети, независимо от остального оборудования.
Тип подключения указан в вашем договоре с провайдером. Как правило, это PPPoE – доступ в глобальную сеть по логину и паролю. В этом случае настройки можно провести самостоятельно. Если же при заключении договора вы выбрали подключение со статическим IP-адресом (Static IP), настройку роутера dsl 2640u (и других моделей) на Ростелеком лучше доверить техникам компании.
Значения сетевых идентификаторов Virtual Path и Virtual Circui (те самые VPI и VCI) лучше пред началом настроек запросить у провайдера. Эти параметры отличаются, в зависимости от региона вашего проживания и от услуги, которую вы хотите настроить. К примеру, для телевидения они будут иными, чем для интернета. Перед тем, как браться за настройку, позвоните на горячую линию Ростелекома по номеру 8-800-1000-800 и узнайте у оператора необходимые вам значения. Если у вас есть альтернативный доступ в интернет, можете посмотреть эти цифры на сайте провайдера, только не забудьте правильно выставить свой регион в его шапке.
Важно: значения сетевых идентификаторов, приведенные на наших скриншотах настройки wifi роутера d link 2640u и других моделей от Ростелеком с большой вероятностью вам не подойдут! Обязательно уточните нужные цифры у специалистов провайдера!
Настройка роутера d link dsl 2500u ростелеком в режиме Bridge
Чтобы попасть в настроечный веб-интерфейс, откройте любую программу, через которую вы обычно работаете с сайтами в сети. В командной строке, где всегда высвечиваются адреса сайтов, вбейте следующее: //192.168.1.1 Система запросит у вас учетные данные для входа в панель смены конфигурации. Забейте в оба поля слово admin, и перед вами появится область настроек.
Зайдите на вкладку верхнего меню Home, после чего на появившейся слева панели нажмите на слово Wizard. В открывшемся после этого окне уберите галочку возле строки DSL Auto-connect. Перед вами появятся доступные для заполнения поля VCI и второго сетевого идентификатора – VPI. Пропишите в них значения, полученные у провайдера, и кликните на кружок с надписью «Next», размещенный внизу экрана.
В новом окне проставьте галку возле слова Bridging. Чуть ниже, под заголовком Encapsulation Mode, вам нужно будет выбрать из выпадающего списка строчку LLC/SNAP-BRIDGING. Снова кликните на кружок с надписью Next. На новой странице проверьте наличие галочки возле строки Enable Bridge Service. Остальные поля не трогайте. Переходите к следующему этапу настройки роутера d link 2500u на Ростелеком с помощью известной уже вам кнопки внизу страницы.
В появившемся далее окне должны быть проставлены IP-адрес вашего оборудования и маска подсети. Если открывшиеся вам поля пусты, запросите эти значения у провайдера, либо посмотрите в инструкции к роутеру. В случае, когда поля заполнены, просто переходите к следующему шагу, нажав Next.
Вы увидите таблицу с настройками созданного вами соединения. Еще раз проверьте правильность введенных данных и нажмите клавишу Save/Reboot. Оборудование перезагрузится, после чего перед вами появится итоговая таблица с параметрами соединения. Чтобы завершить настройку, вам остается кликнуть по размещенной под этой табличкой кнопке Finish.
Данные для настройки роутера d link 2500u в других режимах
Мы привели самый простой алгоритм проведения настроек роутера 2500U. Если у вас уже есть удачный опыт взаимодействия с оборудованием подобного плана, вы можете провести настройку роутера dsl 2500u Ростелеком в других режимах, не дожидаясь визита техников компании. Мы не будем описывать вам пошаговую инструкцию по каждому из них, но дадим список параметров, которые понадобятся при смене конфигурации.
Ростелеком предлагает своим абонентам безлимитное общение или поминутную оплату звонков. Узнайте действующие тарифы на домашнюю телефонию.
Все о тарифе Копейка от мобильного оператора Ростелеком можно прочитать тут.
Для настройки работоспособной конфигурации 2500U при режиме соединения Router, выбирайте на странице интерфейса модемных настроек тип протокола PPPoE. В доступных для заполнения полях под названием «Username» и «Password» введите, соответственно, логин для доступа в глобальную сеть, а в следующем поле пароль, прописанные в вашем договоре с Ростелекомом. Установите для настроечного параметра MTU значение 1450, для параметра NAT выберите слово «enable».
При подключении по статическому IP-адресу, выбирайте в настройках протокол Static IP. В поле IP-адрес введите значение из договора с РТК. Маска подсети (поле Subnet Mask) должно содержать значение 255.255.255.0
В поле «Шлюз» (Gateway) продублируйте ваш IP-адрес, но вместо числа после последней точки поставьте единицу. Установите параметр NAT в значение «enable», адреса DNS1 и DNS2 запросите у специалистов провайдера (они будут различаться для каждого макрорегионального филиала).
Как настроить роутер dsl 2640u от Ростелеком
Оборудование данной модели провайдер использует для подключения клиентов к интернету по двум технологиям – ADSL и ETTH. Настройка wifi роутера dsl 2640u, полученного в Ростелеком, требуется лишь в первом случае. Если вы получаете доступ к интернету по ETTH, достаточно будет правильно присоединить роутер к компьютеру и создать подключение в операционной системе.
Алгоритмы смены конфигурации будут различаться при разных версиях прошивки роутера. Но чтобы узнать вашу версию ПО, необходимо попасть в настроечный интерфейс. Делается это обычным образом. В командной строке любого браузера наберите адрес модема: 192.168.1.1, далее в окне идентификации в оба поля введите слово admin. Если появившееся перед вами после входа окно будет оформлено в сине-белых тонах, значит у вас старая версия прошивки. Черно-серый настроечный интерфейс говорит о более новой версии ПО.
Сначала дадим инструкцию для обладателей более ранней версии роутера. Выберите в открывшемся перед вами окне раздел «Настроить вручную». В появившемся после этого меню зайдите в пункт Сеть, далее Соединения, после чего нажмите кнопку «Добавить». Перед вами откроется экран с полями для ввода, в которых вы должны проставить следующие значения.
Остальные параметры изменять не нужно. Единственное исключение – если вы знаете, что ваша телефонная линия не очень хорошего качества, и возможны частые и непредвиденные обрывы соединения, можете установить настройки для восстановления соединения. В поле «LCP провалы» введите цифру 2, а в поле «LCP интервал» цифру 10. При таких настройках ваш роутер, в случае обрыва связи, будет дважды пытаться восстановить соединение, потом делать 10-секундную паузу и возобновлять попытки. Закончив настройки, нажмите на прямоугольничек с надписью «Далее», сохраните конфигурацию и перезагрузите роутер для вступления изменений в силу.
Алгоритм для новой прошивки d link 2640u
Настройка роутера d link 2640u от Ростелеком, прошитого новой версией ПО, будет выглядеть несколько иначе. После входа в веб-интерфейс, вам необходимо будет перейти на страницу расширенных настроек. Ссылка для попадания в эту область рабочего интерфейса находится в нижней правой части главного экрана.
В новом окне выберите пункт «Сеть», далее раздел WAN. Открывшаяся страница должна быть пустой. Если на ней имеются какие-либо подключения, удалите их с помощью соответствующей кнопки в нижнем правом углу. Далее нажмите клавишу «Создать».
В открывшейся перед вами форме укажите тип соединения PPPoE. В выпадающем списке «Интерфейс» выберите значение DSL (новый). После этого у вас станут доступны для заполнения поля VPI и VCI, в которые вы введете цифры, полученные от провайдера. На этом настройку можно считать законченной. Остается только перезагрузить компьютер, выбрав в верхней части открытой страницы (выделено на скриншоте) соответствующее действие.
Настройка роутера d link dsl 2650u под Ростелеком
Работы с настроечным интерфейсом 2650U специалисты рекомендуют проводить только через браузеры Mozilla или лучше – через стандартный, имеющийся на любом компьютере Internet Explorer. В других программах меню для смены конфигурации может отображаться некорректно, особенно в Opera. Для получения доступа к параметрам настраиваемого устройства забейте в адресную строку IE последовательность цифр 192.168.1.1
Далее в выпавшей перед вами форме идентификации в поле «Имя пользователя» и в расположенную ниже строку «Пароль» введите слово admin – вы попадете в веб-интерфейс вашего роутера.
Для установки работоспособной конфигурации в колонке меню с левой стороны окна выберите пункт Advanced Setup, а в нем подпункт WAN. На вашем экране откроется страница с заголовком пустой таблице. Нажмите кнопку Add, расположенную чуть ниже заголовка.
В новом окне введите значения сетевого идентификатора VPI, далее идентификатора сети VCI, в соответствии с данными, полученными от провайдера. Нажмите внизу активного окна кнопку Next, и на следующей странице выберите нужный вам тип протокола – в данной ситуации это будет «PPP over Ethernet (PPPoE)». Вновь нажмите кнопку перехода на следующий шаг Next, и в новом окне введите в поля PPP Password и PPP Username учетные данные для входа в интернет. Их вы можете взять из договора, который вам выдали при подключении к Ростелекому.
Узнайте, как самостоятельно настроить интерактивное ТВ.
Все об услуге Легкий интернет от Ростелеком можно узнать здесь.
Синхронизация пульта ДУ с телевизором: //o-rostelecome.ru/oborudovanie/nastrojka-pulta/.
Вновь нажав кнопку Next, вы увидите перед собой таблицу, где указаны все введенные вами данные. Проверьте их и нажмите кнопку Save. После этого вы будете перенаправлены на страницу, с которой начиналась настройка роутера dsl 2650u Ростелеком. Заметили? Внешний вид таблички, размещенной здесь, изменился. Теперь в ней появилась строка с параметрами подключения, которое вы только что создали. Чтобы настройки окончательно вступили в силу, нажмите Save/Reboot внизу окна. Роутер перезагрузится, и вы сможете пользоваться интернетом.
Настройка роутеров, независимо от модели, не всегда удается с первого раза. Если вы ранее не сталкивались с этим, лучше обратитесь в службу поддержки Ростелекома по номеру 8-800-1000-800. Назовите оператору модель вашего оборудования, и вы получите пошаговую инструкцию по настройке. Выполняя все действия под диктовку работника техподдержки, вы снизите вероятность ошибки, и быстрее восстановите работоспособность своего роутера.
Внимание! В связи с последними изменениями в законодательстве, юридическая информация в данной статьей могла устареть! Наш юрист может бесплатно Вас проконсультировать — напишите вопрос в форме ниже:
Роутер dsl 2650u является недорогим модемом, совмещенный с точкой доступа Wi-Fi, от китайского производителя D-Link. Вертикальное расположение роутера обеспечивает улучшенную теплоотдачу, в результате чего роутер практически не греется даже при очень высоких нагрузках. Наличие USB порта позволяет подключать сетевой принтер или жесткий диск, делая их доступными для всей локальной сети.
Как правило, устройства одной линейки имеют различия во внешнем виде и технических характеристиках, но настройки у всех схожи. Хоть данная статья и относится к модели dsl 2650u, но раздел с настройками можно применить и, например, к вопросу как настроить роутер dsl 2600u.
Комплектация роутера dsl 2650u
Коробка, в которой роутер поставляется на продажу, имеет преимущественно оранжевый цвет. На лицевой стороне упаковки находится изображение маршрутизатора, основные характеристики, и отдельными значками выделены «примечательности» модели – наличие USB разъема, беспроводного модуля Wi-Fi стандарта IEEE 802.11g, и поддержка стандарта ADLS2+.

В комплект поставки входит полный набор всего необходимого для полноценного использования adsl wi fi роутера:

- Сам Wi-Fi маршрутизатор;
- Сетевой провод патч-корд для подключения устройств локальной сети (Синего цвета);
- Телефонный провод для подключения сплиттера к разъему ADSL (серого цвета);
- Сплиттер для частотного разделения каналов на голосовой и компьютерный;
- Блок питания 12В;
- Инструкция по быстрой настройке адсл вай фай роутера и компакт диск с программным обеспечением.
Подставка для вертикальной установки роутера лежит не отдельно, а уже надета на роутер.
Внешний вид роутера
Хоть модель и устаревшая, и уже снятая с производства, но внешний вид по сей день очень даже привлекательный и современный.

Белоснежны глянцевый корпус по кругу окаймлен черной вставкой, на передней панели которой расположены индикаторные светодиоды, а на задней панели – все порты и разъемы для подключения. Антенна поворотная, несъемная. На верхней (после установки – на боковой) стороне нанесен логотип компании в виде надписи D-Link, ближе к задней стороне – прорези для охлаждения.
Передняя панель
Расположение подписей информационных светодиодов сразу говорят о том, что адсл роутер рассчитан только на вертикальную установку. Надписи достаточно информативные, по внешнему виду которых становится понятно о назначении каждого из индикаторов:
- Power – подача питания на маршрутизатор
- DSL – установленная связь с сетью провайдера
- WLAN – включение беспроводного модуля Wi-Fi
- LAN (1-4) – подключение сетевых устройств локальной сети
- Internet – наличие доступа в сеть Интернет
- USB 1 и 2 – подключение к порту USB (есть ревизии модели как с одним, так и с двумя портами)

Если индикаторы LAN или WLAN мигают, значит, в данный момент через этот интерфейс проходит сетевой трафик. Дсл роутер оборудован беспроводным Wi-Fi модулем стандарта IEEE 802.11g, рабочим диапазоном частот от 2,4 ГГц до 2,497 ГГц, обеспечивающим скорость соединения до 54 Мбит/с. Проводная часть стандарта 10/100BASE-TX Fast Ethernet и рассчитана на скорость до 100 Мбит/с. Вполне достойные характеристики даже для нынешних требований.
Задняя панель роутера
Как уже говорилось – все подключения к роутеру производятся на задней панели.

Адсл роутер wifi позволяет объединить в локальную сеть до четырех проводных устройств через LAN порты (окрашены в желтый цвет), под портами расположены кнопки включения Wi-Fi модуля, кнопка сброса настроек на заводские предустановки, разъем подключения штекера блока питания и кнопка включения/выключения маршрутизатора. Над LAN портами расположены USB порты стандарта 2.0, порт ADSL и антенна.
Подключение к роутеру dsl 2650u дополнительного роутера
Бывают ситуации, когда необходимо расширить проводную локальную сеть, но у роутера уже заняты все порты, а беспроводное соединение не допустимо (для исключения перехвата трафика злоумышленниками). Как вариант можно приобрести дополнительный маршрутизатор и подключить роутер к модему adsl.
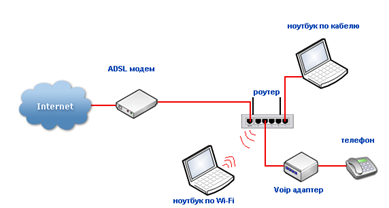
В настройках ADSL маршрутизатора отключаем сервер DHCP, и в пункте LAN портов указываем постоянный IP-адрес (например – 192.168.0.100). Это будет сетевой адрес шлюза, в роли которого будет выступать наш роутер dsl 2650u. Далее к любому из LAN портов подключаем второй маршрутизатор, который будет направлять трафик в локальную сеть. В настройках второго роутера в качестве точки доступа указываем IP-адрес ADSL роутера, также на нем включаем сервер DHSP для раздачи адресов компьютерам локальной сети. Все, подключение к модему adsl роутера закончено, в полученной схеме dsl 2650u работает в качестве шлюза доступа в Интернет, а второй роутер для объединения компьютеров локальной сети.
Следует обратить внимание, что при выходе из строя любого из маршрутизаторов выход в Интернет потеряет вся локальная сеть.
Подготовка к настройке роутера 2650u
Настройка маршрутизатора осуществляется в любом веб браузере, установленном на компьютере. Для настроек первым делом необходимо подключить роутер к компьютеру прилагаемым в комплекте Ethernet кабелем – одним концом в LAN порт роутера, другим концом в сетевую карту компьютера. Включаем роутер в розетку. Должны загореться индикаторы наличия питания и подключения к LAN порту.
Запускаем веб браузер, в адресной строке пишем сетевой IP-адрес устройства – 192.168.1.1.

Любая настройка адсл роутера начинается с ввода имени и пароля для входа в меню настроек.
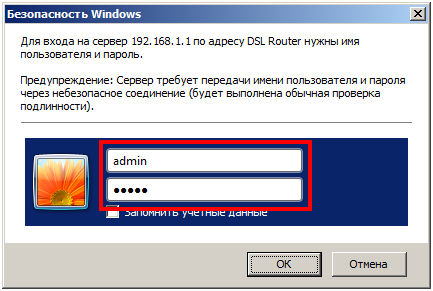
У фирмы D-Link все маршрутизаторы имеют одинаковое имя пользователя и пароль – «admin» и «admin» соответственно. Вводим эти значения в поля и нажимаем кнопку «ОК». Должно отрыться начальное окно меню настроек. Если этого не произошло, значит, dsl роутер wi fi уже настраивали ранее, и сменили пароль или логин. Необходимо сбросить настройки путем нажатия и удерживания в течение 5 – 10 секунд соответствующей кнопки на задней панели роутера.
Меню настроек роутера
Меню настроек состоит из двух областей – с левой стороны расположен список пунктов настройки, в центре непосредственные настройки по выбранному пункту.
После внесения любых изменений в настройки обязательно подтверждаем, нажав кнопку «Save».
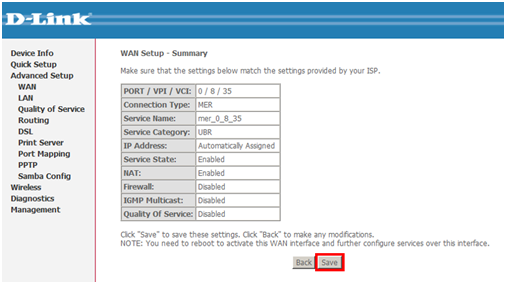
Меню разделено на следующие категории: общая информация об устройстве, быстрая настройка, продвинутая настройка, беспроводная сеть, диагностика и инструменты.
Подключение сетевого принтера
Для подключения и настройки принт-сервера (сетевого принтера, доступного всей локальной сети) необходимо сделать следующее:
- – Подключить принтер к разъему USB роутера и включить его;
- – Далее настройка роутера dsl 2650u – перейти на вкладку «Advanced Setup», далее в подменю «Print Server».
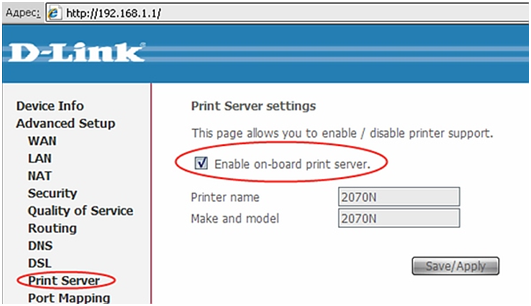
Ставим галочку напротив «Enable on-board print server». В поле «Make and model» пишем модель принтера. Жмем «Save/Apply».
Далее переходим во вкладку «Принтеры и факсы» («Пуск» / «Настройка»), и запускаем мастера установки принтеров.
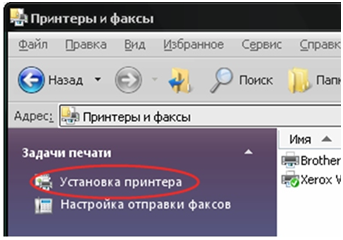
В окне открывшегося мастера выбираем пункт «Сетевой принтер или принтер, подключенный к другому компьютеру», жмем «Далее».
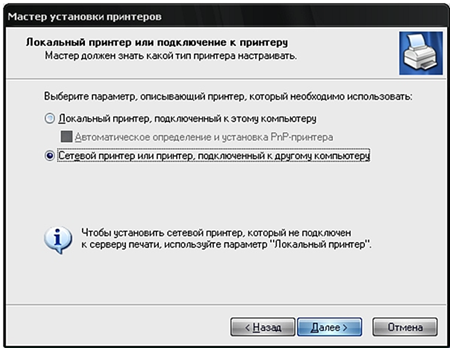
В следующем окне выбираем пункт «Подключиться к принтеру в Интернете, в домашней сети или в интрасети».
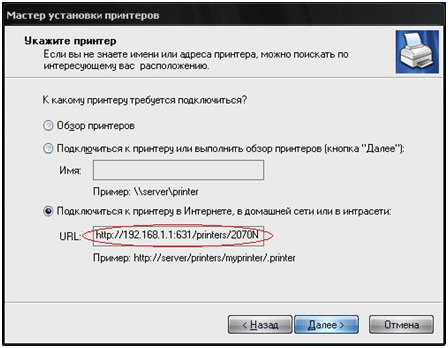
В поле «URL» указываем сетевой путь, например, http://192.168.1.1:631/printers/2070N, из которого следует, что 192.168.1.1 – это сетевой IP-адрес нашего маршрутизатора, 2070N – имя принтера, которое мы указали на прошлом шаге. Жмем «Далее».
Появится окно с запросом установки драйвера принтера. Необходимо указать путь (либо на компьютере, либо на компакт диске), или разрешить загрузку с сайта Microsoft. Появится последнее окно, информирующее пользователя об успешной установке принтера. В окне «Принтеры и факсы» отобразится установленный принтер:
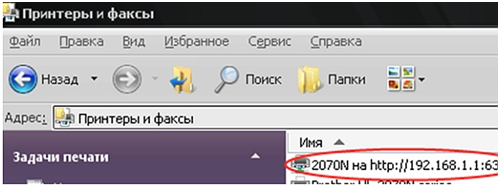
Настройка завершена, можно попробовать распечатать пробную страницу через роутер d link dsl 2650u.
Другие настройки в видео уроке:
Используемые источники:
- https://where-money.com/internet/podklyuchenie-i-nastrojka-wi-fi-routera-d-link-dsl-2650u
- https://o-rostelecome.ru/oborudovanie/d-link-2640/
- https://27sysday.ru/setevoe-oborudovanie/router-dsl-2650u-pomoshh-v-nastrojke


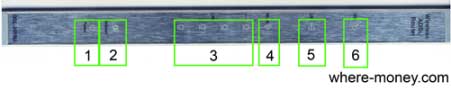
 Подключение и настройка DSL-маршрутизатора 2640U
Подключение и настройка DSL-маршрутизатора 2640U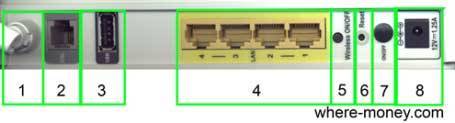
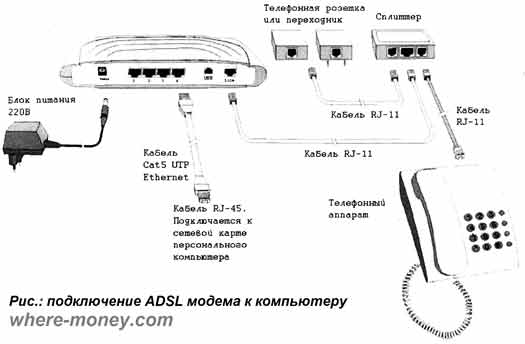
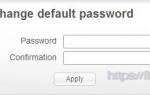 D-Link DSL-2500U2640U настройка в режиме роутера. Версия прошивки: 1.0.**
D-Link DSL-2500U2640U настройка в режиме роутера. Версия прошивки: 1.0.**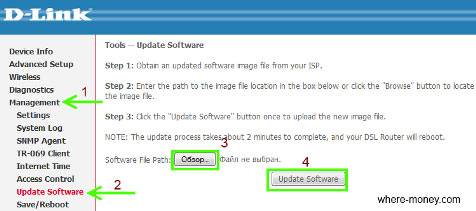
 Настройка Zyxel keenetic DSL
Настройка Zyxel keenetic DSL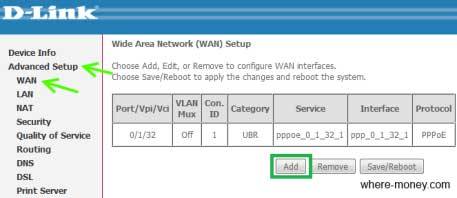
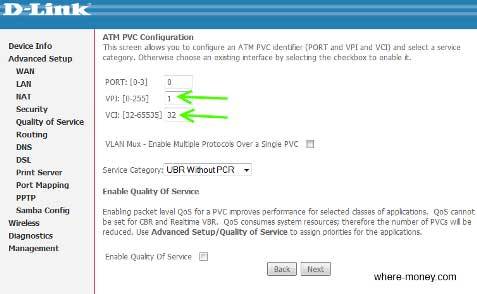
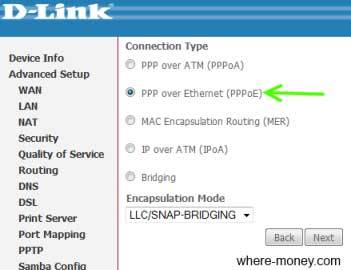
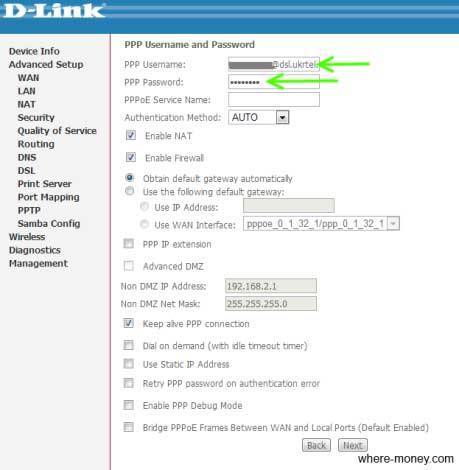
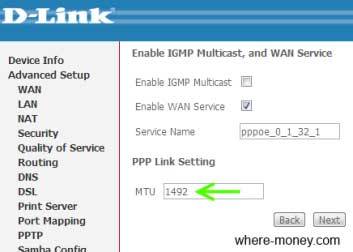
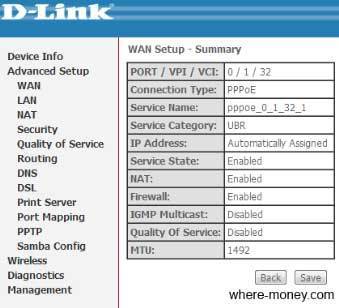
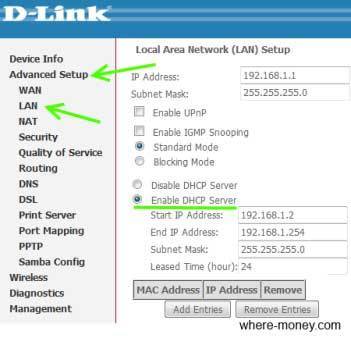
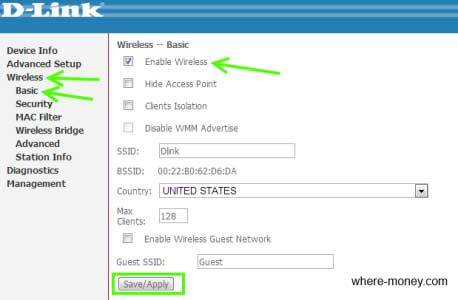
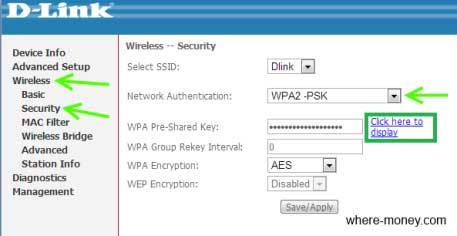

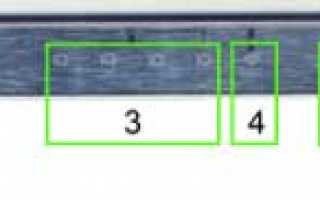

 Настройка роутера DIR-300 NRU
Настройка роутера DIR-300 NRU Настраиваем роутер D-Link Dir-300 для “Ростелекома”
Настраиваем роутер D-Link Dir-300 для “Ростелекома” Как зайти в настройки роутеров D-Link — проблемы с входом
Как зайти в настройки роутеров D-Link — проблемы с входом Вход 192.168.0.1 admin admin
Вход 192.168.0.1 admin admin