Содержание
Для того, чтобы использовать принт-сервер TL — PS 310 U , пользователям нужно запустить утилиту, называющуюся Launch MFP and Storage Server . exe , чтобы найти принт-сервен, а затем подключиться к принтеру и другим USB -устройствам. Утилита кажется очень простой в использовании, но она имеет очень неудобный недостаток: она не позволяет пользователям печатать/сканировать/копировать одновременно, это означает, что как только пользователь подключается к принт-серверу с помощью утилиты, другие пользователи не могут работать с принт-сервером, пока первый пользователь не закончит свою работу и не отключит принт-сервер от утилиты.
Это ограничение вызвано применением технологии Virtual USB , которая поддерживает многофункциональные принтеры и другие USB -устройства. Чтобы решить вышеуказанную проблемы, мы можем воспользоваться другим способом и настроить TL — PS 310 U на печать по очереди (также называется печать по протоколу LPR ). В этом случае пользователям не нужно ждать и печатать один за другим, принтер будет печатать в порядке очереди, если несколько пользователей будет отправлять задания на печать.
Прежде чем настроить TL — PS 310 U на печать согласно очереди, обратите внимание на следующее:
(1) В этом режиме на многофункциональном принтере будет доступна только функция печати. Например, если пользователь A хочет воспользоваться другими функциями многофункционального принтера, как, например, сканированием, он должен запустить утилиту и подключиться к многофункциональному принтеру. Когда будет работать МФУ (сканер), другие пользователи не смогут печатать в порядке очереди, пока пользователь A не закончит сканирование и не отключит МФУ от утилиты, после чего печать в порядке очереди будет снова доступна для всех пользователей.
(2) Если пользователю нужно только подключить общий принтер к TL — PS 310 U , пользователи могут настроить принт-сервер с помощью нижеприведенных способов и не использовать утилиту.
(3) Если принтер или другое USB -устройство подключены к TL — PS 310 U одновременно, пользователи должны запускать утилиту, чтобы получать доступ к этим USB -устройствам, и только один пользователь может ими пользоваться в одно и то же время, но это не влияет на функцию печати в порядке очереди.
Одним словом, последующие настройки печати в порядке очереди предназначены только для функции печати принтеров, другими функциями МФУ и других USB -устройств можно пользоваться через утилиту подключаясь и отключаясь от устройства.
Существует два способа настройки TL — PS 310 U , чтобы принтер печатал в порядке очереди.
Способ 1 (рекомендуется): Для автоматической настройки принт-сервера предлагается программа — Network Printer Wizard (Мастер настройки сетевого принтера). Следуйте предлагаемым настройкам для настройки принт-сервера. Нажмите здесь, чтобы загрузить программу;
Способ 2 : Это способ ручной настройки для пользователей, которые не могут загрузить программу, необходимую в Способе 1. Пользователю нужно установить драйвер для принтера и добавить стандартный порт TCP / IP для принтера. Настройки аналогичны настройкам любого другого принт-сервера (как, например, TP — LINK TL — PS 110 U / WPS 510 U ), который поддерживает LPR .
Для Способа 2, в случае необходимости, см. нижеуказанные настройки (Нижеуказанные настройки для ОС Windows XP , но они аналогичны настройкам в ОС Windows Vista ):
Шаг 1 Установите с компакт-диска утилиту Launch MFP and Storage Server . exe и измените IP -адрес принт-сервера в соответствии с требованиями вашей сети. Затем правой кнопкой нажмите по принтеру, чтобы подключиться к принт-серверу, и нажмите Details (Информация).
Шаг 2 Введите Queue Name (Имя очереди) и отключитесь от принтера, затем выйдите из программы.
Шаг 3 Откройте меню Пуск, нажмите Принтеры и факсы (также можно найти в Панели управления).
Шаг 4
Если вы установили принтер и драйвер, перейдите к Шагу 5;
Если вы не установили принтер и драйвер, перейдите к Шагу 6;
Шаг 5 Нажмите правой на значке принтера и выберите Свойства -> Порты -> Добавить порт -> выберите Standard TCP / IP Port и нажмите кнопку Новый порт. Теперь перейдите к Шагу 8 для продолжения настроек.
Шаг 6 Нажмите Добавить принтер
Затем добавьте локальный принтер.
Шаг 7 Создайте стандартный порт TCP / IP для принтера.
Шаг 8 Введите IP -адрес принт-сервера.
Шаг 9 Выберите протокол LPR и введите имя очереди принтера, которое вы создали в Шаге 2.
Шаг 10 Завершите мастер добавления стандартного порта TCP / IP для принтера.
Шаг 11 Если ОС Windows не указывает здесь модель вашего принтера, нажмите кнопку Есть диск и установите драйвер с компакт-диска или из файла, который вы сохранили на жестком диске вашего компьютера.
Шаг 12 Пройдите последующие настройки, чтобы завершить весь процесс.
Шаг 13 На вашем компьютере был установлен драйвер принтера и был создан стандартный порт TCP / IP для LPR . Вы можете проверить порты, как показано ниже:
Теперь вы можете настроить принтер как принтер по умолчанию и пользоваться принтером как обычно.
DSL-2640u является универсальным роутером. Что это значит? А это значит, что DSL-2640u может работать и как ADSL модем и как роутер Ethernet на сетях FTTb (оптика до здания). Здесь можно почитать: как настроить DSL-2640u в режиме ADSL модем, а в этой статье я расскажу, как настроить DSL-2640u в режиме роутера.
Вход в личный кабинет DSL-2640u
Запускаем браузер Mozilla Firefox, набираем в адресной строке браузера 192.168.1.1 и нажимаем Enter. Вводим логин — admin и пароль — admin, после чего модем сразу же предложит поменять пароль:
Придумываем достаточно надежный пароль и вводим его два раза в поля Password и Confirmation. После снова авторизуемся, но уже с новым паролем и приступаем непосредственно к настройкам.
Настройка интернета в DSL-2640u для сети FTTb
В левом меню переходим в «Дополнительно» затем в «EtherWAN» и выбираем любой порт из LAN порт, который будет использован в качестве WAN порта. В этот порт нужно будет подключить кабель от провайдера. В примере я выбрал LAN1 и нажал кнопку «Применить».
Переходим в меню «Сеть» затем «WAN» и удаляем (если есть) лишние подключения. Нажимаем кнопку «Добавить» и выбираем необходимый тип соединения. Ростелеком на своих сетях использует тип соединения PPPoE. Выбираем интерфейс, который был назначен в качестве WAN порта, в нашем случае это порт LAN1. Вводим имя пользователя (логин) и пароль в оба поля (пароль и подтверждение пароля). Логин и пароль на услугу интернет должны быть указаны в договоре. Нажимаем кнопку применить.
Не забываем выбрать шлюз по умолчанию для услуги интернет, им является только что созданное подключение PPPoE.
Настройка порта DSL-2640u для подключения IP-TV приставки.
В меню Сеть / WAN нажимаем кнопку «Добавить». Выбираем тип подключения «Bridge», выбираем интерфейс WAN, которым у нас является порт роутера LAN1, вводим любое имя подключения. Ставим галочку «использовать VLAN» и вводим VLAN = 50 приоритет =4 (значения VLAN ID актуальны для Ростелеком Волга, для абонентов других филиалов, необходимо уточнить VLAN ID для IP-TV в технической поддержке).
В итоге раздел меню Cеть / WAN должен выглядеть примерно так:
Переходим в меню «Дополнительно» затем «Группирование интерфейсов». Вводим имя группы, выбираем тип группы «Прозрачный мост». В разделе «Выберите LAN порты» выбираем порт, в который будет включаться телевизионная STB приставка Ростелеком. В разделе «выберите WAN соединения» нужно выбрать бриджовое соединение, которое мы создали ранее. Нажимаем кнопку применить.
В итоге раздел Дополнительно / Группирование интерфейсов должен выглядеть так.
Теперь предстоит настройка WiFi DSL-2640u, как это сделать написано в этой статье. Теперь, когда основная настройка роутера DSL-2640u завершена, нужно нажать на надпись вверху справа «Необходимо перезагрузить устройство для применения новых параметров» после чего новые настройки будут сохранены, а устройство перезагружено.
После перезагрузки модема проверьте доступ в сеть интернет и работу IPTV. Если у Вас есть вопросы или Вам нужна консультация пишите в комментариях. Удачи Вам с настройкой!
На странице рассмотрен WiFi роутер ASUS DSL-N12U, его настройка, схема подключения и основные технические характеристики.
DSL-N12U с ADSL модемом, работает по стандарту IEEE 802.11n для WiFi сетей на скорости до 300 Мбит/с. Для увеличения зоны покрытия и обеспечения устойчивого сигнала данная модель ASUS оснащена двумя внешними антеннами с высоким коэффициентом усиления (5 дБи).
Маршрутизатор поддерживает четыре беспроводные сети с динамическим распределением полосы пропускания. Благодаря чему можно настраивать и контролировать доступ к различным сегментам сети с заданными администратором правами и скоростью.
Все клиенты могут пользоваться возможностями сетевой печати без отдельного принт-сервера благодаря наличию функции All-in-One Printer Sharing. Модель ASUS достаточно проста в использовании и позволяет быстро настроить подключение к интернету при помощи мастера настройки доступа QIS.
Wi-Fi router ASUS DSL-N12U
Стандартные настройки:
ASUS DSL-N12U – характеристики
Сетевые стандарты
- IEEE 802.11a, IEEE 802.11b, IEEE 802.11g, IEEE 802.11n, IEEE 802.3, IEEE 802.3u, IEEE 802.11i, IEEE 802.11e, IPv4.
Скорость передачи данных WiFi
- 802.11b : 1, 2, 5.5, 11Mbps;
- 802.11g : 6,9,12,18,24,36,48,54Mbps;
- 802.11n : up to 300Mbps.
Скорость передачи данных xDSL
- ANSI T1.413 Issue 2;
- ITU-T_G.992.1 Annex A (G.dmt);
- ITU-T_G.992.2 (G.lite);
- ITU-T_G.994.1 (G.hs);
- ITU-T_G.992.3 (G.dmt.bis);
- ITU-T_G.992.5 Annex A/M;
- ADSL 2/2+ 24Mbps downstream.
Антенна
Фиксированная антенна 5 дБи х 2.
Светодиодные индикаторы
Power, ADSL, Internet, WLAN, LAN x 4.
Кнопки
WPS, Reset, Power, Wireless on/off Switch.
Разъемы
1 x RJ11 for ADSL;
4 x RJ45 for 10/100 BaseT for LAN.
Порты USB
USB 2.0 x 1.
USB-приложения
Сервер печати, 3G / 4G совместное использование.
Рабочая частота
2.4GHz.
Оперативная память
- 8MB Flash/32MB SDRAM for WiFi;
- 1MB Flash/2MB SDRAM for ADSL.
Чувствительность (приём)
Выходное питание
- b mode : 17 ~19 dBm;
- g mode : 15 ~17 dBm;
- n mode : 15 ~17 dBm.
Защита DSL-N12U
64-bit WEP, 128-bit WEP, WPA2-PSK, WPA-PSK, WPA-Enterprise, WPA2-Enterprise, Radius with 802.1x, WPS support.
Брандмауэр и контроль доступа
Built-in NAT and SPI firewall.
Port, IP packet, URL, MAC filter.
Утилиты
Веб-интерфейс с графическим интерфейсом, обновление прошивки, загрузка конфигурации и загрузка через веб-интерфейс, Auto VPI/VCI обнаружение, резервное копирование и восстановление конфигурации, диагностика, журнал, настройка сетевого принтера.
Блок питания
- AC Input: 100 ~240 V(50~60HZ);
- DC Output: 12 V/1.5 A;
- Потребляемая мощность: 18 W Max.
ASUS DSL-N12U: индикаторы и порты
Передняя панель
Передняя панель
1 – «POWER» – индикатор, указывающий на наличие питания WiFi устройства.
2 – «ADSL» – постоянно горит – соединение установлено, моргает – нет соединения.
3 – «Internet» – информирует о наличии связи с интернетом.
4 – «Wireless» – если индикатор мигает – WiFi соединение установлено, постоянно горит – связь включена, не горит – соединение не установлено.
5 – «LAN (1-4)» – информирует о физическом подключении роутера к Ethernet.
Задняя панель
Задняя панель
1 – «Reset» – нажмите и удерживайте эту кнопку более пяти секунд для сброса настроек к заводским.
2 – «Power» – разъем блока питания DSL-N12U.
3 – «Вкл/Откл» – включение/отключение WiFi устройства.
4 – «USB» – подключение USB устройств.
5 – «LAN (1-4)» – порты LAN устройств.
6 – «WPS» – нажмите эту кнопку для запуска WPS функции.
7 – «Выключатель радиосвязи» – нажмите эту кнопку для включения или отключения беспроводной связи.
8 – «ADSL» – подключение к сплиттеру или телефонной розетке с помощью кабеля с разъемами RJ-11.
ASUS DSL-N12U – настройка
Настройка и схема подключения роутера
Произведите установку устройства согласно представленной ниже схеме. Выберите оптимальное место для расположения WiFi роутера ASUS. Обычно лучшим вариантом является центр беспроводной сети.
Подсоедините компьютер(ы) и коммутаторы/концентраторы к портам LAN маршрутизатора. Подключите кабель от сплиттера к порту устройства.
Схема подключения роутера
Использование карты сети DSL-N12U
Network Map позволяет просматривать и конфигурировать соединения с Интернетом, системой и клиентов LAN. Это способствует быстрой установке глобальной сети (WAN), используя функцию быстрой настройки подключения Интернет (QIS).
Карта сети роутера
Для просмотра состояния параметров WiFi роутера ASUS нажмите на иконку, показанных на рисунке ниже:
Обозначения
Создание дополнительных SSID профилей
WiFi роутер ASUS DSL-N12U позволяет создать и настраивать несколько SSID профилей для разных рабочих сценариев. Для создания профиля зайдите в System status нажмите «Add».
Добавление SSID профилей
Настройте раздел профиля и нажмите «Add».
WiFi роутер ASUS DSL-N12U: добавление новой SSID
EzQoS – управление каналом
Управление шириной канала EzQoS позволяет установить приоритет и управлять трафиком.
Для этого зайдите в меню EzQoS Bandwidth Management:
Управление шириной канала EzQoS
Нажмите на каждое из приложений для установки приоритета:
Описание иконок EzQoS
Нажмите «Сохранить» для сохранения.
Обновление прошивки
Для обновления прошивки войдите в меню навигации DSL-N12U «Advanced Setting > Administration» на левой стороне экрана.
WiFi роутер ASUS DSL-N12U: обновление прошивки
Выберите вкладку Firmware Upgrade. В поле New Firmware File нажмите «Browse» для нахождения требуемой прошивки. Затем нажмите кнопку «Upload».
Для поиска WiFi, конфигурирования и восстановления прошивки устройства, имеются ASUS WLAN утилиты. Скачать можно ниже.
Скачать файлы
Утилиты для конфигурирования DSL_N12U_4254
Прошивка (firmware) 1.0.5.2
Пишите в комментариях ниже какую информацию добавить или убрать по теме: WiFi роутер ASUS DSL-N12U – настройка и схема подключения. Открыт для предложений по оформлению и наполнению страницы.
Используемые источники:
- https://www.tp-link.com/ru/support/faq/222/
- https://fixdev.ru/dsl-2640u-router/
- https://elcomienzo.ru/router-asus-dsl-n12u/
 Настройка роутера D-Link DSL-2640U под Ростелеком
Настройка роутера D-Link DSL-2640U под Ростелеком Настройка роутера D-Link DSL-2640U под Ростелеком
Настройка роутера D-Link DSL-2640U под Ростелеком Настройка роутера D-Link DSL-2640U под Ростелеком
Настройка роутера D-Link DSL-2640U под Ростелеком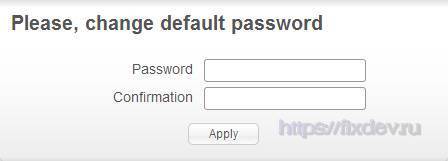
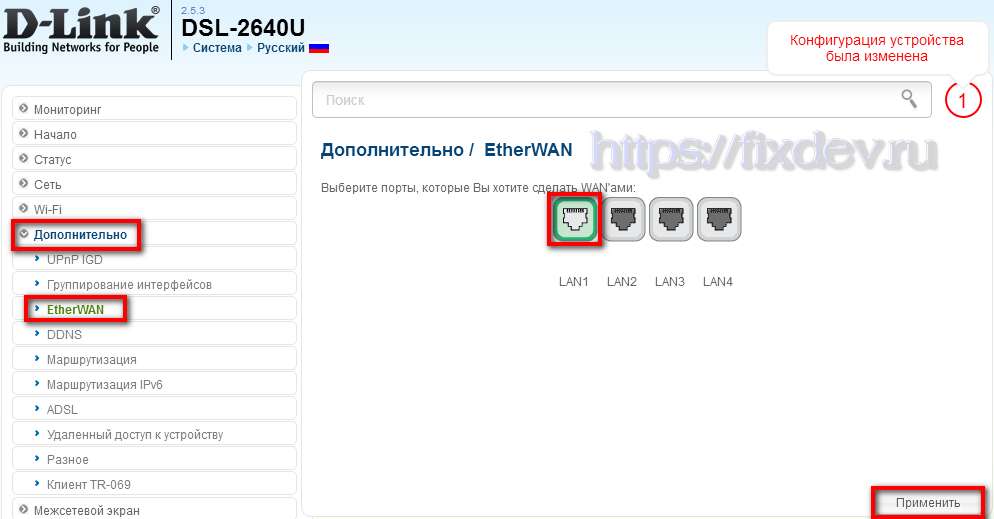
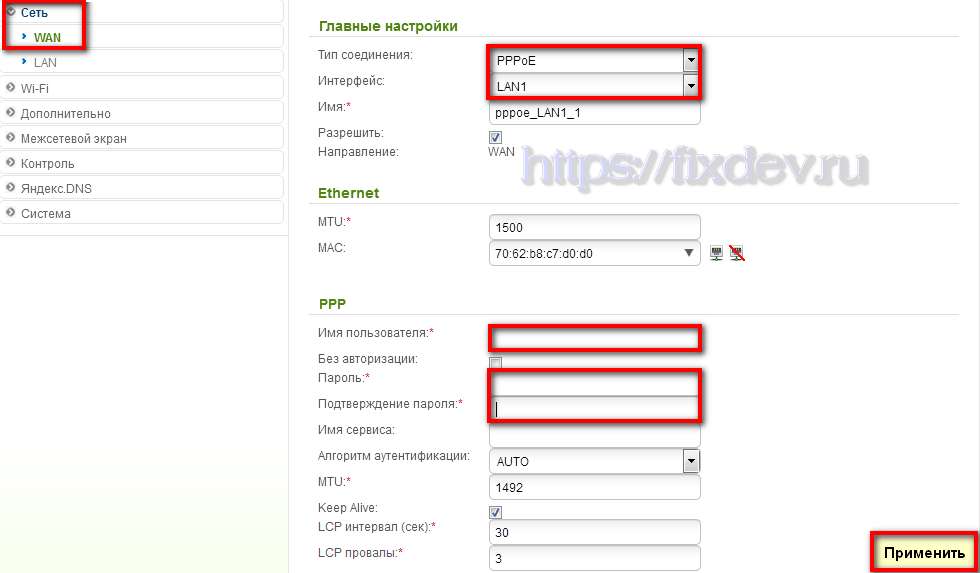
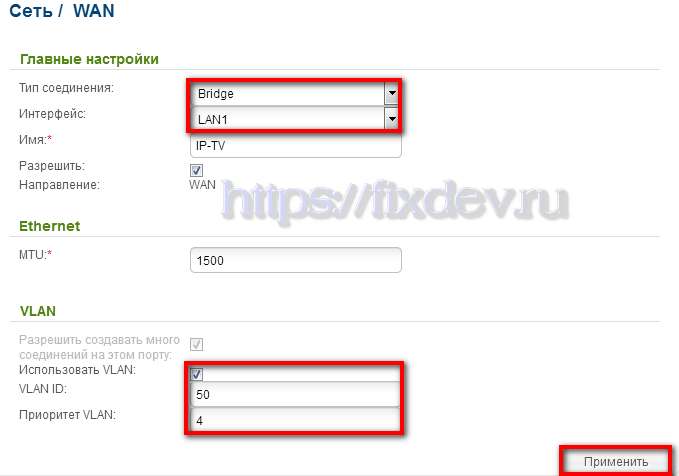
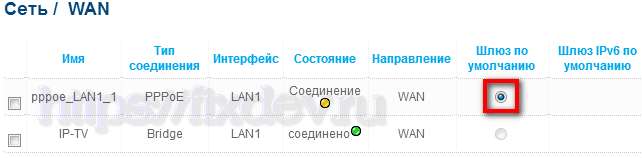



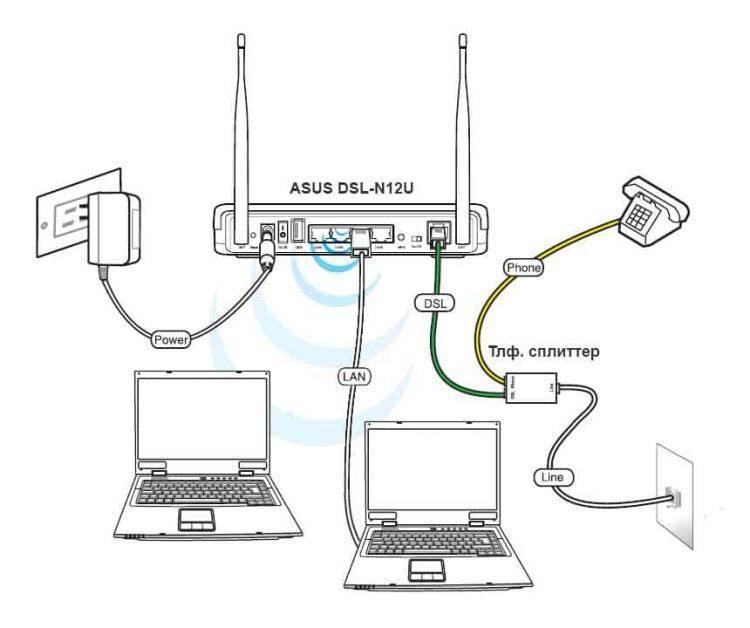
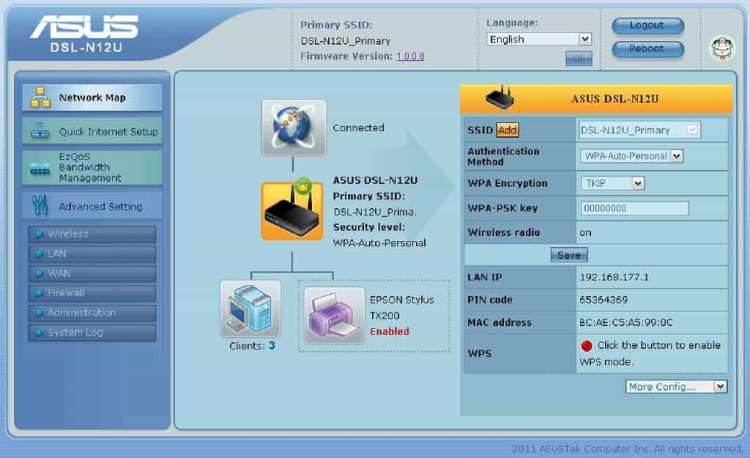
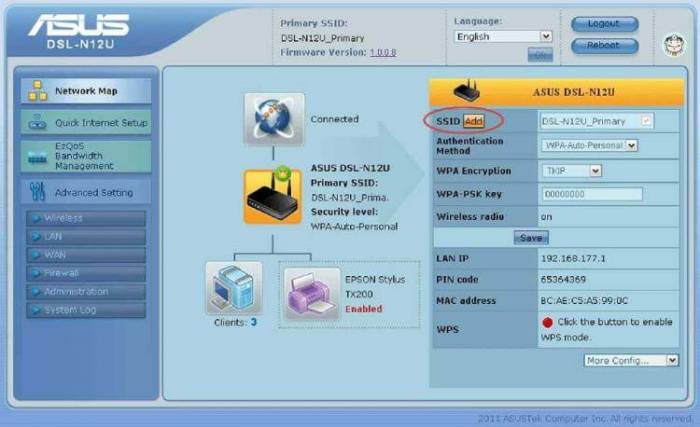
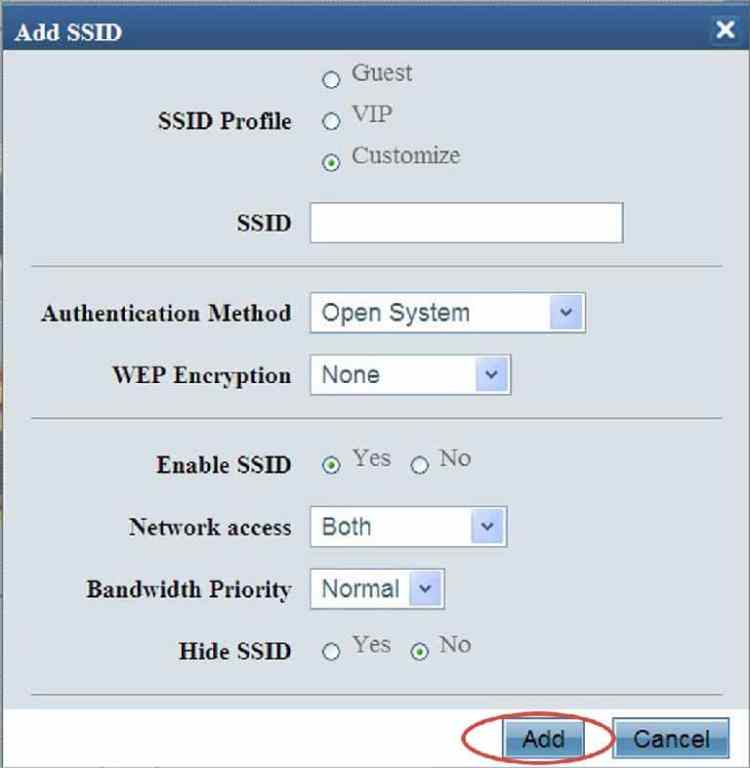
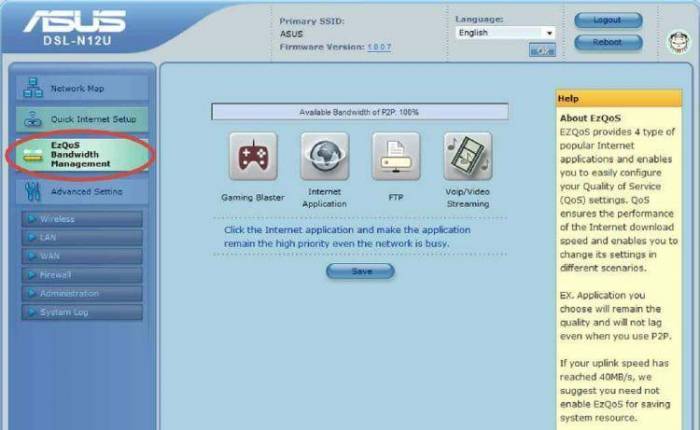
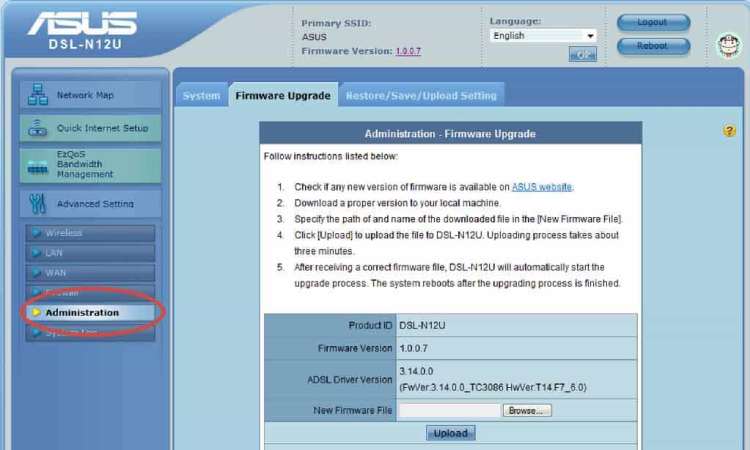

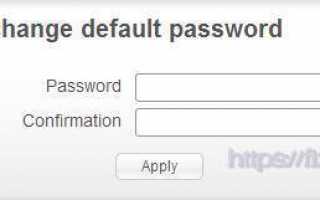

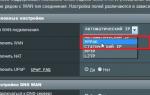 Как настроить роутер Asus RT-N10
Как настроить роутер Asus RT-N10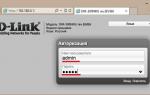 Модем D-Link DSL-2640U - настройка WiFi
Модем D-Link DSL-2640U - настройка WiFi Как настроить принтер для печати по сети
Как настроить принтер для печати по сети 5 методов как узнать ip адрес вашего принтера
5 методов как узнать ip адрес вашего принтера