Содержание
- 1 Видеоинструкция как зайти на роутер D-Link по http://192.168.0.1 admin/admin для Windows
- 2 Если не получается зайти в личный кабинет роутера:
- 3 Личный кабинет WiFi роутера — что это?!
- 4 Вход 192.168.0.1 или 192.168.1.1 — страница недоступна и не открывается
- 5 Учимся заходить в настройки D-Link
- 6 Адрес панели управления — 192.168.0.1

Вход в 192.168.0.1 по admin/admin (логин и пароль)
Роутер — это самостоятельное сетевое устройство с локальным IP 192.168.0.1 (или иным) и своей операционной системой на базе Unix. Для его настройки используется либо telnet-интерфейс, либо веб-интерфейс. Telnet-интерфейс — это командная консоль роутера — более сложный интерфейс настройки устройства. Для менее опытных пользователей есть упрощённый вариант — веб-интерфейс, который часто любят называть «личный кабинет». Он доступен по адресу http://192.168.0.1 — его надо вводить в браузере — Internet Explorer, Chrome, Opera или Firefox.
Уточнить действительно ли устройстве используется этот Ай-Пи можно по наклейке на нижней или задней его части. Там же обычно указаны и логин с паролем — admin/admin. Если доступ к роутеру по 192.168.0.1 отсутствует — проверьте, какой у Вас используется IP-адрес на сетевом адаптере Ethernet или WiFi.
Как прописать IP-адрес чтобы зайти на 192.168.0.1
Чтобы прописать IP-адрес, надо сначала попасть в Сетевые подключения. Находятся они в Центре управления сетями и общим доступом. Чтобы попасть туда быстрее, нажимаем комбинацию клавиш Win+R. Откроется окно Выполнить. Пишем туда команду control netconnections:
В меню выбираем пункт «Свойства» и в разделе выбора компонентов подключения дважды кликаем на пункт Протокол Интернета версии 4 (TCP/IPv4). Как правило, в большинстве случаев настройки по-умолчанию стоят такие:
Если при этом зайти в 192.168 0.1 и настроить все равно не получается — это значит, что скорее всего на роутере отключен DHCP-сервер и адрес придется прописывать вручную как на скриншоте:
IP-адрес при этом должен быть в диапазоне от 192.168.0.2 до 192.168.0.254. Прописав адрес, маску (255.255.255.0) — не забудьте прописать адрес роутера в качестве Основного шлюза. Так же, необходимо 192.168.0.1 прописать как Предпочитаемый DNS-сервер. Нажимаем кнопку «ОК».
Примечание! Если вход на роутер D-Link или TP-Link по http://192.168.0.1 не доступен с одного LAN-порта — есть смысл проверить доступ и с других портов, по очереди подключая патчкорд на каждый из них. Такое бывает, когда один из Ethernet-разъёмов настроен в режиме моста под ТВ-приставку.
Видеоинструкция как зайти на роутер D-Link по http://192.168.0.1 admin/admin для Windows
Примечание: из всех производителей сетевого оборудования вышеуказанный IP-адрес для своих устройств использует в основном только компания D-Link. Tenda, TP-Link и частично Netgear. Модели оборудования D-Link, имеющие IP-адрес 192.168.0.1.:
ADSL-модемы D-Link: D-Link DSL-500 (G/T), D-Link DSL-502 (G/T), D-Link DSL-504 (G/T), D-Link DSL-520T, D-Link DSL-524T, D-Link DSL-604 G/G+, D-Link DSL-700, D-Link DSL-2300U, D-Link DSL-2500U(BRU C/D/DB), D-Link DSL-2520U (BRU C/D/DB), D-Link DSL-2540U (BRU C/D/DB), D-Link DSL-2600U (BRU C/C2), D-Link DSL-2640U (BRU C/C2/CB/D), D-Link DSL-2650U (B1A_T1A/BRU_D/D2), D-Link DSL-2740U (BRU C2), D-Link DSL-2750U (B1A_T2A, BRU_D) — Вход на http://192.168.0.1 по логину admin. Пароль — либо admin, либо пустая строка;
WiFi-роутеры D-Link: D-Link DIR-100 (F/FE), D-Link DIR-120, D-Link DIR-130, D-Link DIR-140L, D-Link DIR-300 (A/C1,A/D1,C1,NRU), D-Link DIR-320 (A/D1, NRU), D-Link DIR-330, D-Link DIR-400, D-Link DIR-412, D-Link DIR-450, D-Link DIR-451, D-Link DIR-456 (C1), D-Link DIR-457 (U), D-Link DIR-615 (FB/O1,K1,K2,K/R1,M1), D-Link DIR-620 (D/F1,S/G1), D-Link DIR-628, D-Link DIR-632, D-Link DIR-635, D-Link DIR-636L, D-Link DIR-645, D-Link DIR-651, D-Link DIR-655, D-Link DIR-685, D-Link DIR-815 (A/C1A), D-Link DIR-825 (A_D1A), D-Link DIR-835, D-Link DIR-855, D-Link DIR-857, D-Link DIR-860L — — Вход на http://192.168.0.1 по логину admin. Пароль — либо admin, либо пустая строка;
Для сетевого оборудования от компании TP-Link для входа в систему можно вместо Ай-Пи использовать хостнейм — «tplinklogin.net» или «tplinkwifi.net».
Правда возможность эта есть только на относительно свежих моделях ТП-Линк и новых прошивках для них.
Если не получается зайти в личный кабинет роутера:
Если адрес Вы прописали правильно и всё равно осуществить вход в личный кабинет 192.168.0.1 через логин admin и пароль admin, то можно посмотреть статью — как зайти на 192.168.1.1. Делайте всё то же самое, только с учетом используемой подсети 192.168.0.0/24. Если вкратце, то действия такие:
1. Откройте «Панель управления» Windows, найдите там раздел «Свойства браузера». В открывшемся окне найдите вкладку «Подключения»:
Нажмите кнопку «Настройка сети» и в появившемся окошке проверьте не стоит ли галочка «Использовать прокси-сервер для локальных подключений».
2. Попробуйте отключить встроенный фаервол Windows. Для этого в Панели управления зайдите в раздел «Брандмауэр Windows» и в меню слева найдите ссылку «Включение и отключение брандмауэра Windows»:
В окошке «Настроить параметры» поставьте галочку Отключить брандмауэр Windows (не рекомендуется). Пробуем зайти на роутер D-Link, Tenda или TP-Link через 192.168.0.1.
3. Отключите на время антивирусную программу, так как её сетевой экран может блокировать подсеть роутера. Чтобы это сделать, в системном лотке найдите значок Вашего антивирус, кликните по нему правой кнопкой мыши и выберите пункт «Приостановить защиту» или «Отключить»:
У некоторых антивирусных программ для прекращения работы надо просто выбрать пункт «Выход». После этого — снова запускаем браузер и проверяем доступ на маршрутизатор.
Когда ничего не помогает:
Тогда остаётся только попробовать крайний способ — аппаратный сброс параметров устройства с помощью кнопки «Reset» — это такая маленькая кнопочка в виде дырочки, расположенная на задней части корпуса роутера.
Её надо зажать скрепкой или зубочисткой на 10-15 секунд при включенном маршрутизаторе. В ответ на это устройство должно мигнуть индикаторами на лицевой панели и уйти в перезагузку.Внимание! После этой процедуры все настройки аппарата будут сброшены к заводским и Вы получите девственно чистый роутер, который должен быть доступен через http://192.168.0.1 admin/admin. На некоторых моделях после сбоса вместо пароля надо оставить пустую строку, так как он не задан по умолчанию.
Эта инструкция расскажет Вам как установить, подключить и настроить Wi-Fi роутер, сделав вход в admin-панель http://192.168.0.1 или http://192.168.1.1 для D-Link DIR-300 и DIR-615, TP-Link TL-WR740N и TL-WR841N, Tenda N301 и других маршрутизаторов, использующих эти IP-адреса для доступа в Личный кабинет. Данная информация будет полезной для каждого, кто первый раз настраивает беспроводную сеть Вай-Фай, Интернет или IPTV у себя в квартире или в частном доме.
Последовательность действий, которая позволит Вам войти в настройки роутера следующая:
1. Включаем свой модем или маршрутизатор.
2. Соединяем его сетевым LAN-кабелем с компьютером или ноутбуком
3. Запускаем веб-браузер (Google Chrome, Internet Explorer, Opera).
4. В адресной строке надо ввести IP-адрес роутера. В зависимости от модели и марки роутера (TP-Link, Dlink, Tenda и др.) они могут быть такие:
- 192.168.0.1
- 192.168.0.10
- 192.168.0.50
- 192.168.1.1
- 192.168.8.1
- 192.168.88.1
- 192.168.100.1
Так же, вместо IP может использоваться символьный адрес сайта:
- tplinklogin.net
- tplinkwifi.net
- tplinkmodem.net
- routerlogin.net
- my.keenetic.net
- netis.cc
Личный кабинет WiFi роутера — что это?!
Вход в личный кабинет WiFi роутера для его настройки выполнить достаточно легко. Для этого просто пропишите его ip-адрес — http://192.168.0.1 или http://192.168.1.1 — в адресной строке браузера. Многие пользователи называют веб-интерфейс как сайт роутера и считают что для того, чтобы зайти на него нужно подключение к Интернет. Это не так. Наоборот, для первоначальной настройки не рекомендуется подключать кабель провайдера к устройству до того, как необходимые параметры будут прописаны.
Если Вы не знаете какой Ай-Пи используется на Вашем роутере — 192.168.0.1, 192.168.1.1 или иной — можно воспользоваться подсказкой, которую производитель оставил для пользователей в виде наклейки. Найти её можно на корпусе сзади или снизу. Вот пример для D-Link DIR-300:
Как Вы можете видеть, на роутере Д-Линк используется 192.168.0.1 логин admin, пароль admin.
А вот наклейка на роутере Ростелеком Sagemcom F@st 2804 v7:
На этой модели для входа в веб-интерфейс используется АйПи 192.168.1.1 admin / admin.
Совет: В целях безопасности рекомендуется в обязательном порядке менять используемый по умолчанию заводской пароль admin на свой, более сложный.
Как дальше настроить роутер
Итак, Вам удалось зайти в настройки маршрутизатора и не знаете что с ним надо делать дальше?! Порядок действий обычно такой. Сначала необходимо настроить подключение к Интернету. делается это в разделе «WAN» или «Internet». Чтобы сделать всё правильно, сначала выясните в технической поддержке своего оператора связи — какой протокол у Вас используется — PPPoE, IPoE или что-то иное. Если используется PPPoE, то нужен ещё логин и пароль на подключение.
Если у Вас используется статический IP-адрес, то необходима информация о используемом адресе, маске, шлюзе и DNS-сервере.
Вторым шагом обычно выполняется настройка сети WiFi. Здесь всё обычно легко и просто. Надо сначала придумать имя беспроводной сети — идентификатор SSID. Затем — пароль на Вай-Фай. В качестве пароля лучше использовать ключевую фразу не короче 8-10 символов и цифр и букв латинского алфавита.
Третий этап — настройка IPTV — цифрового интерактивного ТВ. Обычно для этого отделяется один из LAN портов, который настраивается под STB-приставку.
Иногда для работы некоторых программ или игр бывает так же необходимо настроить проброс портов или иные сервисы. После этого настройки роутера сохраняются и можно подключать WAN-кабель провайдера в разъём на маршрутизаторе.
Более подробно информацию по своей модели роутера ищите в Интернете.
Вход 192.168.0.1 или 192.168.1.1 — страница недоступна и не открывается
Несмотря на то, что процесс настройки обычных сетевых устройств для дома и небольшого офиса — дело относительно несложное, всё равно очень часто пользователи сталкиваются с трудностями. Особенно это актуально для новичков. Одна из частых проблем заключается в том, что при попытке зайти на роутер по http://192.168.0.1 ( или через http://192.168.1.1) у пользователя появляется ошибка «страница не найдена» и веб-интерфейс не открывается. Для её решения существуют следующие способы.
1. Попробуйте другой веб-браузер. Часто приходится сталкиваться с тем, что из-за сбоя в работе или кривого кеша из веб-браузера не получается зайти на роутер. Попробуйте почистить кеш и куки-файлы. Не поможет — воспользуйтесь другим браузером. Как показывает практика, лучше всего для доступа к настройкам сетевых устройств через 192.168.0.1 подходит Internet Explorer и Microsoft Edge. Так же можно попробовать сделать попытку входа используя безопасный режим браузера. В Google Chrome этот режим называется «Инкогнито».
2. Отключите антивирусные программы и брандмауэр. Очень часто с компьютера не заходит на роутер из-за того, что он по какой-то причине блокируется антивирусом. Яркий пример — Kaspersky Free Antivirus, который приходится полностью деактивировать чтобы попасть в конфигуратор модема или маршрутизатора.
3. Проверьте настройки сетевой карты. Очень часто приходится сталкиваться с тем, что у пользователей в параметрах сетевой платы прописаны какие попало адреса. Само-собой, при таких настройках зайти на роутере по http://192.168.0.1 или http://192.168.1.1 у Вас не получится. Чтобы это проверить откройте параметры Windows и зайдите в раздел Сеть и Интернет | Ethernet. и кликните по строчке «Настройка параметров адаптера»:
Дальше в списке сетевых подключений выберите тот адаптер, через который Вы подключены к маршрутизатору или модему и кликните по нему правой кнопкой. Выберите пункт меню «Свойства», чтобы открылось такое окно:
Дважды кликаем по строчке IP версии 4 (TCP/IPv4) и видим вот такое окно:
В большинстве случаев для успешного подключения к роутеру достаточно оставить получение адресов в автоматическом режиме. Если же таким образом вход на D-Link, TP-Link или Tenda через 192.168.0.1 недоступен — поробуйте прописать параметры вручную:
Прописываем значения как на рисунке:
IP-адрес - 192.168.0.222 маска - 255.255.255.0 Шлюз - 192.168.0.1 DNS - 192.168.0.1
нажимаем на кнопку «ОК» и проверяем доступ на сетевое устройство.
4. Попробуйте подключится к маршрутизатору с телефона через беспроводную сеть WiFi. Для этого у многих производителей даже есть специальные мобильные приложения для настройки роутеров. Например, TP-Link Tether, D-Link WiFi, Zyxel My.Keenetic и т.п.
Для роутеров D-Link в скором времени в сети должны опубликовать целую серию наглядных пользовательских инструкций. Но как выяснилось на примере статьи о настройке D-link DIR-615, если клиент не умеет заходить в меню настроек своего маршрутизатора или панель управления, то получится «Сизифов труд»: все эти инструкции никому не будут нужны. Поэтому мы решили заранее подготовиться и начать с самых азов, посвятив отдельную статью тому, как же заходить в настройки роутера. Не переживайте, если у вас роутер другой модели. Аналогичную общую статью и специально для маршрутизаторов ZyXEL уже можно найти в сети. Если вы ищете инструкцию для роутера именно вашего конкретного производителя, то придется немного подождать. Ждите релиза.
Подробная инструкция входа в 192.168.0.1 для всех роутеров: вход в роутер по IP 192.168.0.1 и логину | паролю admin-admin. Возможно, модель роутера D-Link поддерживает другой «серый» IP — вход в роутер по адресу 192.168.1.1
Сразу скажу, что вопрос открытия настроек окажется пустяковым, если знать решение. Но и решение предельно простое – мы уверены, что у всех должно получиться. Тем более, если у вас уже был опыт работы с маршрутизаторами Asus или Tp-Link, то с роутером D-Link вы точно очень быстро найдете общий язык. Единственным минусом последнего, пожалуй, является то, что интерфейс настроек меняется после наката каждого обновления – не успеваем иллюстрации к инструкциям обновлять. Кстати, если интересно, то инструкцию по обновлению прошивки я писал здесь. Тем не менее, считаю, что меняющийся интерфейс — наименьшее из зол. Хотя на всякий случай предупреждаю, что эта статья составлена для роутера D-Link DIR-615 версии 2.5.20.
Учимся заходить в настройки D-Link
Как бы глупо это ни звучало, но первым делом нужно подключить роутер и то электронное устройство, с помощью которого вы планируете заходить в настройки. В принципе, для этой цели подойдет:
- стационарный компьютер или ноутбук;
- планшет или мобильный телефон;
- телевизор;
Интернет можно использовать как проводной, так и беспроводной. Хотя мой совет, основанный на большом опыте: легче всего настройки роутера проходят через подключение к ПК и сетевой кабель, а не Wi-Fi. Но, дело хозяйское. Далее мы расскажем про оба варианта.
Вариант 1. Подключаемся через сетевой кабель
Любой уважающий себя производитель продает роутер в комплекте с кабелем. Поэтому поищите внимательно в коробке, возьмите кабель и соедините два устройства. Должно получиться как на картинке ниже:
То есть, на маршрутизаторе используем один из LAN разъемов, а в компьютере ищем сетевой разъем. Надеюсь, что на этом шаге ни у кого не возникнет сложностей.
Вариант 2. Подключаемся через беспроводной доступ
На всякий случай, если нет возможности соединить маршрутизатор и устройство через сетевой кабель, то у вас всегда есть альтернативный вариант: используйте Wi-Fi. Для новичков стоит отметить следующее: как только роутер подключают к питанию, он сразу начинает транслировать Wi-Fi сеть. Имя у этой сети всегда стандартное и соответствует модели роутера. То есть, если маршрутизатор D-Link модели DIR-615, то и сеть будет называться по умолчанию «DIR-615».
На основании указанного выше принципа выбираем сеть на устройстве. На иллюстрации это показано на примере ноутбука (подробнее о работе через Wi-Fi для ноутбуков написано здесь):
При этом по умолчанию сеть может с паролем или без пароля. Если вы купили совершенно новый роутер, то пароль для Wi-Fi будет указан на самом роутере. Ищите символы после значения WPS PIN, как показано ниже.
Введите этот пароль и подключение должно пройти успешно.
Адрес панели управления — 192.168.0.1
Обратите внимание, что абсолютно вся необходимая информация для первого входа в настройки маршрутизатора будет указана на самом устройстве. Далее вы можете ее поменять, только обязательно запомните новую версию.
В частности, на корпусе роутера вы найдете IP-адрес, который вводится в браузере в командной строке (для D-Link это 192.168.0.1). А также стандартный логин и пароль: всегда устанавливаются нейтральные значения admin и admin соответственно.
Итак, открываем любой доступный браузер (Chrome, Explorer и т.д.) и в строке адреса вводим IP-код — 192.168.0.1. Нажимаем поиск.
Не забываем логин и пароль
Вводим логин и пароль как указано на корпусе роутера (см. выше). Если вдруг вы поменяли пароль и/или логин и забыли значение, то придется прибегнуть к крайним мерам и сбросить все настройки. Для этого создана волшебная кнопка RESET, которую необходимо нажать и подержать около 10-15 секунд. После этого вернутся заводские настройки безопасности, сделанные производителем.
Если вы вводите настройки по умолчанию, то вас попросят сразу установить новые. Новый личный пароль должен быть сложным, но при этом вы должны быть в состоянии вбить его два раза подряд. Если все успешно, то нажимайте Готово.
Для сохранения настроек выбираем в меню Система и далее выбираем Сохранить.
Собственно, на этом все. При изменении настроек в дальнейшем не забывайте их сохранять и напоследок обязательно перезагрузите роутер.
Дипломированный специалист по безопасности компьютерных сетей. Навыки маршрутизации, создание сложных схем покрытия сетью, в том числе бесшовный Wi-Fi.
Метки: 192.168.0.1, ip-адрес роутера, вход в роутер, личный кабинет
Используемые источники:
- https://nastroisam.ru/192-168-0-1-chto-eto-i-kak-na-nego-zajti/
- https://192-168-0-1.ru/192-168-0-1-admin/
- https://ok-wifi.com/d-link/kak-zajti-v-nastrojki-routera-d-link-zahodim-na-adres-192-168-0-1.html

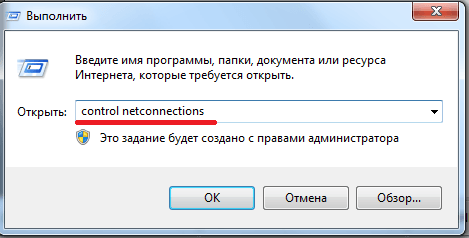
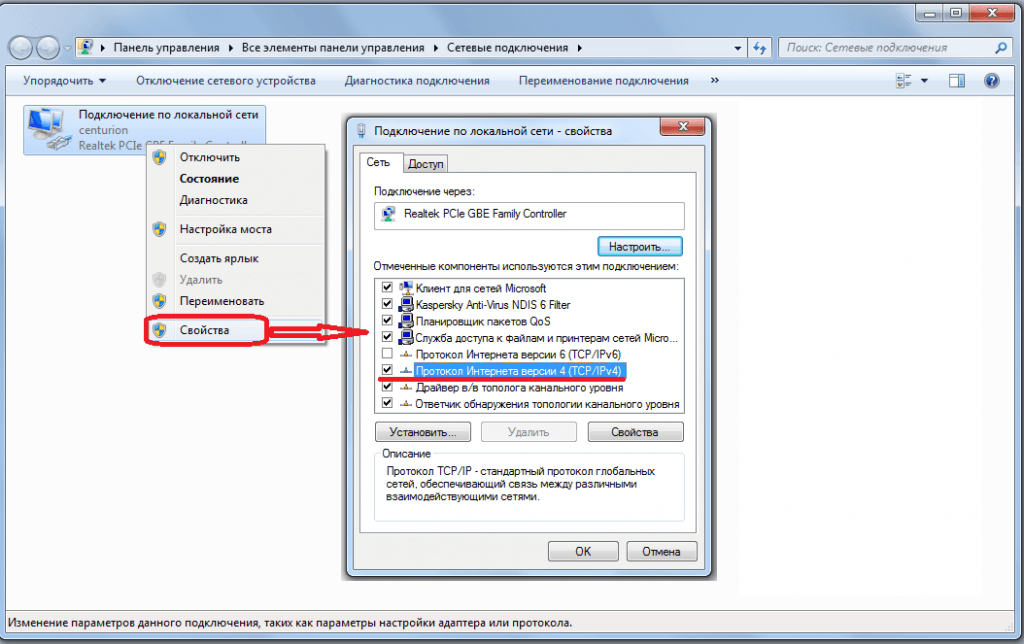
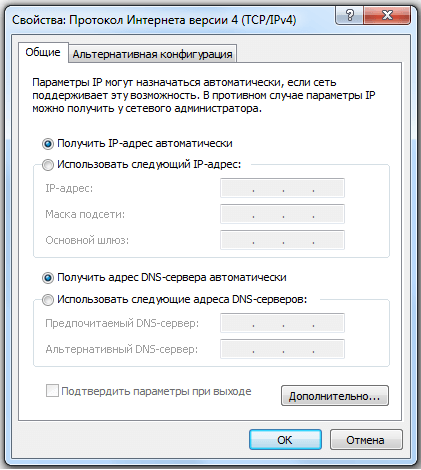
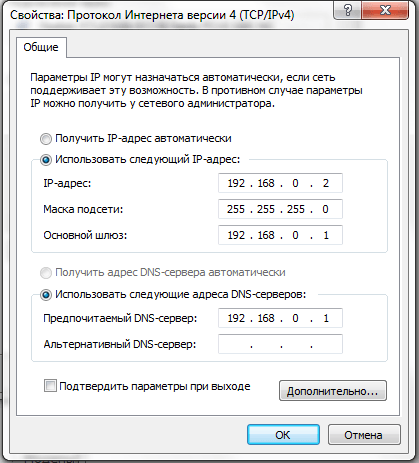
 192.168.1.1 admin — Входим и настраиваем роутер самостоятельно!
192.168.1.1 admin — Входим и настраиваем роутер самостоятельно!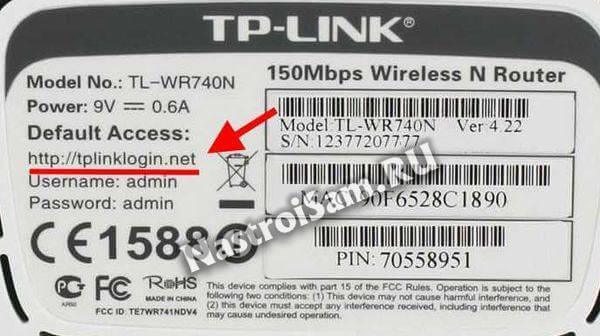
 192.168.0.1.1 настройка и установка пароля admin
192.168.0.1.1 настройка и установка пароля admin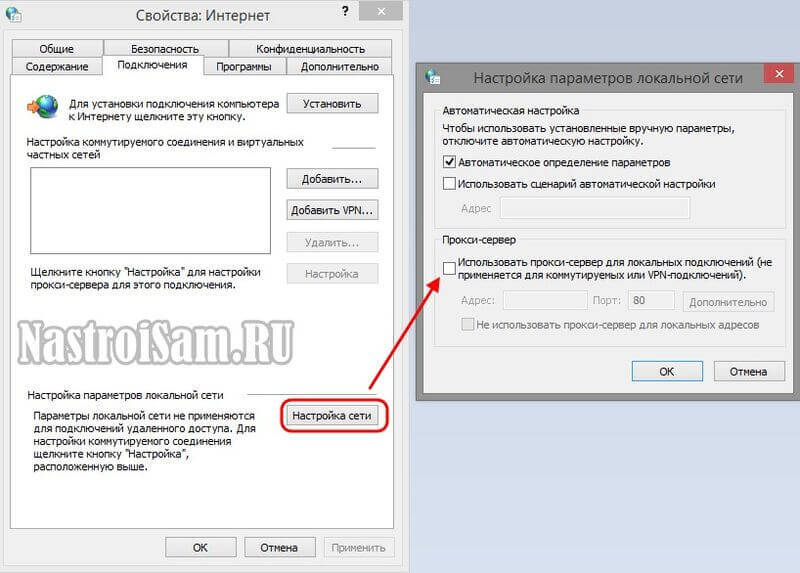
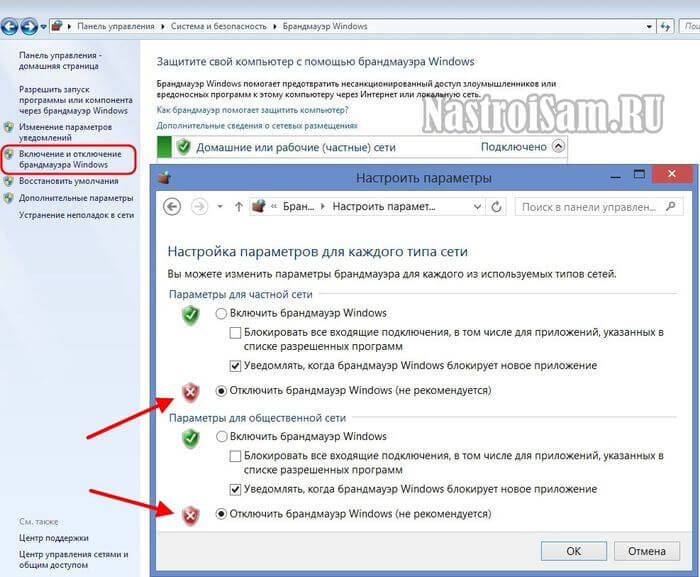

 Настройка роутера DIR-300 NRU
Настройка роутера DIR-300 NRU


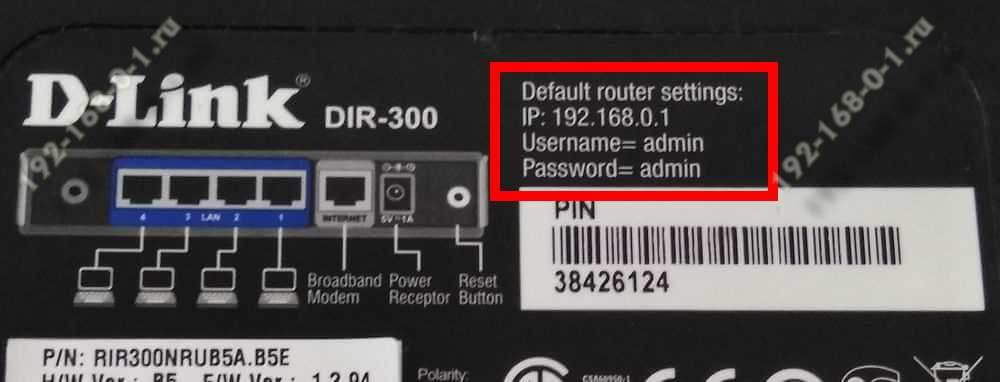

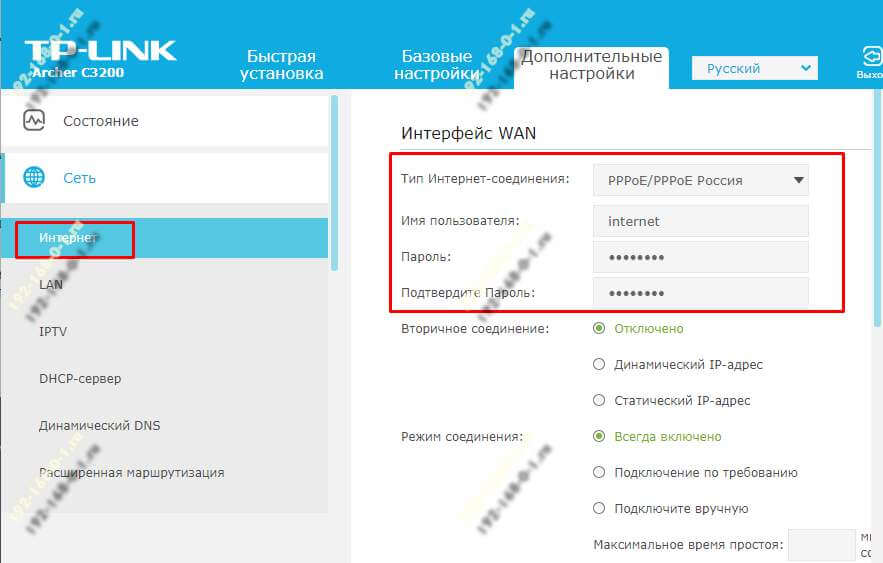
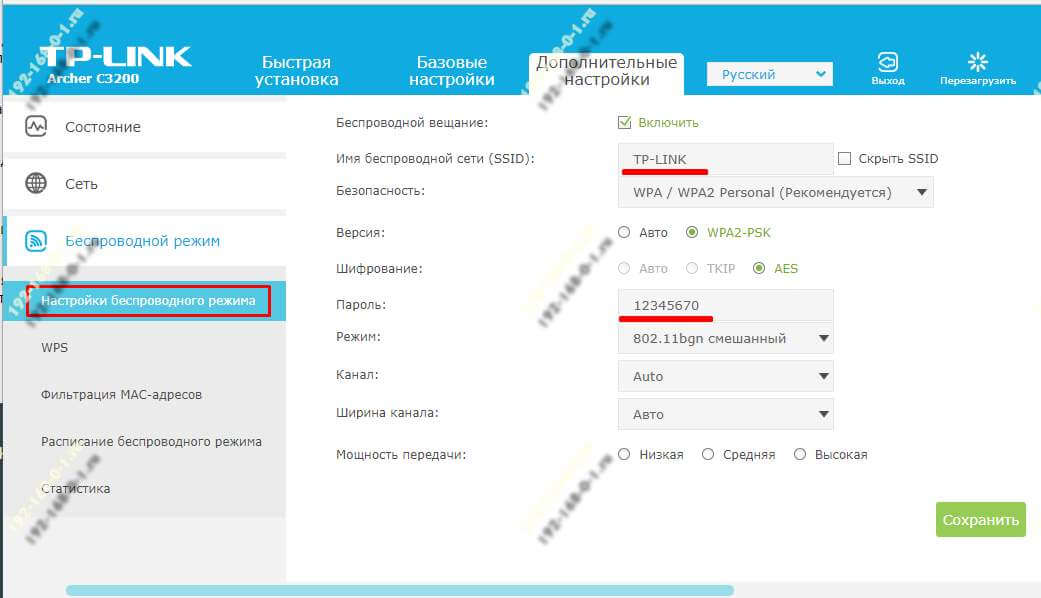


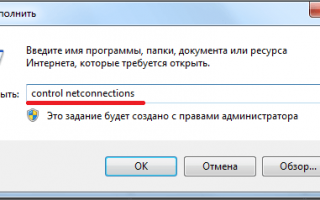

 Как зайти в настройки роутеров D-Link — проблемы с входом
Как зайти в настройки роутеров D-Link — проблемы с входом Настройка роутера D-Link DIR 620 — пошаговая инструкция
Настройка роутера D-Link DIR 620 — пошаговая инструкция Интернет-провайдер Unet.by
Интернет-провайдер Unet.by Настройка роутера D-Link DIR-320: интернет, Wi-Fi, пароль, IPTV
Настройка роутера D-Link DIR-320: интернет, Wi-Fi, пароль, IPTV