Технологии HDRI освещения с использованием 3Ds Max и Corona Renderer.
В этом туториале вы научитесь устанавливать и освещать внешнюю сцену 3ds max с помощью технологий HDRI Skydome и Corona. В общем-то, технологии HDRI освещения достаточно просты, но некоторые вещи помогут улучшить результат. VP HDRI Skydomes имеют очень высокий динамический диапазон, с его помощью лучше всего создавать резкие солнечные тени. Также они имеют правильный баланс белого, который в несколько кликов создаст реалистичное и красочное освещение сцены. В основном, нужно просто выполнять два главных действия: во-первых, загрузить hdri skydome, который вы хотите использовать, а во-вторых, отрегулировать настройки камеры, такие как экспозиция и баланс белого.Загрузка и настройка HDRI файла. Для начала откройте панель environment and effects (Rendering / Environment .. или shortcut “8” ). Добавьте environment map и выберите Bitmap. Выберите файл HDRI.
Для получения более резких теней можно снизить значение gamma, наиболее подходящие значения в диапазоне 0.7-1.0.
В меню Bitmap во вкладке coordinates установите тип Environ, Spherical Environment. Смещение позволит вращать небо ( 0-это 0 градусов, а 1- 360 градусов, поэтому 0.5 повернет небо на 180 градусов).
Настройки камеры. Есть 2 основных момента при настройке камеры: правильная экспозиция и адекватный баланс белого. Для этой установки нужно зайти в панель render setup и во вкладке Corona settings найти вкладку Exposure and color mapping tab.
Источник: http://www.vizpark.com/hdri-lighting-with-3ds-max-and-corona-renderer/
Этот урок предполагает, что Вы уже имеете навыки работы с 3ds max и Vray. Для подготовки урока был использован VRay 1.47.03. Вы уже должны уметь создавать материалы VRay, загружать карты в редактор материалов, открывать настройки рендера и т.д. Этот урок так же использует понятия глобального освещения (GI) но не объясняет его принципы действия и настройки.Шаг1: Основные настройки. Для начала откройте 3D Studio Max… Убедитесь, что VRay установлен у Вас как Production в свитке Assign Renderer.. Установите размер изображения 480*360, это ускорит визуализацию, пока вы будете тестировать дальнейшие настройки .Откройте свиток global switches и снимите галочку с «default lights». Нам не нужны источники света по умолчанию, ведь мы хотим использовать для освещения только карту hdri!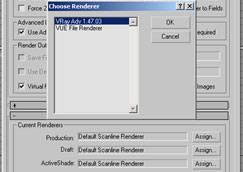
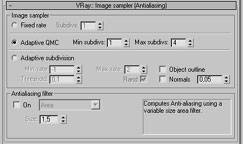

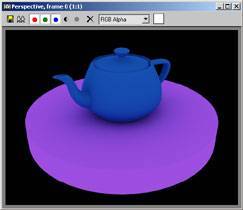


- Установите размер изображения 640*480.
- Измените настройки Irradiance map как на картинке справа.
- Установите в свитке QMC Sampler значение noise threshold на 0.001
- Измените region render division обратно на 64*64px
Запустите рендер и ждите! Высокое качество картинки увеличивает время расчета. Но обычно можно сделать вполне приемлемую картинку с более низким качеством. Это уже зависит от Вашего решения.Шаг18: Финальная визуализация нажмите на картинку снизу, чтобы посмотреть на готовое изображение размером 640*480.
HDRI карта — панорамная фотография, содержащая большое количество данных. В 3ds max применяется для освещения сцены. Использование таких карт позволяет создать реалистичные тени, блики, контуры предметов, яркость освещения, фон и многое другое. Например, при визуализации интерьера, картой HDRI вы можете создать красивый вид за окном и мягкие тени в комнате. В уроке мы рассмотрим, как правильно вставить HDRI карту в 3д макс.
Давайте поставим этого динозавра в какую-нибудь среду обитания.
HDRI карты в Vray
Проверяем, чтобы в настройках рендера у нас был выбран V—ray. Переходим в Render Setap, во вкладке Assign Renderer → Production выбираем нужную систему рендеринга.
Клавишей «M» вызываем Material Editor. Находим в Maps VrayHDRI и перетаскиваем в рабочее окно, где отображаются все созданные нами материалы. В параметрах карты нажимаем Browse и подгружаем нашу HDRI карту, которую мы заблаговременно скачали. В Mapping type обязательно выбираем Spherical.
Клавишей «8» вызываем окно Environment (параметры фона нашей сцены). Переходим в редактор Материалов, зажимаем ЛКМ на карте и перетягиваем в окно Environment во вкладку Background→Environment Map. В появившемся окне выбираем Instance (тип копирования, при котором параметры скопированных объектов взаимосвязаны; при редактировании одного объекта, изменяться будут все остальные копии ).
Жмем F9 (быстрый рендер) и смотрим на результат. Теперь наш динозавр гуляет по травянистому лугу ?
Также на материале объекта появятся красивые отражения и рефлексы.
HDRI карты в Сorona Renderer
Также начинаем с того, что проверяем в настройках рендеринга нашу систему. На этот раз в Production выбираем Сorona Renderer. Все последующие шаги делаем аналогично примеру с работой в Vray. Карту также подгружаем через VrayHDRI. Также настраиваем параметры фона Environment.
Используемые источники:
- https://3dlancer.net/ru/lessons/corona-render/hdri-osveshhenie-s-ispolzovaniem-3ds-max-i-corona-renderer-183
- http://z-140.blogspot.com/2011/09/hdri-vray.html
- https://repetitor3d.ru/3dsmax/hdri-karty-v-3d-max

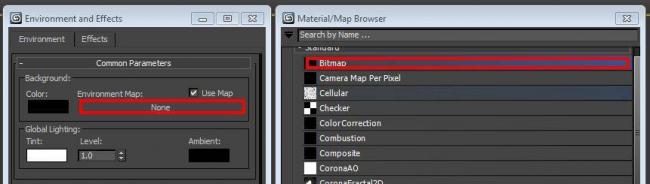
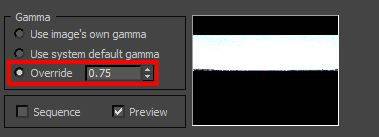
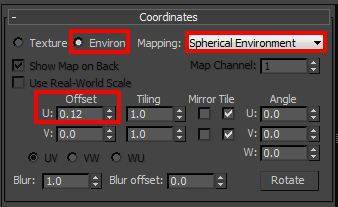
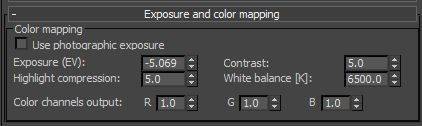
 Использование HDRI совместно с рендером VRay
Использование HDRI совместно с рендером VRay
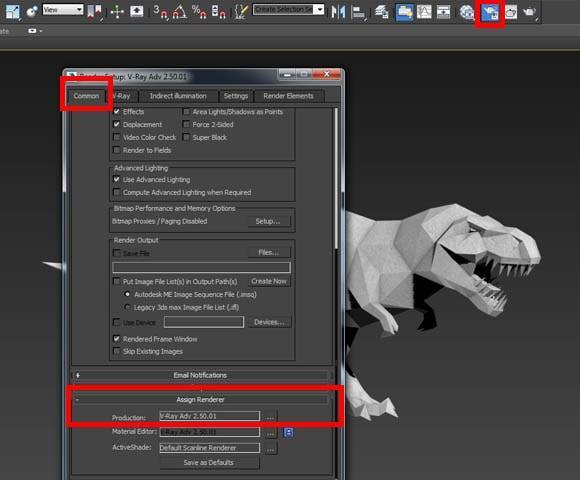
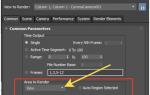 Инструкция по установке Corona Renderer 3 (hotfix 2) для 3DS MAX 2013-2020 + Material Library
Инструкция по установке Corona Renderer 3 (hotfix 2) для 3DS MAX 2013-2020 + Material Library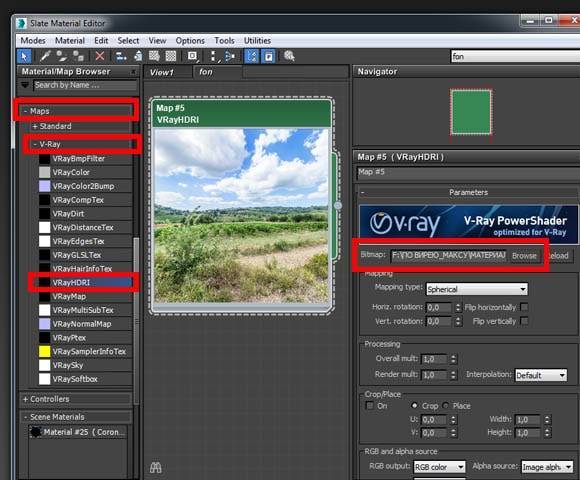
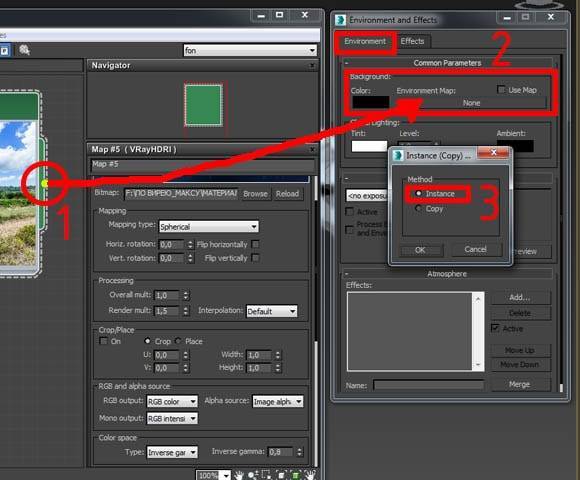
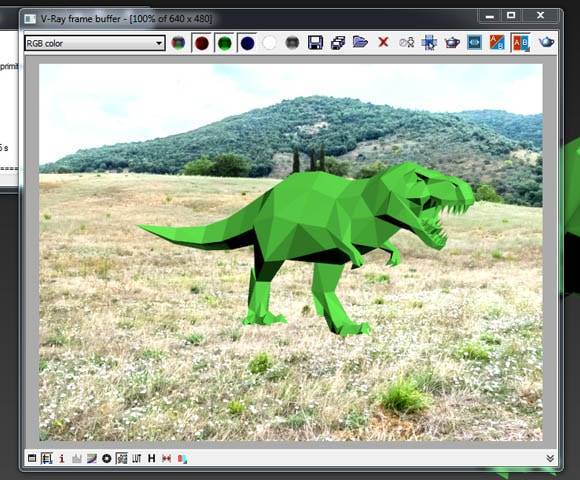
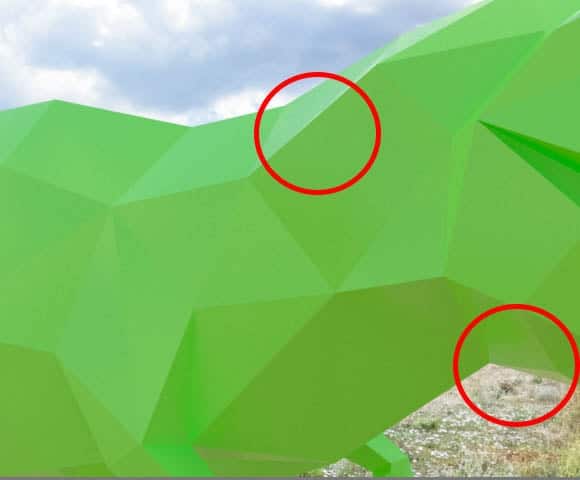
 HDRI освещение с использованием 3Ds Max и Corona Renderer
HDRI освещение с использованием 3Ds Max и Corona Renderer
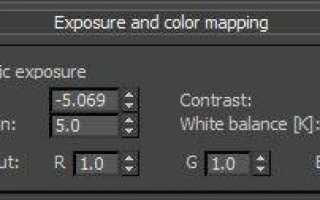

 Визуализация экстерьера с помощью Vray
Визуализация экстерьера с помощью Vray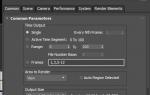 Освещение с Corona - Блог 3ddd.ru
Освещение с Corona - Блог 3ddd.ru Настройки V-Ray Рендера
Настройки V-Ray Рендера 3ds Max и V-Ray. Разъяснение настроек камеры «VRayPhysicalCamera»
3ds Max и V-Ray. Разъяснение настроек камеры «VRayPhysicalCamera»