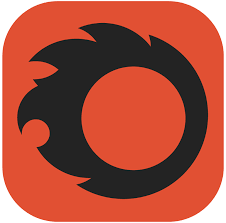
Разрабатывает Corona Render чешская компания Render Legion, в конце 2017 года компанию купила Chaos Group (V-ray). Однако покупка не означает конец истории рендера Короны, напротив, заявлено, что продукты V-ray и Corona будут развиваться параллельно, без перекоса и поглощения технологий и штата разработчиков.
Corona Renderer отлично зарекомендовал себя для архитектурной визуализации в интерьерах и экстерьерах, потому что позволяет добиться качественной картинки с минимальными усилиями со стороны визуализатора в части настроек рендера. Да, у V-Ray список настроек и количество параметров визуализации гораздо шире, но большинство из них не нужно трогать при однотипных работах, а многие вообще не слишком понятны особенно начинающим визуализаторам.
Сильная сторона Corona – более понятный и простой интерфейс, относительно небольшое количество настроек для тонких параметров. При настройке рендера не нужно колдовать часами, чтобы установить оптимальные настройки. Как отмечают разработчики, для 95% сцен базовые, стандартные настройки отлично подойдут по умолчанию.
Еще одно преимущество Corona Render – активное окно, где можно посмотреть изображение в лоурезе, но в реальном времени. Например, при постановке света можно сэкономить массу времени из-за отсутствия необходимости делать черновой рендер как в V-ray.
Кстати о рендере. Рендеринг в Короне может идти и по прогрессивному методу просчета, а не адаптивному, что означает что рендер может идти неограниченное время постоянно улучшая изображение. Проще говоря, через 10 минут вы увидите картинку, но рендер будет продолжаться пока не остановите и 60 минут и трое суток. После рендеринга на низких параметрах, Корона улучшает детали, накладывает все больше пассов. Конечно, в настройках можно принудительно ограничить лимитом по пассам или уровню шума.
Разумеется, в Corona Render есть экспорт материалов и если ранее над сценой работали ранее, все можно перенести без потерь. Кроме того, все материалы из V-Ray можно легко перенести и в Corona.
Ключевые особенности Corona Renderer:
- Biased или Unbiased режим рендеринга
- Несколько видов денойзинга (Nvidia AI GPU, Intel AI)
- Адаптивный сэмплинг
- Быстрый солвер для каустики
- Фильтрация шума для снижения его заметности
- Интерактивный рендеринг
- Настройки экспозиции, цвета можно менять во время и после рендера
- Простой скаттеринг
- Качественные эффекты DOF и моушн блюр
- И много другое!
В отдельной статье можно посмотреть уроки по Corona Render для начинающих и составить собственное мнение о продукте с минимальными затратами времени на изучение.
Corona Render предлагает академическую лицензию на год с подтверждением учебы на год за 25 евро (примечательно, что академическая лицензия разрешает делать коммерческие проекты) и обычная подписка за 25 евро в месяц. Скачать Corona Render можно c официального Dropbox компании, там же есть Корона бенчмарк.
Полный список возможностей и особенностей доступен на официальном сайте.
Последние новости о Corona Render можно посмотреть здесь.
Эта статья, одна из серии статей посвященных детальному разбору настроек всех вкладок Render setup в связке с Coronarender начинает свой отсчет с этой, а конкретно с вкладки Common. Разберем все по порядку, максимально понятными словами.
Чтобы открыть окно настроек Render Setup, нажмите на горячую клавишу F10, или кликните кнопку на панели инструментов «Maintoolbar».
Вкладка «Common» выглядит одинаково, что при активном, основном рендер-движке Corona, что при V—ray.
В первую очередь, перед началом работы в Coronarender, нужно установить его, как основной рендер-движок в 3dmax.
1) Заходим во вкладку Common.
2) Разворачиваем раскрывающийся свиток Assign Renderer. Пункты этого свитка позволяют установить рендер-движок, для визуализации, для отображения материалов в Material Editor и многое другое.
3)Нажимаем на троеточие напротив пункта Production, а также и в Material Editor (если отжата кнопка с замочком)
4) В списке выбираем Coronarenderer
5)OK
Common
Первый блок настроек Common Parameters (общие параметры). Если работаете со статичной картинкой, то оставте маркер Single.
Остальные варианты нужны для анимации, их не трогаем.
Следующий блок настроек вкладки Commonэто «AreatoRender»- область рендера ( то что будет рендерится в окне VFB (viewframebuffer)
Если нажать на треугольник рядом с «View» то раскроется список с другими вариантами.
— View (рендерится все видовое окно)
— Selected (рендерится тольк выделенный объект)
— Region (рендерится выбранный регион)
— Crop (размер картинки будет таким же, как и регион рендера)
— Blowup (регион рендера будет увеличен до размеров активного окна)
В основном используются три первых варианта.
Следующий блок настроек вкладки Commonэто «Output Size».
Output Size- настройка разрешения картинки в окне рендера VFB (viewframebuffer) в пикселях (pxl).
Здесь есть большой выбор предустановок, но удобнее работать с Custom —можно устанавливать разрешение самостоятельно.
Width— ширина картинки (pxl).
Height— высота картинки (pxl).
1)Image Aspect — соотношение сторон (пропорция кадра). Высота картинки меняется в зависимости от изменения её ширины.
2) Pixel Aspect — пропорции пикселя. Значение 1 для стандартного квадратного пикселя. Лучше оставить, как есть.
Следующий блок настроек вкладки Commonэто «Options»
Options
Atmospherics — включает возможность рендеритьатмосферные эффекты, например туман
Effects — включенная галочка отображает все добавленные эффекты визуализации, например Brightness and Contrast, LensEffects, Hair and Fur Blur, и т.д.
Чтобы открыть окно настроек атмосферных и других эффектов, нажмите клавишу «8». Перед вами откроется диалоговое окно с настройками окружения и эффектов.
Displacement- активирует отображение карт рельефа на рендере.
Render Hidden Geometry – во время рендера отображает всю геометрию проекта, даже если они скрыты.
Другие настройки блока «Options» используются для анимации, обычно они не нужны:
— Video Color Check;
-Render to Fields;
— Area Lights/Shadows as Points;
-Force 2-Sided;
— Super Black.
Следующийблокнастроеквкладки Common это«Advanced Lighting»
Use Advanced Lighting — (использовать улучшенное освещение) обеспечивает физически точное моделирование света в сцене. Обычно он установлен по дефолту.
Compute Advanced Lighting when Required —(вычислять улучшенное освещение при необходимости). Это для анимации, обычно не используется.
Bitmap Performance and Memory Options
BitmapProxies/ PagingDisabled—
(Производительность и память для растровых изображений) — управления прокси-серверами и подкачкой растровых изображений. Отображает использование программой 3ds Max карт высокого разрешения или прокси для рендеринга. Включение этой опции позволяет не перезагружать оперативную память компьютера тяжелыми текстурами и не хранить в оперативной памяти большие отрендеренные изображения. Таким образом, прокси (фоновая копия) текстур будут храниться на диске, а не в сцене.
Далее, блок настроек «PenderOutput» (лучше не изменять настройки)
Save file — сохранение изображения рендера. Нужно указать место, где будут храниться файлы, нажав на кнопочку Files…
Put Image File List in Output Path- (Поместить список файлов изображений в выходном пути) активирует режим сохранения дополнительного файла со списком файлов-изображений в том же каталоге, где сохраняется визуализируемая картинка.
Use Device-(Использовать устройство) включает ввод визуализируемой сцены на выходное устройство. Для выбора выходного устройства нужно нажать кнопку Devices (Устройства) и указать его в открывшемся диалоговом окне.
Rendered Frame Window- (Окно визуализируемого кадра) включает визуализацию изображения в окне визуализируемо кадра.
Skip Existing Images (Пропускать существующие изображения) исключает перезаписывание сохранённого файла.
Во вкладке Common (Общие) помимо основных блоков настроек имеет дополнительные.
Email Notifications (Уведомление по электронной почте) – позволяет отправлять на указанный почтовый ящик электронной почты, сообщение об окончании рендера.
Scripts (Сценарии) — позволяет включать сценарии действий программы, позволяет автоматизировать работу 3ds Max.
Более подробно обо всех тонкостях и алгоритмах работы в 3DMaxи Coronarender, вы можете узнать на обучающем курсе от CGBandit для «Новичков» по данным программам.




Corona – система рендеринга, вышедшая на рынок относительно недавно. Многие хвалят ее за неслыханный фотореализм и простоту в настройке. Оценить ее преимущества, как и недостатки, вы можете сами. Ведь щедрые разработчики Короны выложили в свободное пользование версию Alpha v6 — пользоваться ею можно неограниченно. Сегодня я расскажу, где скачать и как установить Corona Render на 3ds max.
Где скачать визуализатор
Визуализатор можно найти на . Причем там представлено две версии:
- Corona 1.6 — версия, которую можно установить и использовать даже в коммерческих целях, но в течение всего 45 дней. Обновляется и исправляется разработчиками постоянно;
- Alpha v6 — выпущена в марте 2014 года, полнофункциональная и бесплатная, но больше не обслуживаемая. В нее не будет внесено никаких исправлений и доработок.
Мы поговорим о Alpha v6, хотя процедура установки для всех программ, взятых с официального сайта, будет одинакова. Скачаем ее.
Ничто не помешает вам установить на 3д макс несколько систем рендеринга: и Vray, и Корону, чтобы использовать их по ситуации.
Для каких версий подходит
Прежде всего, перед установкой, следует проверить, какой 3д макс у вас установлен. Alpha v6 ставится только на 3d max версии 2011, 2012, 2013, 2014, 2015. Работающим в более поздних версиях (2016, 2017, 2018), придется пользоваться временной лицензией Corona 1.6, а затем решать, покупать ее или нет. Либо переходить на более ранний макс.
Кстати, многие путают название этого визуализатора. Ведь в интернете можно найти много информации именно по «Corona Render». На самом деле, на сайте разработчика указано по-другому: правильно пишется Corona Renderer, хотя большого значения в поиске по ней информации это и не имеет.
Как установить Корону
Итак, рендер мы уже скачали, приступим к его установке. Открываем (или распаковываем) архив и запускаем файл .exe.
Установщик здоровается с нами, жмем Next.
Ставим галочку — соглашаемся с лицензией, жмем Next.
Смотрим, насколько наш компьютер удовлетворяет требованиям системы. В идеале — везде должно стоять зеленое OK. Но, даже не все требования соблюдены, — рендер все равно установится и будет работать, просто готовую картинку мы получим не так быстро, как бы хотелось. Снова Next.
Далее программа спрашивает, куда произвести установку. В этом меню обычно уже стоит нужная галочка: в корень 3d max. Жмем Next.
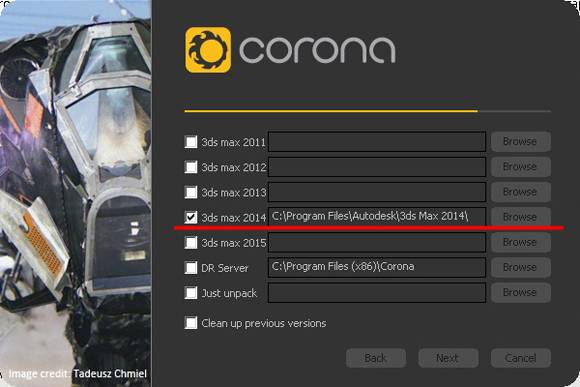
Как выбрать Корону в 3d max
Запускаем 3д макс. Заходим в настройки рендера: Render/Render Setup (горячая клавиша F10).
В самом низу, в свитке Assign Render напротив Production жмем на кнопку с тремя точками и выбираем Корону.
Автор урока: Алиса Куб
Используемые источники:
- https://www.rendertimes.ru/corona-render-chem-render-v-korone-luchshe-vireya/
- https://cgbandit.com/blog/uchebnyi_material/corona_setup_vkladka_common-308
- https://repetitor3d.ru/3dsmax/kak-ustanovit-corona-render-na-3ds-max
 HDRI освещение с использованием 3Ds Max и Corona Renderer
HDRI освещение с использованием 3Ds Max и Corona Renderer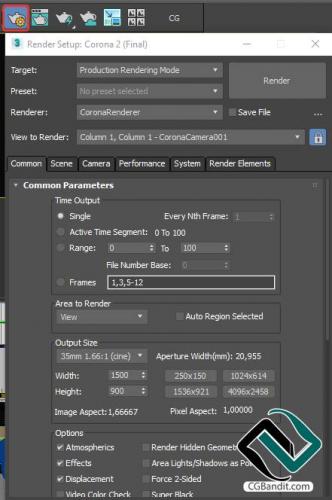
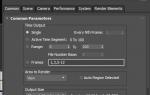 Освещение с Corona - Блог 3ddd.ru
Освещение с Corona - Блог 3ddd.ru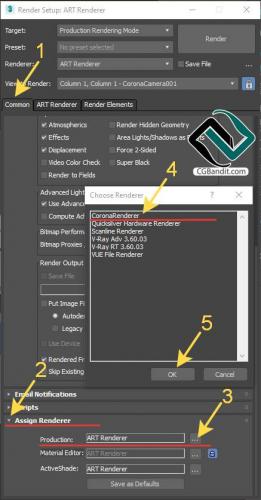
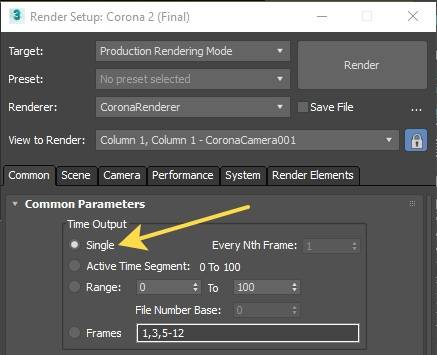
 Визуализация экстерьера с помощью Vray
Визуализация экстерьера с помощью Vray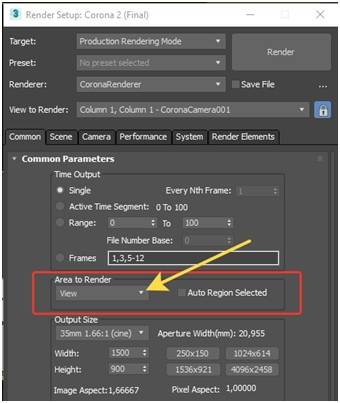
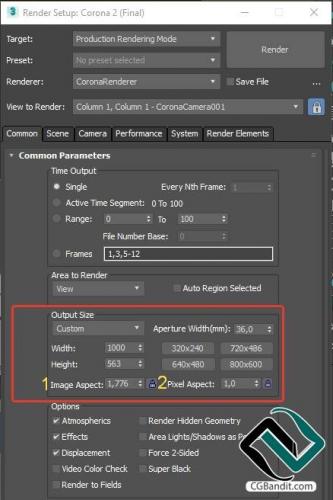
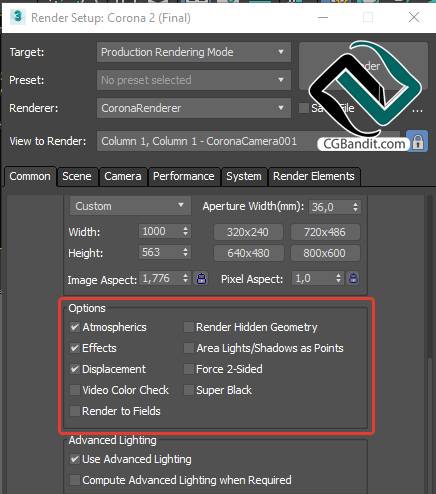
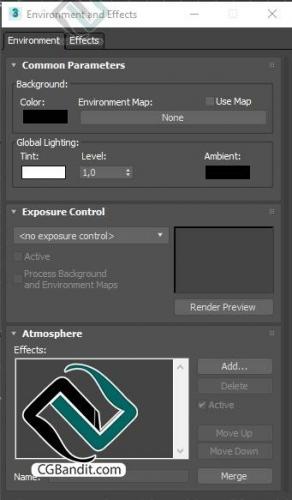
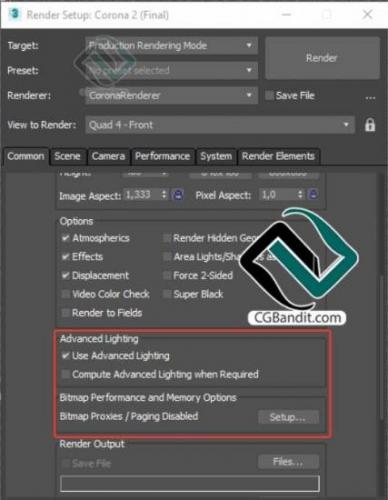
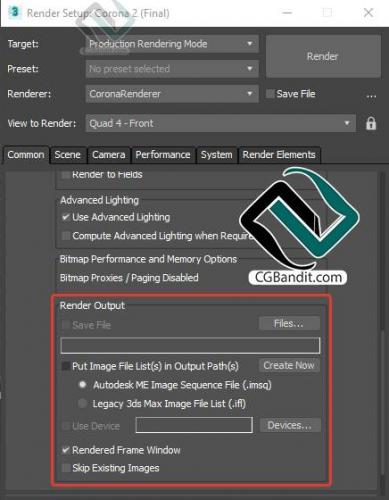
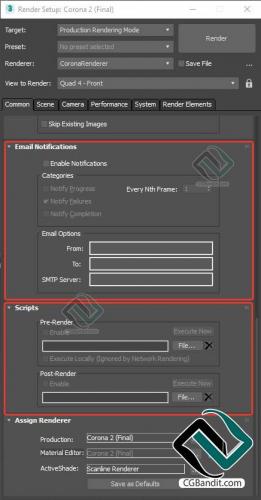
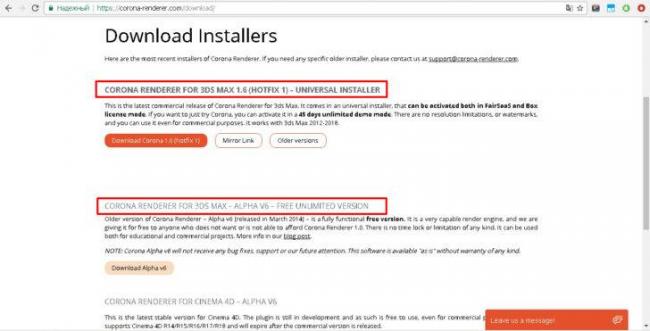
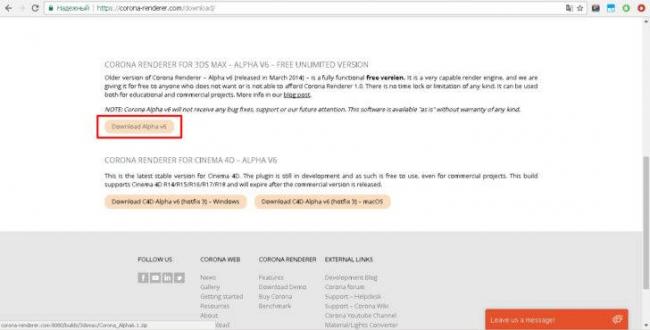
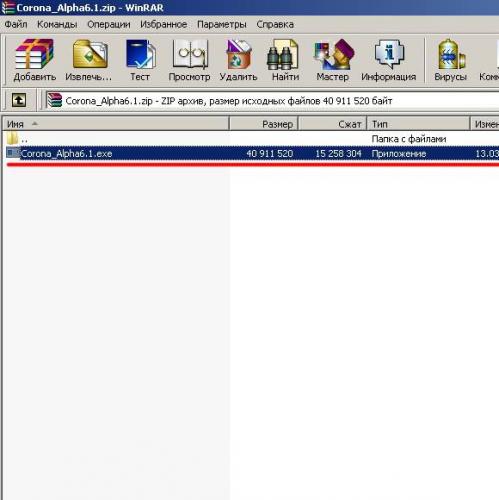
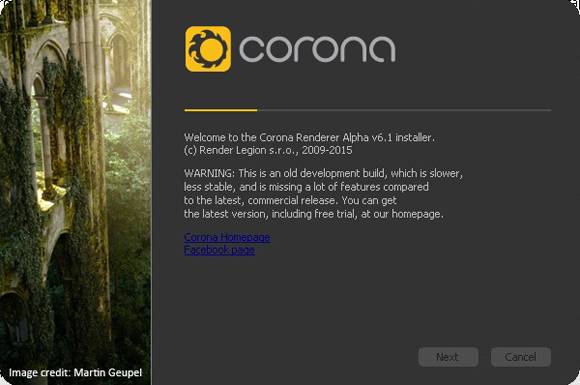
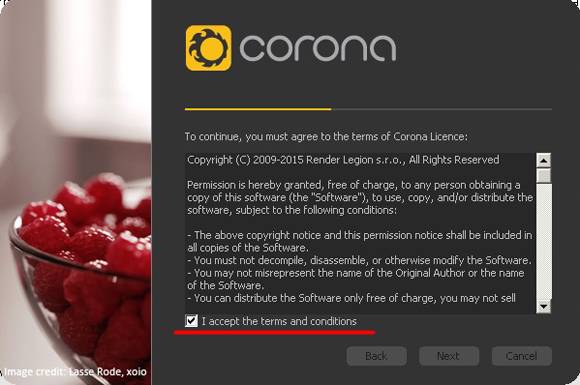
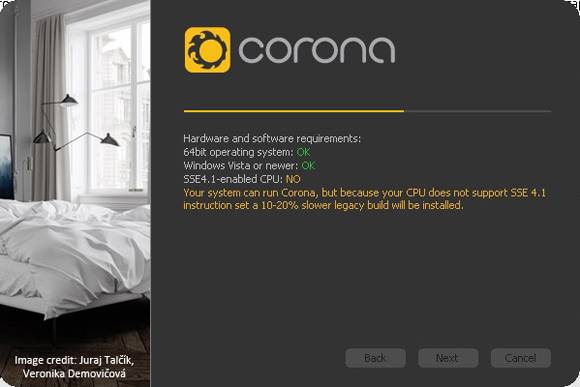
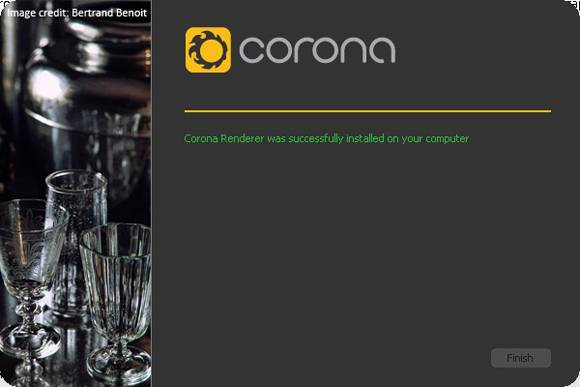
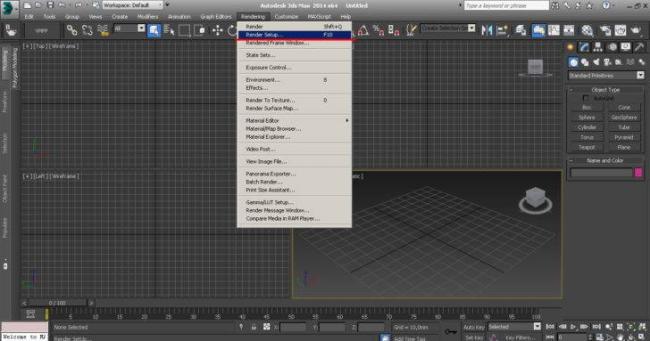
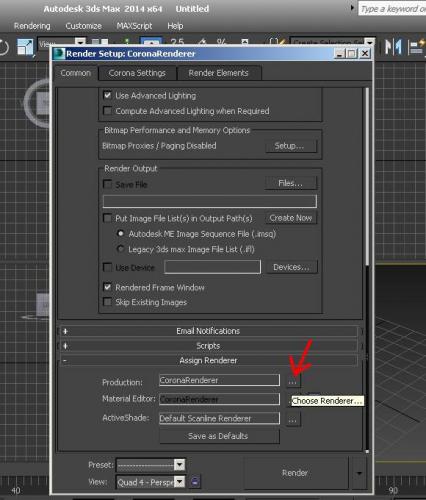
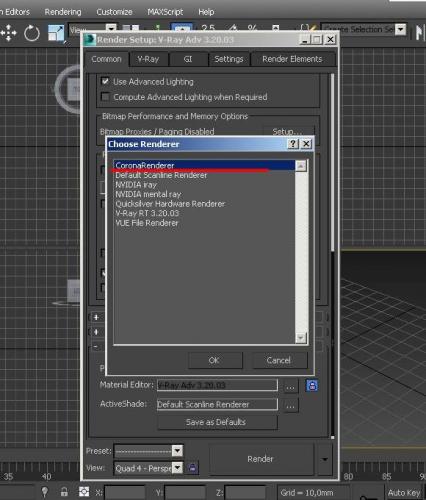

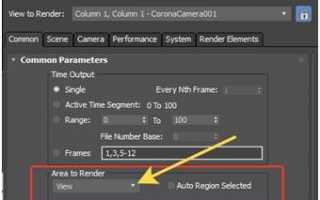

 Настройки V-Ray Рендера
Настройки V-Ray Рендера Моделирование декоративного подноса в 3d max. VRayDisplacementMod
Моделирование декоративного подноса в 3d max. VRayDisplacementMod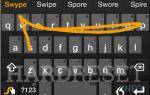 ОБЗОР: Xiaomi Mi Max — огромный, тонкий и удобный смартфон
ОБЗОР: Xiaomi Mi Max — огромный, тонкий и удобный смартфон 11 советов и уроков по эффективному освещению в Cinema 4D
11 советов и уроков по эффективному освещению в Cinema 4D