Содержание
- 1 Настройки для игр
- 2 Основной функционал:
- 3 Установка
- 4 Настройка производительности под ваши требования
- 5 Настройка для игр
- 6 Настройка производительности системы
- 7 Настройки питания
- 8 Причины и решение того, что Catalyst Control Center не запускается
- 9 Как удалить данное программное обеспечение
- 10 Заключение
- 11 Обзор программы
- 12 AMD Catalyst Control Center: настройка для игр
- 13 Как запустить AMD Catalyst Control Center
- 14 Как обновить AMD Catalyst Control Center
- 15 Где скачать AMD Catalyst Control Center
- 16 Как установить AMD Catalyst Control Center
- 17 AMD Catalyst не запускается: что делать?
- 18 Как полностью удалить AMD Catalyst Control Center
- 19 Лучшая настройка для игр: Видео
Если решили скачать данную утилиту, то скорей всего знаете в общих чертах, что это за софт и для чего он нужен. В этом теме подробно рассмотрим такие часто встречающиеся вопросы как:
- Настройка производительности (настройки для игр);
- Не удалось запустить программу;
- Не запускается или не открывается AMD Catalyst Control Center;
- Как удалить приложение?
Настройки для игр
Для перехода в режим настроек производительности вам следует перейти в главном меню на вкладку “Игры”, после чего открыть “Глобальные настройки”. В открывшемся меню мы видим две вкладки. Первая — это глобальная графика; вторая — технология OverDrive. Непременно стоит каждому пункту уделить внимание. Начнем с первого:
-
- Режим сглаживания. Выбираем уровень и фильтр сглаживания (если поддерживается видеоадаптером). x2, x4 и т.к. — это так называемые ступени, или уровни сглаживания. Чем выше, тем меньше будет квадратов видны и тем более четкая картинка наблюдается в играх.
- Метод сглаживания. Имеет три вида: множественная, адаптивная и избыточная выборка. Чем выше, тем сильнее будет нагреваться видеокарта. Не рекомендуется использоваться на максимальных настройках при слабом оборудовании. Это приводит к перегреву, а в дальнейшем и к поломке техники.
- Морфологическая фильтрация. В отличие от анизотропной, делает больше размытие, чем сглаживанием. Мало где может понадобится, поэтому советую всегда держать включенным.
- Режим анизотропной фильтрации. В графике используются для улучшения лишь поверхностей изображений, который так или иначе имеют наклон. Существует четыре режима: x2, x4, x8 и x16. В современных машинах практически не сказывается негативно на производительности, поэтому используется на максимальном уровне. Отлично улучшает качество.
- Качество фильтрации текстур. Имеет три режима: высокий уровень, стандартный и производительность. Выставляем тот, которые более подходит под ваше железо.
- Оптимизация формата поверхности. Еще один метод фильтрации, но уже самих текстур, а не сглаживания, как это было с морфологической. Малозаметно улучшает качество, но также практически не загружает систему.
- Ждать вертикального обновления. Это вертикальная синхронизация. Всегда четыре варианта: включено, два из них зависят от настроек игр, и выключено. Советую держать всегда включенным, т.к. польза не видна невооруженным взглядом. Но, в то же время не особо сильная нагрузка идет на видеокарту. Больше маркетинговый ход компании, нежели реальной пользы.
- Тройная буферизация OpenGL. Позволяет существенно ускорить процесс вывода картинки, в отличие от своего предшественника. Проще говоря, имеет три буфера 1, 2 и 3. Картинку показывает со второго, в первом обрабатывается следующая картинка.
- Режим тесселяции. Сильно грубо говоря, она необходима для улучшения всего изображения, используется как “рубанок” для слишком грубых поверхностей и закругляет поверхности. Естественно, за все приходится платить, в данном случае — производительностью. Пример тесселяции:
Не удалось запустить?
- В большинстве случаев, особенно в новых версиях, есть задержка. Почти всегда помогает повторное нажатие на иконке в трее либо на рабочем столе.
- Возможно установили некорректную версию software для своего адаптера.
- Убедитесь, что видеокарта от ATI Radeon.
- Если ничего не помогает — обратиться в службу поддержки.
Как удалить amd catalyst control center полностью?
Без каких либо проблем удаляется при открытии файла установщика. Либо с помощью дополнительных утилит вроде CCleaner. Если все правильно сделаете, то драйвер полностью удалится из вашей Windows. (как ее устанавливать есть развернутая инструкция в соответствующем разделе) В четыре клика вы избавитесь полностью от программы:
- Инструменты;
- Деинсталляция;
- Выбираем в списке нужную программу;
- Нажимаем кнопку “Деинсталляция”
Удалось ли Вам установить программу?
К сожалению данное программное обеспечение перестали выпускать и поддерживать. В декабре 2014 года компания AMD выпустила крупное обновление драйверов Catalyst Omega, а спустя почти год решила навсегда отказаться от прежнего бренда, использовавшегося ею на протяжении тринадцати лет. Таким образом программа Catalyst Control Center больше не поддерживается с 2015 года, в замены ей было выпущено новое программное обеспечение Radeon Software Crimson Edition, которое является актуальным по сегодняшний день и имеет набор самых последних драйверов с более расширенным функционалом.
Многие продолжают использовать Catalyst Control Center для настройки своих видеокарт, так как эта программа имеет очень простой и понятный интерфейс со всем нужным набором инструментов.
Содержание
Основной функционал:
- Настройка производительности.
- Управление рабочим столом.
- Настройка производительности для работы и просмотра видео роликов.
- Настройка переключения между двумя графическими процессорами.
- Настройка производительности в играх.
- Управление питанием видеокарты.
- Обновление драйверов.
- Оповещение о нововведениях в обновленных драйверах.
- Общая информация о видеокарте.
- Управление частотой процессора CPU.
- Управление и настройка работы более одного монитора.
Из-за постоянного обновления драйверов для своих видеокарт компанией AMD необходимо было подстраивать параметры своей видеокарты для оптимальной и максимально производительной работы с разными программами и играми, как раз для этого вам и нужна будет программа Catalyst Control Center.
Это программное обеспечение может помочь вам даже в случае если у вас стоит довольно старенькая видеокарта, программа поможет правильно настроить работы видеокарты и добиться оптимальной работы с программами и немного повысить FPS в играх.
Это приложение самостоятельно отслеживает все изменения в обновленных драйверах видеокарты и оповещает пользователя об этом.
Так же Catalyst Control Center поможет вам в подключении и настройки 2-х и более мониторов к одной или более видеокартам.
Вы могли столкнуться с тем, что монитор тускло и не очень качественно передает цвета и контрастность, с помощью данной программы вы сможете сами настроить эти параметры в обход стандартным настройкам монитора.
Поняв весь смысл и функционал программы Catalyst Control Center можно четко понять, что если вы являетесь обладателем компьютера или ноутбука построенного на базе платформы AMD, вам просто необходимо установить это приложение, что бы использовать его в настройке и контроле своего компьютера или видеокарты.
Установка
Для начала нам необходимо скачать это программное обеспечение с официального сайта, для это переходим по ссылке:
https://support.amd.com/en-us/kb-articles/Pages/latest-catalyst-windows-beta.aspx#
В открывшемся окне нажимаем на ссылку, которая соответствует версии и разрядности вашей операционной системы, после чего произойдет загрузка установочного пакета. Данное программное обеспечение подходит для операционных систем Windows 7/8/8.1/10 с разрядностью X64 и x32.
После того как вы скачали Catalyst Control Center запускаем установщик и проходим все шаги установки, при выборе типа установки выбираем «Быстрая установка», при этом параметре установщик проверит установлены ли драйвера для вашей видеокарты и установит само программное обеспечение Catalyst Control Center.
После завершения установки перезагружаем компьютер, и запускаем программу.
При первом запуске программа может довольно долго производить запуск, поэтому набираемся терпения и ждем.
На этом закончена установка программного обеспечения Catalyst Control Center.
Catalyst Control Center самостоятельно следит за обновлениями драйверов на вашу видеокарту. Для того что бы проверить обновление и версию драйвера перейдите в меню «Информация» и выберите пункт «Обновление ПО».
В открывшейся вкладке нажимаем «Проверить наличие обновлений». В том случае если будут обнаружены обновленный драйвера, появится окно в предложение загрузить из, нажимаем кнопку «Загрузить сейчас» и программа автоматически загрузит и установит их.
Настройка производительности под ваши требования
Первым делом что нужно сделать при первом запуске, это изменить стандартное представление окна на расширенное. Это можно сделать в меню «Параметры», которое находится в правом верхнем углу. В выпавшем меню выбрать опцию «Расширенное представление».
Таким образом нам станут доступны все инструменты по настройке в данной программе.
Стоит запомнить, что, если вы используете компьютер, который полностью построен на базе платформы AMD, тогда вы должны иметь 2 графических ядра, встроенное (встроенное видео ядро в процессор) и дискретное (видеокарта). В таком случае при настройке системы через программу Catalyst Control Center параметры с пометкой «Энергосберегающие» будут относиться к встроенному в процессор видео ядру, а все параметры с пометкой «Высокопроизводительные» будут применяться к дискретной видеокарте, которая подключена в разъём PCI express.
Для того, чтобы настроить работу и цветопередачу вашей видеокарты при просмотре фильмов, вам необходимо открыть раздел «Видео» и переходим по вкладку «Цвет (энергосберегающие граф. адаптеры)», установить отметку настроек на разделе «Пользовательские».
После этого с помощью инструментов настроить картинку под те параметры, которые вам больше всего нравятся.
Далее в меню «Видео» выбираем следующую вкладку «Качество (энергосберегающие граф. адаптеры)». В этом окне убираем все галки, со всех пунктов, кроме «Деинтерлейсинг», чтобы лишний раз не нагружать графический процессор и увеличить количество FPS при просмотре высококачественного видео 2К и 4К.
Следующим шагом настройки параметров просмотра видео и фото будет раздел «AMD Steady Video» в меню «Видео». Эта функция позволяет стабилизировать дрожащее видео при съемке которого происходило передвижение. Эта опция позволит уменьшить степень дрожания видео для комфортного просмотра, но и так же лишний раз нагрузить графический адаптер, поэтому советую деактивировать эту опцию, если ваша видеокарта маломощная.
Настройка для игр
Для того, чтобы настроить производительность вашей видеокарты в играх, необходимо перейти в меню «Игры» и поочередно настроить параметры 3D графики в приложениях. Для этого нам нужно открыть разделы «Настройки 3D-приложений (Энергосберегающие графические адаптеры)» и «Настройки 3D-приложений (Высокопроизводительные графические адаптеры)», собственно в этих разделах и производится настройка графики в играх для разных моделей видеокарт.
Стоит заметить раздел «AMD Radeon Dual Graphics», эта опция разработана специалистами компании AMD и при условии, если ваш компьютер создан на базе платформы AMD, позволяет включить несколько графических процессоров для совместной работы с целью улучшения качества и производительности графики. Советую включить данную функцию, так как она значительно увеличивает производительность видеокарты в играх и приложениях, которые требуют ускоренной графической обработки.
Настройка производительности системы
Для того что бы настроить производительность всей системы, нам необходимо открыть меню «Производительность» и выбрать пункт «Питание CPU». Если вы используете компьютер, тогда частоту процессора ставим на максимальное значение. В том случае если вы обладатель ноутбука на базе AMD, тогда стоит более тонко подойти к этой настройке, так как нам будут доступна 2 параметра настройки частоты процессора.
- От батареи. Этот параметр стоит настраивать с тем учетом, что при выставлении максимального параметра скорость разрядки батареи увеличиться, так как процессор будет потреблять больше электроэнергии. Поэтому если вы хотите продлить время работы ноутбука от батареи выставляйте не максимальное значение.
- Подключено. Этот параметр можно выставить на максимально значение, чтобы увеличить производительность центрального процессора, в том случи если ваш ноутбук подключен к сети и не задействует ресурсы батареи.
Переключение между этими режимами происходит автоматически. Учитывайте, что температура процессора при этих настройках может увеличиться.
Что касается пункта «AMD OverDrive», этот параметр позволяет программе Catalyst Control Center самостоятельно изучить все варианты разгона вашего центрального процессора и приметь максимально подходящие, для увеличения производительности. Так же в некоторых версиях драйверов AMD OverDriveпозволяет управлять скоростью вращения кулеров видеокарты или ноутбука. Советую отключить данную опцию и вручную настроить эти параметры в выше описанном разделе «Питание CPU».
Настройки питания
В этом разделе можно более тонко настроить параметры питания для ноутбуков, а именно энергопотребление при условиях использования ноутбука от сети либо от батареи. Если же вы обладатель компьютера, тогда советую такие параметры как «PowerPlay», «Глобальные параметры переключаемой графики» выставить значение на «Максимальная производительность». При выборе таких параметров система не будет экономить электроэнергию.
Если вы обладатель дискретной и встроенной графики одной марки AMD, тогда при использовании параметра «Максимальная производительность» система будет всегда воспроизводить графику с дискретной видеокарты. В том случае если вы выберите другой параметр, тогда система для экономии электроэнергии будет производить переключение между двумя видеокартами, что может плохо сказаться на производительности в играх, но увеличить время работы от батареи.
Подробнее рассмотрим пункт «Параметры переключаемой графики». В этом разделе вы можете настроить особые параметры производительности и использования нужного графического ядра отдельно для каждого установленного приложения на вашем компьютере. Таким образом для игр или приложений, которые воспроизводят видео высокого разрешения, можно установить «высокопроизводительные» параметры, а для приложений, которые не требуют хорошей графической обработки, и чтобы лишний раз не нагружать систему можно установить параметр «Энергосбережения», что укажет системе использовать для этих приложений встроенный видеочип.
При использовании функции «Монитор приложений», которая расположена в пункте «Монитор приложений переключаемых графических адаптеров», вы сможете установить автоматическое переключение графических адаптеров между приложениями.
Мы рассмотрели параметры, в которых возможно настроить производительность вашей видеокарты на максимальные значение. Что касается остальных разделов, это будет коротко описано ниже, так как их настройки не скажутся на производительности системы.
- «Управление рабочим столом» — позволит вам настроить подключение боле одного монитора, установить правильное или же нужное вам разрешение, цветопередачу рабочего стола и создать правильное размещение мониторов.
- «Общие задачи дисплея» — этот раздел позволяет определить новый подключенный монитор и настроить ориентацию.
- «Сохраненные» — в этом разделе можно сохранить ваши настройки графики, и быстро переключаться между ними при необходимости.
- «Информация» — раздел позволяет посмотреть подробную информацию об установленном программном обеспечении и видеокарте. Так же в этом разделе можно обновить драйвера или проверить наличие обновлений и посмотреть версию установлены драйверов в данный момент.
Причины и решение того, что Catalyst Control Center не запускается
Причин, по которым Catalyst Control Center перестал запускаться может быть несколько. Рассмотрим часто встречающиеся причины и методы их решений.
Устаревшие драйвера. Одной из причин того, что программа перестала запускаться может быть устаревшие драйвера, в следствии чего происходит конфликт между Catalyst Control Center и драйверами видеокарты и запуск невозможно провести.Решением этой проблемы может быть обновление драйверов, для этого зайдите на официальный сайт AMD и установите последнюю версию драйверов для вашей видеокарты.
Несовместимость. Та же причиной того, что запуск не происходит, может быть неправильно установленная версия программного обеспечения Catalyst Control Center. Решением этой проблемы будет удаление и установка правильно программного обеспечения, которое подходит под вашу операционную систему. Для этого проверьте разрядность и версию вашей ОС Windows, после чего зайдите на официальный сайт и скачайте подходящую для вас версию.
Антивирусные программы. Причиной так же может быть блокирование Catalyst Control Center антивирусными программами. Решением этой проблемы может быть временное отключение антивирусной программы или же занесение Catalyst Control Center в список исключения.
Повреждение файлов программы. Возможно вы по ошибке удалили некоторые файлы директории программы Catalyst Control Center или же это сделала за вас антивирусная программа. Так же не стоит отбрасывать вариант что сектора жесткого диска были повреждены.
Решение для этой причины может быть полное удаление и переустановка программного обеспечения.
Если проблему с запуском не удалось решить, и ошибка «Не удается запустить AMD Catalyst Control Center в настоящий момент» осталась, тогда вам следует обновить все драйвера в вашей ОС Windows.
Как удалить данное программное обеспечение
Для удаления AMD Catalyst Control Center стоит воспользоваться стандартным средством Windows. Для этого откроем панель управления. Что бы открыть панель управления нажимаем сочетание клавиш Win+R и в открывшейся строке «Выполнить» вводим команду «control».
В открывшемся окне панели управления нажимаем на пункт «Удаление программы».
Находим программу Catalyst Control Center нажимаем на неё правой кнопкой мыши и в выпавшем меню выбираем пункт «Изменить».
В открывшемся мастере установки выбираем «Быстрое удаление ВСЕХ компонентов программного обеспечения AMD» и нажимаем далее.
Ожидаем окончания удаления, после чего перезагружаем компьютер.
Заключение
Прочитав данную статью, вы ознакомились с программным обеспечением компании AMD, единым центром управления AMD Catalyst Control Center. С помощью этой программы вы сможете максимально эффективно произвести настройки вашей видеокарты для повышения производительности в играх или при просмотре высоко форматных видеороликов и фильмов. Большим плюсом этой программы является возможность настройки системы с использованием более одного графического процессора.
На сегодняшний день AMD Catalyst Control Center больше не поддерживается компанией AMD, так как была выпущена новая программа Radeon Software Crimson Edition, в которой были реализованы новые функции и добавлены инструменты настройки. Но даже после этого многие продолжают пользоваться им, так как он имеет очень удобный и понятный интерфейс с набором всех нужных инструментов.
Если вы обладатель старенькой видеокарты марки AMD и хотите запустить приложения, которые требуют высокой графической обработки, тогда вам следует прибегнуть к настройке паромеров видеокарты через AMD Catalyst Control Center для улучшения производительности.
Любой видеокарте, даже самой производительной и современной, требуется для работы подходящий драйвер или специальная утилита для дополнительной настройки. Видеоадаптеры Radeon, дискретные или интегрированные, работают намного лучше и обеспечивают большую частоту кадров после установки на компьютер центра управления AMD Catalyst Control Center (CCC), впервые выпущенного в 2007 году. Это средство предназначено для тонкой настройки характеристик графических карт американского бренда Advanced Micro Devices.
Обзор программы
В список возможностей Catalyst Control Center входит:
- оптимизация 3D-графики, позволяющая увеличить качество изображения в большинстве игр;
- интеграция с соцсетями, улучшающая работу встроенных в эти ресурсы виджетов и игровых приложений;
- сглаживание кадров, необходимое для использования в играх;
- управление питанием ноутбука, позволяющее снизить энергопотребление мобильных компьютеров при работе от аккумулятора;
- установка оптимального уровня контрастности и детализации картинки – функция, которая пригодится не только для игр, но и при работе с графическими редакторами и просмотре фильмов в высоком разрешении;
- одновременная настройка нескольких подключенных к видеокарте экранов (дисплеев компьютера или телевизоров);
- обновление программного обеспечения для видеоадаптеров, в большинстве случаев автоматическое.
К преимуществам использования AMD CCC можно отнести небольшие требования к ресурсам компьютера, встроенный менеджер для игр и возможность аппаратного ускорения видеокарт.
Центр управления работает и на современных высокопроизводительных компьютерах, и на устаревших устройствах, позволяя ускорить работу графики и добавить несколько кадров в секунду для игрового процесса. С помощью этой же утилиты можно настроить кадровую частоту вручную.
AMD Catalyst Control Center: настройка для игр
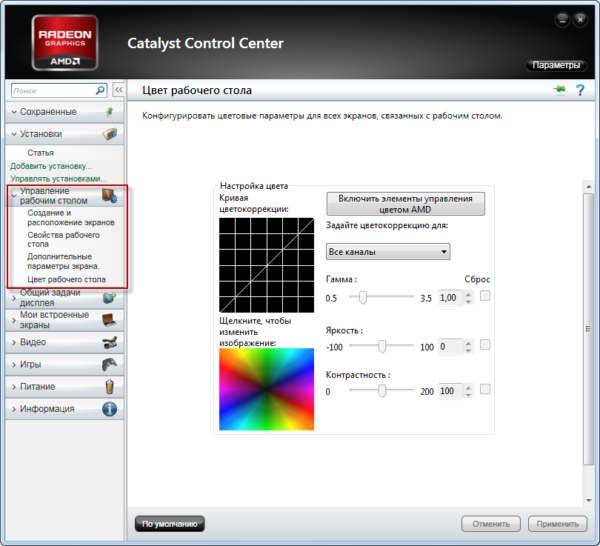
- Открыть AMD Catalyst Control Center.
- Выбрать в левом столбике вкладку игры.
- Нажать на кнопку «Добавить», расположенную в разделе параметров приложения.
- Найти в списке исполняемый файл игры (имеет расширение .exe и в Windows обозначается как «Приложение») и нажать «ОК».
Утилита автоматически анализирует игровые настройки и проведёт оптимизацию встроенной или дискретной графики. Благодаря этому видеокарта не только работает быстрее, но и меньше изнашивается в процессе эксплуатации. При ручной настройке графики пользователь получает возможность самостоятельно выбрать максимальное качество изображения, высокую скорость работы игры или стандартные значения настроек, предполагающие компромисс между fps и разрешением.
Как запустить AMD Catalyst Control Center
Особого внимания центр управления требует при первом запуске. Перед тем как открыть AMD Catalyst Control Center, пользователь выбирает режим настройки:
- базовый, устанавливающий параметры видеокарты по умолчанию и позволяющий в дальнейшем настраивать разрешение, качество и число подключённых устройств вывода изображения;
- расширенный, обеспечивающий ручную настройку большинства характеристик графики.
При отсутствии необходимости в изменении параметров видеокарты рекомендуется выбирать обычный режим. Опытному пользователю, собирающемуся оптимизировать работу игр, стоит отдать предпочтение второму варианту.Если же возникла проблема, что не открывается AMD Catalyst Control Center, достаточно обновить драйвера, предварительно удалив старые.
Как обновить AMD Catalyst Control Center
Для обновления центра управления от пользователя потребуются практически те же действия, что и при установке новых драйверов для любой другой комплектующей компьютера. Получить новую версию утилиты вместе с управляющими программами для графического адаптера можно на официальном сайте компании.
Где скачать AMD Catalyst Control Center
Единственным правильным вариантом при скачивании центра управления CCC является официальный сайт производителя видеокарт AMD. После перехода на главную страницу владелец компьютера должен открыть вкладку программного обеспечения «Download AMD Drivers & Software». После этого в правой половине страницы можно увидеть меню ручного выбора видеокарты AMD и найти подходящую серию и модель. Последний пункт «Select the supported operating system that you have» позволяет выбрать одну из поддерживаемых картой операционных систем:
- для старых видеоадаптеров это будут Windows XP и платформы Unix;
- для видеокарт более поздних лет выпуска – Windows 7 и 8;
- для самых последних десктопных моделей – только Windows 10.
Выбрав подходящий вариант, следует скачать эту версию и запустить установку на компьютере. Нежелательно пользоваться для скачивания посторонними сайтами. Результатом может стать не только установка устаревшего ПО, но и повышенный риск заражения системы вирусами.
Для Windows 7, 8.1, 8 и Vista
| 32-bit | 64-bit |
Для Windows 10
| 32-bit | 64-bit |
Размер файла: ~250.00 МБЯзык: РусскийОперационная система: Windows 10 32/64-bit, Windows 7 32/64-bit, Windows 8.1 32/64-bit, Windows 8 32/64-bit, Windows Vista
Как установить AMD Catalyst Control Center

- Переходом на официальный сайт производителя и выбором подходящей модели видеокарты. После скачивания инсталляционного файла его устанавливают на компьютере.
- Выбором автоматического определения модели видеоадаптера на том же сайте.
- Использование утилит для автоматического обновления драйверов типа Drivers Pack Solution.
Третьим способом пользоваться не рекомендуется. Иногда сторонняя утилита не только неправильно обновляет драйвера видеокарты, но и вносит изменения в управляющие программы других комплектующих – процессора, сетевой карты, Bluetooth-модуля.
AMD Catalyst не запускается: что делать?
Проблемы, возникающие при установке и запуске программного пакета, часто связаны с неправильно выбранной разрядностью системы. Корректная работа программы возможна только, если скачанная с ресурса производителя версия совпадает с битностью Windows. Например, для 32-битной Виндоус ошибка установки пакета AMD Catalyst возникает при попытке инсталлировать центр управления для 64-битной платформы. Не запускается утилита и при появлении проблем с совместимостью версий. Поэтому, если не удается запустить AMD Catalyst Control Center, стоит удалить уже установленное программное обеспечение для видеоадаптера.
Устанавливать новый центр управления рекомендуется на системный раздел диска, в папке, путь к которой не содержит русских букв.
Как полностью удалить AMD Catalyst Control Center
Один из способов решения проблемы с запуском центра управления заключается в полном удалении AMD CCC с компьютера. Для этого пользователь должен сделать следующее:
- Открыть панель управления.
- Выбрать пункт программ и компонентов (или установки и удаления программ для Windows XP).
- Найти в открывшемся списке удаляемую утилиту и выбрать её удаление.
Когда программа будет полностью удалена с компьютера, следует перезагрузить систему. Теперь ПК (или ноутбук) готов к установке новой версии центра управления.
Лучшая настройка для игр: Видео
Используемые источники:
- https://amd-catalyst-control-free.ru/settings/
- https://public-pc.com/amd-catalyst-control-center-chto-eto-zachem-nuzhen-i-kak-s-nim-rabotat/
- https://videocard.pro/soft/amd-catalyst-control-center
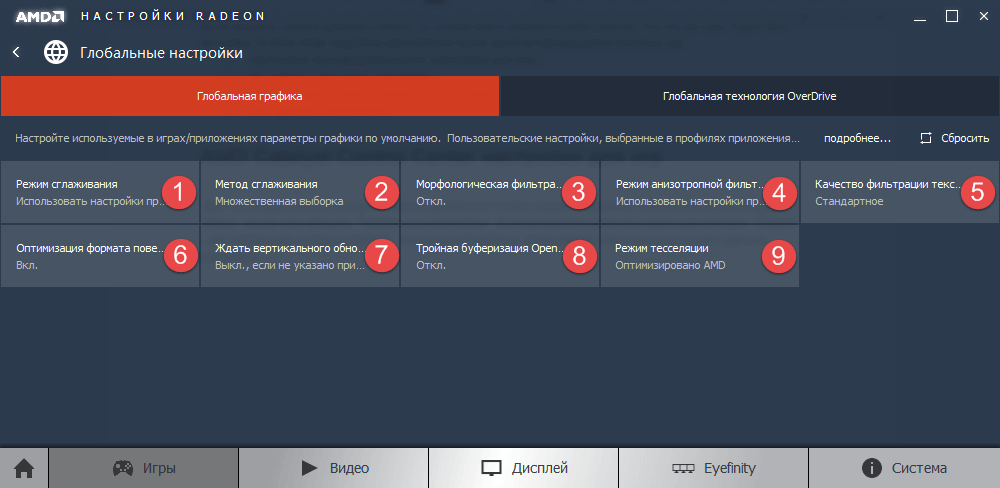
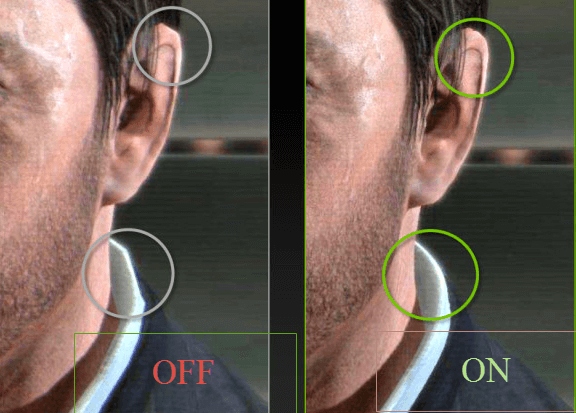
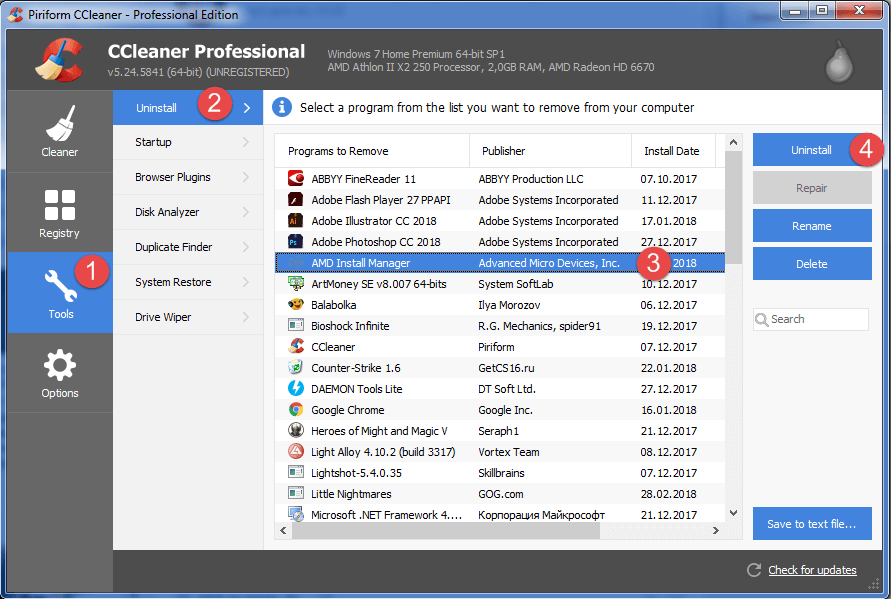
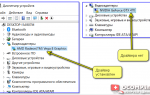 Как исправить отсутствие центра управления AMD Catalyst
Как исправить отсутствие центра управления AMD Catalyst
 Видеокарта AMD Radeon RX 560: характеристики и разгон
Видеокарта AMD Radeon RX 560: характеристики и разгон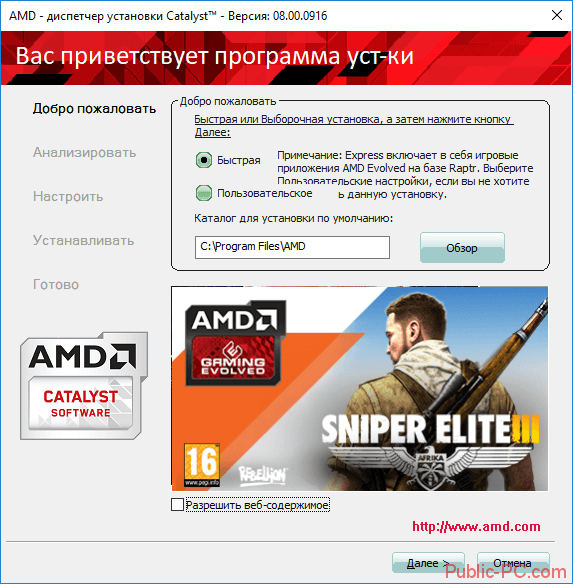
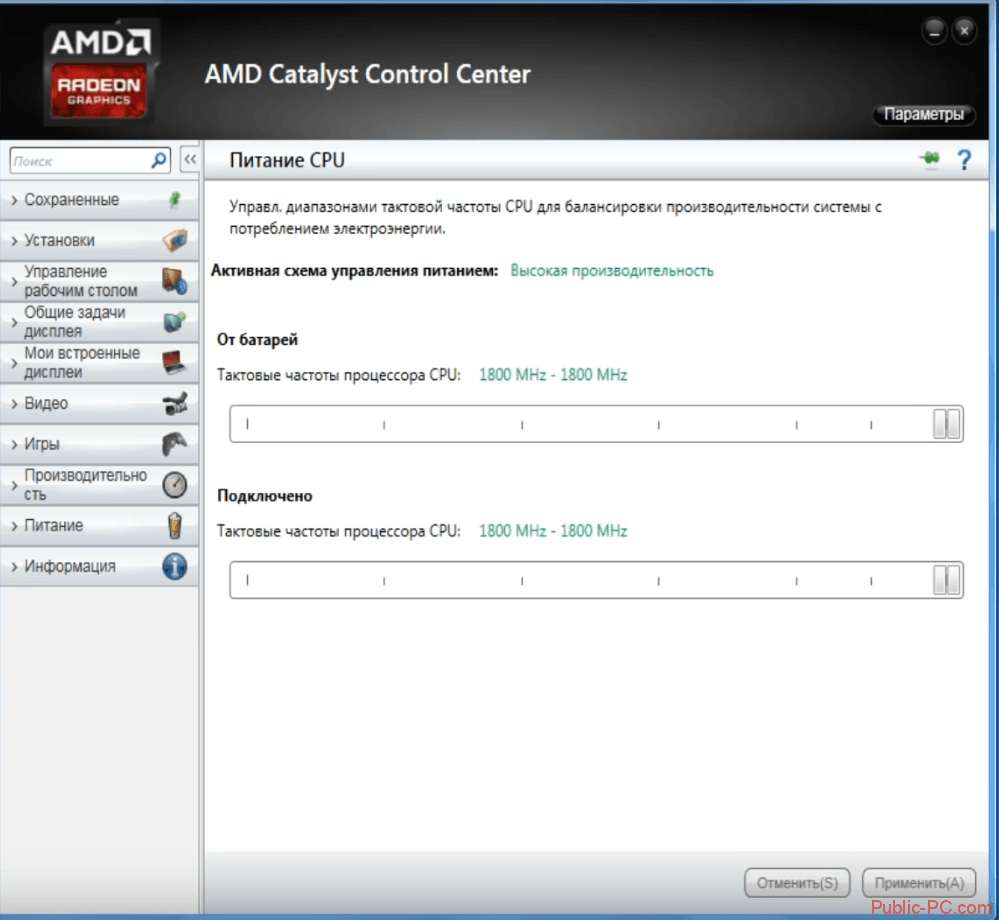
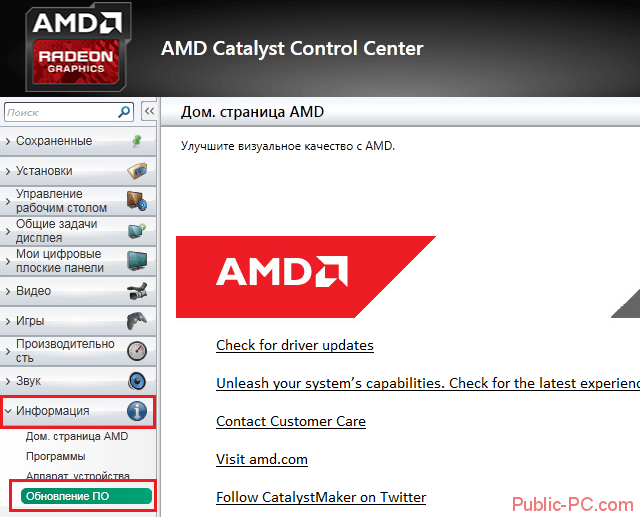
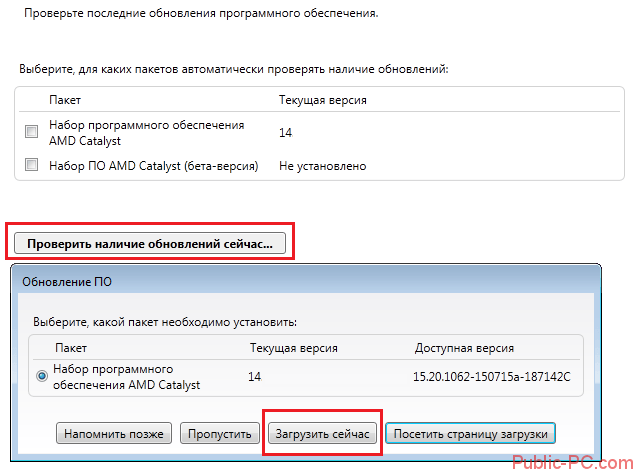
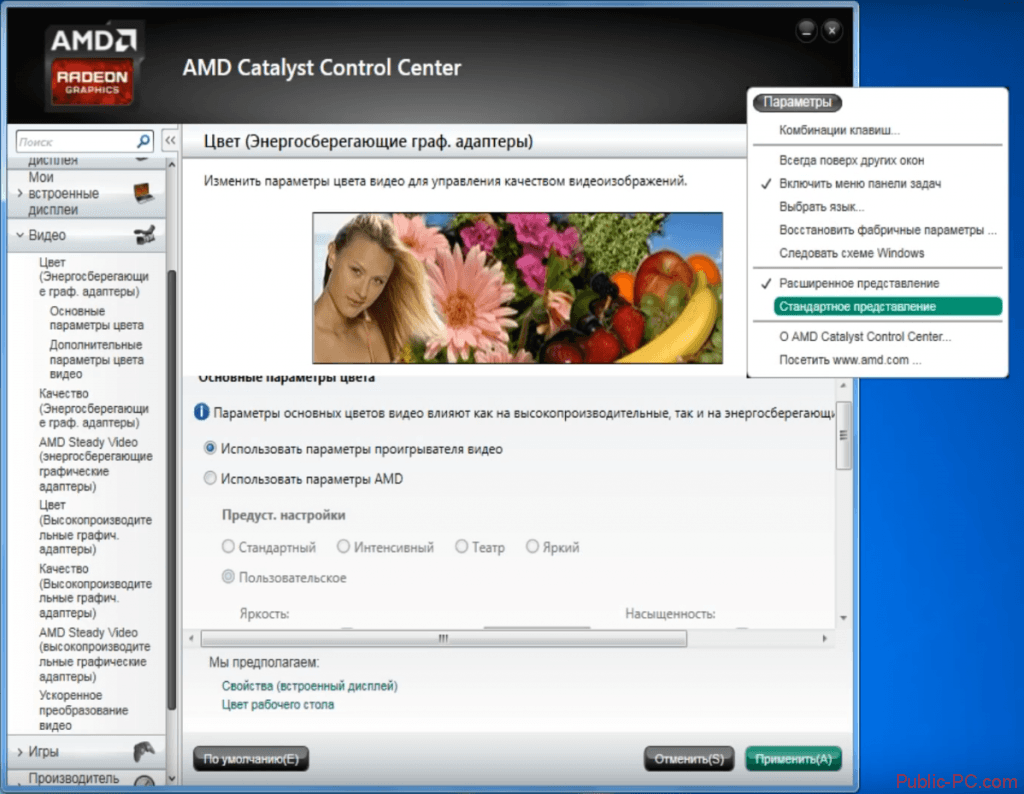
 Настройка видеокарты AMD для игр
Настройка видеокарты AMD для игр
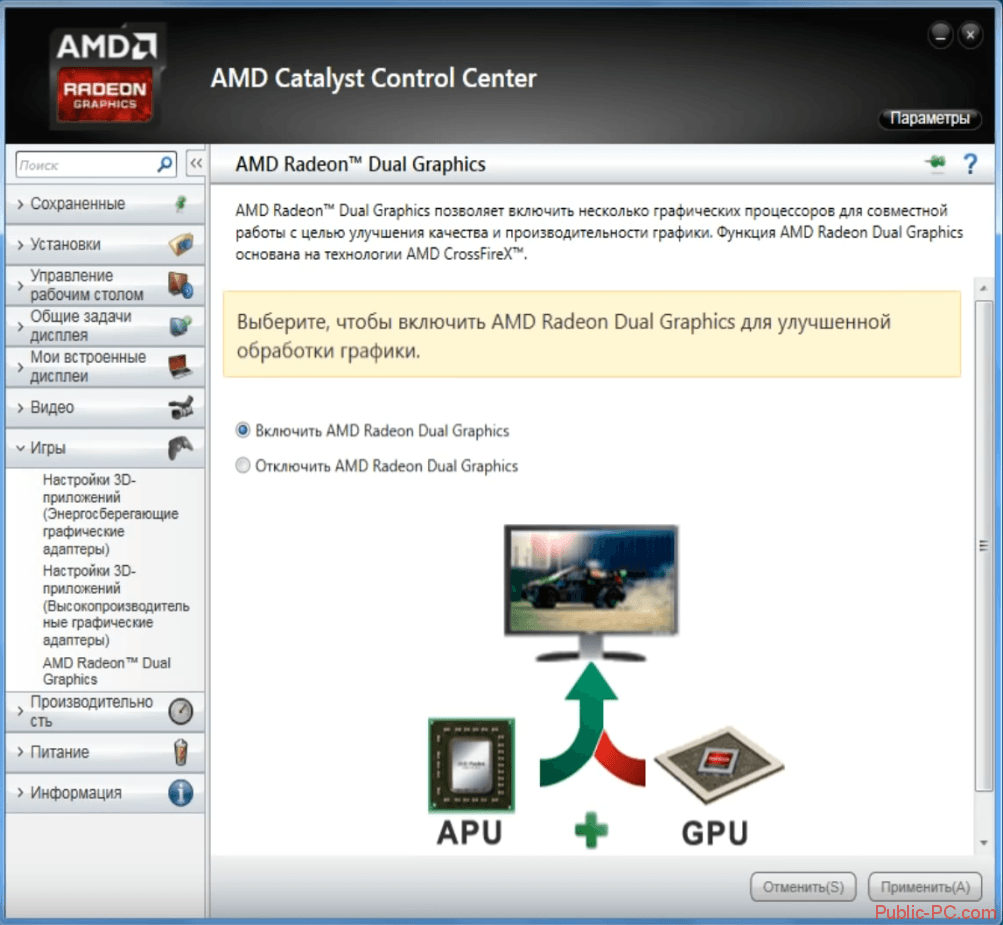
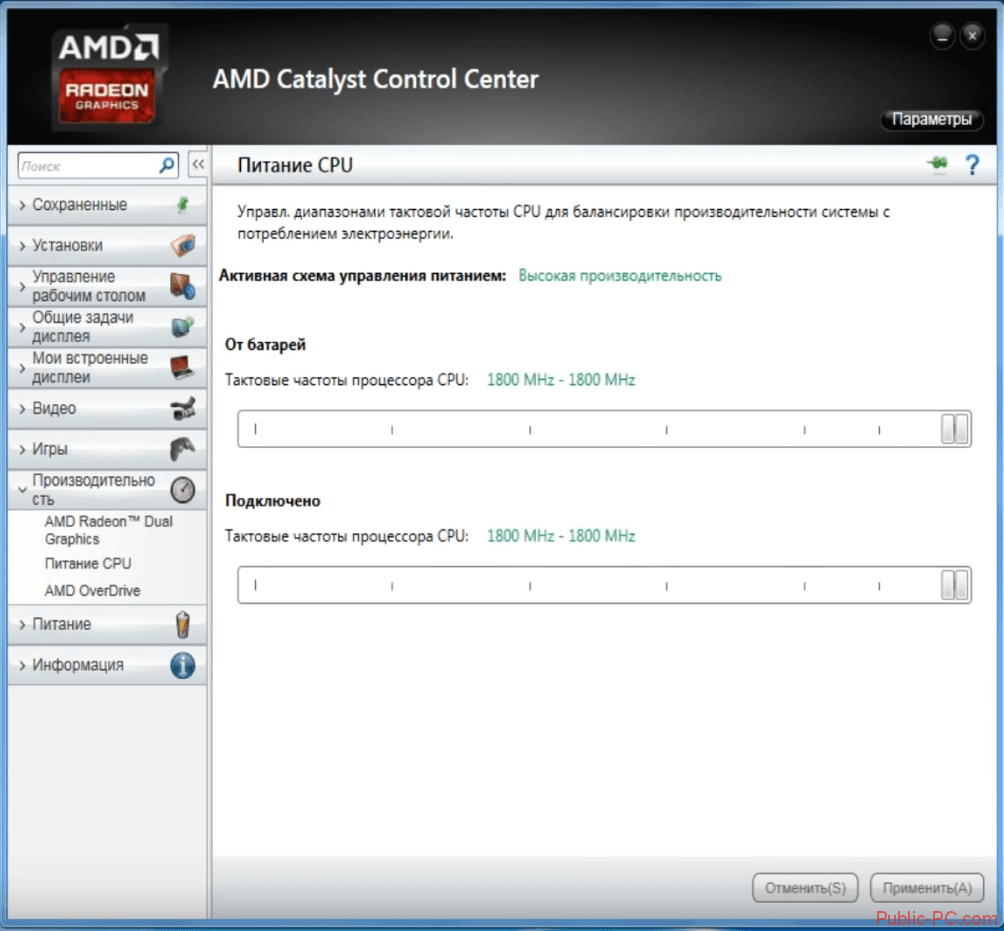
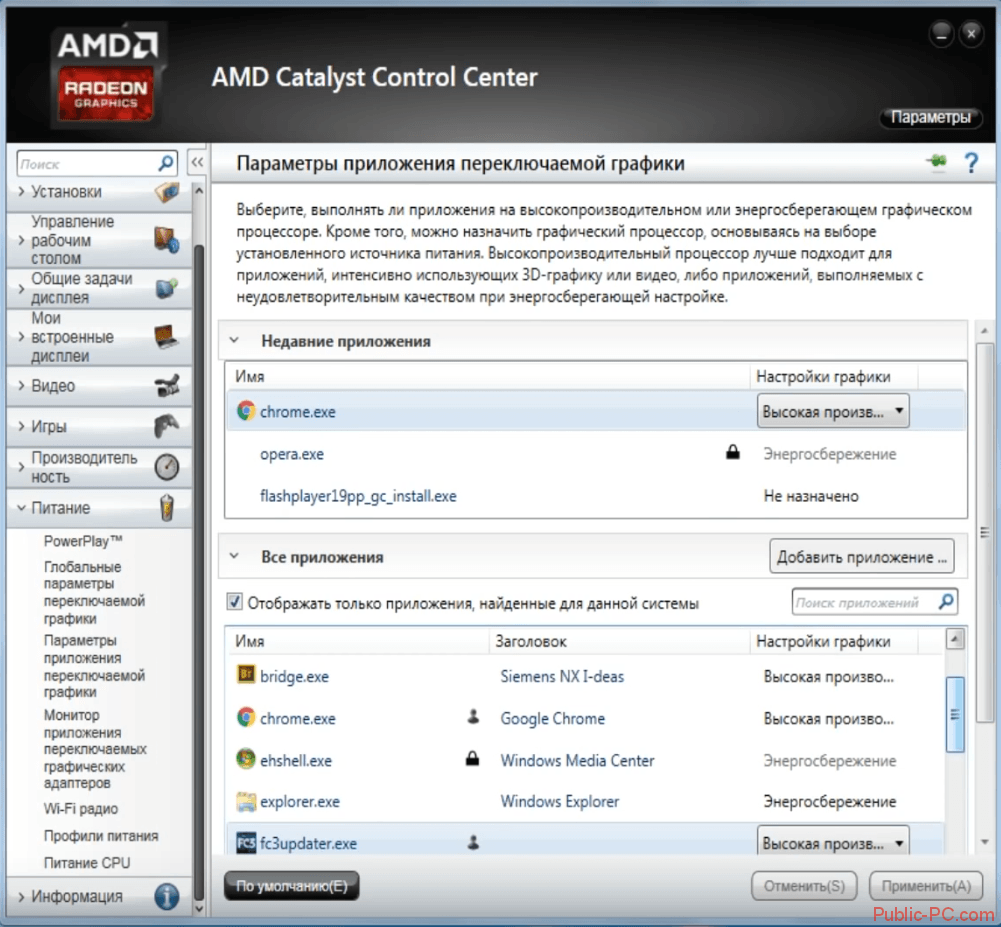
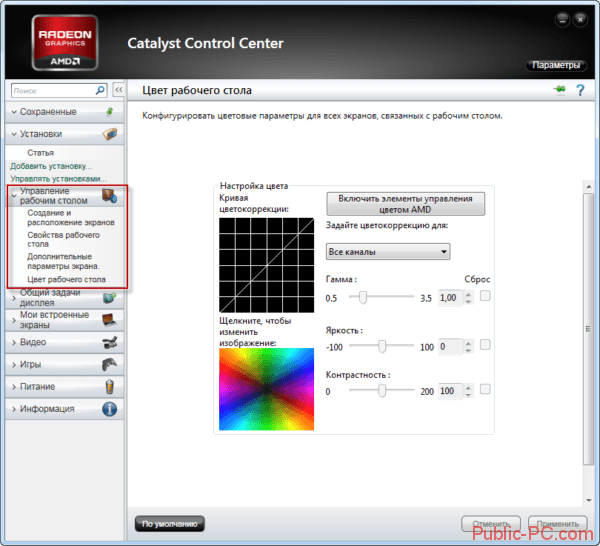
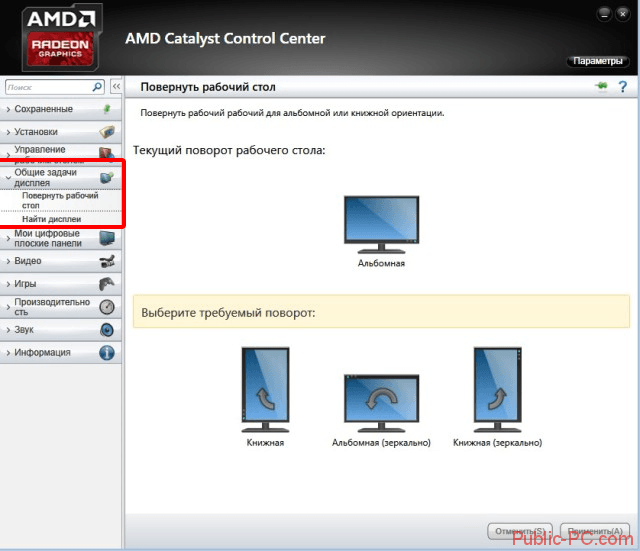



 Amd radeon r7 200 series настройка
Amd radeon r7 200 series настройка Установка драйверов через AMD Radeon Software Adrenalin Edition
Установка драйверов через AMD Radeon Software Adrenalin Edition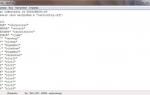 Лагает КС 1.6 - что делать?
Лагает КС 1.6 - что делать?