Содержание
Настройка AMD Radeon для игр
Причин тому, почему видео карта сразу не работает на полную мощность, несколько. Например, отсутствующий или устаревший драйвер видео карты. Обо всём этом будет рассказано подробнее в текущей статье.
Внимание! В зависимости от модели видео карты и типа ПО (У AMD есть как Catalyst Control Center и Adrenalin Software) тип установки и настройки будет разным. Ориентируйтесь на нижеприведенные инструкции и названия пунктов меню, кнопок.
Шаг 1: Установка актуальной версии драйвера
Драйвер — это программное обеспечение видео карты, именно через него операционная система взаимодействует с графическим адаптером, что сказывается не только на играх, но и на некоторых программах.
Установка актуального программного обеспечения AMD состоит из следующих шагов:
-
- Перейдите на официальный сайт AMD для дальнейшей загрузки, после чего скачайте ПО для своей версии видео карты.
-
- Выберите каталог (можно оставить по умолчанию) для загрузки файла и нажмите «Сохранить».
-
- Откройте скачанный файл.
-
- Разархивируйте его в любой удобный для вас каталог (по умолчанию используется каталог C:AMD), и нажмите кнопку «Install».
-
- Примите условия лицензионного соглашения и продолжите установку соответствующей кнопкой.
-
- Установите «Рекомендуемый драйвер» на свой компьютер (дополнительный является тестовым и может содержать уйму глюков и ошибок).
-
- Выберите «Экспресс-установка» («Выборочный вариант» подходит лишь для очень опытных пользователей, которые вряд ли полезут за советом в интернет).
-
- После установки или обновления драйвера категорически рекомендуется перезагрузить ваш ПК. Без этого изменения, выполненные в процессе установки драйвера, применены будут не полностью.
Внимание! Драйверное обеспечение рекомендуется регулярно обновлять, в противном случае новые игры могут работать некорректно! Сделать это можно уже ранее показанным способом.
Шаг 2: Настройка самого драйвера
Уже после установки актуальной версии драйвера AMD вы увидите ощутимый результат. Производительность в играх возрастёт, а неработающие проекты могут начать запускаться. Тем не менее присутствует возможность ещё улучшить ситуацию в настройках самого драйвера.Как это сделать:
-
- Нажать правой кнопкой мыши по незанятой части вашего рабочего стола и во всплывающем окне выбрать пункт «AMD Radeon Settings».
-
- Открыть пункт «Игры».
-
- Перейти в «Глобальные настройки».
-
- Выставить параметры «Кэш-память шейдера» и «Режим тесселяции» в «Оптимизировано AMD». Это даст ощутимый прирост производительности в играх, использующих данные технологии.
-
- Зайти во вкладку «Дисплей».
-
- На всех мониторах (если их несколько) рекомендуется включить «Виртуальное сверхвысокое разрешение». Это позволит использовать разрешения дисплея, официально не поддерживаемые вашим монитором, благодаря чему можно будет неплохо улучшить картинку в старых играх.
AMD Radeon Settings позволяет пользователям регулировать качество изображения и уровень детализации в играх. Поскольку более высокое качество изображения может повлиять на производительность, достижение оптимального игрового опыта требует балансировки визуального качества и производительности. Для большинства пользователей настройки драйвера по умолчанию предлагают наилучшее сочетание визуального качества и производительности, измеряемое в кадрах в секунду (FPS).
Доступ к игровым опциям Radeon Settings
Чтобы получить доступ к этим опциям, открывam AMD Radeon Настройки, нажав на свой рабочий стол и выберите настройки AMD Radeon.
Нажмите на игровую вкладку.
Нажмите на глобальные настройки.
| Примечание | Любые изменения, внесенные в глобальных настройках, должны применяться ко всем 3D-приложениям после запуска. |
Если вы хотите создать индивидуальные настройки для определенных 3D-приложений, можно создать отдельные профили приложений. Это объясняется в разделе «Создание профилей приложений» этого документа.
Метод борьбы с ализами
В приведенном ниже примере изображение слева применяется AA. Изображение справа не имеет АА применяется и имеет более зубчатые края.
- Multisampling Anti-Aliasing (MSAA): MSAA улучшает качество изображения за счет уменьшения псевдонимов на краю текстур, однако он не может удалить псевдоним на прозрачных текстурах, таких как заборы.
- Адаптивный anti-Aliasing (AAA): AAA улучшает качество изображения, уменьшая псевдоним на краю текстур и от прозрачных текстур.
- Sparse Grid Supersampling Anti-Aliasing (SSAA): SSAA улучшает качество изображения, взяв больше образцов, чем MSAA и AAA, уменьшая псевдоним ы всех текстур. SSAA оказывает наибольшее влияние на FPS всех настроек АА в настройках Radeon.
Режим антиализавания
Режим anti-Aliasing определяет, контролируется ли AA через 3D-приложение или настройки Radeon.
Выбор режима anti-Aliasing позволяет три варианта:
- Используйте настройки приложений — обеспечивает 3D-приложение с полным контролем над уровнем Применения АА. Качество изображения контролируется с помощью настроек графики 3D-приложений.
- Улучшение настройки приложений — Предлагает гибкость улучшения существующих АА, используемых в 3D-приложении, путем того, чтобы водитель применил второй проход АА.
- Переопределение настроек приложений — Позволяет настройкам Radeon полный контроль над уровнем АА, применяемым к 3D-приложению.
Выбор настроек приложений Override позволяет применять различные уровни АА к 3D-приложению.
Уровень антиализаинга может быть установлен на x2,x4или x8, а более высокое число должно улучшить качество изображения за счет более низкого FPS.
Морфологическая фильтрация
Морфологическое фильтрации является Shader основе, пост-процесс Anti-Aliasing техника, которая может быть использована в сочетании с тремя режимами АА, упомянутых выше.
Морфологическая фильтрация может оказывать меньшее влияние на FPS, чем другие режимы АА, доступные в Radeon™ Настройки, однако в некоторых ситуациях это может привести к тонкому размытию изображения.
В приведенном ниже примере изображение слева имеет Morphological Filtering. Изображение справа не имеет морфологической фильтрации и имеет более зубчатые края.
Морфологическая фильтрация может быть применена с помощью переопределения Параметры приложений и требует, чтобы приложение работало в эксклюзивном полноэкранном режиме.
Морфологическая фильтрация может быть установлена на On или Off.
Анисотропная фильтрация
Анисотропная фильтрация может увеличить и отточить качество текстур на поверхностях, которые появляются далеко или под нечетными углами, такими как дорожное покрытие или деревья.
Анисотропная фильтрация имеет небольшую стоимость производительности (FPS) и может повысить качество изображения в большинстве 3D-приложений.
В приведенном ниже примере изображение слева имеет анисотропную фильтрацию, увеличивая количество текстур на дереве. Изображение справа не имеет анисотропной фильтрации применяется.
Анисотропная фильтрация может быть применена с помощью настроек приложения Override.
Уровень анисотропной фильтрации может быть установлен на x2,x4,x8 или 16x и должен улучшить качество изображения за счет более низкого FPS.
Качество текстурной фильтрации
Качество текстурной фильтрации изменяет качество текстур при запуске 3D-приложений.
Качество текстурной фильтрации оказывает небольшое влияние на производительность и качество изображения, что делает настройку Standard по умолчанию предпочтительным вариантом для оптимального игрового опыта.
Оптимизация формата поверхности
Оптимизация формата поверхности позволяет графическому драйверу изменять форматы визуализации поверхности там, где это применимо, что может привести к повышению производительности и снижению использования видеопамяти.
Рекомендуется оставить эту опцию включенной для оптимального игрового опыта.
Шадер Кэш
Shader Cache позволяет быстрее время загрузки в играх и сократить использование процессора путем компиляции и хранения часто используемых игровых шадеров, а не регенерации их каждый раз, когда они необходимы.
Режим Тесселляции
Режим Tessellation улучшает детали объектов, регулируя количество полигонов, используемых для рендеринга.
Ограничение уровня Tessellation может обеспечить более высокий FPS в играх, которые используют высокий уровень tessellation.
В приведенном ниже примере изображение слева имеет x64 Tessellation применяется, увеличивая детали кирпичей. Изображение справа не имеет Tessellation применяется и имеет меньше деталей.
Режим Tessellation можно применять с помощью настроек приложений Override.
Максимальный уровеньTessellation может быть установлен на x2,x4,x6,x8,x16,x32 или x64 и должен улучшить качество изображения за счет более низкого FPS.
Дождитесь вертикального обновления
Вертикальное обновление или VSync, синхронизирует приложение с частотой кадров монитора с целью удаления разрыва экрана.
| Примечание | Подождите, пока Vertical Refresh, работает только 3D-приложения OpenGL. При использовании других AA, таких как DirectX® или Vulkan®, VSync управляется через настройки графики 3D-приложений. |
Ожидание вертикального обновления можно установить:
- Всегда выключен
- Выкл, если приложение не указывает
- На, Если приложение не указывает
- Всегда на
OpenGL Тройной буферизации
При использовании в тандеме с Ожидание вертикального обновления, OpenGL Тройной буферизации может обеспечить более высокие частоты кадров, чем с двойным буферизации по умолчанию.
| Примечание | OpenGL Triple Buffering требует, чтобы «Ожидать вертикального обновления» всегда на и применяется только к приложениям OpenGL 3D. |
OpenGL Тройной буферизации может быть установлен на ON или OFF.
Контроль скорости кадра
Контроль скорости кадра (FRTC) позволяет пользователям устанавливать целевую максимальную частоту кадров при запуске 3D-приложения в полноэкранном режиме; преимущество в том, что FRTC может уменьшить потребление энергии GPU (большой для игр, работающих на частоте кадров гораздо выше, чем скорость обновления дисплея) и, следовательно, уменьшить теплогенерации и скорости вентилятора / шума на видеокарте.
FRTC особенно полезен при визуализации в основном статического контента на мощном оборудовании, где частота кадров часто может работать напрасно в сотни fps в меню игр или экраны всплеска.
Если у вас есть AMD FreeSync™ совместимая система, FRTC может гарантировать, что вы не превысите максимальный диапазон FreeSync вашего дисплея, в результате чего гладкий, оптимальный игровой опыт.
| Примечание | Изменения в таргете кадра должны быть сделаны вне игры, т.е. выйти из игры полностью, внести изменения, а затем начать игру снова. |
Нажмите здесь, чтобы проверить, совместима ли видеокарта с FRTC.
Восстановление настроек по умолчанию
Поиск оптимального баланса качества и производительности изображения может потребовать многих корректировок.
Если вы не удовлетворены результатами во время геймплея, вы можете восстановить глобальные или индивидуальные настройки приложений по умолчанию, нажав на опцию Сброса, расположенную в правом верхнем углу меню Global Graphics.
Создание профилей приложений
В следующем разделе содержатся инструкции о том, как создавать профили приложений, которые предлагают расширенные настройки графики на основе в зависимости от приложения.
Чтобы добавить приложение к настройкам Radeon в разделе Игр, нажмите на Добавить
Найти и выбрать приложение, чтобы добавить в настройки Radeon и нажмите Открыть.
После настройки профиля приложения настройки должны применяться к приложению при каждом запуске.
Intel поставляет контент с сторонних сайтов для вашего удобства и может поставлять ссылки на дополнительный сторонний сайт (ы). Предоставление такого содержания и/или ссылок представляет собой только предложения и не должно быть ошибочно принято в качестве одобрения или рекомендации для каких-либо конкретных действий. Выполнение действий, рекомендованных сторонними поставщиками, может привести к неправильной работе, повреждению платы или процессора или сокращению срока службы продукта. Intel не несет никакой ответственности в связи с использованием вами сторонних сайтов или материалов и не требует какой-либо явной или предполагаемой гарантии, касающейся сторонних сайтов или материалов. Intel не контролирует и не проверяет сторонние материалы или сторонние веб-сайты, на которые ссылаются. Вы должны посетить ссылки на веб-сайт и подтвердить, являются ли ссылки данные точны.
Доброго времени суток!
Не так давно на блоге я разместил пару статей для ускорения видеокарт от nVidia и IntelHD, теперь пришел черед и AMD …
Вообще, должен отметить (из своего опыта), что видеокарты AMD одни из лучших в плане ускорения и повышения количества FPS за счет тонкой настройки параметров электропитания и 3-D графики. Возможно поэтому, я до сих пор не равнодушен к AMD…
По моим наблюдениям, даже без всякого разгона, видеокарту AMD можно «точечно» настроить и благодаря этому увеличить количество FPS, как минимум на 10-20% (а уж если прибегнуть к разгону и «хитрой» настройки самой игры…)!
Примечание!
Если у вас видеокарта IntelHD или nVidia, то рекомендую следующие статьи:
- IntelHD графика — https://ocomp.info/kak-uskorit-videokartu-intelhd-povyishenie-proizvoditelnosti-minimum-na-10-15.html;
- nVidia (GeForce) — https://ocomp.info/kak-povyisit-proizvoditelnost-videokart-nvidia.html.
Так же возможно будет полезна статья по повышению FPS в играх — https://ocomp.info/kak-uznat-fps-v-igre-i-povyisit-fps.html
*
С чего начать? С драйверов!
Версия драйвера, иногда, имеет большое значение на производительность видеокарты. Если у вас не установлены «родные» драйвера от AMD (с «AMD Catalyst Control центром«), то вы не сможете их настроить под себя.
Такое может произойти, например, если после установки Windows вы не обновили драйвера. Проверить так ли это — очень легко, попробуйте нажать на рабочем столе, в любом месте, правую кнопку мышки — есть ли во всплывшем меню ссылка на настройку драйвера (обычно это: «AMD Catalyst Control Centr», либо «Свойства графики» — см. рис. 1 ниже).
Статья о программах и утилитах для обновления драйверов — https://ocomp.info/update-drivers.html
Поэтому простой совет, прежде чем начинать настраивать видеокарту — обновите драйвера (ссылка приведена выше): возможно появились новые функции и параметры, которые помогут оптимизировать работу вашего железа.
Заметка о важности «дров»…
Кстати, лет 15 назад, была у меня видеокарта ATI Radeon (точную модель сейчас не назову). Суть в том, что кроме официальных драйверов, были драйвера «не официальные» — Omega Drivers (кстати, отличный пакет драйверов).
Так вот, установив эти драйвера и включив максимальную производительность (в их настройках) — можно было существенно увеличить производительность видеокарты!
В цифрах…
Не мог никак пройти один уровень в игре, т.к. он жутко «тормозил» (FPS: 27-30). После установки Omega Drivers и их настройки, FPS поднялся до 36-40. Не много, но уровень пройти это позволило…
Прим.: сейчас устанавливать Omega Drivers — нет смысла (это была не реклама, просто показательный пример).
Настройка графики в AMD Catalyst Control центре // для повышения производительности
И так, перейдем непосредственно к настройке… Сначала открываем панель управления — AMD Catalyst Control центр. Для этого достаточно нажать на значок в трее, либо просто щелкнуть правой кнопкой мышки в любом месте рабочего стола и перейти по ссылке «Свойства графики» (или «AMD Radeon Settings») — см. рис. 1.
Примечание! Настройки видеокарты покажу на обычном «среднем» на сегодняшний день ноутбуке, с двумя видеокартами: одной встроенной — IntelHD, и другой дискретной — AMD. В принципе, для обладателей ПК, или тем у кого ноутбук с одной видеокартой — настройка кардинально отличаться не будут (разве только небольшие «погрешности» в обозначении и переводе некоторых меню).
Рис. 1. Два способа, как можно открыть настройки AMD Radeon видеокарты / кликабельно
Далее нужно открыть раздел «Игры», затем вкладку «Глобальные настройки» (в старых версиях драйверов раздел «Настройка 3-D приложений/Системные параметры»).
После чего, для включения максимальной производительности видеокарты, нужно указать следующее (см. рис. 2, некоторые меню могут отличаться, но основное все будет совпадать):
Сглаживание:
- Режим сглаживания: использовать настройки приложения (таким образом мы сможем в каждом приложении (игре) задавать настройки самостоятельно (если они там будут));
- Сглаживание выборки: использовать настройки приложения (аналогично);
- Фильтр: Standart;
- Метод сглаживания: адаптивная множественная выборка
- Морфологическая фильтрация: Выкл.;
Текстурная фильтрация:
- Режим анизотропной фильтрации: Использовать настройки приложения;
- Уровень анизотропной фильтрации: Использовать настройки приложения (16x);
- Качество фильтрации текстур: Производительность;
- Оптимизация формата поверхности: Вкл.;
Управление частотой кадров:
- Ждать вертикального обновления: Всегда выключено;
- OpenLG Тройная буферизация: Выкл.;
Тесселяция:
- Режим тесселяции: Оптимизировано AMD;
- Максимальный уровень тесселяции: Оптимизировано AMD.
- Управление частотой кадров: Отключено.
Рис. 2. Настройки Radeon — глобальные параметры / Кликабельно
Рис. 2.1. Настройки 3D приложений — AMD (старая версия драйвера)
После того, как настройки 3-D графики будут измены, откройте раздел «Питание», затем вкладку PowerPlay. Эта вкладка отвечает за управлением производительностью графического процессора при работе ноутбука от батареи или сети. В общем, нужно выставить на обоих вкладках параметр «Максимальная производительность» (как на рис. 3.).
Примечание: опция может отсутствовать в некоторых версиях драйверов.
Рис. 3. PowerPlay — настройки электропитания
Дополнение!
Кстати, обратите внимание, что в новых версиях AMD Radeon драйверов есть возможность буквально в 2 клика мышки оптимизировать работу адаптера на производительность (либо качество). Для этого достаточно кликнуть по значку AMD в системном трее рядом с часами (см. пример ниже на рис. 3.1).
Рис. 3.1. AMD Radeon — оптимизировать качество или производительность
Переключение графики, параметры //встроенная и дискретная видеокарты
У ноутбуков, у которых две видеокарты — при обычной работе в Windows (например, просмотр фильмов, веб-серфинг), задействована, обычно, встроенная (интегрированная) видеокарта, которая потребляет меньше ресурсов (что оправдано).
Когда вы запускаете какую-нибудь игру — должна начать свою работу дискретная, но иногда этого не происходит. В результате вы играете «на интегрированной видеокарте» — поэтому-то игра и тормозит. Чтобы ускорить работу видеокарты AMD, для начала, нужно чтобы она хотя бы была задействована и работала…
СПРАВКА
Дискретная видеокарта — видеокарта в виде отдельной платы. Ее особенности:
- обеспечивает более высокую производительность, по сравнению со встроенной (для игр, для качественного видео, графики и т.д.);
- потребляет больше энергии (что для ноутбука довольно критично, т.к. многие пользователи предпочитают работать от батареи);
- в следствии этого, обычно, дискретная видеокарта запускается только при высокой нагрузке на систему (например, при запуске 3D игр);
- при высокой нагрузке на нее — вы будете слышать шум кулеров (вентиляторов);
- в случае поломки дискретной видеокарты — достаточно легко заменить.
Встроенная (или интегрированная) видеокарта — это видеокарта, встроенная непосредственно в процессор или материнскую плату вашего ноутбука. Ее особенности:
- более низкая производительность по сравнению с дискретной (хотя многие игры могут идти довольно сносно. Например, на одном моем ноутбуке установлена Intel HD 4400 — можно играть в WOW, Civilization IV/V, Танки и пр. Для старых игр, как правило, такая видеокарта подходит на «ура»);
- потребляет меньше энергии;
- практически бесшумна (большой плюс для ноутбука и для пользователей, которые не любят шум (для меня, например));
- гораздо дешевле (благодаря этому сейчас в продаже есть доступные по цене ноутбуки для широкого круга потребителей).
Так вот, в панели управления AMD Catalyst Control Center есть специальная вкладка, которая регулирует «взаимоотношение» между интегрированной и дискретной видеокартами — раздел этот «Глобальные параметры переключаемой графики».
В нем нужно задать следующие параметры:
- поставить максимальную производительность для батареи и сети;
- снять галочку напротив пункта «Разрешить дополнительные параметры энергосбережения»(если ее не убрать — ноутбук может начать экономить на производительности, стараясь сохранить на более длительное время заряд аккумуляторной батареи).
Рис. 4. Глобальные параметры переключаемой графики
Во вкладке «Параметры приложения переключаемой графики» я рекомендую сделать следующее: выбрать вашу игру (если ее нет — добавьте ее, см. рис. 5, стрелка-4), и переключить ее режим на «Высокая производительность»(стрелка-3 на рис. 5). Таким образом будет задействована в работе дискретная видеокарта (что и даст максимальную производительность).
Рис. 5. Параметры приложений переключаемой графики
Осталось только сохранить введенные настройки и попробовать снова запустить игру…
*
На этом настройка завершена, удачи!
?
Статья откорректирована: 1.03.2019

Другие записи:
Сколько уже служит ваш SSD диск, и сколько он еще проработает [Проверка SSD]
- Ускорение игр: лучшие программы и утилиты
Как узнать точную модель своего процессора (CPU), посмотреть его спецификацию, характеристики
Как соединить два видео в одно (за 3 шага)
- Компьютер, ноутбук выходит из спящего режима САМ. Почему, как это исправить?
Как играть в старые DOS-игры прямо в браузере (без скачивания): Pac-Man, Prince of Persia, SimCity, …
Как выключить или перезагрузить ноутбук с помощью клавиатуры
Шагомер в смартфоне! Приложения для Android, которые считают сколько километров я прошел…
Используемые источники:
- https://itguides.ru/kak-sdelat/how-to-set-up-amd-radeon-for-games.html
- https://www.intel.ru/content/www/ru/ru/support/articles/000028812/graphics-drivers/graphics-for-8th-generation-intel-processors.html
- https://ocomp.info/kak-uskorit-videokartu-amd-radeon.html

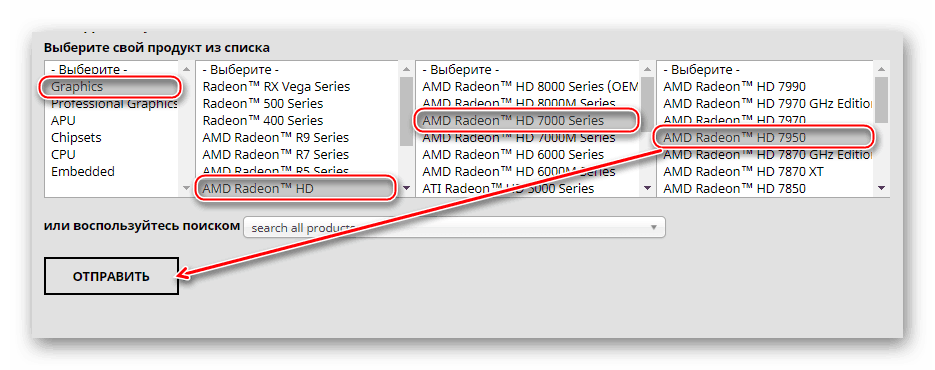
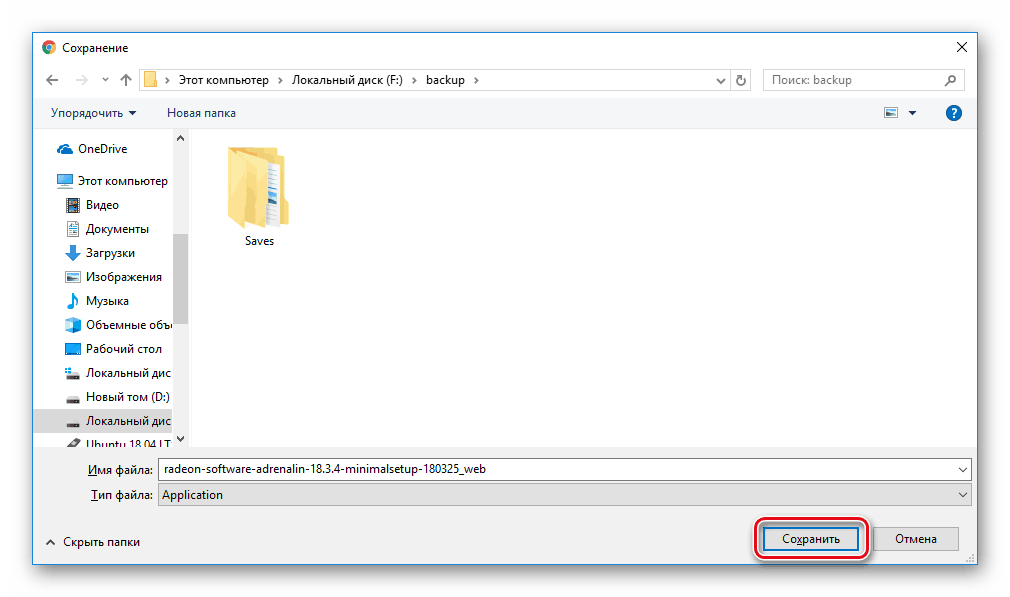
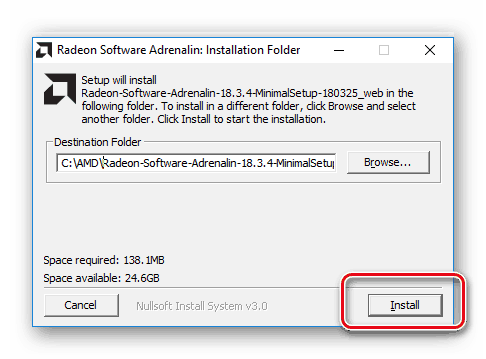
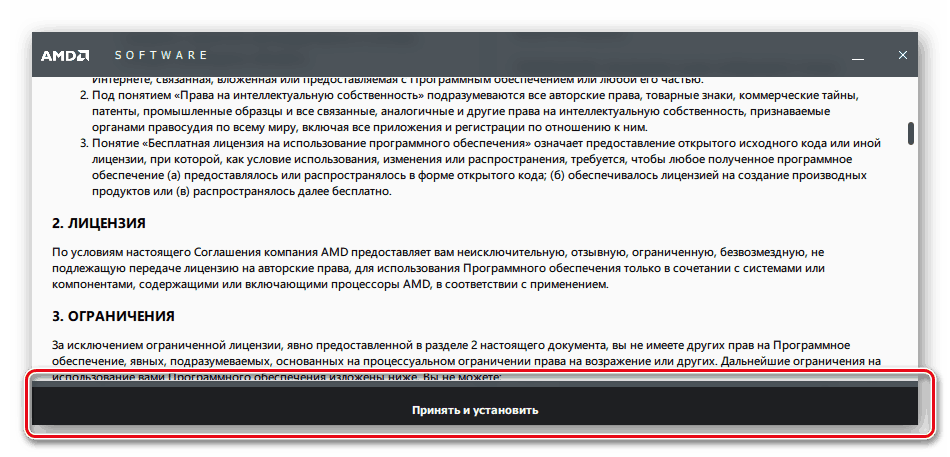
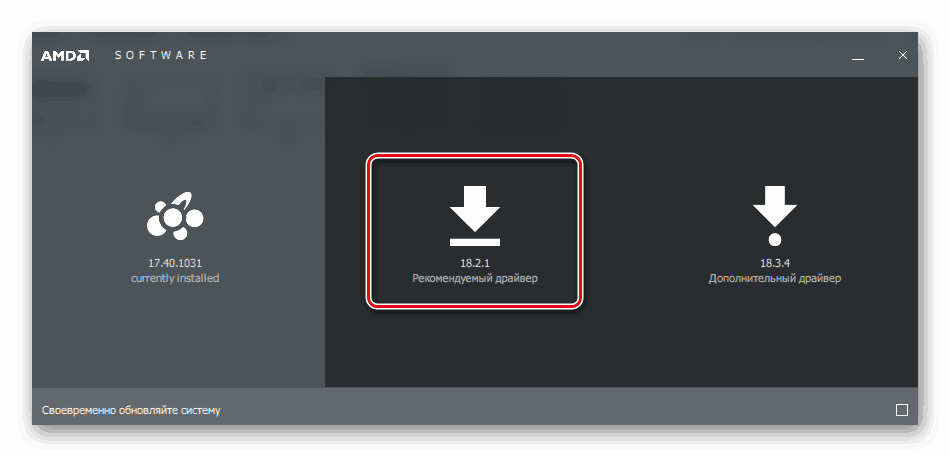
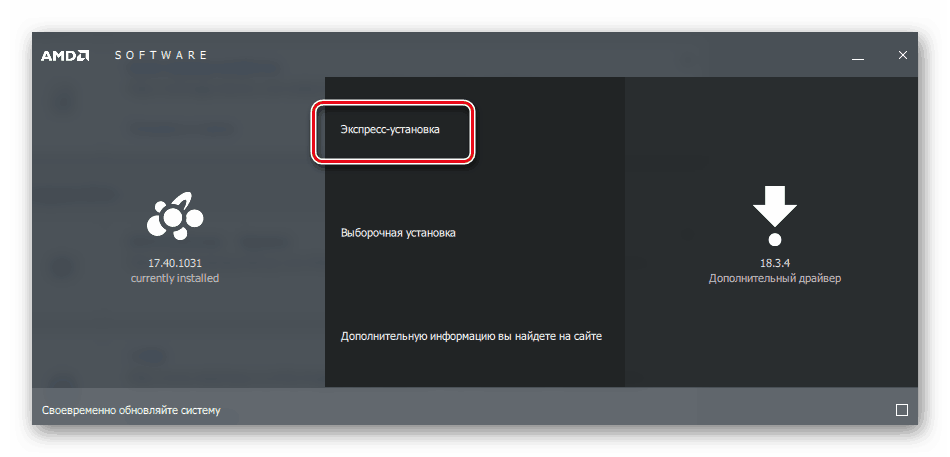
 Amd radeon r7 200 series настройка
Amd radeon r7 200 series настройка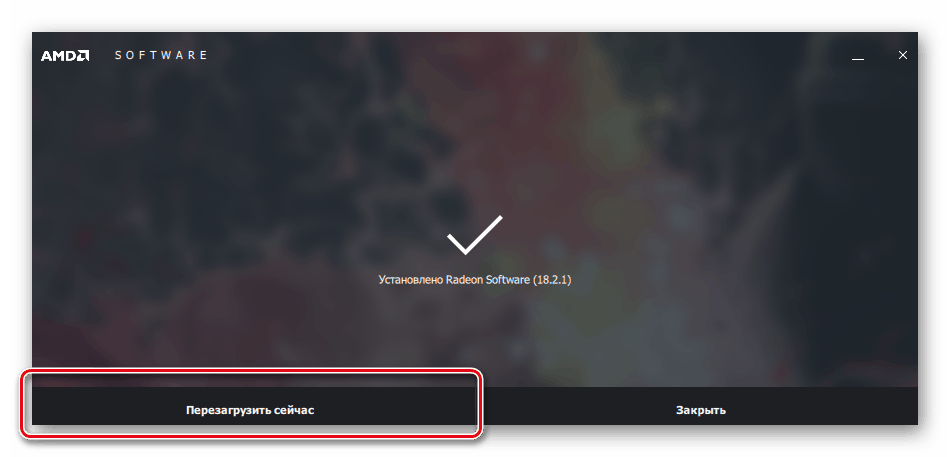
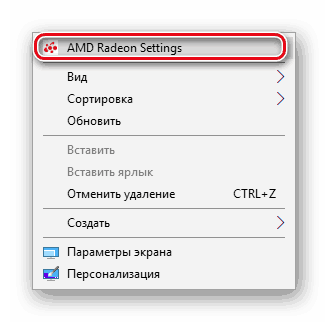

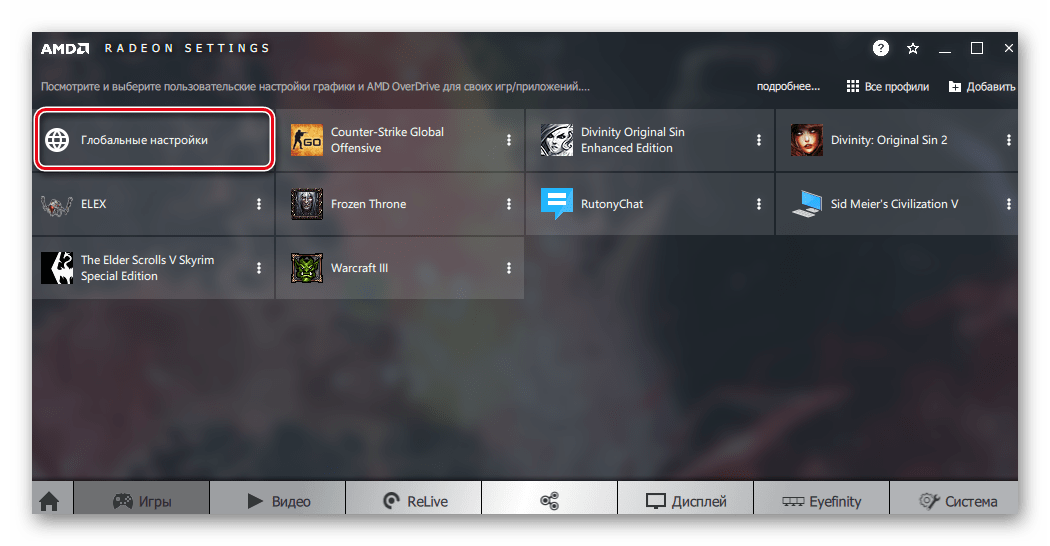
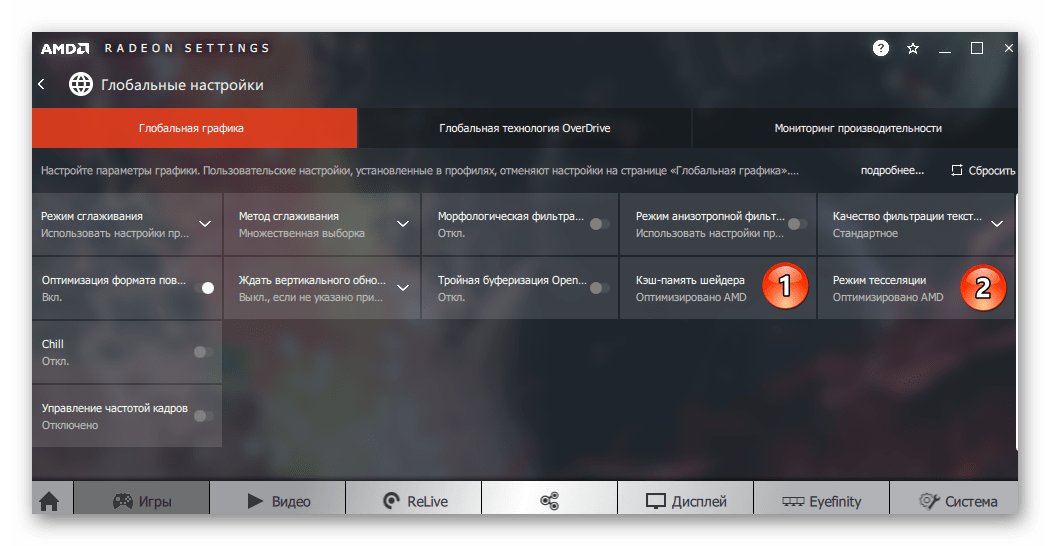
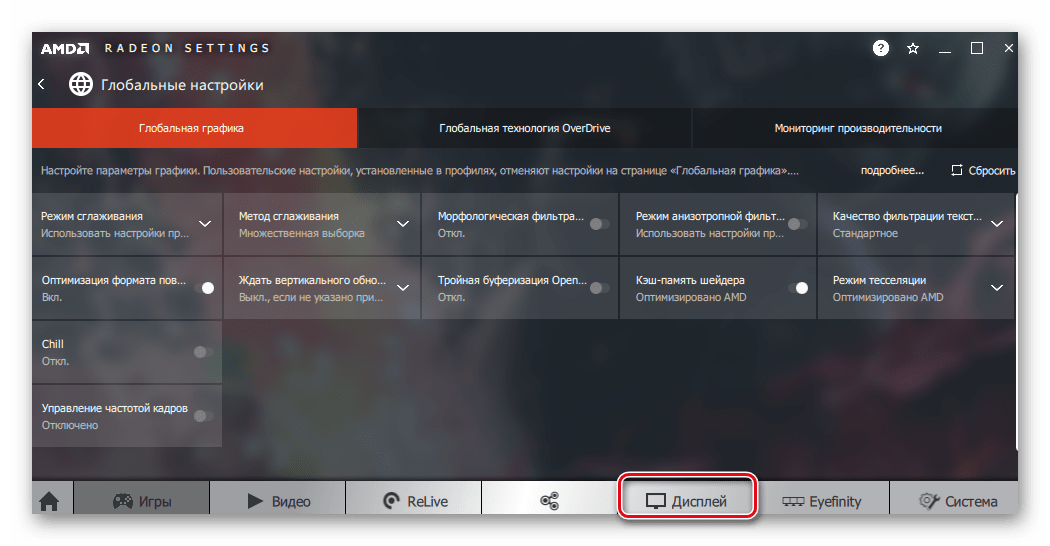
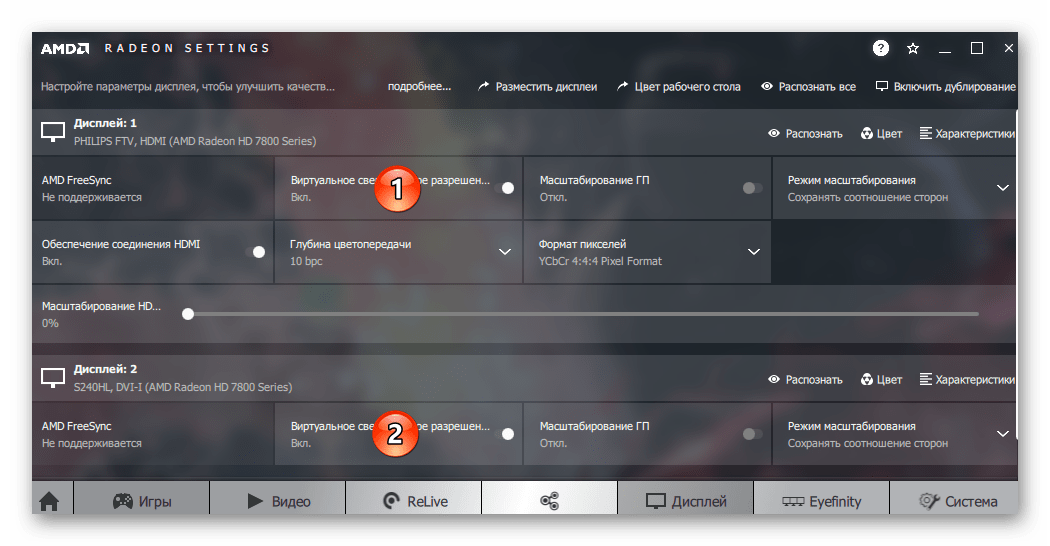
 Видеокарта AMD Radeon RX 560: характеристики и разгон
Видеокарта AMD Radeon RX 560: характеристики и разгон
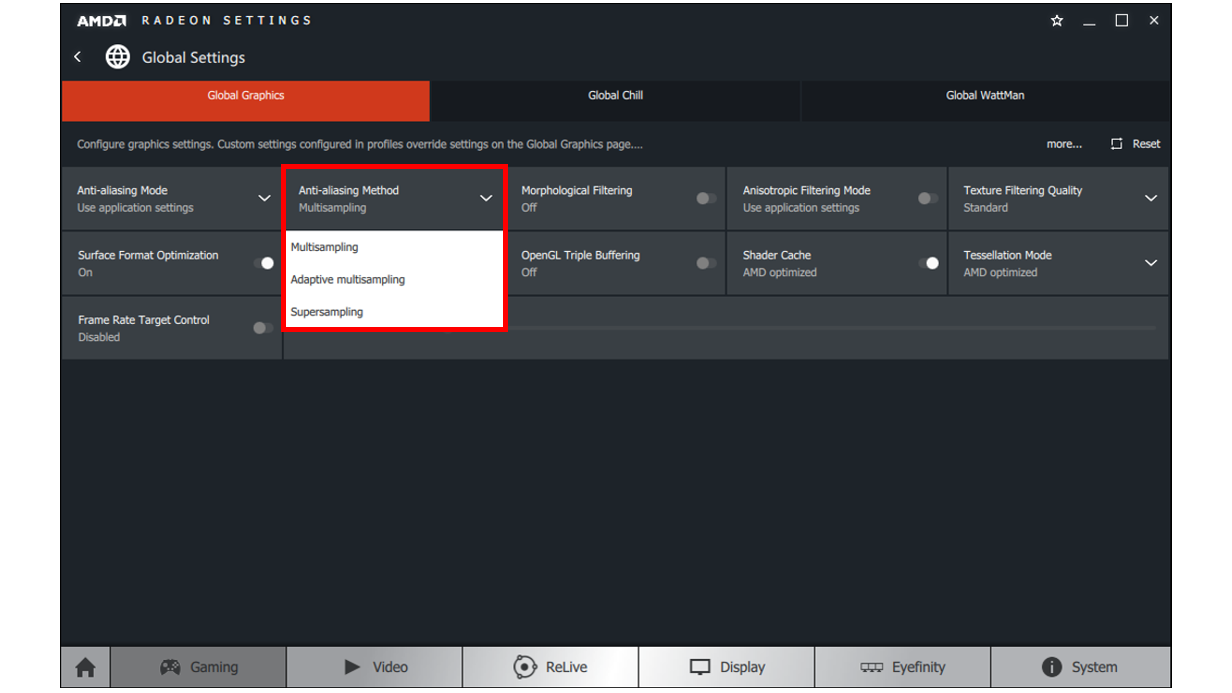
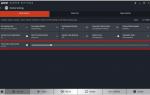 Что нового в драйвере AMD Radeon Software Adrenalin 2019 Edition
Что нового в драйвере AMD Radeon Software Adrenalin 2019 Edition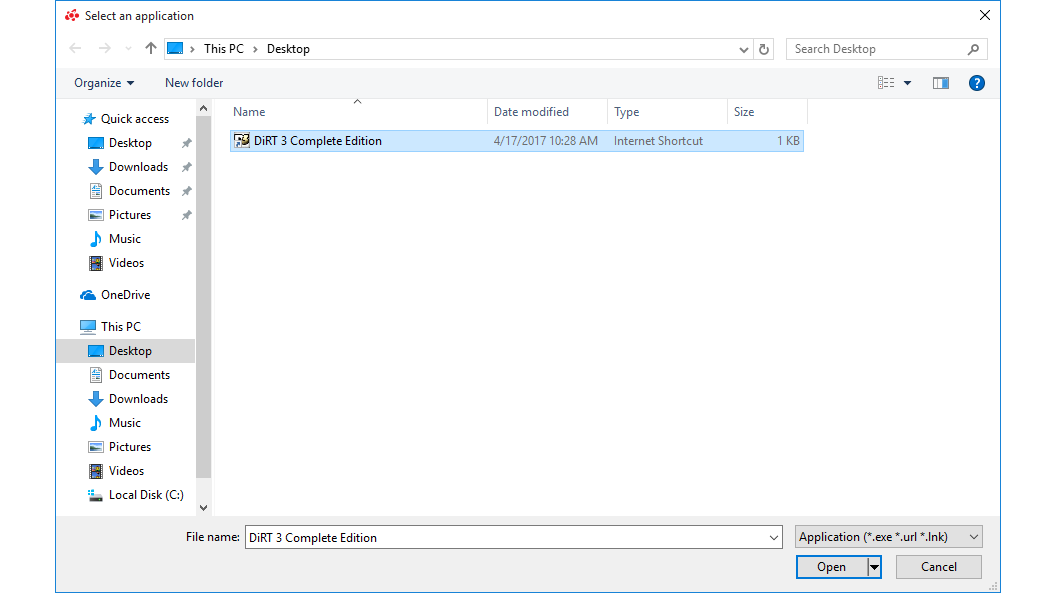
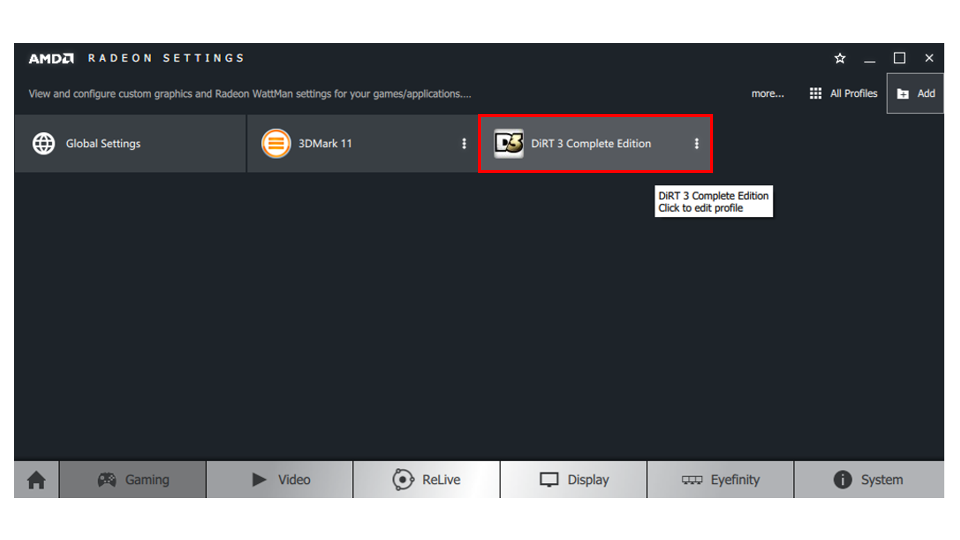
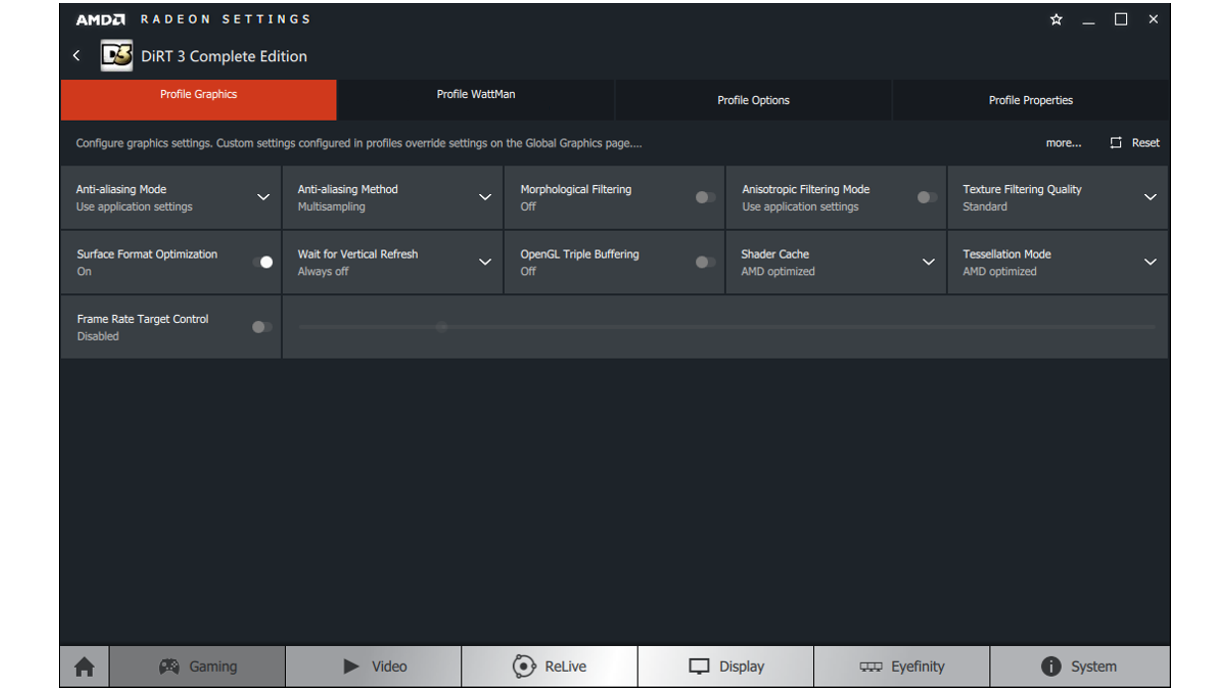

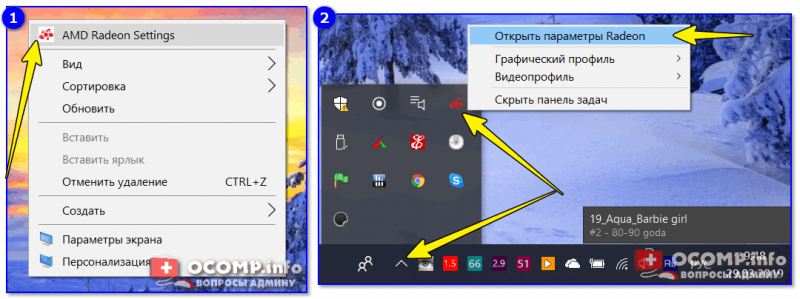
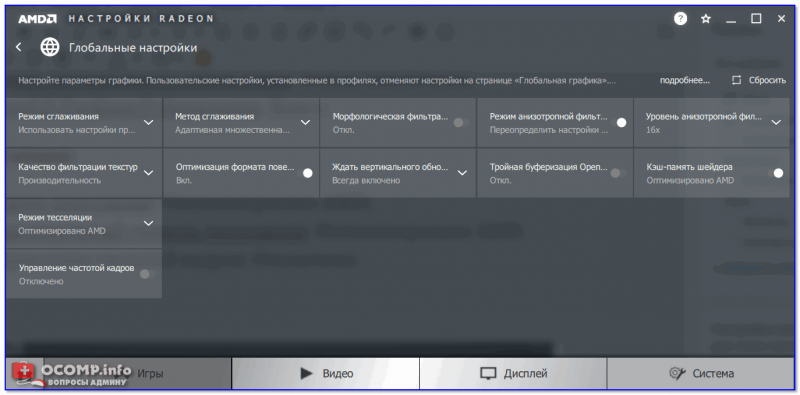
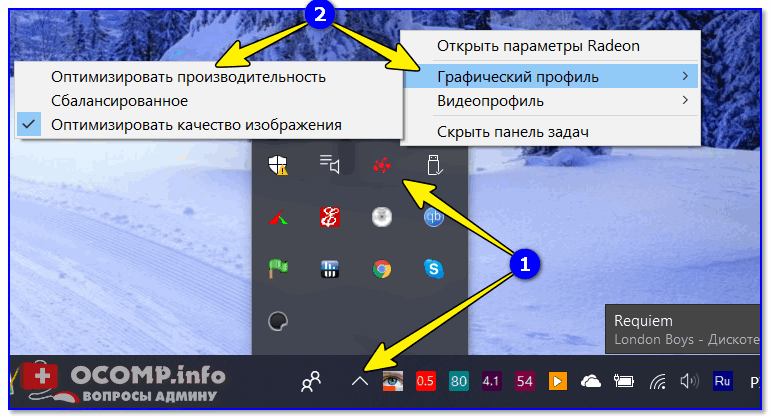
 Сколько уже служит ваш SSD диск, и сколько он еще проработает [Проверка SSD]
Сколько уже служит ваш SSD диск, и сколько он еще проработает [Проверка SSD] Как узнать точную модель своего процессора (CPU), посмотреть его спецификацию, характеристики
Как узнать точную модель своего процессора (CPU), посмотреть его спецификацию, характеристики Как соединить два видео в одно (за 3 шага)
Как соединить два видео в одно (за 3 шага)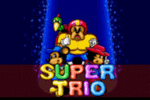 Как играть в старые DOS-игры прямо в браузере (без скачивания): Pac-Man, Prince of Persia, SimCity, …
Как играть в старые DOS-игры прямо в браузере (без скачивания): Pac-Man, Prince of Persia, SimCity, … Как выключить или перезагрузить ноутбук с помощью клавиатуры
Как выключить или перезагрузить ноутбук с помощью клавиатуры Шагомер в смартфоне! Приложения для Android, которые считают сколько километров я прошел…
Шагомер в смартфоне! Приложения для Android, которые считают сколько километров я прошел…


 GTA 5: системные требования, геймплей и другие характеристики
GTA 5: системные требования, геймплей и другие характеристики Переключаемая графика — версия AMD/ATI
Переключаемая графика — версия AMD/ATI Potato mode на Witcher 3 (Ультра-низкая графика)
Potato mode на Witcher 3 (Ультра-низкая графика) Как быстро настроить видеокарту из Windows 10
Как быстро настроить видеокарту из Windows 10