Содержание
Доброго времени суток!
Не так давно на блоге я разместил пару статей для ускорения видеокарт от nVidia и IntelHD, теперь пришел черед и AMD …
Вообще, должен отметить (из своего опыта), что видеокарты AMD одни из лучших в плане ускорения и повышения количества FPS за счет тонкой настройки параметров электропитания и 3-D графики. Возможно поэтому, я до сих пор не равнодушен к AMD…
По моим наблюдениям, даже без всякого разгона, видеокарту AMD можно «точечно» настроить и благодаря этому увеличить количество FPS, как минимум на 10-20% (а уж если прибегнуть к разгону и «хитрой» настройки самой игры…)!
Примечание!
Если у вас видеокарта IntelHD или nVidia, то рекомендую следующие статьи:
- IntelHD графика — https://ocomp.info/kak-uskorit-videokartu-intelhd-povyishenie-proizvoditelnosti-minimum-na-10-15.html;
- nVidia (GeForce) — https://ocomp.info/kak-povyisit-proizvoditelnost-videokart-nvidia.html.
Так же возможно будет полезна статья по повышению FPS в играх — https://ocomp.info/kak-uznat-fps-v-igre-i-povyisit-fps.html
*
С чего начать? С драйверов!
Версия драйвера, иногда, имеет большое значение на производительность видеокарты. Если у вас не установлены «родные» драйвера от AMD (с «AMD Catalyst Control центром«), то вы не сможете их настроить под себя.
Такое может произойти, например, если после установки Windows вы не обновили драйвера. Проверить так ли это — очень легко, попробуйте нажать на рабочем столе, в любом месте, правую кнопку мышки — есть ли во всплывшем меню ссылка на настройку драйвера (обычно это: «AMD Catalyst Control Centr», либо «Свойства графики» — см. рис. 1 ниже).
Статья о программах и утилитах для обновления драйверов — https://ocomp.info/update-drivers.html
Поэтому простой совет, прежде чем начинать настраивать видеокарту — обновите драйвера (ссылка приведена выше): возможно появились новые функции и параметры, которые помогут оптимизировать работу вашего железа.
Заметка о важности «дров»…
Кстати, лет 15 назад, была у меня видеокарта ATI Radeon (точную модель сейчас не назову). Суть в том, что кроме официальных драйверов, были драйвера «не официальные» — Omega Drivers (кстати, отличный пакет драйверов).
Так вот, установив эти драйвера и включив максимальную производительность (в их настройках) — можно было существенно увеличить производительность видеокарты!
В цифрах…
Не мог никак пройти один уровень в игре, т.к. он жутко «тормозил» (FPS: 27-30). После установки Omega Drivers и их настройки, FPS поднялся до 36-40. Не много, но уровень пройти это позволило…
Прим.: сейчас устанавливать Omega Drivers — нет смысла (это была не реклама, просто показательный пример).
Настройка графики в AMD Catalyst Control центре // для повышения производительности
И так, перейдем непосредственно к настройке… Сначала открываем панель управления — AMD Catalyst Control центр. Для этого достаточно нажать на значок в трее, либо просто щелкнуть правой кнопкой мышки в любом месте рабочего стола и перейти по ссылке «Свойства графики» (или «AMD Radeon Settings») — см. рис. 1.
Примечание! Настройки видеокарты покажу на обычном «среднем» на сегодняшний день ноутбуке, с двумя видеокартами: одной встроенной — IntelHD, и другой дискретной — AMD. В принципе, для обладателей ПК, или тем у кого ноутбук с одной видеокартой — настройка кардинально отличаться не будут (разве только небольшие «погрешности» в обозначении и переводе некоторых меню).
Рис. 1. Два способа, как можно открыть настройки AMD Radeon видеокарты / кликабельно
Далее нужно открыть раздел «Игры», затем вкладку «Глобальные настройки» (в старых версиях драйверов раздел «Настройка 3-D приложений/Системные параметры»).
После чего, для включения максимальной производительности видеокарты, нужно указать следующее (см. рис. 2, некоторые меню могут отличаться, но основное все будет совпадать):
Сглаживание:
- Режим сглаживания: использовать настройки приложения (таким образом мы сможем в каждом приложении (игре) задавать настройки самостоятельно (если они там будут));
- Сглаживание выборки: использовать настройки приложения (аналогично);
- Фильтр: Standart;
- Метод сглаживания: адаптивная множественная выборка
- Морфологическая фильтрация: Выкл.;
Текстурная фильтрация:
- Режим анизотропной фильтрации: Использовать настройки приложения;
- Уровень анизотропной фильтрации: Использовать настройки приложения (16x);
- Качество фильтрации текстур: Производительность;
- Оптимизация формата поверхности: Вкл.;
Управление частотой кадров:
- Ждать вертикального обновления: Всегда выключено;
- OpenLG Тройная буферизация: Выкл.;
Тесселяция:
- Режим тесселяции: Оптимизировано AMD;
- Максимальный уровень тесселяции: Оптимизировано AMD.
- Управление частотой кадров: Отключено.
Рис. 2. Настройки Radeon — глобальные параметры / Кликабельно
Рис. 2.1. Настройки 3D приложений — AMD (старая версия драйвера)
После того, как настройки 3-D графики будут измены, откройте раздел «Питание», затем вкладку PowerPlay. Эта вкладка отвечает за управлением производительностью графического процессора при работе ноутбука от батареи или сети. В общем, нужно выставить на обоих вкладках параметр «Максимальная производительность» (как на рис. 3.).
Примечание: опция может отсутствовать в некоторых версиях драйверов.
Рис. 3. PowerPlay — настройки электропитания
Дополнение!
Кстати, обратите внимание, что в новых версиях AMD Radeon драйверов есть возможность буквально в 2 клика мышки оптимизировать работу адаптера на производительность (либо качество). Для этого достаточно кликнуть по значку AMD в системном трее рядом с часами (см. пример ниже на рис. 3.1).
Рис. 3.1. AMD Radeon — оптимизировать качество или производительность
Переключение графики, параметры //встроенная и дискретная видеокарты
У ноутбуков, у которых две видеокарты — при обычной работе в Windows (например, просмотр фильмов, веб-серфинг), задействована, обычно, встроенная (интегрированная) видеокарта, которая потребляет меньше ресурсов (что оправдано).
Когда вы запускаете какую-нибудь игру — должна начать свою работу дискретная, но иногда этого не происходит. В результате вы играете «на интегрированной видеокарте» — поэтому-то игра и тормозит. Чтобы ускорить работу видеокарты AMD, для начала, нужно чтобы она хотя бы была задействована и работала…
СПРАВКА
Дискретная видеокарта — видеокарта в виде отдельной платы. Ее особенности:
- обеспечивает более высокую производительность, по сравнению со встроенной (для игр, для качественного видео, графики и т.д.);
- потребляет больше энергии (что для ноутбука довольно критично, т.к. многие пользователи предпочитают работать от батареи);
- в следствии этого, обычно, дискретная видеокарта запускается только при высокой нагрузке на систему (например, при запуске 3D игр);
- при высокой нагрузке на нее — вы будете слышать шум кулеров (вентиляторов);
- в случае поломки дискретной видеокарты — достаточно легко заменить.
Встроенная (или интегрированная) видеокарта — это видеокарта, встроенная непосредственно в процессор или материнскую плату вашего ноутбука. Ее особенности:
- более низкая производительность по сравнению с дискретной (хотя многие игры могут идти довольно сносно. Например, на одном моем ноутбуке установлена Intel HD 4400 — можно играть в WOW, Civilization IV/V, Танки и пр. Для старых игр, как правило, такая видеокарта подходит на «ура»);
- потребляет меньше энергии;
- практически бесшумна (большой плюс для ноутбука и для пользователей, которые не любят шум (для меня, например));
- гораздо дешевле (благодаря этому сейчас в продаже есть доступные по цене ноутбуки для широкого круга потребителей).
Так вот, в панели управления AMD Catalyst Control Center есть специальная вкладка, которая регулирует «взаимоотношение» между интегрированной и дискретной видеокартами — раздел этот «Глобальные параметры переключаемой графики».
В нем нужно задать следующие параметры:
- поставить максимальную производительность для батареи и сети;
- снять галочку напротив пункта «Разрешить дополнительные параметры энергосбережения»(если ее не убрать — ноутбук может начать экономить на производительности, стараясь сохранить на более длительное время заряд аккумуляторной батареи).
Рис. 4. Глобальные параметры переключаемой графики
Во вкладке «Параметры приложения переключаемой графики» я рекомендую сделать следующее: выбрать вашу игру (если ее нет — добавьте ее, см. рис. 5, стрелка-4), и переключить ее режим на «Высокая производительность»(стрелка-3 на рис. 5). Таким образом будет задействована в работе дискретная видеокарта (что и даст максимальную производительность).
Рис. 5. Параметры приложений переключаемой графики
Осталось только сохранить введенные настройки и попробовать снова запустить игру…
*
На этом настройка завершена, удачи!
?
Статья откорректирована: 1.03.2019

Другие записи:
Сколько уже служит ваш SSD диск, и сколько он еще проработает [Проверка SSD]
- Ускорение игр: лучшие программы и утилиты
Как узнать точную модель своего процессора (CPU), посмотреть его спецификацию, характеристики
Как соединить два видео в одно (за 3 шага)
- Компьютер, ноутбук выходит из спящего режима САМ. Почему, как это исправить?
Как играть в старые DOS-игры прямо в браузере (без скачивания): Pac-Man, Prince of Persia, SimCity, …
Как выключить или перезагрузить ноутбук с помощью клавиатуры
Шагомер в смартфоне! Приложения для Android, которые считают сколько километров я прошел…
Переключаемая графика на ноутбуках — вечная проблема всех владельцев ноутбуков Acer, HP, Lenovo и других производителей. Все дело в том что ведущим производителям графических адаптеров никак не удается «договориться» как будут взаимодействовать их инженерные решения. Драйвера с сайтов производителей для не молодых нотиков зачастую не работают на современных операционных системах таких как windows 8 или 10. А если они и встали более или менее ровно, то «выжать» весь потенциал с них не получится. Стандартные драйвера, поставляемые с обновлениями системы вообще никуда не годятся. Но решение есть! И оно весьма простое.
Данный пакет драйверов имеет ограничения к применению:
- Данный пакет драйверов не работает на ноутах с процессорами AMD. То есть интегрированное видео должно быть обязательно Intel.
- Это последний драйвер для видеокарт построенных не на GCN архитектуре. Он является последним для видеокарт AMD Radeon начиная от HD 5хxx до 76xx. Дальнейших обновлений не предвидеться. Видеокарты начиная от 77xx и выше: это уже новая архитектура GCN.
- Поддерживаются только 64 битные системы Windows 7/8.1/10
- Поддержка обычной Windows 8 закончилась на версии 14.4
Для тех кто ленится читать, я записал видеоролик на тему «Решение проблем с переключаемой видео графикой Intel, Nvidia и AMD Radeon на ноутбуках«.
Ну а в статье давайте рассмотрим материал более подробно.
Как я уже писал, стандартные драйвера нам не подходят. Тем более что в windows 10 Catalyst Control Center блокирует более мощную дискретную видеокарту для половины приложений, тем самым обрекая их на вечные «тормоза» при работе на встроенной GPU. Кроме того ходят слухи что с 2015 года HP на уровне драйверов блокирует внешнюю карту при работе в операционной системе ниже предустановленной в магазине. То есть если ваш ноутбук был куплен с установленной системой Windows 8, то на семерке, установив драйвера с официального сайта, поиграть в игры не получится. И начинаются танцы с бубном…
Как то так…
Для решения проблем с гибридной графикой в ноутбуках нам понадобятся специальные драйвера, которые можно скачать по нижеприведенной ссылке:
Скачать драйвер для переключаемой графики Intel, Nvidia, AMD
с официального сайта Leshcatlabs.
Leshcat это буржуйское интернет сообщество, основной идеей которого и является решение проблем с драйверами на компьютерах с двумя видеокартами. Они создали универсальный пакет драйверов для всего модельного ряда видеокарт, встречающихся в портативных компьютерах.
Для скачивания доступен крайний пакет драйверов для видеокарт спроектированных не на GCN архитектуре. Это означает что в сборке присутствуют последние дрова для видеокарт AMD серий с HD 5хxx вплоть до серии 76xx. На момент написания статьи дальнейшее обновление не планировалось. Видеокарты Radeon начиная от 77xx и выше построены на новой архитектуре и все еще поддерживаются производителем. Поддерживаются только 64х битные системы Windows 7/8.1/10, поддержка 32х битной версии Windows 8 закончилась на версии 14.4. Более ранние версии пакета драйверов поддерживают даже Win XP и Vista.
Переключаемая графика — правильная настройка.
Первое что нам необходимо сделать, это очистить систему от всех установленных видео драйверов. Простое удаление через диспетчер не подходит, так как оставляет после себя много мусора, что может вызвать дальнейшие проблемы. Кроме того необходимо удалить так же и программы управления графикой от производителей видеокарт. Для достижения эффекта потребуется долгое копание в реестре и файловой системе. Или можно воспользоваться специализированным софтом, а именно утилитой Display Driver Uninstaller. Скачать ее можно с Яндекс Диска по ссылке ниже.
Скачать Display Driver Uninstaller
Для корректного удаления драйверов видео и мусора от них необходимо запускать Display Driver Uninstaller в безопасном режиме системы. Для этого жмем комбинацию Win+R и вводим команду:
В появившемся окне переходим на вкладку «Загрузка» и ставим галочку в поле «Безопасный режим» — «Минимальная». Закрываем окно и соглашаемся на перезагрузку. Хочу заметить что в безопасном режиме, после таких манипуляций, компьютер загрузится только один раз. Затем он снова будет загружаться в штатном режиме.
В безопасном режиме запускаем DDU и видим что интерфейс программы прост до безобразия. Утилита сама отключит обновление драйверов по сети, но на всякий случай , все же, рекомендую отключить интернет что бы дрова, не дай Бог, не обновились по сети. Первым ВСЕГДАудаляем драйвер дискретной видюхи Nvidia или AMD. Для этого выбираем справа производителя вашей карты и нажимаем «Удалить без перезагрузки«. Затем удаляем драйвер Intel и жмем «Удалить драйвер и перезагрузиться».
Кроме того, для владельцев компов с системой windows 7, необходимо установить пакет обновлений KB3033929. Без него модифицированные драйвера для переключаемой графики не встанут.
Скачать пакет обновлений KB3033929
После удаления видеодрайверов идем в диспетчер устройств и проверяем что в системе присутствуют только два стандартных видеодрайвера от Майкрософт.
И пусть вас не пугает низкое разрешение рабочего стола. Мы скоро это поправим ? .
Переключаемая графика — установка драйверов.
И вот наша система готова принять новые драйвера. Запускаем заранее скачанную сборку от Leshcatlabs, выбираем удобный для нас язык и видим вот такое окно c киской-путешественницей, оригинально:
Она заберет с собой все проблемы гибридной графики)))
Далее переходим в меню «установки».
От нас требуется только выбрать модель нашего видеодрайвера Intel по его ID. Что бы узнать идентификатор оборудования, в нашем случае видеокарты, мы идем в диспетчер устройств. Кликаем правой кнопкой мышки по встроенному драйверу и переходим в его «свойства«. На вкладке «Сведения«, в выпадающем меню, выбираем «ИД оборудования» и видим там строчку вида:
Где DEV_xxxx и есть идентификатор вашего устройства из четырех цифр. Выбираем в установщике драйверов пункт, соответствующий вашему идентификатору и жмем «СОБРАТЬ» Дрова для внешней карточки соберутся автоматически. Далее переходим в папку с полученными драйверами и устанавливаем сначала Intel, перезагружаемся, затем Nvidia или AMD. Все, установка завершена.
Хочется отметить что из системы пропал вечно глючащий Catalyst Control Center. Собственное ПО от башковитых энтузиастов само переключает систему на мощную карту когда нагрузка на встроенную превышает 60 процентов. Без исключений. То есть если софт может работать на слабой карте то пусть работает. Когда нагрузка повышается — система подключает мощную карту. Все просто.
Для проверки работоспособности видеодрайверов рекомендую две отличные легкие утилиты:
- AMD System Monitor — отображает работу видеодрайверов AMD Radeon. Скачать с Яндекс Диска.
- TechPowerUp GPU-Z — показывает подробную информацию о всех видеокартах, установленных в системе. Скачать с Яндекс Диска.
Надеюсь эта статья была вам полезна и вы наконец избавились от проблем с переключаемой графикой на ноутбуках. Как всегда жду замечаний и комментариев.
Как работает система графики на платформе Intel с внешним графическим чипом ATI Идея переключаемой графики существует уже достаточно давно. Выросла она, как уже отмечалось, из противоречия: ноутбуку нужна более производительная графика, но при этом он должен потреблять как можно меньше энергии при работе от батарей. Более подробно это описано в материале, посвященном NVIDIA Optimus. Там же рассказана история развития переключаемой графики NVIDIA вплоть до последнего поколения, NVIDIA Optimus.Ну а сегодня мы кратко посмотрим на технологию, которую применяет основной конкурент, компания AMD.
Переключаемая графика AMD (ATI)
Учитывая, что ATI уже давно куплена компанией AMD и в настоящее время перестает существовать даже в качестве товарного знака, стоит переходить на новое название. Сегодня мы рассматриваем вариант переключаемой графики, когда внешний графический чип AMD устанавливается на платформу Intel со встроенной графикой. Есть более интересный, на мой взгляд, вариант, когда внешний графический чип AMD устанавливается на платформу AMD, но речь о нем пойдет в другом материале, здесь речь идет только о работе на платформе Intel.
Сравнение схемы переключения
Итак, напомню, у NVIDIA реализовано на данный момент три поколения переключаемой графики.
- Механеское переключение. Выбор чипа осуществляется переключателем на корпусе, для переключения необходима перезагрузка системы. Крайне неудобный в повседневной деятельности вариант.
- Полуаоматическое переключение. Переключение осуществляется на работающей системе в зависимости от системных событий (схема энергосбережения, переход на питание от батарей или от сети). Переключение может быть как автоматическим, так и с запросом пользователя, однако NVIDIA всегда была склонна к максимальной автоматизации процесса. Переключение невозможно, если открыты приложения, использующие ускорение (трехмерное или ускорение видео).
- Техногия NVIDIA Optimus. Переключение происходит полностью автоматически и прозрачно для пользователя, даже мигания экрана отсутствуют. Ограничений, в т. ч. в зависимости от запущенных приложений, нет. Система сама решает, когда на какой графический процессор переходить, в соответствии с внутренними профилями. Подробнее можно прочитать в уже упоминавшемся материале.
В общем, NVIDIA действует в рамках своей традиционной концепции. Компания всегда тяготела к полуавтоматическим и автоматическим решениям, максимально снимавшим бремя принятия решения с пользователя (иногда даже вопреки его желаниям). Поэтому даже во втором поколении на многих системах уже было реализовано полностью автоматическое переключение без участия пользователя. Критерием был переход с питания от сети на питание от батарей, причем схема могла настраиваться для каждого плана питания отдельно. Соответствующая настройка появлялась в списке расширенных настроек плана питания Windows. Добираться до которого, кстати сказать, довольно сложно. При использовании Optimus переключение и вовсе полностью автоматизировано.
Реализация системы переключения ATI
С аппаратной точки зрения текущая схема переключения ATI работает аналогично второму поколению NVIDIA. На плате есть два отдельных чипа, при переключении один отключается, второй включается и берет управление на себя, переключение вывода на экран идет через отдельную схему мультиплексора. С программной точки зрения переключение реализуется через механизм, встроенный в панель управления видеодрайвера. Переключить адаптер можно вручную либо, поставив галочку, указать, чтобы при переходе на питание от батарей система автоматически переходила на интегрированную графику. Ручное переключение происходит двумя способами: либо из таскбара вызывается специальное диалоговое меню, в котором указывается, какой видеоадаптер сейчас активен, и есть две кнопки переключения, либо можно настроить переключение с помощью горячих клавиш. В общем, если вы поклонник ручного управления компьютером и не забываете переключить графику до того, как запустили приложение, требующее трехмерной графики, например, то такой вариант предоставляет возможность «рулить» графикой самостоятельно. Однако если вы забыли переключиться со встроенного адаптера до того, как запустили свою любимую игру — придется выходить, переключать чип и запускать ее снова, т. к. переключить графику с уже активированными функциями трехмерного ускорения не удастся. Система управления, на мой взгляд, более логичная и удобная для ручного управления, но если вы забывчивы, то переключаемая графика вполне способна превратиться в непереключаемую.Могу сказать по собственному опыту. Во время тестирования Hewlett-Packard Touchsmart TM2 я пару недель использовал этот ноутбук в качестве своей основной рабочей системы. В том числе часто переносил его, а при этом ноутбук честно пытался переходить с адаптера ATI на адаптер Intel. Так вот, примерно пару дней после перезагрузки системы все работало неплохо. Хотя частенько уже на этом этапе начинались проблемы — то видеоплеер запущен, то какая-то страница не та. После нескольких дней использования (на ночь ноутбук переходит в спящий режим) система окончательно перестает реагировать на команды. Причем после двух недель эксплуатации появился очень неприятный симптом: вместо того, чтобы честно написать, что переключение невозможно, система пытается переключиться и зависает в процессе, соответственно, все данные всех запущенных приложений пропадают (дай бог, чтобы там было автосохранение). Причем это был не единичный случай, в результате мне стало страшно вообще переключать графику, когда открыто много важных приложений. Однако, во-первых, у меня система была очень замусорена (я использовал ее для тестирования ПО), во-вторых, у меня редко открыто меньше 10—15 приложений, что создает серьезную нагрузку на систему.
Настройки драйвера
В принципе, настройки драйвера, относящиеся собственно к переключению графики, достаточно просты. Давайте посмотрим их подробнее. В панели управления показываются оба адаптера, для них можно настроить доступные опции, в том числе настройки переключаемой графики. Помимо переключения через меню, можно настроить переключение горячими клавишами. Если вы часто переключаете графику (например, для игр), так гораздо удобнее.Переключение графики осуществляется вот с этого экрана. Для переключения надо нажать кнопку внизу экрана. Включенный в настоящий момент адаптер показывается в окне вверху. После переключения сменился активный адаптер.В середине окна можно проставить галочку — тогда ноутбук будет пытаться перевести систему на адаптер Intel при переходе на питание от батарей. Обращаю внимание, что переключение все равно не автоматическое — драйвер запрашивает подтверждение.В случае, если переключение невозможно, об этом будет выведено соответствующее уведомление с одной кнопкой «ОК». Кстати, стоит отметить, что файл помощи переведен очень плохо — помимо смысловых неточностей и путаницы, встречаются банальные опечатки и орфографические ошибки. Хочу подчеркнуть, что настроить систему можно только через свой драйвер, в обычном окне энергосбережения Windows не появляется дополнительных настроек.Таким образом, настройки и оптимизация системы энергопотребления не имеет отношения к системе переключения графики.
Практическое использование
В офисной работе нет никаких проблем и вопросов. Однако стоит отметить, что при возникновении события (например, переходе на питание от батарей) система не переключается сама, в автоматическом режиме, а запрашивает пользователя — переходить на другой видеоадаптер или нет? Это удобно, если вы хотите самостоятельно управлять переключением видеорешения. В случае же, если вам все равно и вы хотели бы иметь полностью автоматическое переключение, вылетающее каждый раз при переключении на батарею диалоговое окно может и раздражать. Если смотреть фильм (как я понимаю, с использованием оверлея), то при переключении пропадает картинка, нужно останавливать (не ставить на паузу, а именно останавливать и перезапускать) воспроизведение, чтобы показ фильма пошел снова. Однако переключение происходит, пусть при этом и пропадает картинка. Кстати говоря, при использовании TM2 очень часто при переключении графики системе удавалось восстановить воспроизведение фильма. В редких случаях система висла наглухо (как правило, раз пять переключение проходит, потом системе надоедают эти мучения и она зависает). Переключить можно только если нет приложений, использующих Direct3D. Возможно, еще при каких-то условиях переключение невозможно. В этом случае система выдает уведомление, что переключение невозможно.Должен сказать, что работа системы переключения во многом зависит от внешних факторов. Например, не всегда понятно, почему ноутбук не хочет переключать графику — ведь, вроде бы, никаких приложений, требующих чего-то особенного от видеоадаптера, не запущено.
Время работы от батарей
Ну и, конечно, основной вопрос — а нужно ли оно нам вообще?
| Емкость батареи 53 568 мВт·ч | |
| ATI, фильм | 2 ч. 2 мин. |
|---|---|
| ATI, чтение | 3 ч. 13 мин. |
| Intel, фильм | 2 ч. 47 мин. |
| Intel, чтение | 4 ч. 2 мин. |
Итого, в режиме видео, когда нагрузка на систему есть, разница составляет 45 минут, в режиме чтения (т. е. без нагрузки, когда система должна выходить на минимальное энергопотребление) — разница составляет 49 минут. Выигрыш в энергосбережении составляет 4 минуты, что наводит на нехорошие мысли относительно реальной эффективности энергосбережения. Впрочем, там много разных особенностей.Что касается абсолютного времени автономной работы, то, с одной стороны, разница существенная. 45 минут — это в любом случае много. В данном случае это разница с 3 часов до 4 максимальной работы. Кстати, я думаю, что включение беспроводного адаптера отнимет те же 45 минут, и в случае работы с адаптером ATI станет совсем грустно, а вот на встроенной графике ноутбук сможет протянуть те же три часа, что все-таки немало.
Вывод
Переключаемая графика в связке Intel плюс ATI представляет собой интересное решение для тех, кто готов мириться с неудобствами «ручного управления» ради контроля над своей системой. Думаю, такое решение будет близко для молодых энергичных геймеров, которые смогут постоянно держать систему на встроенной графике, переключая ее на более мощную в играх. При одном условии: если в системе стоит мощный видеоадаптер. Тем более, что у видеорешений ATI есть и ряд других достоинств, например, греются они гораздо меньше оппонентов. Я пока намеренно не буду касаться вопросов производительности, т. к. это тема для отдельного большого исследования. Хотя и там…С другой стороны, ручной режим переключения графики может стать минусом, т. к. очень легко забыть переключить графику и запустить игру на встроенной графике. Другой, гораздо более серьезный минус: ограничения по переключению. Графика не переключится, если запущено приложение, требующее ускорения, но и во многих других случаях механизм не сработает. Система честно предлагает закрыть все приложения перед переключением графики, что абсолютно недопустимо при работе с ноутбуком. Еще хуже, что иногда система может зависнуть при переключении. Хотя это плохо, опять же, при рабочем применении, когда дома сидишь в интернете, это не настолько раздражает. В общем, переключаемая графика ATI больше подойдет активным пользователям, которые хотели бы большего контроля над своей системой. Используемые источники:
- https://ocomp.info/kak-uskorit-videokartu-amd-radeon.html
- https://rightnotes.ru/instruktsii/pereklyuchaemaya-grafika-noutbuka.html
- https://www.ixbt.com/portopc/ati-graphics.shtml

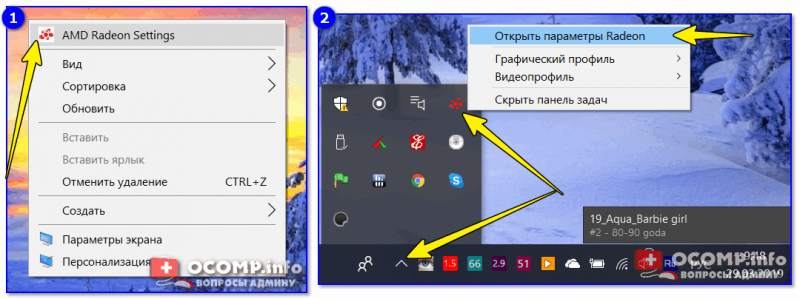
 Видеокарта AMD Radeon RX 560: характеристики и разгон
Видеокарта AMD Radeon RX 560: характеристики и разгон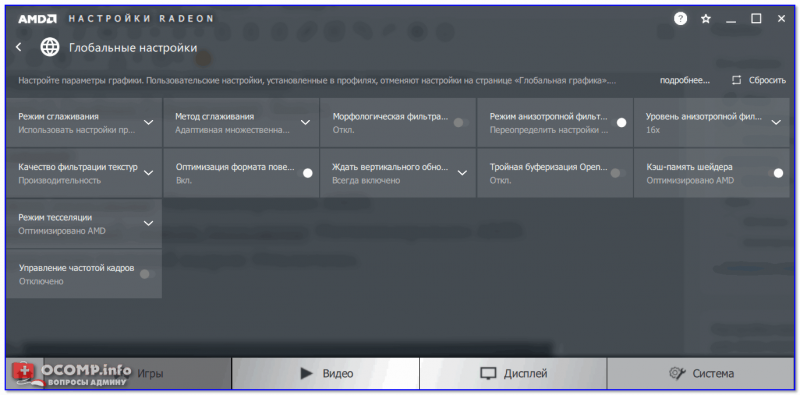
 Amd radeon r7 200 series настройка
Amd radeon r7 200 series настройка
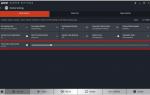 Что нового в драйвере AMD Radeon Software Adrenalin 2019 Edition
Что нового в драйвере AMD Radeon Software Adrenalin 2019 Edition Сколько уже служит ваш SSD диск, и сколько он еще проработает [Проверка SSD]
Сколько уже служит ваш SSD диск, и сколько он еще проработает [Проверка SSD] Как узнать точную модель своего процессора (CPU), посмотреть его спецификацию, характеристики
Как узнать точную модель своего процессора (CPU), посмотреть его спецификацию, характеристики Как соединить два видео в одно (за 3 шага)
Как соединить два видео в одно (за 3 шага)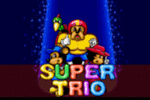 Как играть в старые DOS-игры прямо в браузере (без скачивания): Pac-Man, Prince of Persia, SimCity, …
Как играть в старые DOS-игры прямо в браузере (без скачивания): Pac-Man, Prince of Persia, SimCity, … Как выключить или перезагрузить ноутбук с помощью клавиатуры
Как выключить или перезагрузить ноутбук с помощью клавиатуры Шагомер в смартфоне! Приложения для Android, которые считают сколько километров я прошел…
Шагомер в смартфоне! Приложения для Android, которые считают сколько километров я прошел…
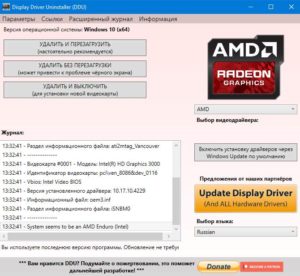
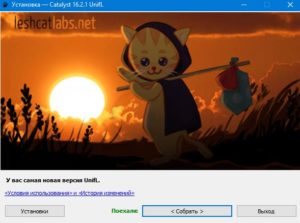
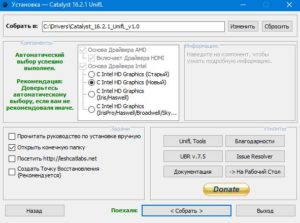



 Как быстро настроить видеокарту из Windows 10
Как быстро настроить видеокарту из Windows 10 Как улучшить графику на компьютере — аппаратный и программный способы
Как улучшить графику на компьютере — аппаратный и программный способы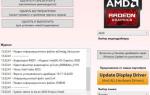 Переключаемая графика — настройка ноутбука
Переключаемая графика — настройка ноутбука