Нейронные сети надо писать на каком-то языке программирования. Их великое множество, но я рекомендую (и использую в учебнике и статьях) именно язык Python. Почему?
- Он очень прост в изучении
- Большое количество готовых библиотек
- Когда смотришь на программу, сразу видишь алгоритм, который она реализует
- Большая часть специалистов в машинном обучении используют Python и большая часть библиотек тоже создается именно под этот язык программирования
Изначально компьютер не умеет работать с программным кодом, написанным на языке Python. Поэтому необходимо установить программу, которая будет выполнять созданные файлы — интерпретатор вместе со стандартной библиотекой.
Переходим на страницу загрузки и скачиваем последнюю версию Python (на рисунке выделено красным). Желтая кнопка справа предлагает скачать старую версию Python для Windows XP и ниже. Нам это не нужно, поэтому нажимаем на левую кнопку.
Запускаем скачанный .exe файл.
В первом открывшемся окне нас просят выбрать способ установки: простой и сложный. Сначала включите нижний флажок «Add Python 3.6 to PATH». Эта опция позволит вам использовать Python в любом месте через консоль.
Дальше выбирайте верхний (простой) способ установки.
Дальше начнется процесс установки:
По окончанию установки закрывайте окно установщика.
Теперь вы можете программировать на языке Python на вашем компьютере!
Ваш компьютер уже умеет работать с языком программирования Python. Сам программный код можно писать хоть в Блокноте, но это очень неудобно. Нам нужна умная среда, которая будет подсвечивать набираемый код и автоматически указывать на различные ошибки в нем.
Могу порекомендовать отличную и бесплатную среду — PyCharm от JetBrains. Эта компания специализируется на создании профессиональных сред для программирования. Если Microsoft Office практически всегда используется для работы с таблицами/презентациями и текстовыми документами, то программы от JetBrains занимают лидирующее положение среди программистов.
Итак, переходим на страницу скачивания PyCharm. Для скачивания доступно две версии: профессиональная и версия для сообщества. Версия для сообщества бесплатная. Ее и скачаем:
Запускаем скачанный .exe файл. В первом окне нас приветствует сам установщик. Смело кликаем «Next»:
Дальше надо указать место установки среды:
Важный момент! На следующем окне обязательно выделить галочку «Download and install JRE x86 by JetBrains», если у вас на компьютере не установлена Java. Если вы не знаете, что это такое, то лучше поставьте эту галочку ? Также рекомендую отметить галочку «.py» для того, чтобы все файлы с программным кодом по умолчанию открывались в PyCharm. Это удобно.
Следующие окна можно смело пропустить и сразу перейти к процессу установки:
После окончания установки запускайте PyCharm. После красивого окна загрузки…
… появится стартовое окно программы. Если поверх стартового окна у вас выскочило второе маленькое окошко, то просто нажмите «OK». Создайте новый проект, кликнув на «Create New Project»:
В следующем окне будет два поля. В первом укажите, где будет располагаться новый проект. Второе поле должно быть заполненным по умолчанию. Там содержится путь к установленному ранее Python. Если там пусто, то укажите путь вручную.
Дальше откроется окно самого редактора.
Теперь вы готовы начать писать программы на Python!
Давайте проверим, как все работает. Для этого кликните правой кнопкой на название вашего проекта и в раскрывающемся списке выберите пункт «New > Python file»:
Появится окно, в котором вы можете задать имя файлу. Задайте какое-нибудь имя и нажмите «OK».
Справа откроется сам файл. Пока он пустой. Скопируйте в него следующий код:
print("Hello, World!")
Этот код выводит в консоль строку «Hello, World!».
Теперь нужно запустить нашу небольшую (1 строка) программу. Для этого в верхнем меню перейдите в «Run > Run…».
В появившемся окне щелкните по названию вашего файла. Теперь программа запустится. В нижней части редактора должна появиться консоль с результатом выполнения нашей программы:
Если ваш вывод похож на изображение выше, вы видите «Hello, World!» и никаких надписей красного цвета у вас не появилось, то поздравляю вас — установка всех программ прошла успешно и вы можете начинать нормально программировать на Python!
Если у вас не устанавливается Python или PyCharm и выскакивают страшные окна с ошибками, если программа не выполняется, а консоль ругается на вас большими фразами с красным текстом… не паникуйте. Напишите о своей проблеме на форуме. Мы вам поможем ?
Это краткое руководство предназначено для ознакомления с ключевыми понятиями и поможет быстро начать работу с IDE.
Шаг 0. Прежде чем вы начнете
На каких языках поддерживается PyCharm?
С PyCharm вы можете разрабатывать приложения на Python. Кроме того, в Professional Edition можно разрабатывать приложения Django, Flask и Pyramid. Кроме того, он полностью поддерживает HTML (включая HTML5), CSS, JavaScript и XML: эти языки включены в IDE через плагины и включены для вас по умолчанию. Поддержка других языков и фреймворков также может быть добавлена через плагины (перейдите к Settings | Plugins или PyCharm | Preferences | Plugins для пользователей MacOS, чтобы узнать больше или установить их во время первого запуска IDE).
| File / Settings / Plugins |
На каких платформах я могу запустить PyCharm?
PyCharm — это кросс-платформенная среда разработки, работающая в Windows, MacOS и Linux. Если вам нужна помощь в установке PyCharm, см. Инструкции по установке для Linux , macOS и Windows .
Шаг 1. Откройте / создайте проект в PyCharm
Зачем мне нужен проект?
Все, что вы делаете в PyCharm, выполняется в контексте проекта. Он служит основой для поддержки кодирования, рефакторинга, согласованности стиля кодирования и т.д. У вас есть три варианта начать работу над проектом внутри среды IDE:
1. Открыть существующий проект
Начните с открыв один из ваших существующих проектов, хранящихся на вашем компьютере. Вы можете сделать, нажав Открыть проект (Open )на экране приветствия (или File | Open):
| Светлый интерфейс |
| Темный интерфейс |
Или выберите Open в меню File и укажите каталог, в котором находятся ваши источники:
| PyCharm File/Open |
Затем PyCharm создаст для вас проект из ваших источников. Смотрите также. Раздел Импорт проекта из существующего исходного кода.
2. Создать проект с нуля
Если вы предпочитаете начинать с нуля, нажмите New Project и на открывшемся экране введите имя проекта в диалоговом окне и будет создан проект Python.
| File / New Project |
Смотрите также. Раздел Создание и управление проектами
Шаг 2. Ознакомьтесь с интерфейсом
Когда вы запускаете PyCharm в первый раз или когда нет открытых проектов, вы видите Экран приветствия . Он предлагает вам основные точки входа в среду IDE: создание или открытие проекта , проверка проекта с помощью контроля версий,просмотр документации и настройка среды IDE. Когда проект открывается, вы видите главное окно, разделенное на несколько логических областей. Давайте рассмотрим ключевые элементы пользовательского интерфейса здесь:
| Интерфейс PyCharm (тёмный) |
| Интерфейс PyCharm (светлый) |
- Project Tool Window. Панель инструментов проекта. В этом окне отображаются файлы вашего проекта.
- PyCharm Editor.Редактор PyCharm. Находится с правой стороны, где вы пишете свой код. В нем есть вкладки для удобной навигации между открытыми файлами.
- Navigation Bar.Панель навигации. Находится над редактором, позволяет быстро запускать и отлаживать ваше приложение, а также выполнять процедуры контроля версий VCS.
- Left gutter. Левый столбец, вертикальная полоса рядом с редактором, показывает брекпоинты и обеспечивает удобный способ перехода по иерархии кода. Он также отображает номера строк и историюVCS.
- Right gutter. Правый столбец, справа от редактора. PyCharm постоянно контролирует качество вашего кода и постоянно показывает результаты проверки в правом столбце: ошибки, предупреждения и т.д. Индикатор в правом верхнем углу показывает общий статус проверки кода для всего файла.
- PyCharm Tool Windows. Панель инструментов PyCharm. Это специальные окна, прикрепленные к низу и сторонам рабочей области, которые обеспечивают доступ к типичным задачам, таким как управление проектами, поиск и навигация по исходному коду, интеграция с системами контроля версий и т.д.
- Status Bar.Строка состояния. Указывает состояние вашего проекта и показывает различные предупреждения и информационные сообщения.
Кроме того, в нижнем левом углу окна PyCharm в строке состояния вы увидите кнопку. Эта кнопка переключает показ панелей инструментов. Если вы наведите указатель мыши на эту кнопку, появится список доступных в данный момент панелей:
| Переключение между панелями |
Шаг 3. Настройте свою среду
Вы можете настроить среду IDE, чтобы она идеально соответствовала вашим потребностям и была удобна для Вас. Зайдите в меню File / Settings, чтобы просмотреть список доступных параметров настройки.
| File / Settings PyCharm |
| Settings PyCharm |
Внешний вид IDE
Первое, что нужно подстроить, — это общий «внешний вид». Зайдите в меню File / Settings / Appearance and Behavior /Appearance, чтобы выбрать Тему IDE : тема по умолчанию, или Dracula, если вы предпочитаете более темную настройку:
| File / Settings / Appearance and Behavior /Appearance |
Множество вкладок, доступных в меню File / Settings / Editor помогут вам настроить каждый аспект поведения редактора. Здесь доступно множество опций, начиная с общих настроек (например, с помощью функции Drag’n’Drop, конфигурации прокрутки и т.д.). Для настройки цвета для каждого доступного языка и варианта использования, для вкладок и настроек свертки кода, для поведения завершения кода и.т.д.
| File / Settings / Editor |
Стиль кода
Стиль кода может быть определен для каждого языка File / Settings / Editor / Code Style. Вы также можете создать и сохранить свой собственный стиль кода.
| File / Settings / Editor / Code Style |
Раскладка
PyCharm использует подход, ориентированный на клавиатуру, что означает, что почти все действия, доступные в среде IDE, сопоставляются с комбинациями клавиш. Горячие клавиши, с которыми вы работаете, — одна из ваших личных привычек — ваши пальцы «помнят» определенные комбинации клавиш, и изменить эти привычки достаточно сложно. PyCharm предоставляет вам стандартную раскладку (выберите Help / Keymap Reference в главном меню), делая ваше кодирование действительно продуктивным и удобным. Однако вы всегда можете её изменить File / Settings / Keymap
| Help / Keymap Reference |
| File / Settings / Keymap |
Также есть некоторые предварительно определенные раскладки клавиатуры (такие как Emacs, Visual Studio, Eclipse, NetBeans и т.д.), И вы также можете создать свою собственную раскладку на основе существующей.
| Некоторые предварительно определенные раскладки клавиатуры |
Завершение кода
Автозаполнение кода ( Auto-Completing Code) — отличная экономия времени, независимо от типа файла, с которым вы работаете. Завершение работает по мере ввода и завершения любого имени мгновенно. Интеллектуальный ввод анализирует контекст, в котором вы сейчас работаете, и предлагает более точные предложения, основанные на этом анализе.
| Auto-Completing Code PyCharm |
Intention Actions
PyCharm следит за тем, что вы сейчас делаете, и делает умные предложения, называемые Intention Actions. При указании с лампочкой Intention Actions позволяют применять автоматические изменения к коду.
| Intention Actions |
Полный список доступных Intention Actions можно найти в File / Settings / Editor / Intentions
| File / Settings / Editor / Intentions |
Шаг 5. Сделайте свой код аккуратным
PyCharm контролирует ваш код и пытается сохранить его точным и чистым. Он обнаруживает потенциальные ошибки и проблемы и предлагает быстрые исправления (quick-fixes) для них. Каждый раз, когда среда IDE находит неиспользованный код, бесконечный цикл и многое другое, что , вероятно, потребует вашего внимания, вы увидите лампочку. Щелкните по ней или нажмите Alt+Enter, чтобы применить исправление. Полный список доступных проверок можно найти в разделе меню File / Settings / Editor / Inspections. Отключите некоторые из них или включите другие, а также настройте степень серьезности каждой проверки. Вы решаете, следует ли считать это ошибкой или просто предупреждением.
| File / Settings / Editor / Inspections |
Написание кода может быть намного проще и быстрее, если вы используете варианты генерации кода, доступные в PyCharm. The Code / Generate ( Alt+Insert) поможет вам создать символы, а также предложит переопределить / реализовать некоторые функции:
- База знаний
- Статьи
- Прочее
- Создание и настройка проекта в IDE PyCharm под Windows
Содержание
1. Установка интерпретатора
Скачиваем и устанавливаем интерпретатор Python. Выбор версии за вами, но советую прочитать эту статью
Так как в 2020 году поддержка Python2 прекращается, устанавливаем Python3 с официального сайта
2. Выбор IDE
Лучшей средой разработки является PyCharm от гениальных JetBrains.
Устанавливаем PyCharm. У кого нет лицензии — скачивайте Community Edition.
http://www.jetbrains.com/pycharm/
3. Создание проекта
Нажимаем «Create New Project»
Выходит окно с параметрами проекта, где следует задать путь расположения проекта и выбрать интерпретатор.
Скрипт создается так:
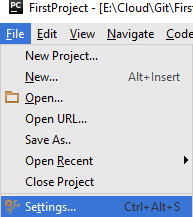
Далее Project: Название вашего проекта->Project Interpreter
Здесь вы можете подключить модули(необходимо нажать зеленый плюс) и создать виртуальное окружение(нажмите на шестеренку)
Дальше Create VirtualEnv
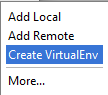
Задаем параметры виртуального окружения (имя и интерпретатор)
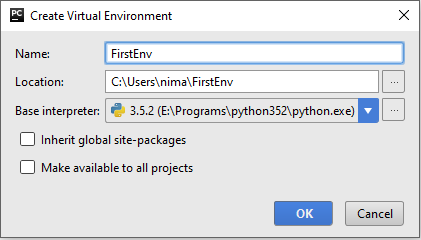
И видим, что виртуальное окружение создано и готово к работе.

Можно начинать писать код.
Используемые источники:
- https://neuralnet.info/article/установка-python-и-pycharm/
- https://py-charm.blogspot.com/2017/09/blog-post.html
- https://www.rbsoft.ru/kb/ide-pycharm-windows/
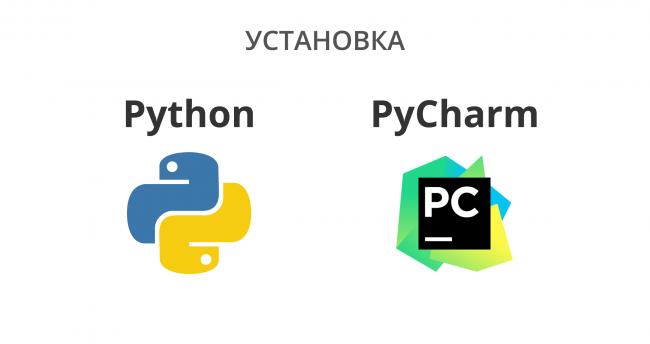
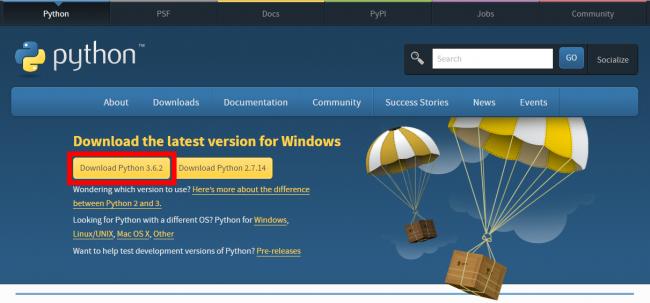

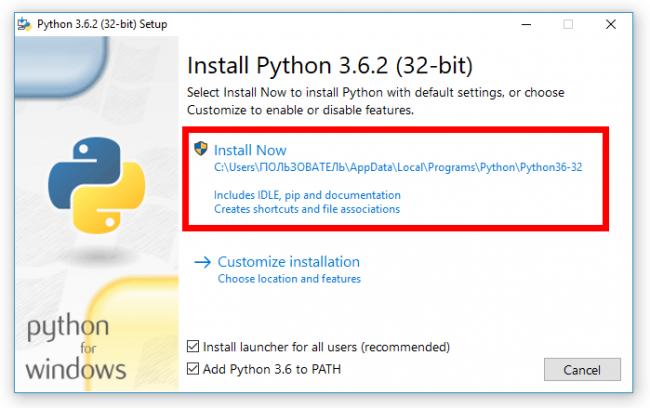
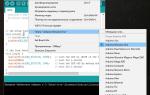 Выпуск 4, господа 🙂 Arduino IDE - установка, настройка и интерфейс. Проверка соединения с платой Arduino.
Выпуск 4, господа 🙂 Arduino IDE - установка, настройка и интерфейс. Проверка соединения с платой Arduino.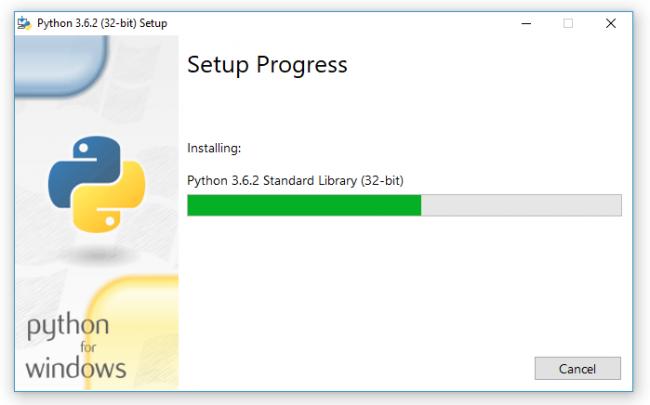
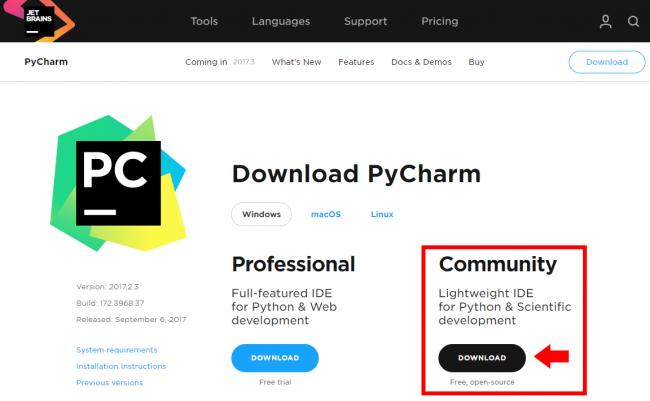
 Установка настроек проекта и наборов настроек
Установка настроек проекта и наборов настроек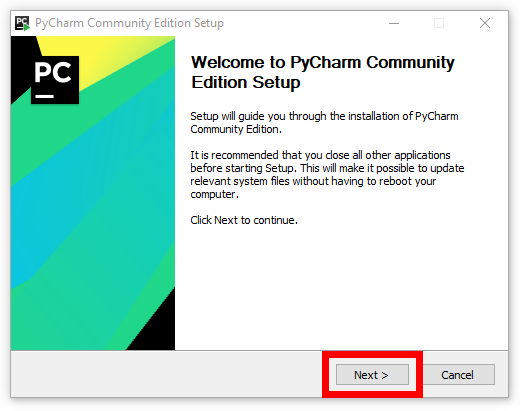
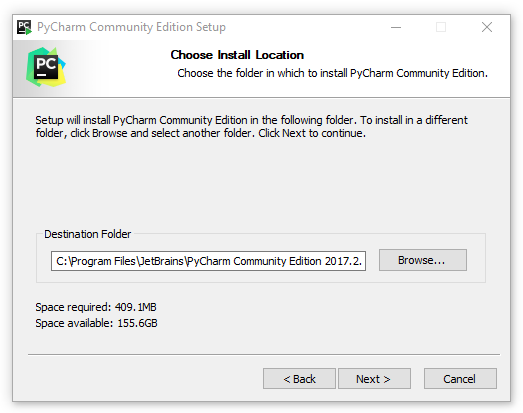
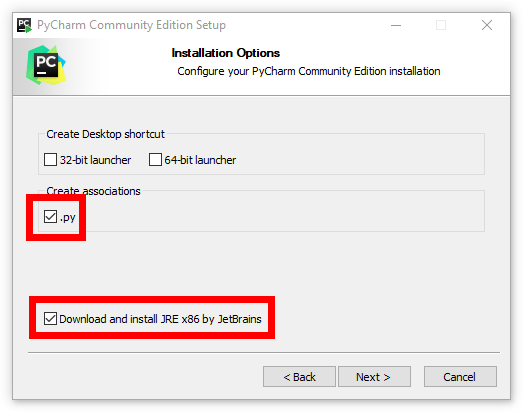
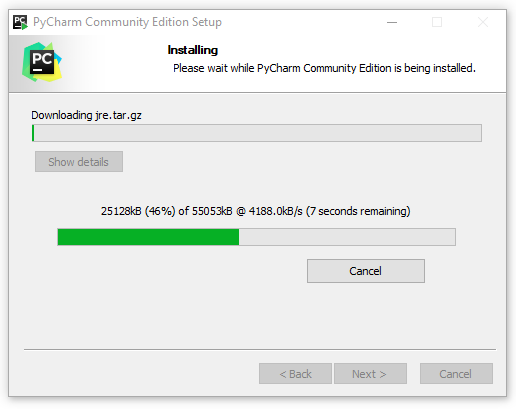
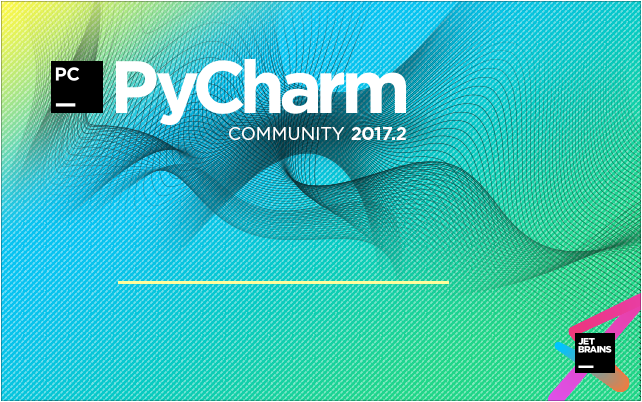
 BIOS и тонкая настройка ПК. Легкий старт (22 стр.)
BIOS и тонкая настройка ПК. Легкий старт (22 стр.)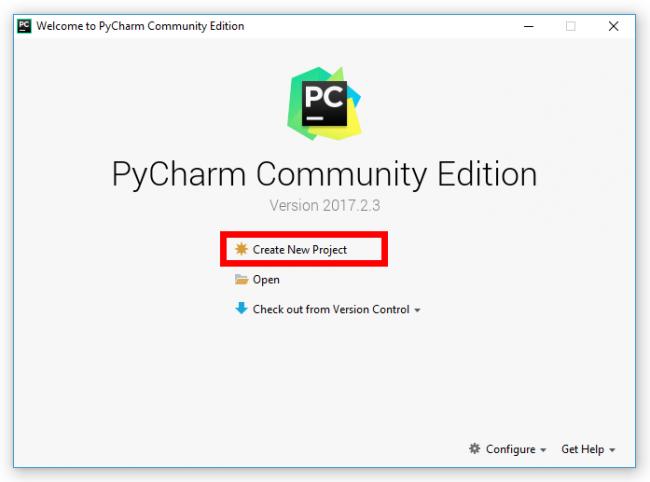
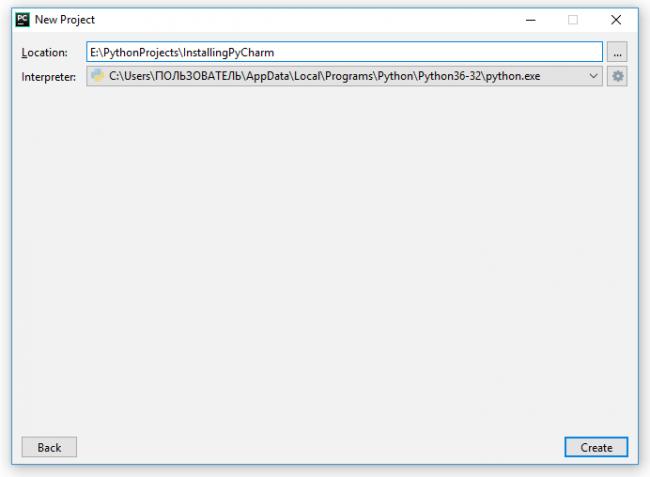
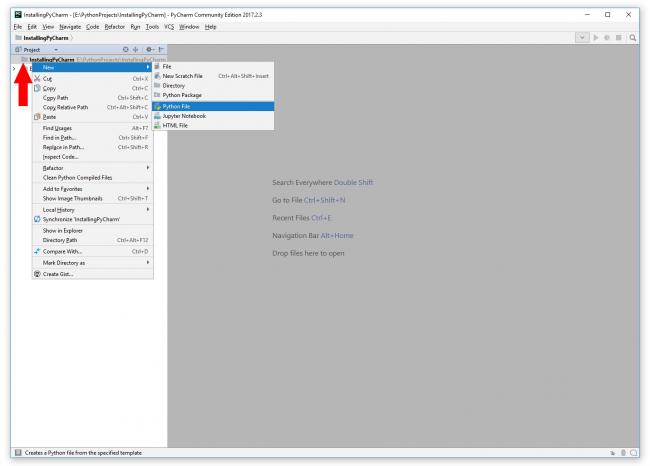
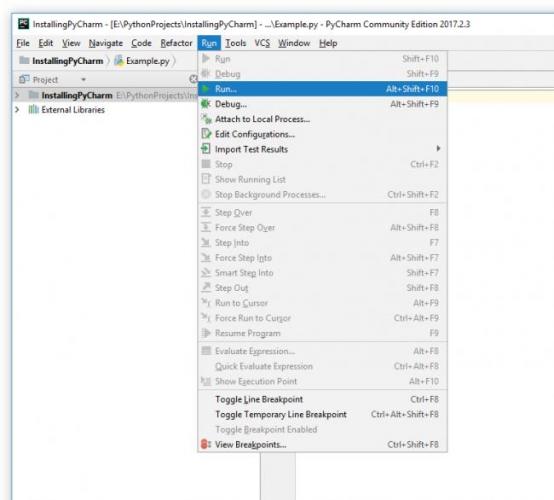
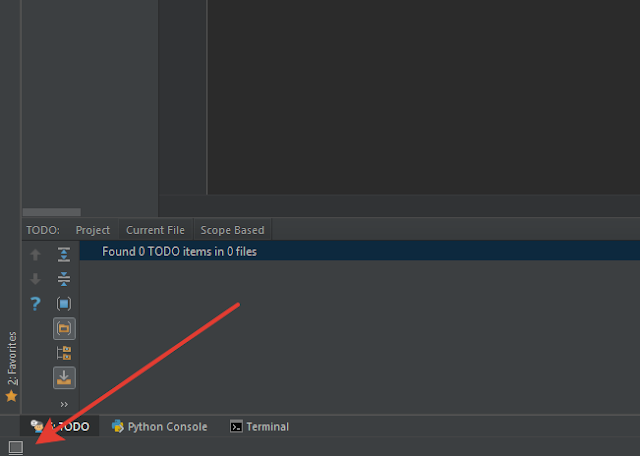
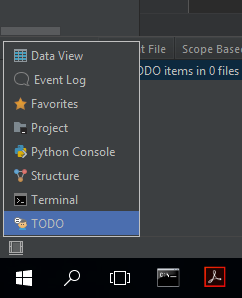
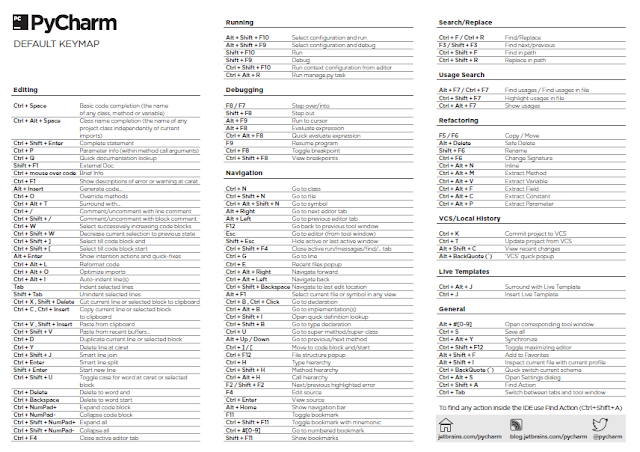
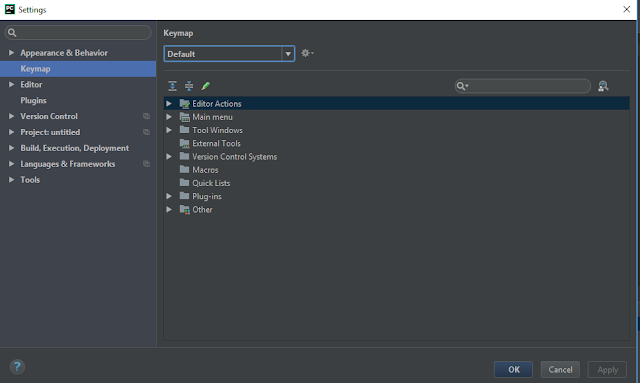
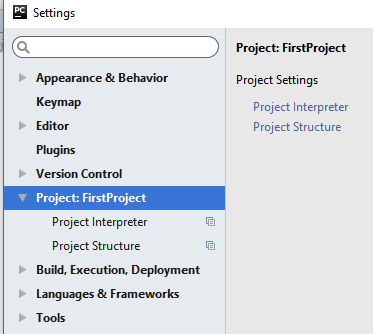
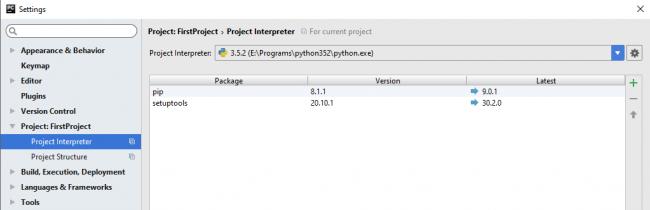

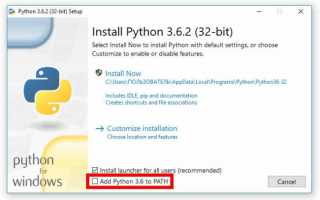

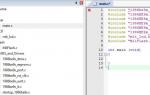 Переходим с STM32 на российский микроконтроллер К1986ВЕ92QI. Настройка проекта в keil и мигание светодиодом
Переходим с STM32 на российский микроконтроллер К1986ВЕ92QI. Настройка проекта в keil и мигание светодиодом Использование MS Project для управления проектами по разработке ПО
Использование MS Project для управления проектами по разработке ПО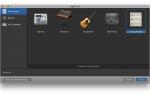 Logic Pros (101): начало работы с Logic Pro X — интерфейс
Logic Pros (101): начало работы с Logic Pro X — интерфейс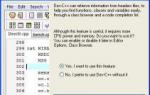 Dev cpp - среда разработки на с и с++, функциональная с/с++ IDE
Dev cpp - среда разработки на с и с++, функциональная с/с++ IDE