Содержание
Хоть режим IDE довольно стар, но без него не будет работать, например, та же Windows XP, либо нужно протестировать жесткий диск с помощью различных программ. Пользователи до сих пор задают вопрос, как переключить AHCI на IDE в БИОСе.
Хочу заметить, что возникает очень частое явление, когда при установке Windows XP у вас режим переставлен на AHCI, тогда вы попросту не увидите дистрибутив XP. А все потому, что AHCI появился немного позже XP. У меня есть статья о том, как переключиться на AHCI Window 7 и 8, а также, что это вообще такое.
Что такое AHCI и IDE?
Все же я решил дать немного терминологии, чтобы некоторые пользователи поняли, что к чему.
IDE– как уже говорил выше, это устаревший режим, физически он имеет разъем 40 контактов и предназначается для подключения жёстких дисков, приводов и другого. В большинстве ноутбуках и современных ПК IDE уже нет, как и свойства переключения в BIOS. Если на вашем устройстве имеется разъем IDE, то переключаться на него необходимо только в самых крайних случаях – установка Windows XP.
AHCI– современный стандарт, который по пропускной способности превышает IDE в несколько раз. Работает с SATA-устройствами. Если нужно выбирать между этими двумя режимами, то однозначно AHCI подходит на эту роль куда лучше. На заметку хочу сказать, что если будете приобретать SSD, то работать он будет только с AHCI, в противном случае можете даже забыть об таком накопителе.
Это интересно: Включить режим AHCI в Windows 10
Как переключить AHCI на IDE в Биосе
Для начала вам нужно зайти в BIOS, описывать как это сделать здесь я не будут, потому что у каждого модель ноутбука разная. Читаем эту статью, что узнать, о входе в BIOS на своей модели ноутбука или материнской платы.
Это интересно: Как сбросить настройки БИОСа до заводских?
Когда вы попадёте в БИОС, нужно стрелками перейти на вкладку «Advanced». Найдите там параметр под названием Secure Boot и переведите ее в положение Disable (Выключено).
Далее в этой же вкладке идем в раздел «System Configuration».
Там должно быть что-то типа «Sata Controller Mode». Если там стоит AHCI, то меняем на IDE или наоборот. Если данного раздела там нет, то попробуйте переключить UEFI Boot в положение CSM Boot.
На некоторых ноутбуках (в частности TOSHIBA), вместо IDE может быть пункт Compatibility, что является аналогичным IDE.
| Важно! На многих ноутбуках типа фирм HP вообще невозможно использовать режим IDE, потому что разработчики поработали над BIOS и убрали все, так сказать, устаревшее. Поэтому у вас не получится, к примеру, установить Windows XP и более ранние ОС. |
В других ноутбуках, наподобие Acer в BIOS можно зайти на вкладку «Main» и уже там есть пункт «Sata Mode», который вы можете переключать в нужное положение.
После выполненного действия обязательно сохраните настройки и выйдите из BIOS.
Другие идентичные по значению опции: Onboard IDE Operate Mode, ATA/IDE Configuration.
Среди опций BIOS, предназначенных для настройки параметров жестких дисков, можно порой встретить функцию SATA Configuration. Она предназначена для настройки параметров работы контроллера SATA/IDE в различных операционных системах. Обычными вариантами опции являются варианты Enhanced (Расширенный режим), Compatible (Совместимый режим) и Disabled (Выключено). Иногда вместо вариантов Enhanced и Compatible можно встретить варианты Normal (Нормальный) и Legacy (Совместимость с устаревшими операционными системами), однако по назначению они идентичны соответственно вариантам Enhanced и Compatible.
Принцип работы
SATA – это новая технология интерфейса внутренних накопителей персонального компьютера, пришедшая на смену технологии интерфейса ATA (Advanced Technology Attachment), часто также называемого интерфейсом IDE (Integrated Drive Electronics). Большинство материнских плат современных компьютеров оснащено именно интерфейсом SATA. Аббревиатура SATA образована добавлением к аббревиатуре ATA буквы S, которая обозначает Serial, то есть, «последовательный». Таким образом, SATA – это последовательный вариант интерфейса ATA.
Из этого следует, что интерфейс SATA не отказывается от всех преимуществ интерфейса ATA, а лишь является его усовершенствованием. В частности, интерфейс SATA позволил значительно увеличить скорость передачи данных между материнской платой и жестким диском (до 6 Гб/c в версии SATA 3.0). Во многом это было достигнуто за счет преобразования интерфейса из параллельного в последовательный. Параллельный кабель IDE имеет 16 линий данных, не считая служебных линий данных, и всего в кабеле насчитывается 40 проводников (80 в кабеле для устройств, поддерживающих UDMA-66). В отличие от кабеля IDE, кабель SATA имеет всего две линии данных. Тем не менее, именно это обстоятельство, из-за низкой помехоустойчивости сигналов в кабеле IDE, накладывает ограничение на максимальную длину этого кабеля (которая может составлять не более полуметра), а также на скорость передачи данных по кабелю. Также существенным нововведением интерфейса SATA стала возможность «горячего» (без выключения компьютера) подключения устройств (при помощи технологии AHCI (Advanced Host Controller Interface)).
Кроме того, что немаловажно, интерфейс SATA позволяет разместить на материнской плате больше разъемов для подключения жестких дисков или других накопителей. Большинство материнских плат, поддерживающих лишь интерфейс IDE, могло иметь всего лишь по два разъема IDE. К каждому из этих разъемов мог подключаться один кабель, а к каждому кабелю – не более двух жестких дисков (или прочих накопителей) IDE. Данные диски обозначаются как Master (Основной) и Slave (Ведомый). Однако в отличие от IDE интерфейс SATA поддерживает не больше одного устройства на разъем, что позволяет избежать потенциальных проблем, связанных с негативным взаимодействием между устройствами, расположенными на одном кабеле.
Это ограничение на максимальное число накопителей, существовавшее во времена господства IDE, нашло отражение и в операционных системах того времени. Старые ОС линейки Windows, до Windows Millenium включительно, могли использовать не более 4 устройств IDE, расположенных на двух разъемах. С появлением интерфейса SATA стало возможным размещать на материнской плате большее число разъемов, и, как следствие, пользователь получил возможность установить большее количество жестких дисков. Но старые операционные системы линейки Windows не способны видеть эти диски.
Опция SATA Configuration предназначена, прежде всего, для исправления данного недостатка старых ОС. Если пользователь выберет значение опции Compatible, то это позволит старым операционным системам видеть диски, установленные на разъемах SATA. В противном случае, если установить вариант Enhanced, в этих ОС возможна ошибка в определении количества жестких дисков.
Кроме того, в опции есть вариант Disabled, который позволяет вообще отключить контроллер IDE/SATA.
Какое значение выбрать?
Ответ на этот вопрос зависит от того, какая операционная система установлена у вас на компьютере. Если это операционная система Windows Me, Windows 95/98 и более старая, то необходимо установить значение Compatible (Legacy). В противном случае ОС не сможет определить диски SATA или определит их неправильно.
Если же у вас установлена современная операционная система линейки Windows, такая, как Windows 2000, Windows XP, Windows Vista, Windows 7 или Windows 8, то рекомендуется установить значение Enhanced (Native). В этом случае данные операционные системы смогут работать с любым количеством дисков SATA. В то же время включение значения Compatible (Legacy) приведет к тому, что в современных ОС будут видны только 2 канала IDE, и, как следствие, максимальное количество доступных дисков будет равно 4. Однако может случиться такая ситуация, когда у пользователя на одном компьютере, имеющим несколько дисков SATA, установлена ОС типа Windows 95/Windows Millenium и современная ОС Windows. В таком случае лучше всего установить значение Compatible, чтобы диски SATA были бы доступны в обеих операционных системах.
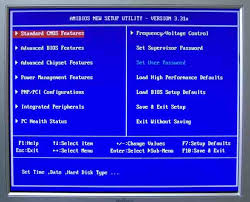
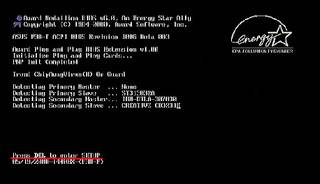
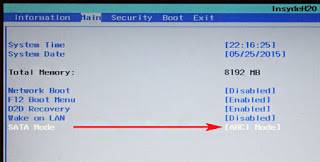

- https://computerinfo.ru/kak-pereklyuchitsya-s-ahci-na-ide/
- https://biosgid.ru/parametry-bios-setup/parametry-chipseta/sata-configuration.html
- https://jumabai.blogspot.com/2015/08/bios-sata.html

 Как включить загрузку с флешки в БИОСе
Как включить загрузку с флешки в БИОСе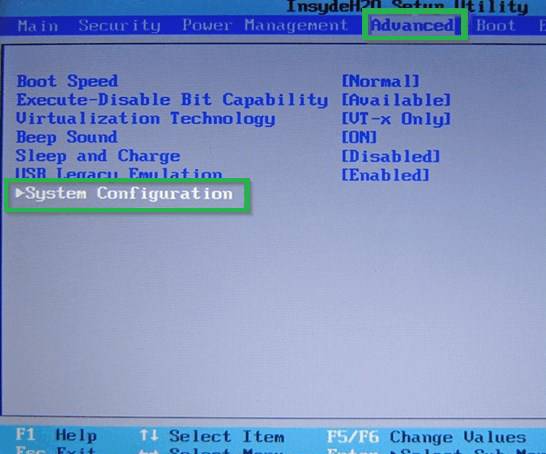
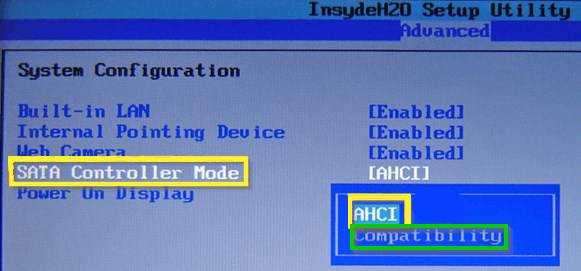
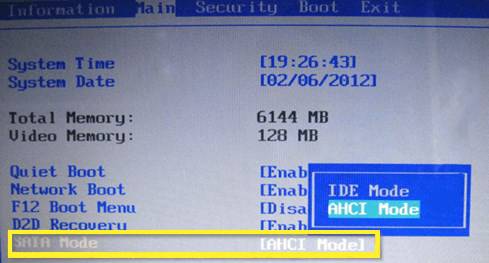

 Как зайти в БИОС в ноутбуках HP
Как зайти в БИОС в ноутбуках HP Как на ноутбуке ASUS зайти в БИОС
Как на ноутбуке ASUS зайти в БИОС


 По полочкам о кнопочках: как в HP зайти в БИОС?
По полочкам о кнопочках: как в HP зайти в БИОС? BIOS: изменение частоты работы процессора
BIOS: изменение частоты работы процессора Настраиваем BIOS на ноутбуке ASUS
Настраиваем BIOS на ноутбуке ASUS Как настроить BIOS под установку Windows
Как настроить BIOS под установку Windows