Содержание
В этой инструкции, для примера, рассмотрим начало работы в операционной системе Windows. Для операционных систем Microsoft (Windows 2000/Vista) различия незначительны, они в основном относятся к названиям вкладок в Диспетчере устройств. В прочих операционных средах, таких как Linux, FreeBSD, Mac OS X и т.д, порядок настройки значительно отличается. При необходимости организовать работу с этим программным обеспечением, рекомендуем искать ответы на вопросы на основном сайте разработчика //www.arduino.cc .
В качестве подключаемой платформы возьмём Arduino Uno. Разница с другими платами у неё минимальна.
Кабель для связи с ПК
Для передачи данных с персонального компьютера на Arduino, необходимо подыскать соответствующий кабель. С отдельными платами кабель не поставляется, только есть в стартовом наборе Arduino для практикующего конструктора-программиста.
Arduino Uno, Arduino Mega 2560 соединяются кабелем со штекерами USB тип А. Такой кабель часто применяется для подключения принтера или сканера.
ArduinoLeonardo, ArduinoDue для подключения имеют гнездо micro USB тип В.
Arduino Nano, Freeduino Nano подключаются через гнездо mini USB тип B.
Для подключения Freeduino MaxSerial потребуется кабель последовательного порта 9M-9F.

Arduino IDE — интегрированная среда разработки софта для Arduino устройств, устанавливаемая на компьютер.
В зависимости от модели платы важно правильно выбрать подходящую версию Arduino IDE:
- Arduino IDE 1.6.4 — для многих плат, кроме Arduino Leonardo ETH и Arduino M0 (программное обеспечение от Arduino LLC).
- Arduino IDE 1.7.7— для всех типов плат (программное обеспечение от Arduino SRL).
Частичная несовместимость ПО стала следствием разногласий между отцами-основателями Arduino итальянцами Массимо Банзи и Джанлука Мартино, которые не смогли договориться о дальнейшем курсе развития компании. Завод, на котором разрабатывают и производят оригинальные платформы Arduino, под управлением Джанлука Мартино откололся от головной компании Arduino LLC и стал самостоятельной компанией Arduino SRL (ранее Smart Projects Srl).
Запуск Arduino IDE
После запуска успешно установленной Arduino IDE, должна открыться графическая консоль, как на картинке внизу.
Возникла неполадка: Arduino IDE не запускается.
Способ устранения.
Скорее всего, на компьютере установлена неподходящая виртуальная среда JRE (Java Runtime Environment), необходимая для запуска графических приложений.
Возвратитесь к переустанавке Arduino IDE: на этот раз инсталлятор развернет работу по настройке JRE.
Подключение плат Arduino к компьютеру
После успешного запуска среды разработки Arduino IDE пришло время связать какую-то платформу Arduino с компьютером. Как вы уже знаете, подключение плат Arduino к ПК выполняется через USB-кабель.
Соединив консоль Arduino с ПК, на ней загорится один светодиод «ON», и начнёт мигать другой «L». Это означает, что через кабель подано питание и микроконтроллер начал выполнять предустановленную на заводе программу Blink (мигание).
Остается только узнать, какой номер COM-порта присвоил компьютер нашей плате Arduino, что важно для корректной работы программного обеспечения Arduino IDE с новым устройством.
Номер COM-порта можно узнать в «Диспетчере устройств», вкладка «Порты (COM и LPT)».
На системах Windows скорее всего нашей Arduino Uno с последовательным интерфейсом присвоится один из портов COM1 или COM2. Для Ардуино с USB-контроллером портом ввода будет COM4, COM5, COM6 или выше.
На системах Linux последовательным портом будет USB0 либо USB1.
Высветилось новое устройство Arduino в «Диспетчере устройств» — значит, операционная система распознала нашу плату, нашла для неё подходящий USB-драйвер и присвоила номер её интерфейсу. При совместном подключении ещё одной платы Arduino, ей присвоиться уже другой номер порта.
Возникла неполадка: при подключении платы Arduino к компьютеру, в Диспетчере устройств она не появляется.
Способы устранения:
- Не всунут до конца или поврежден USB-кабель или порт.
- Нет драйвера для этой платы Arduino. Если у вас китайская Arduino или от другого неизвестного производителя, попробуйте переустановить USB-драйвер вручную.
- Блокировка со стороны антивирусника.
- Неисправна плата Arduino.
Настройка Arduino IDE
В открытой Arduino IDE, заходим: Инструменты > Порт > выбираем номер порта COM — сообщаем программе номер порта, к которому подключена микропроцессорная платформа Arduino.
Чтобы у прошивающей программы Arduino IDE не осталось никаких сомнений, с чем ей предстоит работать, указываем тип нашей подключенной платы. Для этого переходим по меню: Инструменты > Плата > выбираем тип своей платы Arduino.
Возникла неполадка: во вкладке Порт нет ни одного COM-порта.
Способ устранения.
Очевидно, нарушено соединение устройства Arduino с компьютером. Верните устойчивое соединение с ПК.
Или нет драйвера. Скачать можно в конце статьи.
Как проверить подключение устройства Arduino
Все числовые данные, поступающее через COM-порт, выводятся в Монитор порта во всё той же удобной графической среде Arduino IDE. Следовательно, нажав соответствующую иконку «Монитор порта» в верхнем правом углу консоли или найдя соответствующий пункт в меню Сервис, по изменяющимся числам в открывшимся окошке можно убедиться, что через USB-кабель передаются данные, а значит, и плата Arduino надежно подключена.
Обратите внимание, что в нижней части окошка Монитора порта выводится информация о скорости работы с COM-портом «19200 baud» (19200 бит/сек). Такая скорость задана по умолчанию в предустановленном скетче на плате Arduino. В этом скетче есть строка Serial.begin(19200), в которой можно задать любую требуемую скорость передачи, но это возможно только при работе через USB-кабель. Ежели передача данных идет через радиоканал Bluetooth, то скорость обмена с COM-портом должна быть задана заранее, точно такой же, какую мы выбираем при отладке Bluetooth-модуля.
Возникла неполадка: невероятно тормозит Arduino IDE при навигации по меню.
Способ устранения.
В Диспетчере устройств, во вкладке Bluetooth Serial отключите Bluetooth-соединение с мобильным телефоном. Все внешние подключения через Bluetooth значительно пожирают объем виртуальной памяти.
Загрузка первого скетча
Соединение установлено, среда разработки настроена — теперь в ваших руках отлаженный инструмент для прошивки любых микроконтроллеров AVR серии: ATtiny, ATmega, AT90S, AT90CAN, AT90PWM.
В среде разработки Arduino IDE есть много готовых образцов для различных задач, но для проверки отзывчивости платы на перепрошивку достаточно внести небольшие изменения в предустановленную программу Blink (мигание светодиода «L» на плате).
Достаточно в открытом эскизе Blink внести свои изменения в строчке delay(1000), нажать «Вгрузить» и засечь изменения в работе платы Arduino.
Установив delay(500) — светодиод «L» будет мигать в два раза чаще, с задержкой в пол секунды.
Задав delay(100) — светодиод «L» будет загораться и гаснуть в 10 раз быстрее, чем по заводской настройке, то есть каждые 100 миллисекунд.
Возникла неполадка: при загрузке скетча всплыла ошибка вида «not in sync».
Способ устранения.
Значит, подключенная платформа Arduino не была распознана операционной системой. Вернитесь к пунктам установки правильного номера COM-порта и модели платы в меню Инструменты Arduino IDE.
Да и напоследок, если вы купили плату Arduino на каком-нибудь онлайн китайском рынке, то очень часто возникают проблемы при подключении платы – просто она не определяется. Чтобы решить эту проблему умельцами был создан драйвер . СКАЧАТЬ
Автор: Виталий Петрович.
Вы стали счастливым обладателем платы Arduino. Что же делать дальше? А дальше нужно подружить Arduino с компьютером. Мы рассмотрим начало работы с Arduino Uno в операционной системе Windows.
1. Установка Arduino IDE
Для начала нужно установить на компьютер интегрированную среду разработки Arduino — Arduino IDE.
Скачать Arduino IDE
Установка Arduino IDE с помощью инсталлятора избавит вас от большинства потенциальных проблем с драйверами и программным окружением.
2. Запуск Arduino IDE
После того как вы загрузили и установили Arduino IDE, давайте запустим её!

Чтобы настроить Arduino IDE на работу с Arduino Uno, нам необходимо узнать, какой номер COM-порта присвоил компьютер Arduino Uno. Для этого нужно зайти в «Диспетчер устройств» Windows и раскрыть вкладку «Порты (COM и LPT)». Мы должны увидеть следующую картину:
Это означает, что операционная система распознала нашу плату Arduino Uno как COM-порт, подобрала для неё правильный драйвер и назначила этому COM-порту номер 7. Если мы подключим к компьютеру другую плату Arduino, то операционная система назначит ей другой номер. Поэтому, если у вас несколько плат Arduino, очень важно не запутаться в номерах COM-портов.
Что-то пошло не так?
- У меня не появляется новых устройств при подключении Arduino
- У меня «Неизвестное устройство» вместо «Arduino Uno»
- У меня появилось устройство «ATmega16U2» вместо «Arduino Uno»
4. Настройка Arduino IDE на работу с Arduino Uno
Теперь нам необходимо сообщить Arduino IDE, что плата, с которой ей предстоит общаться, находится на COM-порту «COM7».
Для этого переходим в меню «Сервис» → «Последовательный порт» и выбираем порт «COM7». Теперь Arduino IDE знает — что-то находится на порту «COM7». И с этим «чем-то» ей вскоре предстоит общаться.
Чтобы у Arduino IDE не осталось никаких сомнений, необходимо прямо указать: «Мы будем использовать Arduino Uno!». Для этого переходим в меню «Сервис» → «Плата» и выбираем нашу «Arduino Uno».
Что-то пошло не так?
- Список последовательных портов пуст? Значит Arduino Uno некорректно подключена. Вернитесь к пункту (3), чтобы отладить соединение.
- Arduino IDE невероятно тормозит при навигации по меню? Отключите в диспетчере устройств все внешние устройства типа «Bluetooth Serial». Например, виртуальное устройство для соединения с мобильным телефоном по Bluetooth может вызвать такое поведение.
5. Загрузка первого скетча
Среда настроена, плата подключена. Теперь можно переходить к загрузке скетча.
Arduino IDE содержит очень много готовых примеров, в которых можно быстро подсмотреть решение какой-либо задачи. Есть в ней и простой пример «Blink». Давайте выберем его.
Немного модифицируем код, чтобы увидеть разницу с заводским миганием светодиода.
Вместо строчки:
delay(1000);
напишем:
delay(100);
Полная версия кода:
/* Blink Turns on an LED on for one second, then off for one second, repeatedly. This example code is in the public domain. */ // Pin 13 has an LED connected on most Arduino boards.// give it a name:int led =13; // the setup routine runs once when you press reset:void setup(){// initialize the digital pin as an output. pinMode(led, OUTPUT);} // the loop routine runs over and over again forever:void loop(){ digitalWrite(led, HIGH);// turn the LED on (HIGH is the voltage level) delay(100);// wait for a second digitalWrite(led, LOW);// turn the LED off by making the voltage LOW delay(100);// wait for a second}
Теперь светодиод «L» должен загораться и гаснуть на десятую часть секунды. То есть в 10 раз быстрее, чем в заводской версии.
Загрузим наш скетч в Arduino Uno и проверим, так ли это? После загрузки светодиод начнёт мигать быстрее. Это значит, что всё получилось. Теперь можно смело переходить к «Экспериментам»
Что-то пошло не так?
- В результате загрузки появляется ошибка вида
avrdude: stk500_get sync(): not in sync: resp = 0x00? Это значит, что Arduino настроена некорректно. Вернитесь к предыдущим пунктам, чтобы убедиться в том, что устройство было распознано операционной системой и в Arduino IDE установлены правильные настройки для COM-порта и модели платы.
Привет начинающим ардуинщикам!)
Это четвертое видео-статья из серии «основы Arduino для начинающих» и с этого момента мы наконец-то переходим от теории к практике использования Arduino. Сегодня мы установим необходимые компоненты для работы с платформой, а так же впервые взглянем на программную среду Arduino IDE и попробуем с ее помощью загрузить тестовую программу в микроконтроллер.
Для начала работы с Arduino нам нужно установить на свой компьютер непосредственно среду разработки Arduino IDE, в которой мы и будем писать программы. Переходим на сайт Arduino и скачиваем свежую версию Arduino IDE, сейчас это версия 1.6.12.
После скачивания открываем файл установки и следуем стандартным инструкциям, в принципе тут не должно возникнуть каких-либо трудностей. Единственное, практически в конце установки необходимо согласиться с установкой USB-драйверов.
Как только среда установится, пробуем ее запустить, если этого не происходит, то, вероятно, на вашем компьютере некорректно установлена Java Runtime Environment и вам необходимо вновь запустить файл установки Arduino IDE, который исправит ошибки, либо скачать Java с официального сайта.
Следующий шаг необходимо проделать тем, у кого оказалась плата Arduino более старой версии, использующая для связи микроконтроллера с компьютером не Atmega16u2, а чип CH341, он выглядит следующим образом.

В этом случае необходимо установить драйвер CH340G для работы с этим чипом.
Итак, кажется, все готово, что бы начать работу с Arduino. Давайте сперва познакомимся со средой Arduino IDE. Эта программа позволяет компьютеру взаимодействовать с Arduino как для передачи данных, так и для прошивки кода в микроконтроллер.
Интерфейс среды содержит следующие основные элементы: текстовый редактор для написания кода [1], область для вывода сообщений [2], текстовая консоль [3], панель инструментов с традиционными кнопками [4] и главное меню [5].
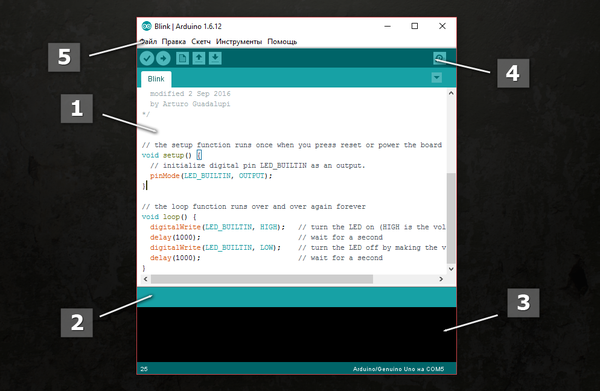
Разберем их всех по порядку.
Программы, создаваемые в среде разработки Arduino, иногда еще называют скетчами. Скетчи пишутся в текстовом редакторе и сохраняются в файлах с расширением .ino. Встроенный текстовый редактор имеет стандартные инструменты копирования, вставки, поиска, замены текста и т.д.
Область сообщений в окне программы является, своего рода, обратной связью для пользователя и информирует его о событиях (в том числе и об ошибках), возникающих в процессе записи или экспорта написанного кода.
Консоль отображает в виде текста поток выходных данных среды Ардуино, указывает на размер созданного нами файла, выводит сообщения об ошибках и прочую генерируемую ею информацию.
В нижнем правом углу окна программы показывается модель текущей платы и последовательный порт, к которому она подключена. Немного позже мы посмотрим, как это настраивать.
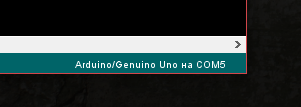
Первая кнопка на панели инструментов предназначена для проверки написанного нами кода на предмет различных ошибок, вторая, так же производит проверку кода, но с последующей загрузкой этого кода в микроконтроллер. Следующими идут стандартные кнопки создания, открытия и сохранения проекта. Отдельная кнопка, расположенная справа и имеющая иконку лупы, запускает программу SerialMonitor, работу с которой мы разберем в одном из следующих выпусков.

Теперь кратко пройдемся по главному меню. Вкладка Файл имеет стандартные пункты меню и здесь особо интересным для нас является пункт В«ПримерыВ», содержащий в себе различные примеры проектов для Arduino. Давайте сразу же перейдем в пункт Basics и выберем пример Blink, который представляет собой простую программу мигания стандартным светодиодом на плате Arduino. Немного позднее мы загрузим этот код в микроконтроллер.
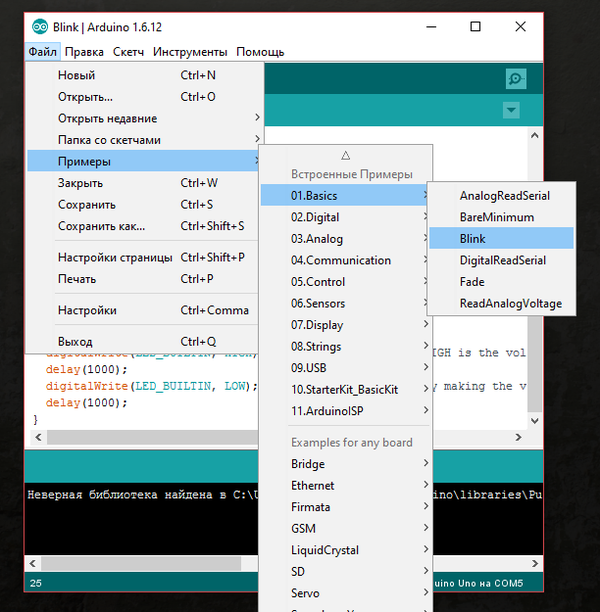
Вкладка В«ПравкаВ» является стандартной, поэтому не будем на ней останавливаться и перейдем к вкладке В«СкетчВ». В ней уже есть знакомые нам команды загрузки и проверки, а так же имеется возможность просмотра папки скетча, то есть его месторасположения на вашем компьютере и подключения различных библиотек, представляющих собой файлы для упрощенной работы с какими-либо датчиками, модулями и прочими компонентами. Более подробно о библиотеках мы поговорим в одном из следующих выпусков.
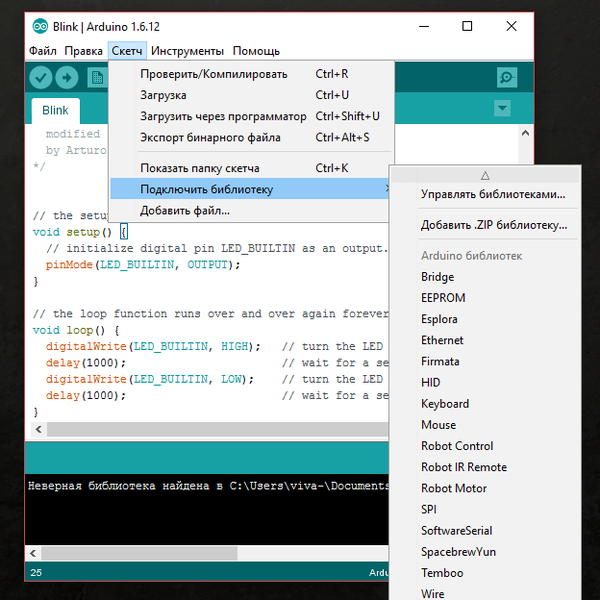
В«ИнструментыВ» — в этой вкладке нас сейчас интересуют пункты выбора платы и порта подключения. При нажатии на первый, перед нами открывается список плат, поддерживаемых средой разработки, который, кстати, можно дополнять самостоятельно. Выберем в зависимости от подключаемой вами платы соответствующее наименование в этом списке. В моем случае это Arduino Uno.

Теперь снова откроем вкладку В«ИнструментыВ» и перейдем к пункту В«ПортВ», как видите, он сейчас неактивен, потому что мы еще не подключили плату Arduino к компьютеру. Давайте сделаем это.
При подключении Arduino загорится светодиод питания платы и, если производитель тестировал плату, запустится программа мигания светодиодом. Теперь, при удачном подключении, пункт В«ПортВ» должен стать активным и у нас появится возможность выбрать COM-порт компьютера, к которому подключена плата.
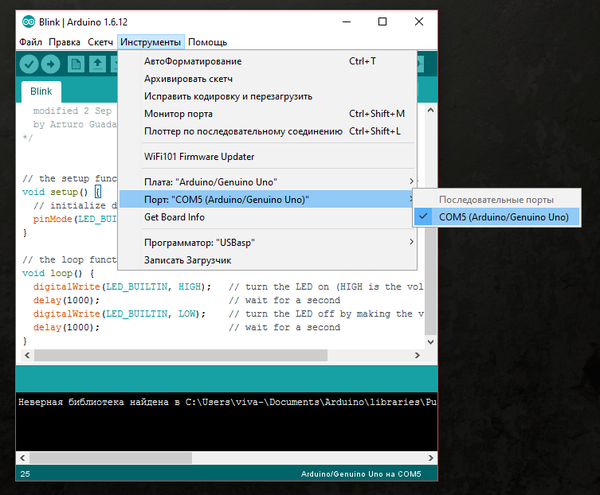
Бывают такие случаи, когда в писке появляется несколько COM-портов и понять к какому именно порту подключена Arduino достаточно сложно. Определить нужный COM-порт поможет диспетчер устройств, в котором необходимо выбрать пункт В«Порты (COM и LPT)В» и найти нашу Arduino, в скобках будет указан COM-порт который мы и выберем в среде разработки.
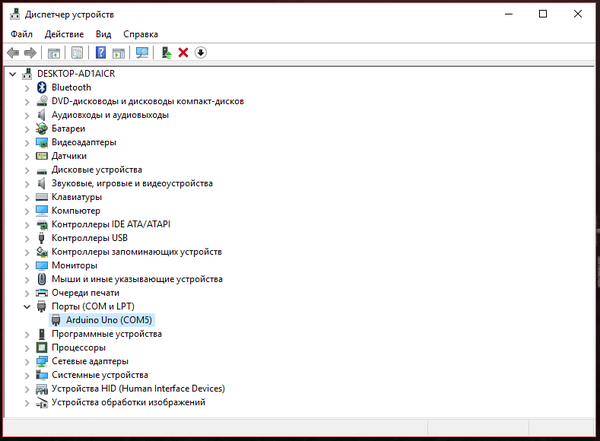
Если так получилось, что плата Arduino не определяется в диспетчере устройств или вместо Arduino Uno у вас появляется Atmega16u2, то прошу перейти по этой ссылке, где содержится информация по устранению этой проблемы.
Ну что же, кажется все готово, чтобы произвести первую тестовую загрузку нашего примера в микроконтроллер. Перед загрузкой убедитесь, что вы выбрали правильное название платы и COM-порт, если вдруг COM-порт окажется ошибочным, то Arduino сообщит вам об этом и предложит выбрать другой.
Давайте теперь нажмем на кнопку В«ЗагрузкаВ» и посмотрим, что будет происходить. Строка сообщений уведомляет нас о начале компиляции, то есть переводе нашей программы на язык, понятный микроконтроллеру и затем происходит загрузка этого кода на плату Arduino.
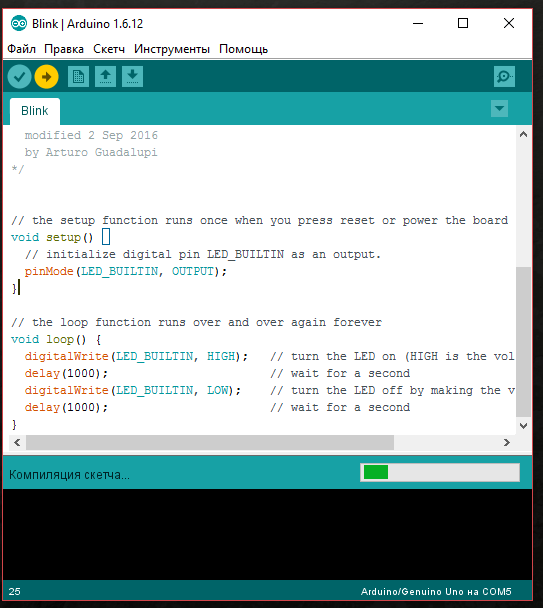
Помните, в прошлом выпуске мы говорили о линиях Rx и Tx? Как раз сейчас они активно используются и судить об этом можно по очень быстрому миганию соответствующих светодиодов. Как только программа загрузится, наш светодиод должен начать мигать с задержкой в одну секунду. Это и будет свидетельством того, что у нас с вами все готово для дальнейшей работы с платой и создания новых проектов.
Кстати, в качестве домашнего задания, попробуйте найти в программном коде места, отвечающие за задержку включения и выключения светодиода каждую секунду или тысячу миллисекунд, поменяйте эти значения на какие-нибудь другие и посмотрите, что из этого получится. Следующий выпуск мы как раз начнем с подробного анализа этой программы и дополнительно поработаем с кнопкой. Если вы еще не заказали необходимые компоненты, то самое время это сделать самостоятельно, либо из моей небольшой подборки.
Ну а на этом все, не бойтесь экспериментировать, всем добра и до встречи в новом выпуске! 🙂
124Используемые источники:
- https://volt-index.ru/high-tech/arduino/nastroyka-plat-arduino-pri-pervom-podklyuchenii-k-pk.html
- http://wiki.amperka.ru/arduino-быстрый-старт:start
- https://pikabu.ru/story/vyipusk_4_gospoda__arduino_ide__ustanovka_nastroyka_i_interfeys_proverka_soedineniya_s_platoy_arduino_4515489

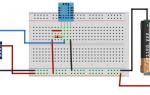 WiFi ESP8266 в проектах Arduino
WiFi ESP8266 в проектах Arduino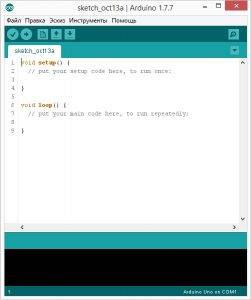
 BIOS и тонкая настройка ПК. Легкий старт (22 стр.)
BIOS и тонкая настройка ПК. Легкий старт (22 стр.)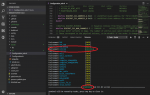 Собираем Marlin 2.0 для MKS sBase v1.3
Собираем Marlin 2.0 для MKS sBase v1.3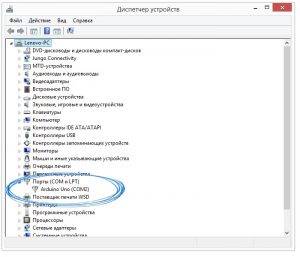
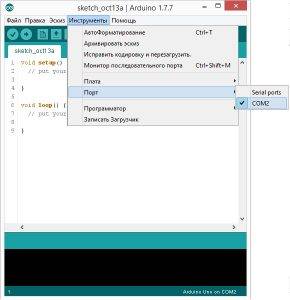
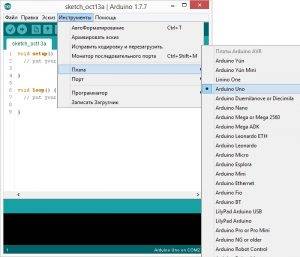
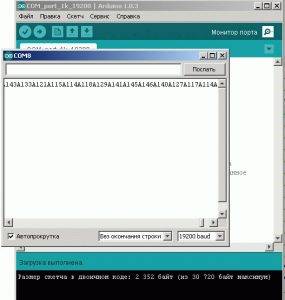
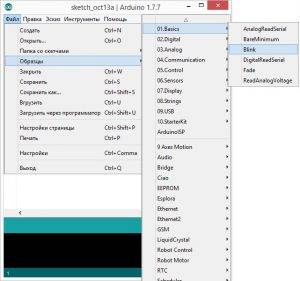
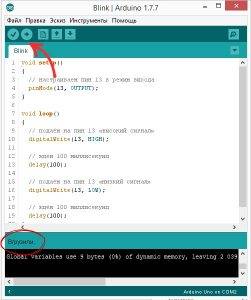



 Обзор характеристик и использование контроллера температуры REX C100
Обзор характеристик и использование контроллера температуры REX C100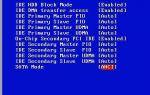 SATA контроллер. Как включить SATA-контроллер в БИОСе?
SATA контроллер. Как включить SATA-контроллер в БИОСе? Управление устройствами на 220в через LPT порт (полный цикл создания)
Управление устройствами на 220в через LPT порт (полный цикл создания)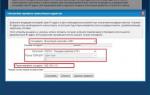 Что такое порт 80 и с чем его едят?
Что такое порт 80 и с чем его едят?