Содержание
Рано или поздно пользователям становится недостаточно того «мощного» функционала, что придуман в УТ 11.1, и дается задание для программиста 1С, чтобы он настроил более тонкие изменения, и ограничения прав.
Эта статья — для тех, кто хочет понять, какие особенности настройки прав (ролей) в конфигурации «Управление торговлей 11.1».
Система прав в УТ 11.1 существенно отличается от ранее применявшихся в типовых конфигурациях. В качестве основы, в конфигурации разработчики создали порядка 400 (!) предопределенных ролей. Предназначено это для того, чтобы пользователи сами, без применения программиста, в свободное от основной работы время, могли «играться» с правами, и «гибко» их настраивать. Идея — прекрасная, так как настраивать и тестировать права мало кому из программистов нравится.
? Реклама
Конечно, вручную «прощелкивать» права разработчики нам не предлагают, для этого существует специальный режим настройки прав — профили и группы подльзователей.
Однако, рано или поздно, пользователям становится недостаточно того «мощного» функционала, что придуман в УТ 11.1, и дается задание для программиста 1С, чтобы он настроил более тонкие изменения, и ограничения прав.
Как в общем устроена система прав в УТ 11.1?
Если не прибегать к помощи программиста, настраивать права нужно так:
Разработчиками предусмотрен справочник «Профили доступа«. Заходим в него через меню «Администрирование».
В данном случае я для примера создал профиль «Менеджер продаж ХХХ», его можно видеть в правой части картинки.
? Реклама
Откроем карточку элемента профиля «Менеджер продаж ХХХ»
Что мы видим? На закладке «Разрешенные роли» — перечислены права доступа из конфигуратора.
Здесь «обычный пользователь» может настроить права досутпа, как ему пожелается.
Например, я, как обычный пользователь, пощелкал флажками, и сохранил данный профиль.
Далее надо идти в справочник «Группы доступа«.
В этом справочнике давайте добавим новую группу
Для удобства назовем ее так же — «Менеджер продаж ХХХ«.
Чтобы группа «заработала», надо добавить в нее пользователей, что я и сделал: «Владислав» — теперь член этой группы. Для лучшего понимания, что происходит, лучше проверить другие существующие группы, если они есть, и убрать из них нашего пользователя «Владислав». Тогда все ограничения будут видны сразу.
? Реклама
В общем-то все, после сохранения группы, у пользователей этой группы, появятся новые роли, и исчезнут ненужные роли.
В этом можно убедиться, войдя в конфигуратор, и открыв список пользователей.
Несомненно, потратив несколько дней, «рядовой пользователь» сможет многого добиться, в настройке ролей УТ 11.1.
Но «идем далее».
Например, из 400 предложенных ролей, нам не подходит ни одна, либо неохота в них разбираться, либо требуется некая тонкая настройка прав и шаблонов.
Далее — текст для администраторов и программистов, так как обычный пользователь не справится.
Для понимания, за что отвечает каждая роль в УТ 11.1, я пробовал разные способы, даже пытался применять разные полезные обработки, типа этой:
http://infostart.ru/public/249087/
Но, например, запустив этот отчет по ролям, я не смог дождаться окончания его работы, даже установив ограничения по выборке. Подождав около часа, я прекратил это.
? Реклама
Система из 400 ролей, это хитрое изобретение, надеюсь, его отменят в ближайшем будущем.
Давайте же посмотрим, что надо сделать, если мы хотим добавить новую роль в конфигураторе.
Войдем в конфигуратор, и скопируем роль «Полные права», в например «лПраваМенеджеровПродаж«.
Затем сделаем с нашими новыми правами то, что захотим, и попытаемся происвоить эти права нашему испытуемому пользователю.
Не все так просто, далее.
Много прав, оказывается, жестко прописано в коде УТ, например, если пользователь, не является «полноправным» (т.е. типа нашего пользователя, имеет массу ограничений, настроенных нами в конфигураторе), то для его работы понадобится «попотеть».
Смотрим. Если мы хотим, чтобы наш пользователь, мог редактировать документ, то надо дополнительно назначить ему право «РедактированиеРеквизитовОбъектов«. Без этого УТ покажет реквизиты только для просмотра, даже если есть права редактирования.
? Реклама
Далее, есть несколько подобных ролей, например «Зачет оплаты», «Реализация сверх заказа» и т.д., которые придется выискивать, и дополнительно назначать.
Если заглянуть, что за роль такая «Зачет оплаты», то в конфигураторе мы не увидим в этой роли никаких настроек, она просто существует, и все.
Но если запустить поиск по конфигурации, то обнаружится много интересного, оказывается, есть ссылки в коде типа «Если РольДоступна() Тогда».
Какие дополнительные роли вам понадобятся, придется определять самостоятельно, так как УТ на месте не стоит.
Но это еще не все, например, мы поняли, что нам понадобятся, кроме нашей новой роли, назначить пользователю еще несколько. Чтобы упростить ввод новых пользователей, и прав, добавим в справочник «Профили», в наш новый профиль «Менеджер продаж ХХХ», нашу роль, установив на нее флажок (это можно видеть на рисунке выше, где показан справочник «Профили»). Сохраним. Но. Войдем же в конфигураторе в список пользователей. Наша нетиповая новая роль «лПраваМенеджеровПродаж» не присвоилась пользователю! Все роли, есть, а новой — нет.
? Реклама
Оказывается, список ролей, и некоторые другие настройки, хранятся в константе «ПараметрыРаботыПользователей«.
Это константа типа «Хранилище значений».
Обновится она при выходе обновления, но нам ждать некогда. Пишем обработку, которая обновит эти параметры:
Код обработки прост:
После выполнения кода, получим возможность использовать нашу новую роль в профилях доступа.
Также, замечу, в УТ есть еще один механизм настройки прав, без которого наши настройки могут не заработать — в группах доступа и профилях есть закладка — ограничения доступа. Там для «неполноправных» пользователей нужно описать, дополнительные права доступа для нужных нам основных справочников «организации», «Партнеры», «Склады». Это, так сказать, еще более «тонкая» настройка.
? Реклама
Таким образом, система прав в УТ 11.1 гибкая и сложная.
Мероприятия
Блоги компаний

Прежде всего хочется отметить основные аспекты данного вида настроек. Многие подходят к этому вопросу однобоко, рассматривая их сугубо как меру защиты от несанкционированного доступа к данным или неквалифицированной их модификации. При этом забывают о другой стороне медали: создания для пользователя простой и удобной рабочей среды. В тех случаях, когда рабочий интерфейс пользователя перегружен не нужными ему пунктами, смысл которых к тому же ему до конца не ясен, возникает ложное представление об излишней сложности программы и появляется боязнь допустить ошибку. Понятно, что это никак не способствует повышению производительности труда сотрудника.
В идеале каждый сотрудник, должен видеть только те элементы интерфейса, которые нужны ему для выполнения своих непосредственных обязанностей. Тогда и работать будет проще, и соблазнов полазить там, где не надо не возникнет. Причем выполнять подобные настройки есть смысл и тогда, когда какие-то подсистемы просто не используются или ограничение доступа к ним не требуется. Это сделает интерфейс более простым и понятным, а, следовательно, работать пользователю будет проще и комфортнее.
Если мы вернемся немного в прошлое, то можем вспомнить, что в обычных конфигурациях Роли и Интерфейсы были частью конфигурации и для их тонкой настройки требовалось включить возможность внесения изменений, а в базовых версиях было невозможным вообще.
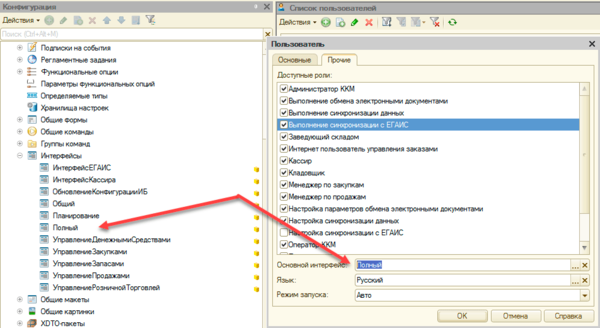
В управляемом приложении настройки прав и интерфейсов были наконец вынесены в пользовательский режим и настраиваются непосредственно из интерфейса программы. Права пользователя назначаются на основе его членства в группах доступа. Перейдем в Администрирование — Настройки пользователей и прав — Группы доступа — Профили групп доступа, где мы увидим уже предустановленные профили для основных групп доступа.
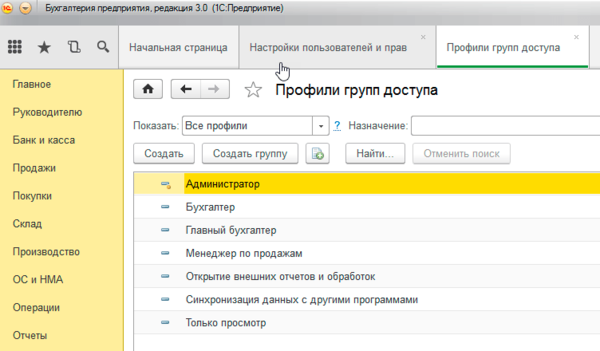
А вот если мы попытаемся найти настройки интерфейсов, то нас постигнет фиаско. В управляемом приложении интерфейс рабочей области формируется автоматически, на основе прав доступа. Для примера сравним интерфейсы Панели разделов Администратора и Менеджера по продажам:
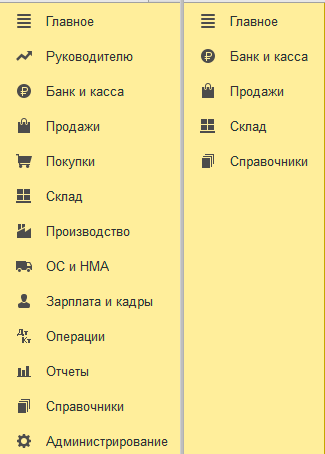
Также пользователь может самостоятельно настраивать свое рабочее пространство в пределах имеющихся у него прав доступа. На первый взгляд все выглядит неплохо, но без ложки дегтя не обошлось. Механизма, позволяющего централизованно настроить и назначить пользователям интерфейс «по умолчанию» в управляемом приложении нет.
Если мы заглянем в Администрирование — Настройки пользователей и прав — Персональные настройки пользователей — Настройки пользователей то увидим там перечень всех объектов, настройки которых были изменены пользователем, однако никак не сможем их изменить.
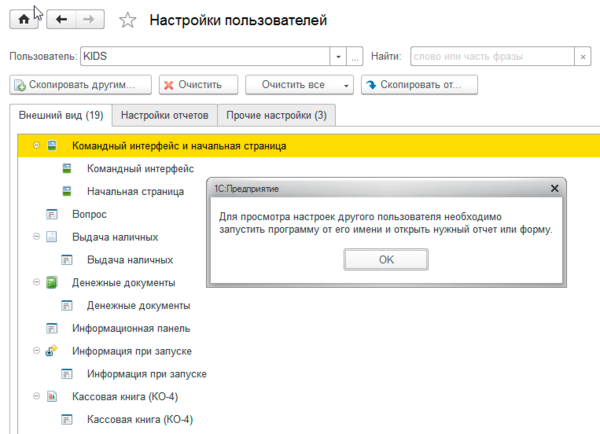
Чтобы не быть голословными разберем практический пример. В рамках подготовки к переходу на онлайн-кассы было решено автоматизировать кассовые места небольшой сети стоматологических клиник. Основу автоматизации клиник составляло отраслевое ПО не на базе 1С и не предусматривающее возможность подключения фискального регистратора, поэтому было принято решение для автоматизации кассовых мест использовать конфигурацию Бухгалтерия предприятия 3.0, которая содержит все необходимые функции.
Здесь мы столкнулись с двумя сложностями, хотя если посмотреть повнимательнее, то обнаружится, что это две стороны одной и той же медали. Если коротко: персонал никогда до этого не работал с 1С и поэтому требовалось создать максимально простую в освоении рабочую среду, при этом оградив информационную базу от возможного неквалифицированного воздействия персонала. Управляемое приложение позволяет достаточно просто совместить приятное с полезным, сделав так, чтобы и пользователя ограничить, и в тоже время позволить ему комфортно работать, не замечая ограничений.
Начнем. Прежде всего необходимо создать профиль группы пользователей. Если мы откроем стандартные профили, то увидим, что возможность их изменять отсутствует. Это, на наш взгляд, правильно, история знает массу примеров, когда в приступе служебного рвения стандартные права были перелопачены до такого состояния, что их приходилось восстанавливать из эталонной конфигурации. Также это способно ввести в заблуждение иных пользователей или администраторов этой базы, которые под стандартными профилями ожидают увидеть стандартные наборы прав.
Поэтому найдем наиболее подходящий для наших задач профиль, в нашем случае это Менеджер по продажам, и сделаем его копию, которой дадим название Кассир. Теперь мы можем настраивать права по собственному усмотрению. Однако плоский список, предлагаемый по умолчанию, не совсем удобен для работы, если только вам не нужно быстро найти уже известную вам опцию, в большинстве случаев гораздо удобнее работать со списком включив группировку по подсистемам.
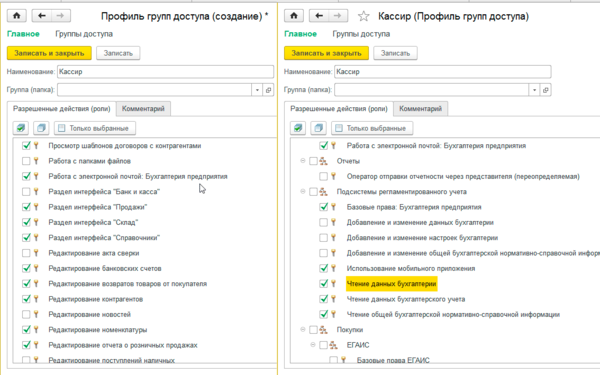
Создав профиль назначаем группу доступа нужным пользователям и запускаем программу под одним из них. В зависимости от назначенных прав вы увидите автоматически сформированный интерфейс.
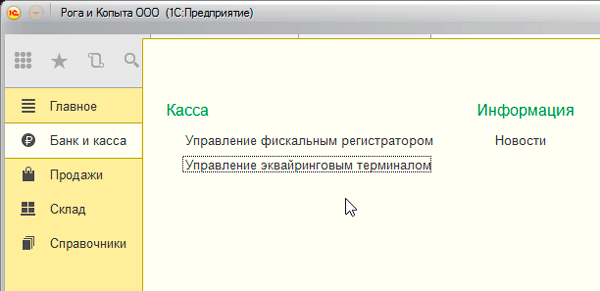
Перейдем в Главное меню — Вид, где увидим целый ряд настроек, касающихся интерфейса.
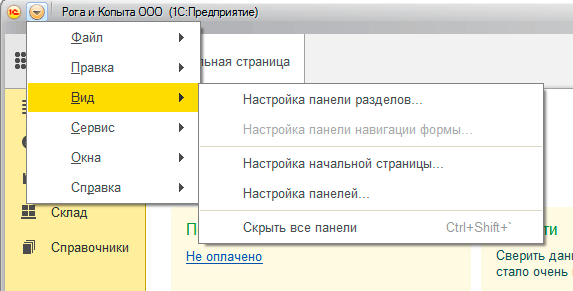
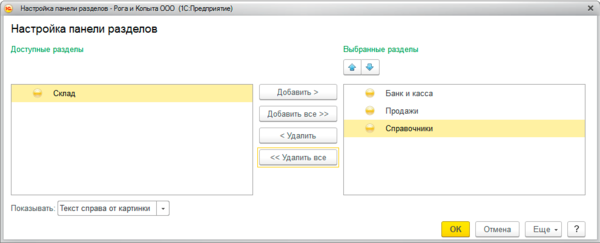
Можно даже сравнить, как было и как стало:
И в заключение выполним настройку панелей. Так как разделов у нас немного, то панель разделов имеет смысл переместить вверх, а панель открытых вниз, тем самым расширив рабочее пространство по горизонтали, что актуально для мониторов с небольшой диагональю или формата 4:3.
После завершения следует еще раз проверить все настройки, лучше всего это сделать, имитируя реальные действия кассира, что сразу поможет оценить удобство работы с интерфейсом. В нашем случае получилось простое и удобное рабочее место кассира, во всяком случае проблем с его освоением персоналом не возникло:
Теперь снова войдем в программу под администратором и перейдем в Администрирование — Настройки пользователей и прав — Персональные настройки пользователей — Копирование настроек. Наша задача распространить сделанные нами изменения на оставшихся пользователей группы Кассиры. Сама операция достаточно проста: выбираем пользователя, настройки которого мы копируем, указываем кому и выбираем что именно.
Ну и напоследок можно запретить пользователю самостоятельно настраивать интерфейс, для этого снова вернитесь к профилю группы и снимите галочку с действия Сохранение данных пользователя.
Как видим, настройка интерфейса и прав пользователей в управляемом приложении достаточно проста и несмотря на некоторые недостатки предоставляет администраторам гораздо большую гибкость и удобство, позволяя быстро создавать удобные и безопасные рабочие среды.


Выбор и настройка интерфейса, разделы программы, служебная информация, многофирменный учет, график работы.
Содержание
Смотреть видео
На прошлом уроке мы разбирались с функциональными возможностями УТ 11, теперь перейдем к непосредственной настройке программы для ведения реального учета.
Перед вами окно с открытым рабочим сеансом в конфигурации Управление торговлей редакции 11.2:
Слева мы видим панель разделов:
Вся функциональность конфигурации распределена по этим разделам. В центральной части располагается рабочая область программы:
В зависимости от выбранного раздела содержимое этой рабочей области меняется. Посмотрим на примере:
В правом верхнем углу расположены кнопки для управления избранным, калькулятор и кнопка настройки расположения нескольких рабочих окон 1с:
Также там есть кнопка вызова справки о программе:
Во всплывающем окне отображается служебная информация, в том числе номер релиза конфигурации.
Настройку общих параметров и параметров предприятия будет производить в разделе Администрирование:
Данный раздел включает в себя несколько групп настроек:
В этом уроке будет работать с группой Настройка параметров системы. Выберем Общие настройки:
В поле заголовок программы можем указать произвольную текстовую информацию, которая будет отображаться в левом верхнем углу окна программы.
Выберем Часовой пояс, соответствующий нашему региону.
Следом необходимо указать регистрационный номер программы и организацию, на которую данная программа зарегистрирована.
Есть возможность выбрать Интерфейс программы (или Такси, или как в предыдущих версиях УТ 11). Тут все на ваш вкус, однако следует помнить о том, что компания 1С рекомендует к использованию именно Такси, и есть мнение, что от предыдущей версии интерфейса потом откажутся насовсем. В рамках курса будем использовать именно Такси.
Правее выбора интерфейса также можем выбрать функциональность — или урезанную (Упрощенная), или полные возможности (ПРОФ). Выберем конечно Проф.
Ниже по гиперссылку можем посмотреть все виды контактной информации, которые можно хранить в системе:
Включив дополнительные реквизиты и сведения, получим возможность создавать свои собственные реквизиты для документов и справочников, не изменяя структуру конфигурации!
Если планируем использовать прямой обмен с банком или обмениваться электронными документами с контрагентами, тогда следует включить Электронную подпись и шифрование:
Сервис онлайн поддержки предоставляет дополнительные программные средства для оперативной связи с линией техподдержки 1С:
Теперь настроим параметры предприятия:
Необходимо заполнить график работы предприятия, для просмотра всех заведенных графиков перейдем по гиперссылке:
Заполним его по умолчанию, сохраним и закроем:
Включим возможность учета по нескольким организациям и подразделениям:
Для демонстрации схем передачи товаров между организациями установим флажок:
Для того, чтобы программа контролировала остатки ТМЦ при выбытии товаров, а также при отмене приходов, установим соответствующие галки:
Контроль На конец дня устанавливать не будем (когда он установлен, при выбытии ТМЦ контроль остатков не только на дату документа, но и на конец дня).
Установим использование классификаций задолженности контрагентов. По гиперссылке можем посмотреть все возможные варианты:
С помощью такой классификации удобно будет впоследствии оценивать дебиторскую задолженность.
Выбираем валюту управленческого и регламентированного учета:
Для демонстрации учета операций в разных валютах установим галку Несколько валют. По гиперссылке можем посмотреть весь список:
При необходимости можем подобрать нужные валюты из классификатора. Давайте загрузим курсы валют:
Видим, что курсы загрузились успешно:
Курс любой валюты (а также историю изменения курса) можно посмотреть из карточки валюты:
На этом настройка предприятия завершена.
Используемые источники:
- https://www.klerk.ru/soft/articles/381547/
- https://interface31.ru/tech_it/2016/11/1spredpriyatie-8-nastraivaem-prava-i-interfeys-pol-zovatelya-v-upravlyaemom-prilozhenii.html
- https://coderstar.ru/kurs-ut11/obshie-nastroiki
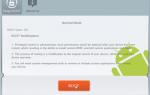 9 причин получить root-права на своём Android-смартфоне
9 причин получить root-права на своём Android-смартфоне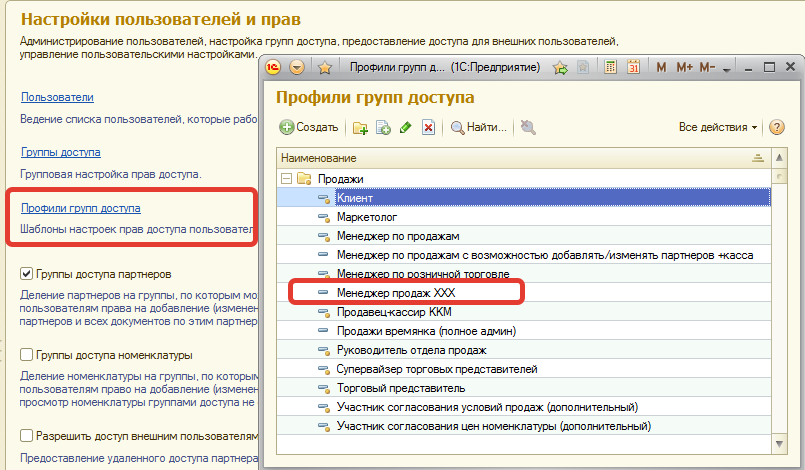
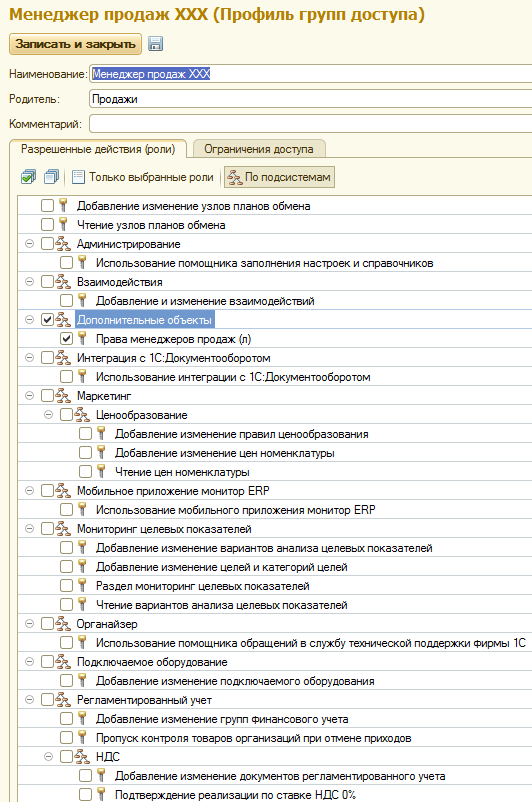
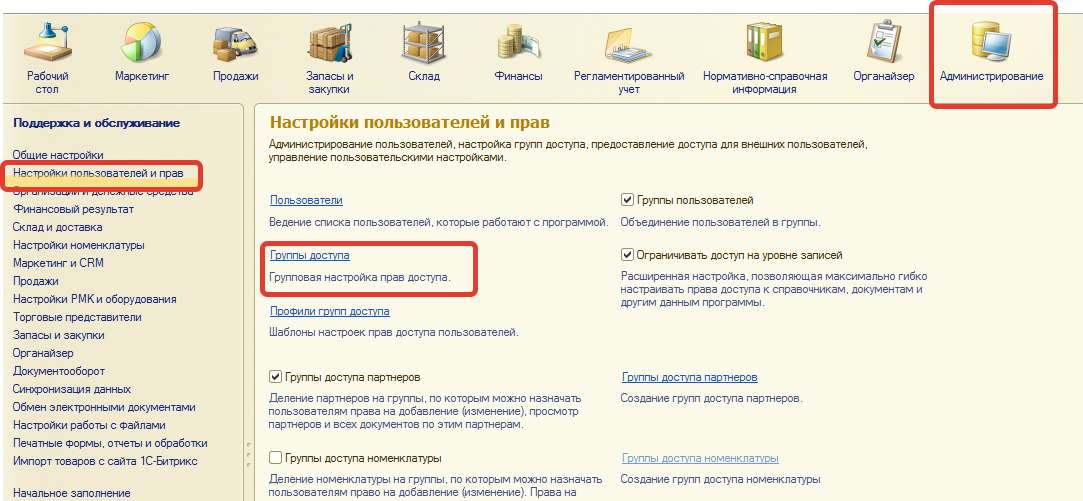
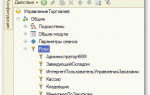 Настройка права доступа 1С 8
Настройка права доступа 1С 8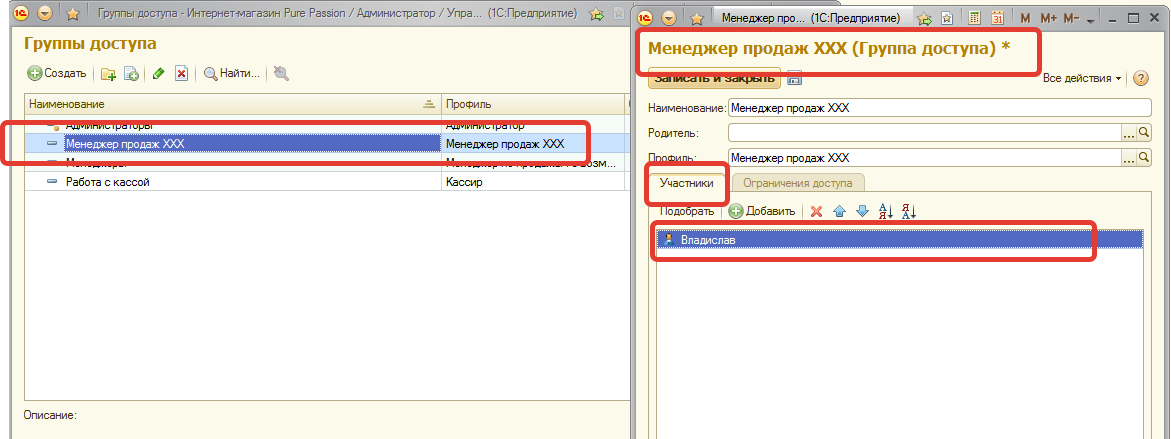
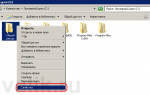 CHMOD (777, 755, 444): настройка прав доступа к файлам и папкам блога WordPress
CHMOD (777, 755, 444): настройка прав доступа к файлам и папкам блога WordPress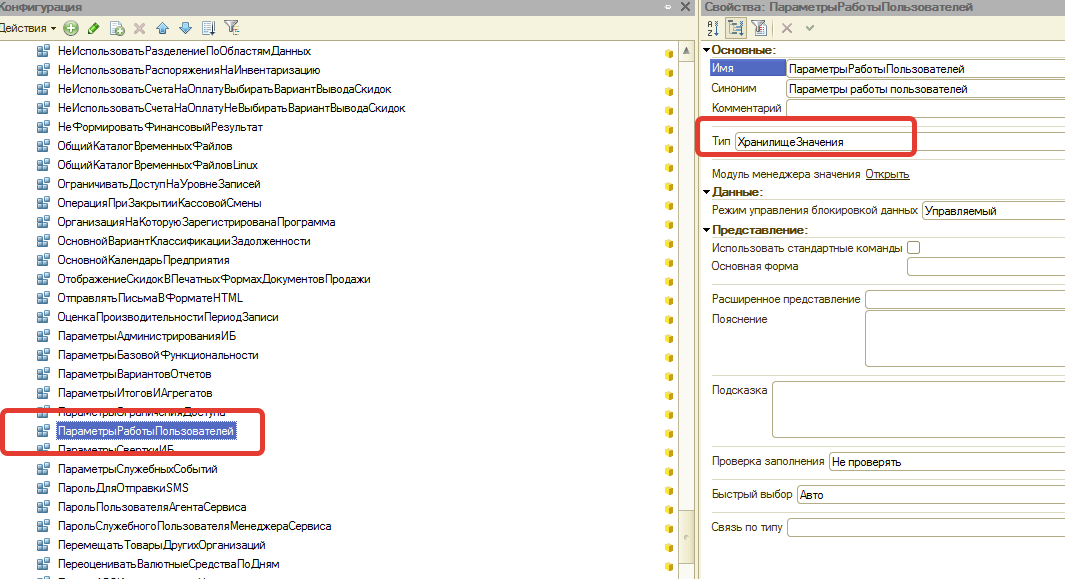
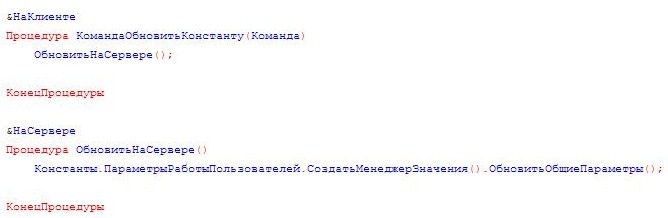



















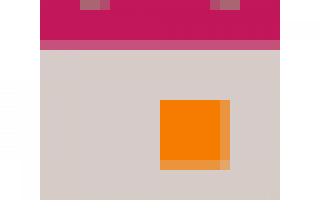

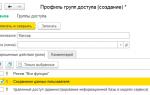 Работа с пользовательскими настройками
Работа с пользовательскими настройками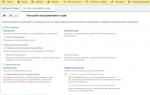 Настройка прав доступа для кадровика в программах 1С:Зарплата и управление персоналом
Настройка прав доступа для кадровика в программах 1С:Зарплата и управление персоналом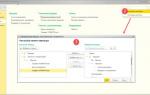 Командный интерфейс
Командный интерфейс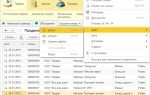 Главное меню
Главное меню