Содержание
- 1 Ещё раз: зачем нужно меню «Все функции»
- 2 Почему не отображается «Все функции» в 1С 8.3?
- 3 Как отобразить «Все функции» в 1С 8.3
- 4 Я всё сделал, но не получилось!
- 5 Где находятся «Все функции» в 1С 8.2?
- 6 Подведём итоги
- 7 Работа с файлами
- 8 Работа с окнами
- 9 Настройка интерфейса
- 10 Справочная информация
- 11 Режим технического специалиста
- Категория: 1С:Предприятие
- Теги: 1С:Бухгалтерия 8.3
- Нет комментариев
Меню «Все функции» в 1С:Предприятие версии 8.3 предназначено для показа всех документов, справочников и других объектов программы в едином окне. Оно часто помогает найти то, что вы не можете найти в программе. Но с меню «Все функции» есть одна стандартная проблема — по умолчанию оно не отображается, поэтому сейчас я покажу как это исправить.
Вопрос будет рассмотрен на примере конфигурации 1С «Бухгалтерия Предприятия» (базовая), но всё показанное относится к любой конфигурации 1С.

Ещё раз: зачем нужно меню «Все функции»
Любая конфигурация 1С, как вам должно быть известно, построена на единой платформе 1С:Предприятие. Если вы забыли или не знаете, чем платформа отличается от конфигурации, прочтите [u0423u0447u0435u0431u043du044bu0435 u0441u0442u0430u0442u044cu0438]</span>u0412 u0441u0442u0430u0442u044cu0435 u043fu043eu043au0430u0437u0430u043d u043eu0442u0432u0435u0442 u043du0430 u0442u0438u043fu0438u0447u043du044bu0439 u0432u043eu043fu0440u043eu0441 u043fu0440u043e u043eu0442u043bu0438u0447u0438u044f 1u0421 u0411u0443u0445u0433u0430u043bu0442u0435u0440u0438u0438 u043eu0442 1u0421:u041fu0440u0435u0434u043fu0440u0438u044fu0442u0438u044f. u0415u0441u043bu0438 u0432u044b u043du0435 u0432u0438u0434u0438u0442u0435 u0440u0430u0437u043du0438u0446u044b, u0442u043e u043fu0440u043eu0447u0438u0442u0430u0439u0442u0435!»,»image»:»/upload/artemvm.info/information_system_38/3/9/1/item_3919/small_item_3919.jpg»,»href»:»/information/uchebnye-stati/1s-predpriyatie/chem-otlichaetsya-1s-buhgalteriya-ot-1s-predpriyatie/»}»>вот эту статью. Сами конфигурации достаточно сложные и содержат очень много документов, справочников, регистров ([u0423u0447u0435u0431u043du044bu0435 u0441u0442u0430u0442u044cu0438]</span>u0427u0442u043e u0442u0430u043au043eu0435 u0440u0435u0433u0438u0441u0442u0440u044b 1u0421 u041fu0440u0435u0434u043fu0440u0438u044fu0442u0438u044f, u0437u0430u0447u0435u043c u043eu043du0438 u043du0443u0436u043du044b, u043au0430u043a u043fu043eu0441u043cu043eu0442u0440u0435u0442u044c u0438u0445 u0441u043eu0434u0435u0440u0436u0438u043cu043eu0435 u0438 u0432u043eu043eu0431u0449u0435 u0438u0445 u0438u0441u043fu043eu043bu044cu0437u043eu0432u0430u0442u044c u0432 u0443u0447u0451u0442u0435. u041eu0442u0432u0435u0442u044b u043du0430 u0432u0441u0435 u044du0442u0438 u0432u043eu043fu0440u043eu0441u044b u0447u0438u0442u0430u0439u0442u0435 u0432 u043du0430u0448u0435u0439 u0441u0442u0430u0442u044cu0435.»,»image»:»/upload/artemvm.info/information_system_38/3/8/5/item_3850/small_item_3850.jpg»,»href»:»/information/uchebnye-stati/1s-predpriyatie/chto-takoe-registry-i-zachem-oni-nuzhny/»}»>что такое регистры) и много чего ещё, что необходимо для работы в них. Конечно, всё что есть в программе достаточно хорошо упорядочено по разделам, подразделам, меню и так далее, но часто возможностей так много, что ни в какие меню они просто не помещаются.
Кроме того, некоторые возможности программы нужны достаточно редко, поэтому их не отображают в общедоступном меню. Но ведь если они есть в программе, то где-то всё это должно находиться, не так ли? Вот для этого в 1С 8.3 и существует служебное меню «Все функции».
Если хотите что-то найти:
Меню «Все функции» в 1С 8.3 содержит не только редко используемые компоненты конфигурации, но и вообще ВСЁ, что есть в программе!
Осталась только одна загвоздка, обозначенная в заголовке этой статьи, поэтому-то вы и попали на данную страницу ArtemVM.iNFO из поиска.
Почему не отображается «Все функции» в 1С 8.3?
Действительно, создатели 1С по умолчанию скрыли данное меню. Почему? Сложно сказать. Быть может посчитали, что обычному пользователю доступ ко всем объектам программы не нужен и достаточно тех, что можно найти в разделах программы?
По моему мнению это сомнительная забота, поскольку именно обычные пользователи чаще всего и задаются вопросом «…почему не отображается меню Все функции?» Данную ситуацию вы, как и любой другой пользователь, можете исправить сами для себя в своей собственной базе 1С. Именно в базе, поскольку показанные ниже настройки, позволяющие показать меню «Все функции» в 1С 8.3, относятся к базе, а не к конфигурации в целом. Так что если у вас, к примеру, 3 базы 1С, то чтобы отобразить Все функции в каждой из них, нужно в КАЖДОЙ базе выполнить показанные ниже действия.
На самом деле тут всё просто. Приступим.
Как отобразить «Все функции» в 1С 8.3
Для того чтобы показать меню «Все функции» нам потребуется зайти в меню «Параметры» и поставить там всего одну галочку, показанную на рисунке ниже. Само меню «Параметры» в 1С 8.3 стандартно открывается из Главного меню / Сервис. Также доступ к нему можно получить из панели быстрого запуска в правом верхнем углу программы (значок с ключом). В любом случае откроется окно, показанное на рисунке ниже.

Я думаю картинка в пояснениях не нуждается. Ставите галочку «Отображать команду Все функции», сохраняете — готово! Перезапускать программу НЕ нужно, все изменения применяются сразу. Но опять напомню, что настройка применится ТОЛЬКО к текущей открытой базе!

Я всё сделал, но не получилось!
Если вы всё сделали правильно, но ничего не вышло, значит отображение данного меню ЗАПРЕЩЕНО в правах пользователя, под которым вы вошли в базу. В таком случае нужно или изменить права текущего пользователя в Конфигураторе, или создать нового пользователя с такими правами (лучше, конечно, изменить права существующего пользователя).
Если это не ваша личная база, а рабочая, то лучше всего обратиться к специалисту, который выполнит все настройки за вас.
Где находятся «Все функции» в 1С 8.2?
В конфигурации 1С 8.2 нет такого меню, но есть меню «Операции». Зайдите в него и вы увидите список типов объектов программы. Меню «Операции» никогда не бывает скрытым, поэтому пользователи версии 8.2 не сталкиваются с рассмотренной в статье проблемой.
Описанное выше решение задачи по отображению скрытого меню вы также можете посмотреть на видеоролике.
Подведём итоги
При помощи меню «Все функции» в 1С 8.3 или аналогичного меню «Операции» в 1С версии 8.0 — 8.2 вы можете получить доступ абсолютно ко всем возможностям программы. Если меню «Все функции» скрыто, отобразите его так, как показано в статье.
Важно: Также стоит иметь ввиду, что некоторые объекты конфигурации могут быть НЕ предназначены для того чтобы их просто вот так открывали. Таких немного, но они есть. Вы поймёте это, если при попытке открыть что-то из общего списка объектов это что-то будет выдавать предупреждение. Это нормально и ошибкой НЕ является.
Хотите узнать, почему так происходит и как вообще работает программа? Тогда обратите внимание на представленные на сайте [ArtemVM.iNFO]</span>u0426u0435u043du0430: 16000 u0440u0443u0431.</strong>u0418u043du0434u0438u0432u0438u0434u0443u0430u043bu044cu043du044bu0439 u043eu043du043bu0430u0439u043d u043au0443u0440u0441 u043fu043e u0432u0435u0434u0435u043du0438u044e u0431u0443u0445u0433u0430u043bu0442u0435u0440u0441u043au043eu0433u043e u0443u0447u0451u0442u0430 u0432 u043au043eu043du0444u0438u0433u0443u0440u0430u0446u0438u0438 1u0421:u0411u0443u0445u0433u0430u043bu0442u0435u0440u0438u044f 8.3 u0434u043bu044f u044eu0440u0438u0434u0438u0447u0435u0441u043au043eu0433u043e u043bu0438u0446u0430 u043du0430 u043eu0441u043du043eu0432u043du043eu0439 u0441u0438u0441u0442u0435u043cu0435 u043du0430u043bu043eu0433u043eu043eu0431u043bu043eu0436u0435u043du0438u044f.»,»image»:»/upload/artemvm.info/shop_3/1/9/6/item_196/small_item_196.jpg»,»href»:»/shop/online/1s-predpriyatie/vedenie-uchyota-v-programme-1s-buhgalteriya-8.3-yuridicheskoe-lico-osno/»}»>онлайн- и видеокурсы 1С.
Авторы публикации
Артём В. Меньщиков
Преподаватель & программист
[u0423u0447u0430u0441u0442u043du0438u043au0438 u043fu0440u043eu0435u043au0442u0430]</span>u0410u0432u0442u043eu0440 u043eu043du043bu0430u0439u043d u043au0443u0440u0441u043eu0432 u0438 u0443u0447u0435u0431u043du044bu0445 u0432u0438u0434u0435u043eu043au0443u0440u0441u043eu0432, u043eu0441u043du043eu0432u043du043eu0439 u043fu0440u0435u043fu043eu0434u0430u0432u0430u0442u0435u043bu044c u043fu0440u043eu0435u043au0442u0430, u043fu0440u043eu0433u0440u0430u043cu043cu0438u0441u0442. u0420u0430u0437u0440u0430u0431u043eu0442u0447u0438u043a u0438 u0430u0434u043cu0438u043du0438u0441u0442u0440u0430u0442u043eu0440 u043eu0431u0440u0430u0437u043eu0432u0430u0442u0435u043bu044cu043du043eu0433u043e u0438 u0438u043du0444u043eu0440u043cu0430u0446u0438u043eu043du043du043eu0433u043e u043fu0440u043eu0435u043au0442u0430 ArtemVM.INFO.»,»image»:»/upload/artemvm.info/information_system_47/3/7/8/item_3787/small_item_3787.jpg»,»href»:»/information/uchastniki-proekta/artemvm/»}»>подробнее

Прежде всего хочется отметить основные аспекты данного вида настроек. Многие подходят к этому вопросу однобоко, рассматривая их сугубо как меру защиты от несанкционированного доступа к данным или неквалифицированной их модификации. При этом забывают о другой стороне медали: создания для пользователя простой и удобной рабочей среды. В тех случаях, когда рабочий интерфейс пользователя перегружен не нужными ему пунктами, смысл которых к тому же ему до конца не ясен, возникает ложное представление об излишней сложности программы и появляется боязнь допустить ошибку. Понятно, что это никак не способствует повышению производительности труда сотрудника.
В идеале каждый сотрудник, должен видеть только те элементы интерфейса, которые нужны ему для выполнения своих непосредственных обязанностей. Тогда и работать будет проще, и соблазнов полазить там, где не надо не возникнет. Причем выполнять подобные настройки есть смысл и тогда, когда какие-то подсистемы просто не используются или ограничение доступа к ним не требуется. Это сделает интерфейс более простым и понятным, а, следовательно, работать пользователю будет проще и комфортнее.
Если мы вернемся немного в прошлое, то можем вспомнить, что в обычных конфигурациях Роли и Интерфейсы были частью конфигурации и для их тонкой настройки требовалось включить возможность внесения изменений, а в базовых версиях было невозможным вообще.
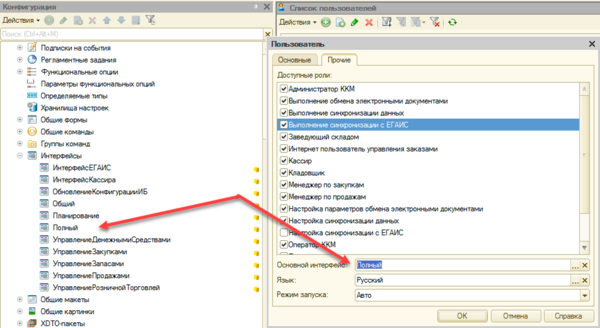
В управляемом приложении настройки прав и интерфейсов были наконец вынесены в пользовательский режим и настраиваются непосредственно из интерфейса программы. Права пользователя назначаются на основе его членства в группах доступа. Перейдем в Администрирование — Настройки пользователей и прав — Группы доступа — Профили групп доступа, где мы увидим уже предустановленные профили для основных групп доступа.
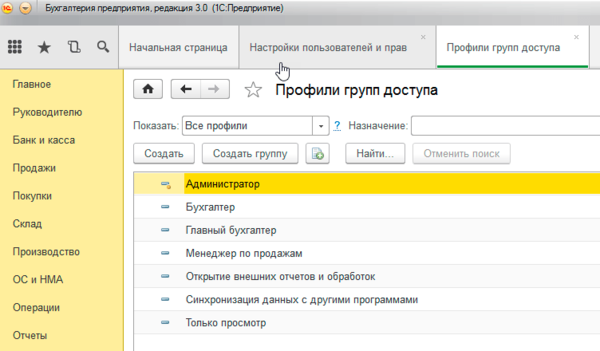
А вот если мы попытаемся найти настройки интерфейсов, то нас постигнет фиаско. В управляемом приложении интерфейс рабочей области формируется автоматически, на основе прав доступа. Для примера сравним интерфейсы Панели разделов Администратора и Менеджера по продажам:
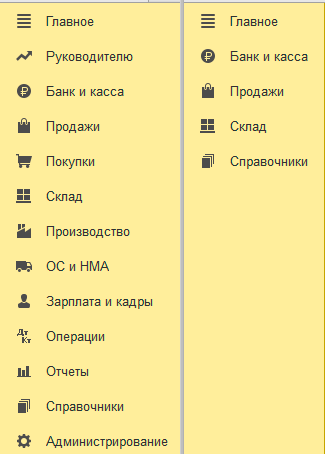
Также пользователь может самостоятельно настраивать свое рабочее пространство в пределах имеющихся у него прав доступа. На первый взгляд все выглядит неплохо, но без ложки дегтя не обошлось. Механизма, позволяющего централизованно настроить и назначить пользователям интерфейс «по умолчанию» в управляемом приложении нет.
Если мы заглянем в Администрирование — Настройки пользователей и прав — Персональные настройки пользователей — Настройки пользователей то увидим там перечень всех объектов, настройки которых были изменены пользователем, однако никак не сможем их изменить.
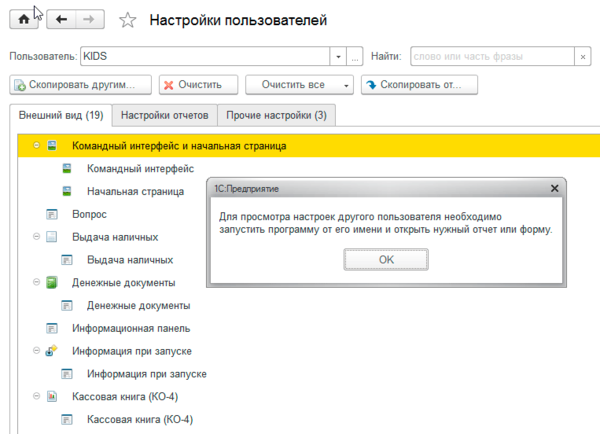
Чтобы не быть голословными разберем практический пример. В рамках подготовки к переходу на онлайн-кассы было решено автоматизировать кассовые места небольшой сети стоматологических клиник. Основу автоматизации клиник составляло отраслевое ПО не на базе 1С и не предусматривающее возможность подключения фискального регистратора, поэтому было принято решение для автоматизации кассовых мест использовать конфигурацию Бухгалтерия предприятия 3.0, которая содержит все необходимые функции.
Здесь мы столкнулись с двумя сложностями, хотя если посмотреть повнимательнее, то обнаружится, что это две стороны одной и той же медали. Если коротко: персонал никогда до этого не работал с 1С и поэтому требовалось создать максимально простую в освоении рабочую среду, при этом оградив информационную базу от возможного неквалифицированного воздействия персонала. Управляемое приложение позволяет достаточно просто совместить приятное с полезным, сделав так, чтобы и пользователя ограничить, и в тоже время позволить ему комфортно работать, не замечая ограничений.
Начнем. Прежде всего необходимо создать профиль группы пользователей. Если мы откроем стандартные профили, то увидим, что возможность их изменять отсутствует. Это, на наш взгляд, правильно, история знает массу примеров, когда в приступе служебного рвения стандартные права были перелопачены до такого состояния, что их приходилось восстанавливать из эталонной конфигурации. Также это способно ввести в заблуждение иных пользователей или администраторов этой базы, которые под стандартными профилями ожидают увидеть стандартные наборы прав.
Поэтому найдем наиболее подходящий для наших задач профиль, в нашем случае это Менеджер по продажам, и сделаем его копию, которой дадим название Кассир. Теперь мы можем настраивать права по собственному усмотрению. Однако плоский список, предлагаемый по умолчанию, не совсем удобен для работы, если только вам не нужно быстро найти уже известную вам опцию, в большинстве случаев гораздо удобнее работать со списком включив группировку по подсистемам.
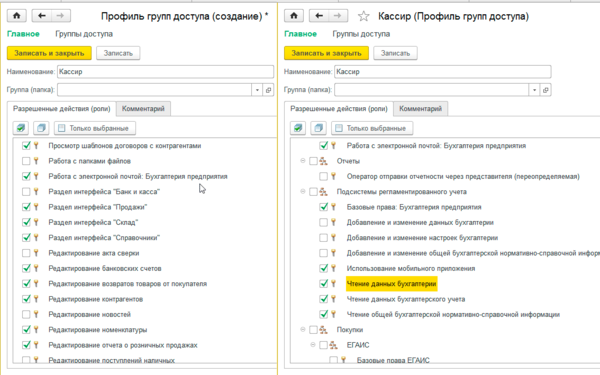
Создав профиль назначаем группу доступа нужным пользователям и запускаем программу под одним из них. В зависимости от назначенных прав вы увидите автоматически сформированный интерфейс.
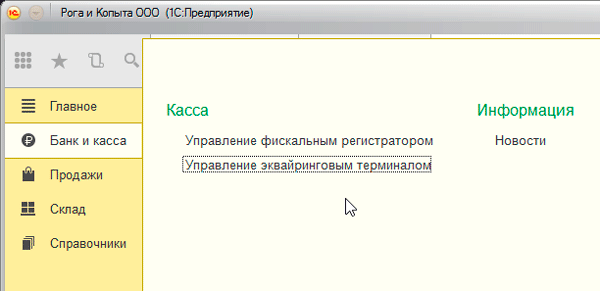
Перейдем в Главное меню — Вид, где увидим целый ряд настроек, касающихся интерфейса.
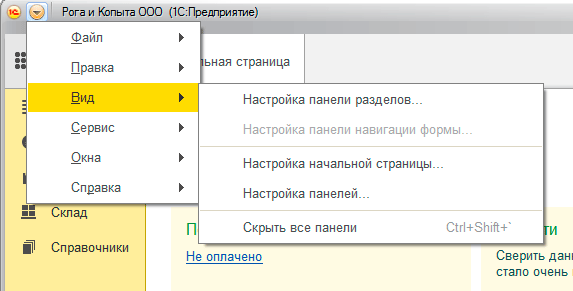
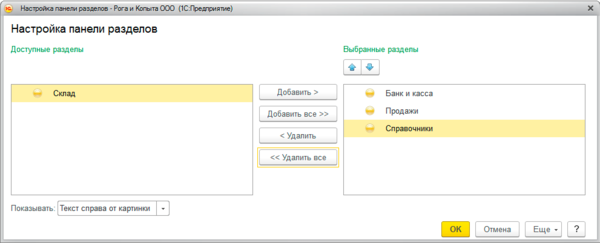
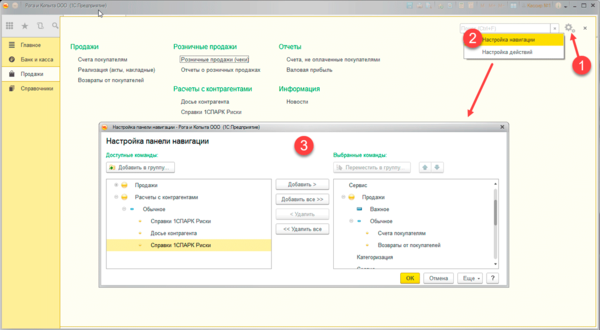
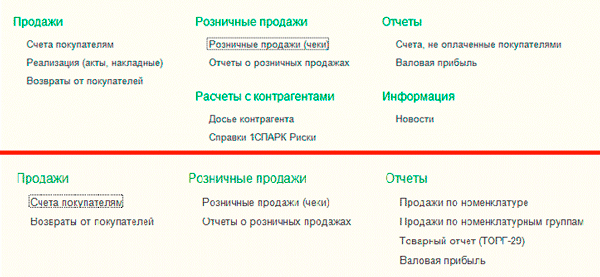
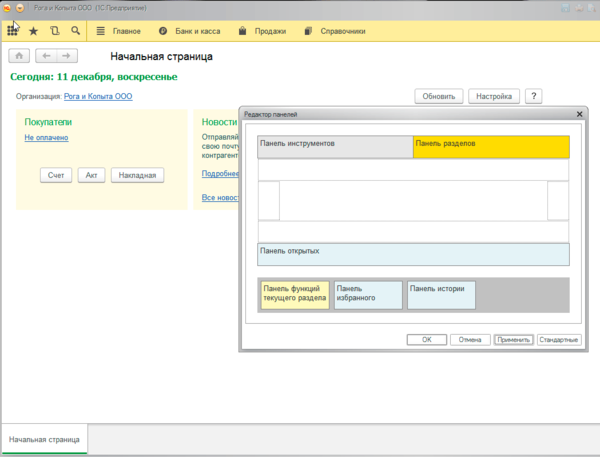
Теперь снова войдем в программу под администратором и перейдем в Администрирование — Настройки пользователей и прав — Персональные настройки пользователей — Копирование настроек. Наша задача распространить сделанные нами изменения на оставшихся пользователей группы Кассиры. Сама операция достаточно проста: выбираем пользователя, настройки которого мы копируем, указываем кому и выбираем что именно.
Ну и напоследок можно запретить пользователю самостоятельно настраивать интерфейс, для этого снова вернитесь к профилю группы и снимите галочку с действия Сохранение данных пользователя.
Как видим, настройка интерфейса и прав пользователей в управляемом приложении достаточно проста и несмотря на некоторые недостатки предоставляет администраторам гораздо большую гибкость и удобство, позволяя быстро создавать удобные и безопасные рабочие среды.
Главное меню — это один из элементов командного интерфейса программы. Оно содержит набор команд, относящихся к прикладному решению в целом и независящих от прикладной специфики конфигурации.
Главное меню расположено в главной панели основного окна программы.
Сервисные функции
В начале главного меню расположены сервисные команды работы со ссылками, календарем, калькулятором, а также команда быстрого изменения масштаба форм.
Работа с файлами
Независимо от используемого прикладного решения с помощью команды Новый… можно создавать файлы, формат которых поддерживается системой 1С:Предприятие: текстовый и табличный документы, HTML-документ, графическую и географическую схемы.
Работа с окнами
Группа команд Окна позволяет перемещаться между окнами программы, открытыми в данном сеансе работы, а также содержит команду восстановления положения окна. Эта команда может быть полезна в тех случаях, когда внешний вид окна (например, его размеры) были изменены так, что это вызвало неудобства в работе. Тогда с помощью этой команды можно вернуть окно в «исходное состояние».
Настройка интерфейса
Команды настройки интерфейса позволяют настраивать расположение панелей в основном окне, настраивать панель разделов и начальную страницу.
Команда Параметры… открывает окно настройки параметров системы в котором можно, например, включить отображение команды Все функции или отображение показателей производительности.
Справочная информация
Команды перехода к справочной информации позволяют работать со встроенной справкой, а также переходить к информации в Интернете, которая связана с системой 1С:Предприятие и с используемой конфигурацией.
Команда Поиск по справке позволяет искать во встроенной справке информацию, используя все возможности полнотекстового поиска.
Команда Информация по 1С:Предприятию 8 открывает интернет-страницу, на которой содержится сводная, наиболее важная информация по 1С:Предприятию 8 для разных категорий посетителей: пользователей, IT-специалистов, разработчиков и партнеров.
Режим технического специалиста
Режим технического специалиста предназначен для специалистов по внедрению и разработчиков прикладных решений. Этот режим добавляет в интерфейс несколько функций, которые помогают разработчику быстрее ориентироваться в прикладном решении и выполнять некоторые служебные операции. Подробнее…
Как правило, эта команда не отображается в режиме 1С:Предприятие. Это связано с тем, что перечисленные функции не предназначены ни для пользователя, ни для администратора системы. Эти функции предназначены для разработчиков и могут активно использоваться на этапе разработки или внедрения прикладного решения.
Однако, при необходимости, пользователь может включить отображение этой команды в параметрах приложения.

Авторы: В.А. Ажеронок, А.В. Островерх, М.Г. Радченко, Е.Ю. Хрусталева
Используемые источники:
- https://artemvm.info/information/uchebnye-stati/1s-predpriyatie/kak-vklyuchit-menyu-vse-funkcii-v-1s-8.3/
- https://interface31.ru/tech_it/2016/11/1spredpriyatie-8-nastraivaem-prava-i-interfeys-pol-zovatelya-v-upravlyaemom-prilozhenii.html
- https://v8.1c.ru/platforma/glavnoe-menyu/
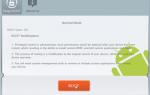 9 причин получить root-права на своём Android-смартфоне
9 причин получить root-права на своём Android-смартфоне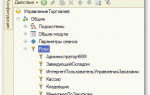 Настройка права доступа 1С 8
Настройка права доступа 1С 8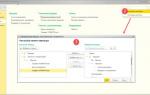 Командный интерфейс
Командный интерфейс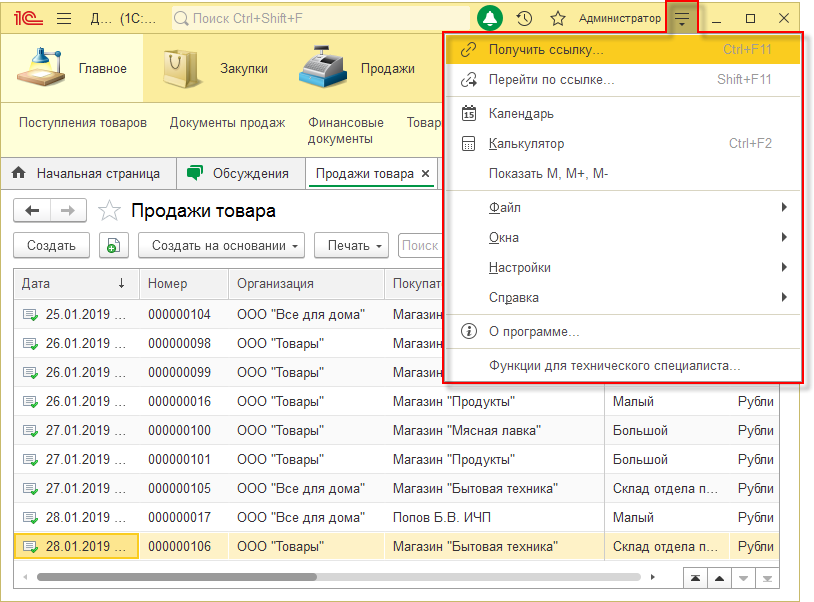
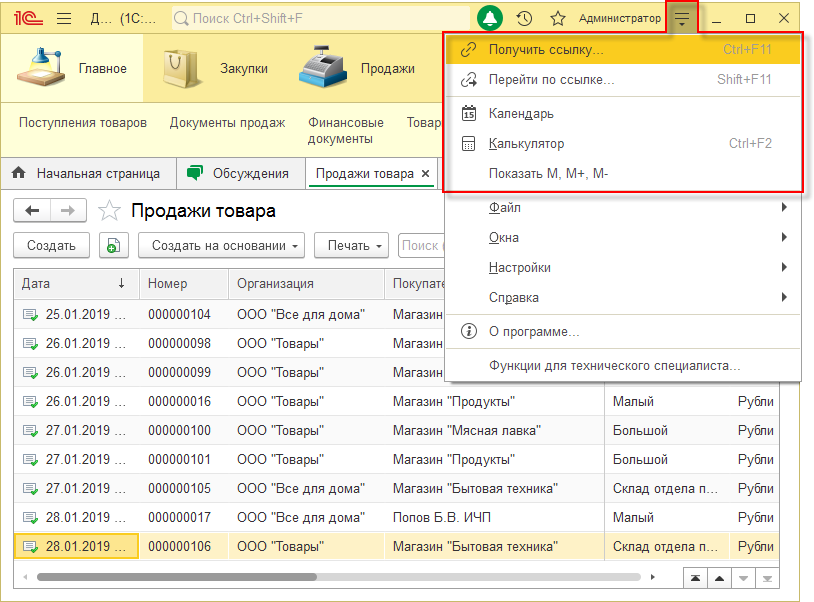
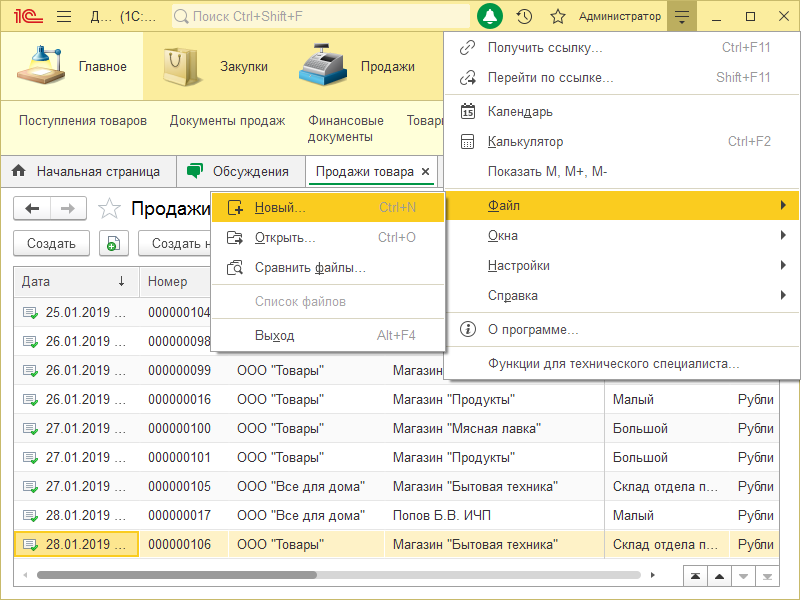
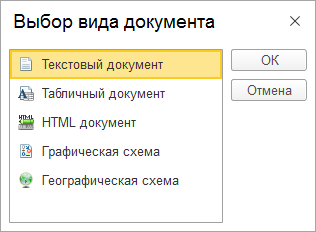
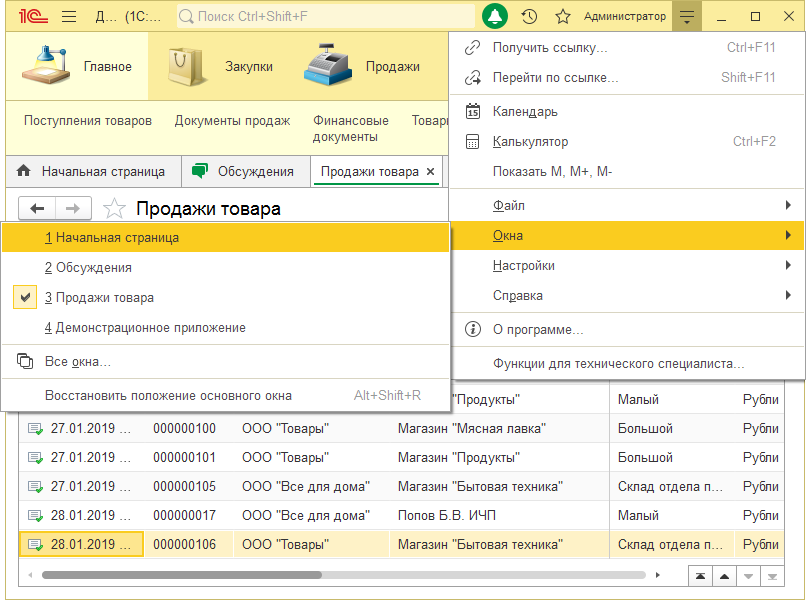
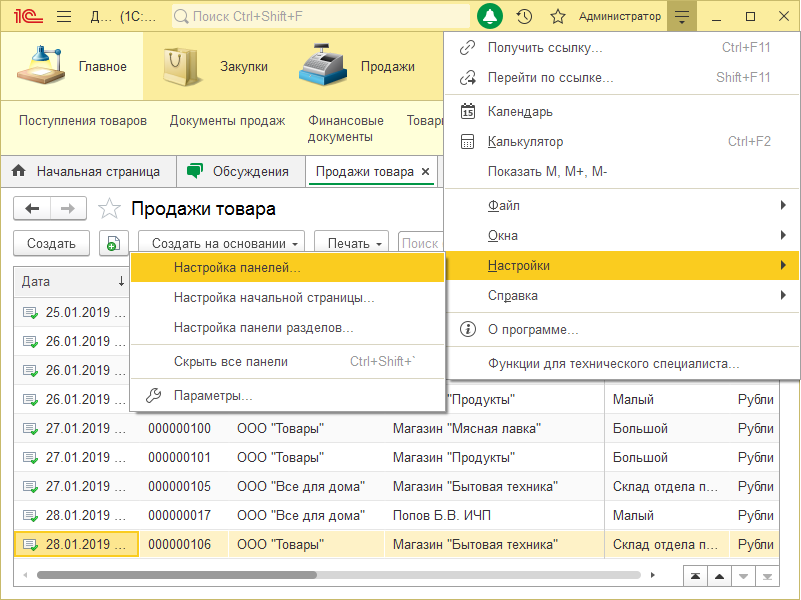
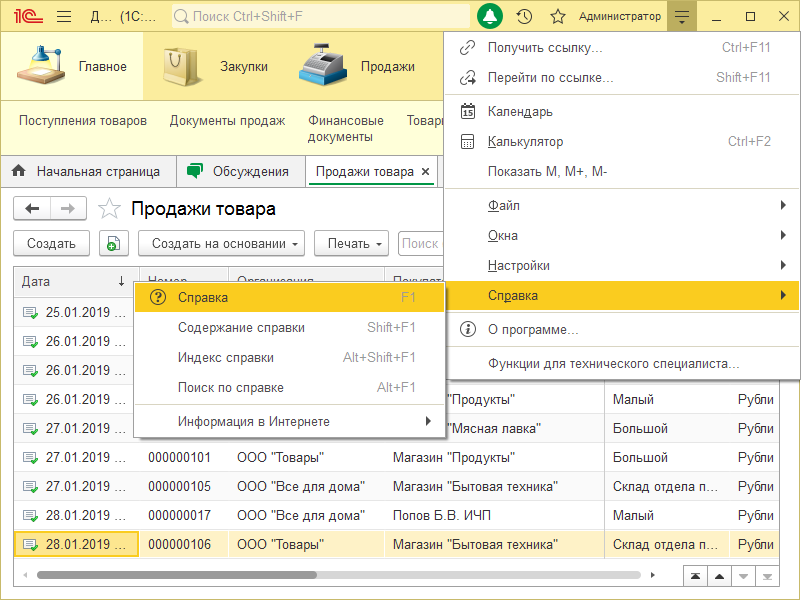
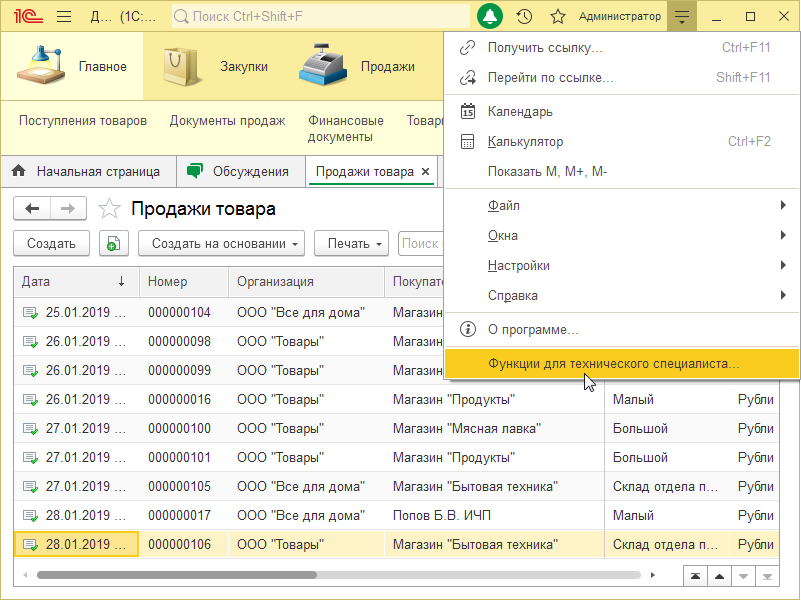

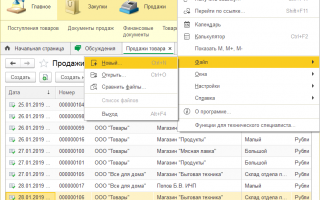

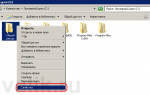 CHMOD (777, 755, 444): настройка прав доступа к файлам и папкам блога WordPress
CHMOD (777, 755, 444): настройка прав доступа к файлам и папкам блога WordPress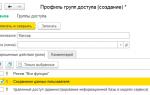 Работа с пользовательскими настройками
Работа с пользовательскими настройками Настройка беспроводных сетей на контроллере Cisco
Настройка беспроводных сетей на контроллере Cisco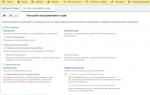 Настройка прав доступа для кадровика в программах 1С:Зарплата и управление персоналом
Настройка прав доступа для кадровика в программах 1С:Зарплата и управление персоналом