Содержание
Настройки пользователей и прав
В программе предусмотрена одновременная работа нескольких пользователей. Число пользователей программы технически не ограничено (число одновременно работающих пользователей ограничивается только количеством доступных лицензий).
Если с программой будет работать только один пользователь, то добавлять его в список пользователей необходимости нет.
Список пользователей и их прав настраиваются в разделе администрирования
Список пользователей
Пользователи программы описываются в одноименном справочнике. После добавления пользователей в список при запуске программы имеется возможность указать, от имени какого пользователя ее следует запустить. Запуск от имени определенного пользователя может производиться и неявно, (например, согласно его аутентификации в операционной системе).
Ведение списка пользователей позволяет:
■ настроить каждому пользователю внешний вид, отчеты и некоторые другие параметры программы так, как удобно ему. Для разных пользователей такие настройки могут отличаться: настройки одного пользователя не влияют на настройки другого;
■ при работе с документами программы указывать от имени какого пользователя был создан документ, кто является ответственным за него;
■ ограничить доступ к тем или иным хранящимся в программе данным и к ее функционалу.
При добавлении первого пользователя в список ему автоматически назначаются административные (полные) права. Он может добавлять в программу других пользователей и ограничивать их в правах (рассмотрено далее). При этом администратор имеет полный доступ ко всем данным и возможностям программы.
В списке пользователей имеется возможность использования групп пользователей. Объединять пользователей в группы удобно, когда их много, для быстрого поиска и выбора. Кроме того, это позволяет настроить права доступа сразу для всех пользователей, входящих в группу.
При небольшом количестве пользователей (или когда пользователь всего один) группы, как правило, не нужны.
Настройки пользователя
В карточке пользователя указываются основные сведения о нем: имя, контактные данные, настройки входа в программу, сведения о его актуальности и т. п. Первоначально эти настройки, как правило, устанавливаются администратором программы.
В процессе работы каждый пользователь имеет доступ к этим, а также другим своим персональным настройкам через форму Персональные настройки. Она доступна в разделе Главное или Настройка.
В этой форме пользователь может как просмотреть и изменить данные своей учетной записи (например, изменить пароль), так и установить некоторые другие настройки. Например, установить произвольную рабочую дату вместо текущей. Тогда при создании новых документов их дата будет заполняться с учетом этой рабочей даты.
В процессе работы с программой пользователь может настраивать содержание и внешний вид различных форм – например, отключить отображение отдельных реквизитов, чтобы освободить место на форме. Для этого во всех в формах предусмотрена команда Изменить форму.
Также пользователь может изменять настройки аналитических отчетов и сохранять собственные их варианты.
Имеется возможность копировать все эти настройки между различными пользователями, а также очищать их (возвращаться к настройкам, предусмотренным в поставке программы).
Права доступа
В программе предусмотрена возможность ограничивать права доступа пользователей к тем или иным объектам (справочникам, документам и т. п.).
Ограничивать доступ можно:
■ ко всем объектам определенного вида (например, кадровику недоступны все документы начисления зарплаты);
■ к некоторым их экземплярам (например, расчетчику одной организации недоступны документы начисления зарплаты другой организации) – так называемое ограничение доступа на уровне записей.
Кроме того, предусмотрен доступ разных пользователей только к определенным реквизитам одного и того же объекта. Посредством этой возможности реализуется так называемая многофункциональность документов.
Группы доступа и профили групп доступа
Права доступа назначаются пользователю не непосредственно, а путем включения его в определенную группу доступа (или в несколько разных групп доступа).
В поставке программы предусмотрена одна группа доступа – Администраторы, в которую автоматически включается первый пользователь.
Администратор может создать другие группы доступа с целью включения в них пользователей, которых требуется ограничить в правах.
Как правило, группы доступа соответствуют различным должностным обязанностям (или видам деятельности) пользователей программы. Пользователь может входить одновременно в одну или несколько групп доступа, которые в совокупности образуют его персональные настройки прав доступа.
В простом случае, если не используется ограничение доступа на уровне записей, для описания группы доступа достаточно выбрать соответствующий ей Профиль группы доступа.
Профили групп доступа представляют собой предварительно настроенные шаблоны, с помощью которых удобно описывать группы доступа.
В поставке программы уже предусмотрены предварительно настроенные профили, права которых соответствуют общепринятым должностным обязанностям сотрудников, ответственных за ведение зарплатно-кадрового учета (краткое описание прав, которыми наделены эти профили, приведено в следующем разделе).
Например, можно создать группу доступа «Старшие кадровики», задать ей профиль «Старший кадровик» и включить туда одного или нескольких пользователей, ответственных за кадровый учет.
Создать несколько разных групп доступа с одинаковым профилем может потребоваться в том случае, если используется ограничение доступа на уровне записей (рассмотрено далее).
Если поставляемых в программе профилей групп доступа недостаточно для конкретного предприятия или набор прав, которыми они наделены, не подходит, то имеется возможность без изменения программы описать собственные профили групп доступа (также рассмотрено далее).
Поставляемые профили групп доступа
Помимо профиля Администратор, обладающего полными правами, в поставке программы предусмотрены следующие профили групп доступа:
■ Кадровик. Просмотр и изменение сведений о сотрудниках в части данных кадрового учета, включая плановый ФОТ, а также кадровых документов. Просмотр справочников структуры предприятия;
■ Кадровик (без доступа к зарплате). От кадровика отличается тем, что просмотр и изменение планового ФОТ недоступны;
■ Старший кадровик. От кадровика отличается тем, что доступно изменение справочников структуры предприятия и настроек кадрового учета;
■ Расчетчик. Просмотр и изменение документов расчета и выплаты зарплаты, взносов, сведений о сотрудниках (в части, влияющей на расчеты);
■ Старший расчетчик. От расчетчика отличается тем, что доступно изменение настроек расчета зарплаты, начислений и удержаний;
■ Табельщик. Просмотр и изменение документов учета времени;
■ Кадровик-расчетчик. Объединяет права кадровика, расчетчика и табельщика;
■ Старший кадровик-расчетчик. Объединяет права старшего кадровика, старшего расчетчика и табельщика. Последние два профиля реализованы для удобства настройки программы в небольших организациях, где один пользователь может отвечать за все участки учета;
■ Аудитор. Просмотр всех данных программы, но без возможности их изменения;
■ Синхронизация данных с другими программами. Дополнительно назначается тем пользователям, которым должны быть доступны средства для мониторинга и синхронизации данных с другими программами.
reklama@mikos.ru Если Вам нужны консультация по работе с программами 1С, заполните форму на бесплатную консультацию. <label> Я согласен на обработку персональных данных</label>
Зачастую в организациях существует должность «Кадровик».
Кадровик (специалист отдела кадров, менеджер по персоналу или инспектор по кадрам) – это сотрудник компании, который занимается кадровым делопроизводством и несет ответственность за формирование кадровой политики предприятия.
Т.е. этот человек ведет учет больничных, отпусков, отсутствий и т.д. И при этом никак не касается расчетов начислений. И, следовательно, этому сотруднику нужно ограничить доступ к зарплатной части программы.
Фирма 1С предусмотрела это и упростила порядок создания прав для кадровика.
Все настройки делаются в режиме «Предприятие».
Для этого заходим Администрирование – Настройки пользователей и прав.
Рис. 1
В этом разделе есть Профили групп доступа, в которых хранятся все настройки для стандартных прав доступа.
Рис. 2
Нам этот раздел в данный момент не нужен
Получить консультацию
Сейчас необходимо создать новые группы доступа. Для этого переходим в них.
Рис. 3
По кнопке «создать» создаем новую группу. В ней пишем наименование «Кадровик» и в поле выбора профиля выбираем «Кадровик» (этот профиль стандартный и он должен быть сразу). Так же на вкладке ограничения доступа проверяем, чтобы для организации стояло значение «Все разрешены, без исключений».
Рис. 4
Получить консультацию
Записываем и закрываем группу. Теперь необходимо создать еще 2 группы доступа — это «Старший кадровик» и «Табельщик». Принцип создания
Рис. 5
такой же как и с кадровиком.
Теперь переходим к созданию пользователя, для этого нажимаем на ссылку «Пользователи».
Рис. 6
В создании нового пользователя указываете полное имя (Имя, Фамилия, Должность и др) и имя для входа. В моем случае назвал «Кадровик».
Все остальные настройки на этой вкладке оставляем как есть. По необходимости можете установить пароль для входа в 1с по кнопке «Установить пароль».
Далее переходим на вкладку «Права доступа».
Рис. 7
Получить консультацию
На подвкладке «группы доступа» по кнопке «Включить в группу» по очереди добавляем наши созданные группы.
Рис. 8
Переходим на вкладку «Основное» и записываем и закрываем пользователя.
Перезапускаем программу и при запуске выбираем нового созданного пользователя.
Рис. 9
Как видим после входа под новым пользователем Вам доступны не все вкладки и не все документы.
Рис. 10
Так в документах больничный и отпуск пользователь не видит расчетов.
Рис. 11
Кадровик записывает документ больничный, отпуск и т.д, а бухгалтер заходит в этот документ и производит расчет документа.
*****
Если у Вас возникают вопросы по ведению учета, наши специалисты готовы прийти к Вам на помощь!
Заказ специалиста по телефону (8351)222-00-22
Конфигурация 1С: Зарплата и управление персоналом позволяет упростить ведение кадрового учета и расчет заработной платы на предприятии. Она может использоваться организацией любого масштаба и сферы деятельности. Чтобы начать работать в 1С: ЗУП, нужно выполнить настройку конфигурации в соответствии со спецификой предприятия. Это можно сделать двумя способами — при помощи специального помощника или вручную.
Настройка 1С: ЗУП с помощником
При первом запуске 1С: ЗУП автоматически открывается помощник начальной настройки. Он предлагает начать с нуля или перенести данные из других программ:
- 1С: Зарплата и управление персоналом (предыдущая версия);
- 1С: Бухгалтерия;
- 1С: Зарплата и Кадры.
Если данных для переноса нет, стоит выбрать первый пункт. После этого помощник будет «расспрашивать» об организации. Пользователю придется указать:
- реквизиты организации;
- наличие обособленных подразделений;
- количество сотрудников;
- наличие работников, имеющих право выйти на пенсию до наступления пенсионного возраста;
- особенности расчета страховых взносов;
- необходимость ведения воинского учета;
- способ расчета заработной платы;
- необходимость выплаты материальной помощи и т. д.
Отвечая на вопросы, нажимайте стрелки «Далее» или «Назад». Внизу помощника выделена желтая линейка прокрутки, наглядно показывающая текущий этап настройки 1С: ЗУП. Этот процесс можно завершить в любой момент. Для этого необходимо нажать кнопку «Применить настройки».
В конце появится сообщение о том, что настройка функциональности 1С: ЗУП завершена. После этого можно вносить данные.
Настройка 1С: ЗУП вручную
Пользователи программы могут обойтись без помощника, т. к. предусмотрена возможность точечной настройки 1С: ЗУП. Для этого есть соответствующий раздел. Здесь стоит начать с пункта «Реквизиты организации».
В этом разделе необходимо указать следующую информацию:
- вид организации;
- полное, сокращенное и краткое наименование;
- ИНН, ОГРН;
- наличие филиалов;
- адрес и телефон;
- сведения о налоговом органе, который выполнил регистрацию;
- параметры, которые касаются территориальных условий труда;
- особенности учетной политики и т. д.
Затем необходимо перейти к пункту «Расчет зарплаты». Здесь, помимо флажков, влияющих на ту или иную опцию, есть ссылка «Настройка состава начислений и удержаний». По ней находится много важных параметров. К примеру, вкладка «Учет отсутствий» влияет на видимость конкретных документов. Так, можно установить флажок «Командировки». В таком случае появится возможность создавать соответствующий документ и начисление.
Также при настройке 1С: ЗУП стоит перейти по ссылке «Кадровый учет». Здесь меньше параметров и принцип тот же. Нужно обязательно перейти по ссылке «Настройка штатного расписания».
Отдельно стоит отметить следующие параметры:
- «Используется работа по неполной ставке» — позволяет проставлять неполное число ставок в документах «Кадровый перевод» и «Прием на работу»;
- «Используются подработки» — опция, с помощью которой создаются документы о назначении и прекращении подработки.
Настройки пользователей и прав в 1С: ЗУП
Начальной настройкой программы 1С 8.3 ЗУП этот процесс не заканчивается. Чтобы адаптировать ПО к потребностям бизнеса, нужно выполнить не одно действие. Начать можно с создания пользователей.
В программе одновременно может работать несколько пользователей. Их число технически не ограничено и зависит только от купленных лицензий. Для этого нужно создать одноименный справочник. В список добавляются все, кто может работать с ПО. Один из них должен быть администратором, который будет иметь полный доступ ко всей информации и возможностям программы.
Настройка пользователей в 1С: ЗУП 8.3 выполняется в разделе «Администрирование».
Ведение такого списка позволяет:
- ограничить сотрудникам доступ к той или иной информации, а также функционалу ПО;
- при работе с документацией указывать, кто ее создал, кто считается ответственным;
- настроить каждому сотруднику отчеты и другие параметры ПО так, как ему комфортно.
У каждого пользователя есть своя карточка. В ней указываются ФИО, контактные данные, параметры входа и так далее. При этом пользователи могут быть объединены в группы (например, кадровики, расчетчики, табельщики, аудиторы и так далее). Это удобно, когда их много, и нужно быстро найти конкретного сотрудника. Кроме того, права доступа можно настраивать сразу для всей группы.
Один пользователь может входить в несколько групп. В таком случае складываются права доступа каждой из них.
Настройка интерфейса программы 1С 8.3 ЗУП
После начальной настройки также можно поправить интерфейс 1С 8.3 ЗУП. Он получил название «Такси». Панель разделов в программе расположена в самом верху окна.
Например, кадровику здесь доступны:
- «Главное» — представлены основные функции;
- «Кадры» — сведения по кадровому учету;
- «Зарплата» — документация по учету рабочего времени, имеются функции изменения оплаты труда;
- «Настройка» — есть возможность работать со справочниками.
Чтобы изменить интерфейс в программе 1С: ЗУП, нужно перейти в «Главное меню» — «Вид» — «Настройка панели разделов». Например, здесь можно выбрать способ их отображения — картинка, текст, текст справа от картинки или текст под картинкой.
Если пользователю не нужны какие-то разделы, их можно убрать. Так, в правой колонке отображаются используемые. Чтобы убрать ненужный раздел, нужно перетащить его в левую колонку. При этом вернуть его можно будет в любой момент. Также здесь можно поменять порядок расположения разделов. Для этого используются стрелки вверх и вниз.
Возможна настройка видимости команд в каждом разделе 1С: ЗУП. Для этого нужно нажать кнопку в виде шестеренки. Здесь необходимо выбрать «Настройка навигации». С помощью такой функции можно «вытащить» нужные команды и спрятать те, которыми не пользуетесь.
Еще одна возможность 1С: ЗУП 8.3 — настройка расположения панелей. Например, разделы можно разместить слева, а не вверху страницы. Для этого нужно перейти в «Главное меню» — «Вид» — «Настройка панелей».
Также можно настраивать начальную страницу, внешний вид форм и так далее. Эти действия может совершать сам пользователь, без участия программиста.
Что еще можно настроить?
Если предприятие использует программу 1С: ЗУП и, например, 1С: Бухгалтерию, нужна настройка обмена информацией между ними. Благодаря этому будет исключен повторный ручной ввод сведений.
В первую очередь рекомендуется сделать резервные копии информационных баз. Также нужно проверить актуальность релизов. Ведь если одна программа будет устаревшей, могут возникнуть ошибки. Затем в 1С: Бухгалтерии нужно указать, что расчет заплаты будет выполняться во внешней программе. Только после этого можно разрешать обмен информацией. Соответствующие действия нужно выполнить в разделе «Администрирование» — «Синхронизация данных».
Стоит определить префиксы баз. Они будут добавляться к номерам создаваемых документов. После синхронизации по префиксу будет видно, из какой базы загружены сведения. Также при настройке 1С: ЗУП 8.3 нужно указать вариант, параметры подключения, дату начала обмена, правила синхронизации и так далее.
Какие проблемы могут возникнуть?
Грамотная настройка 1С: ЗУП позволит увеличить эффективность работы предприятия за счет автоматизации бизнес-процессов. Руководство сможет сосредоточиться на основном виде деятельности, а не решении операционных проблем. Однако этим должен заниматься специалист, который уже не раз настраивал программу. Он заранее знает, какой параметр нужно установить и на что он повлияет. В противном случае программа может не облегчить работу сотрудников, а наоборот, усложнить ее. Кроме того, в будущем могут появляться различные технические или методические проблемы: искажение итогов, ошибки при создании отчетов и т. д. Настройку 1С: ЗУП стоит доверять только профессионалам.
Используемые источники:
- https://master1c8.ru/dokumentatsiya-po-1s/zup-3-03-1/nastroyki-polyzovateley-i-prav-v-zup-3-0/
- https://www.mikos.ru/services/sovety-linii-konsultatsii-kompanii-mikos/dlya-kommertsii/nastroyka-prav-dostupa-dlya-kadrovika-v-programmakh-1s-zarplata-i-upravlenie-personalom/
- https://dicis.ru/blog/nastroyka-1c-zup
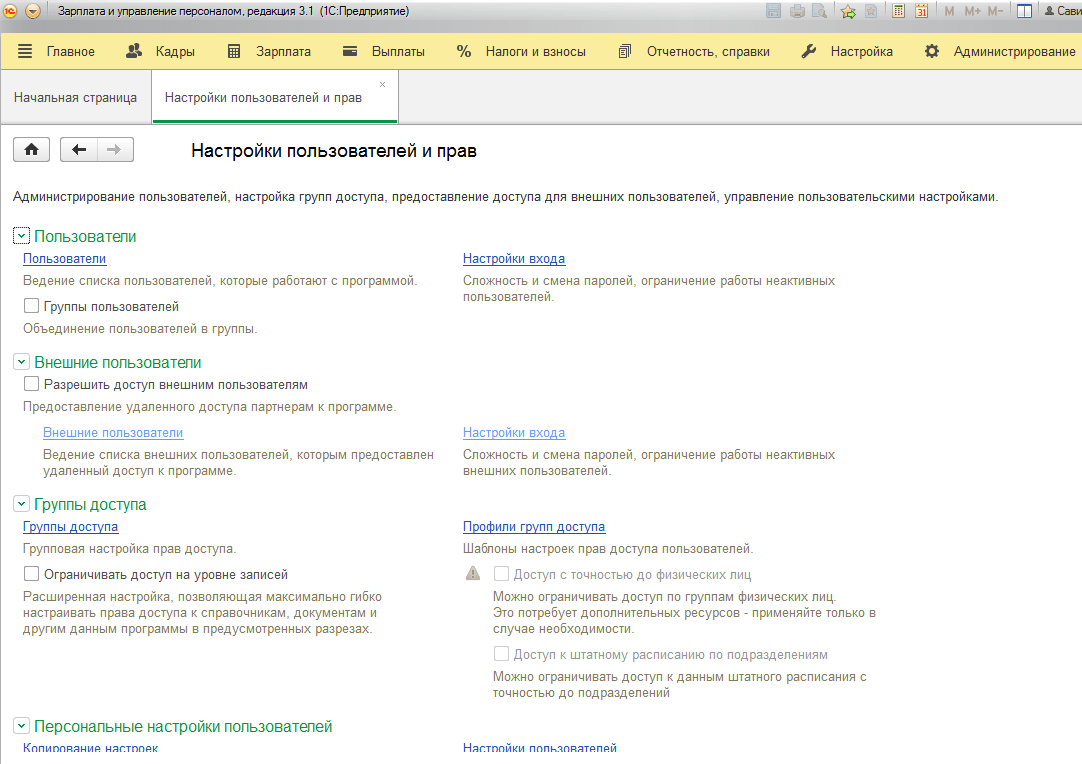
 Ѕубликации
Ѕубликации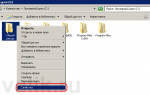 CHMOD (777, 755, 444): настройка прав доступа к файлам и папкам блога WordPress
CHMOD (777, 755, 444): настройка прав доступа к файлам и папкам блога WordPress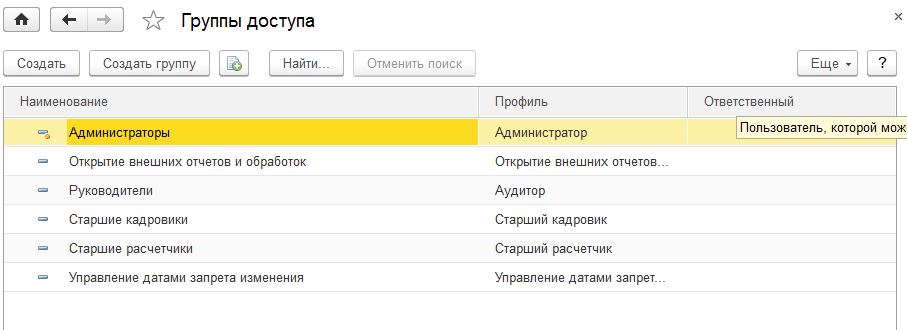
 Учетная политика в 1С ЗУП 8.3
Учетная политика в 1С ЗУП 8.3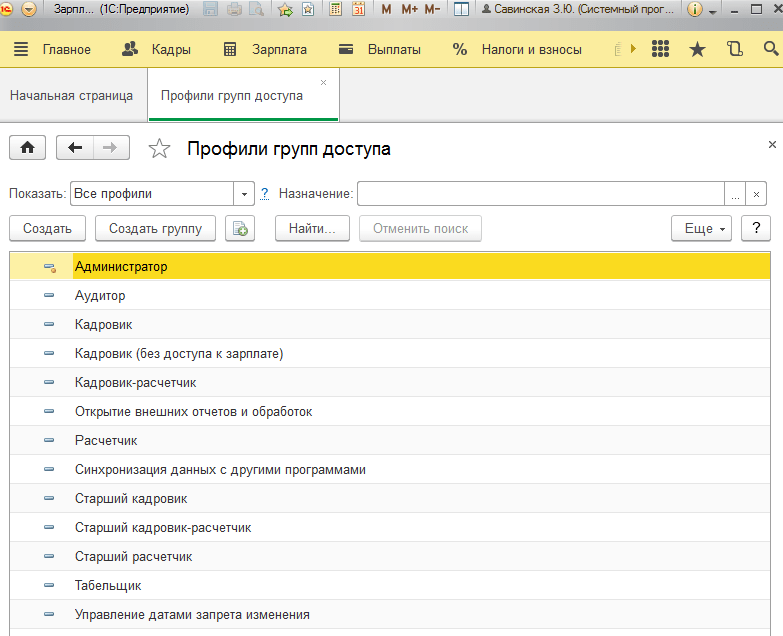
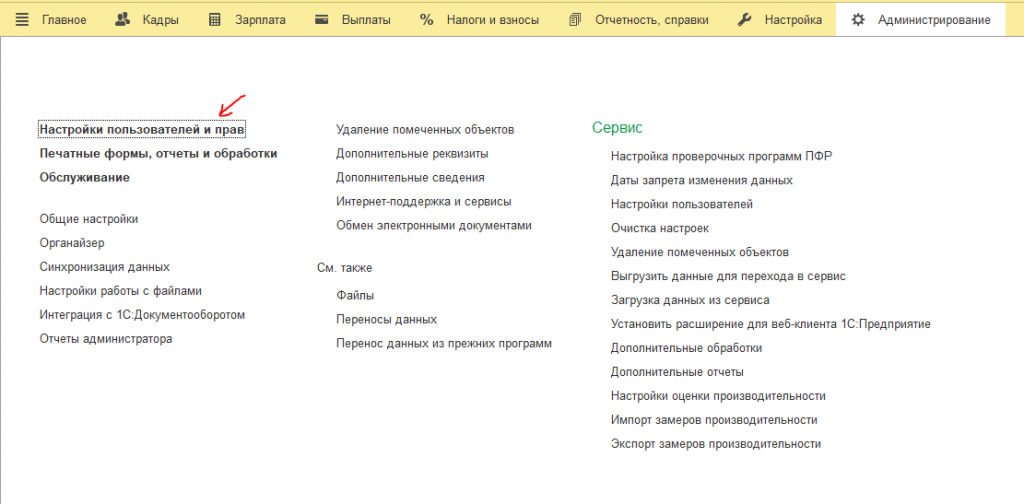
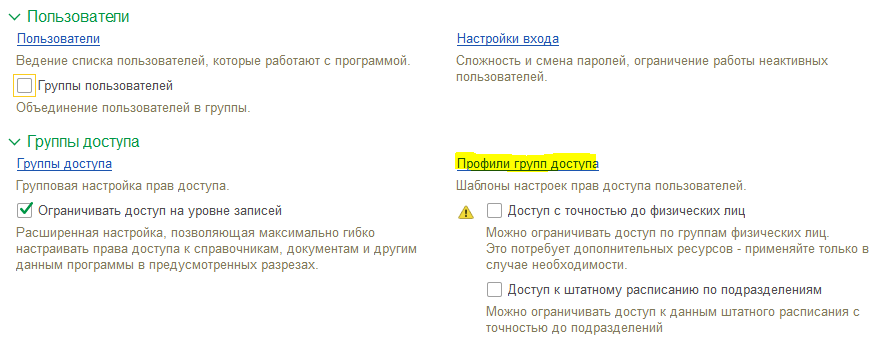
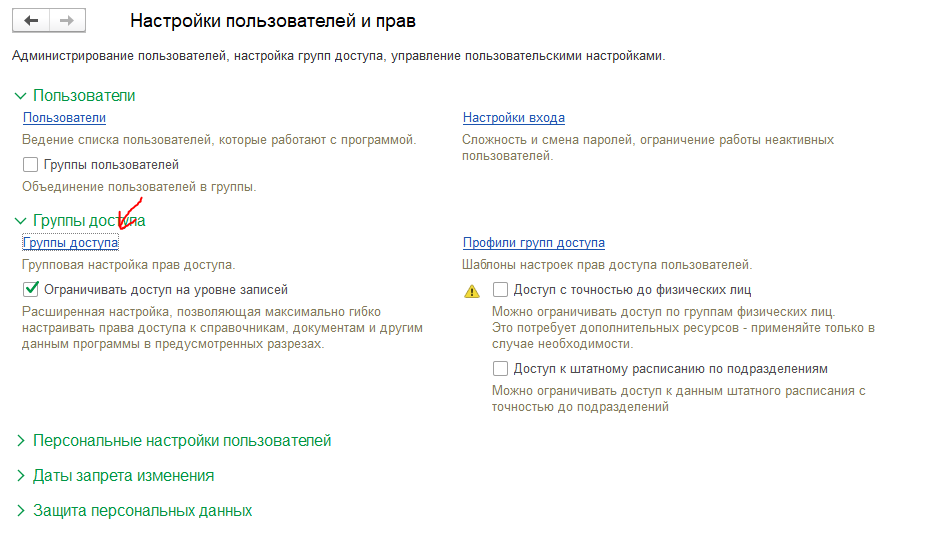
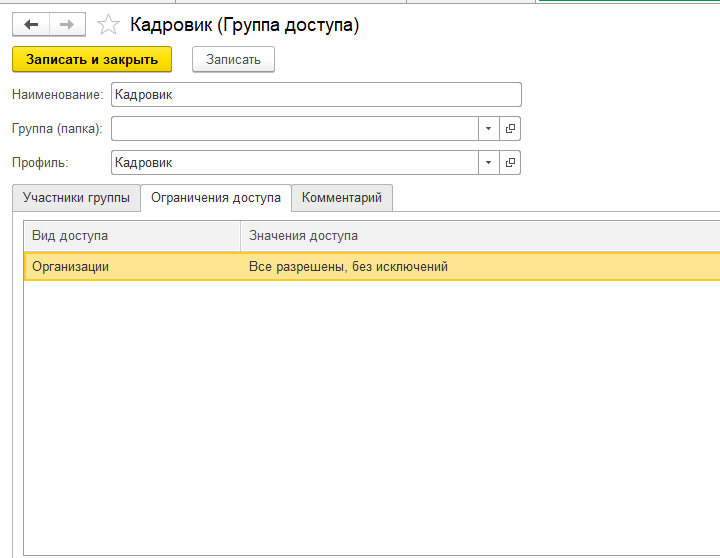
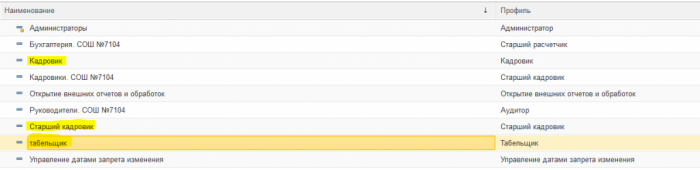
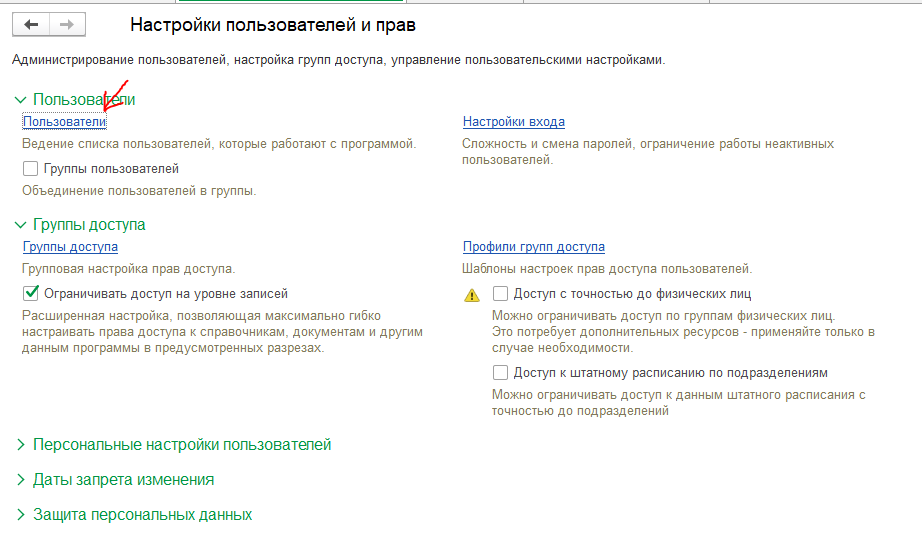
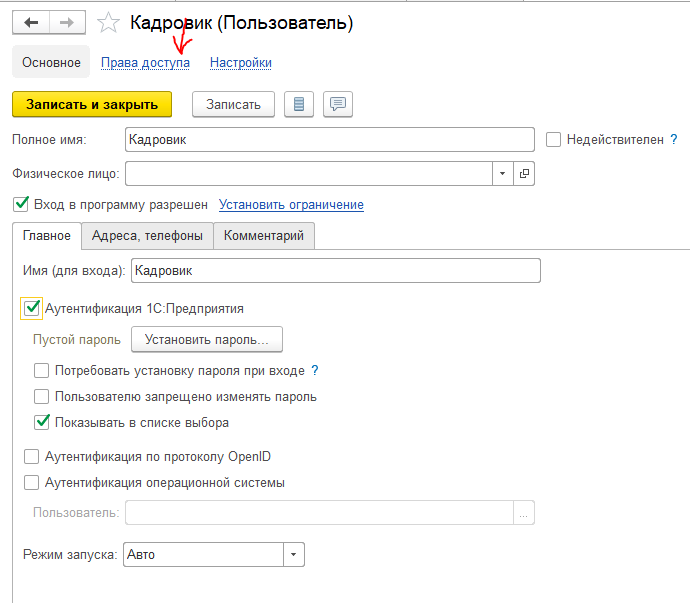
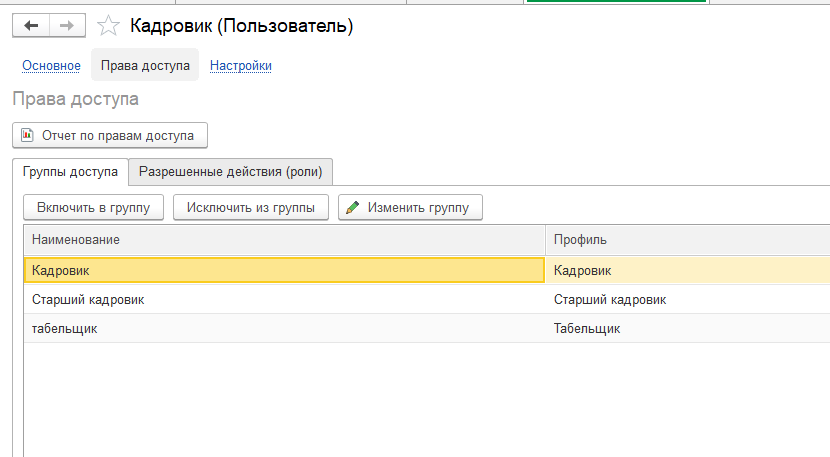
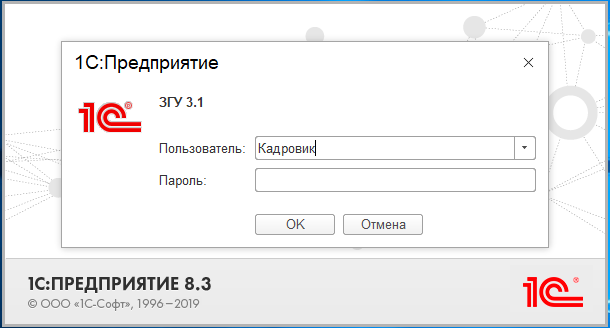
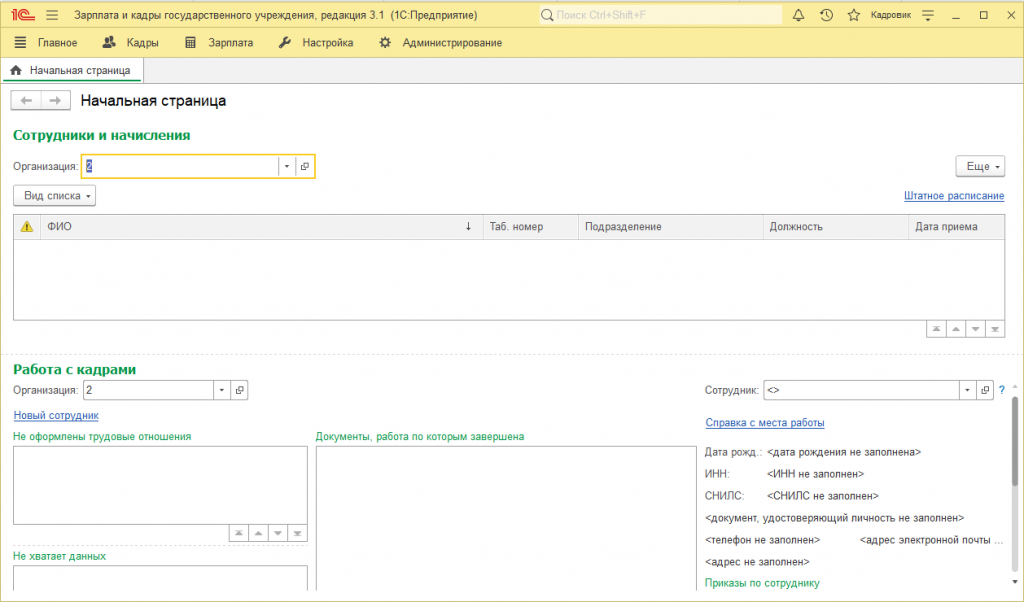
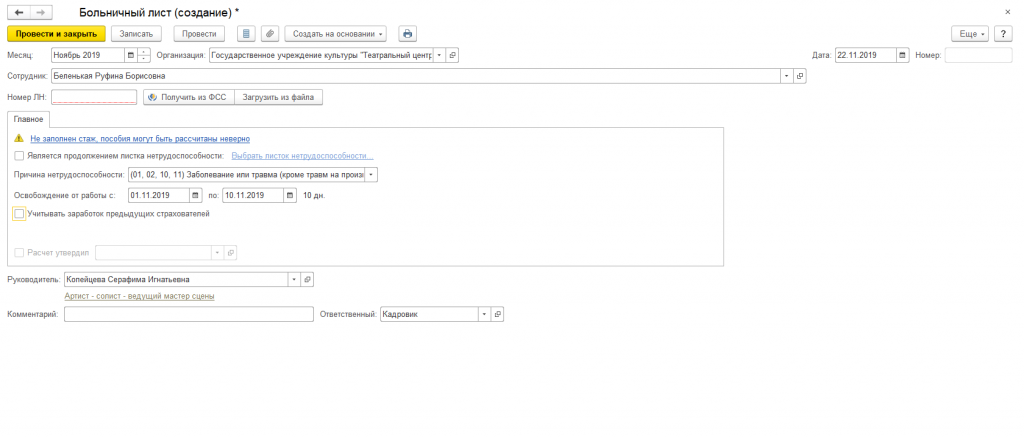
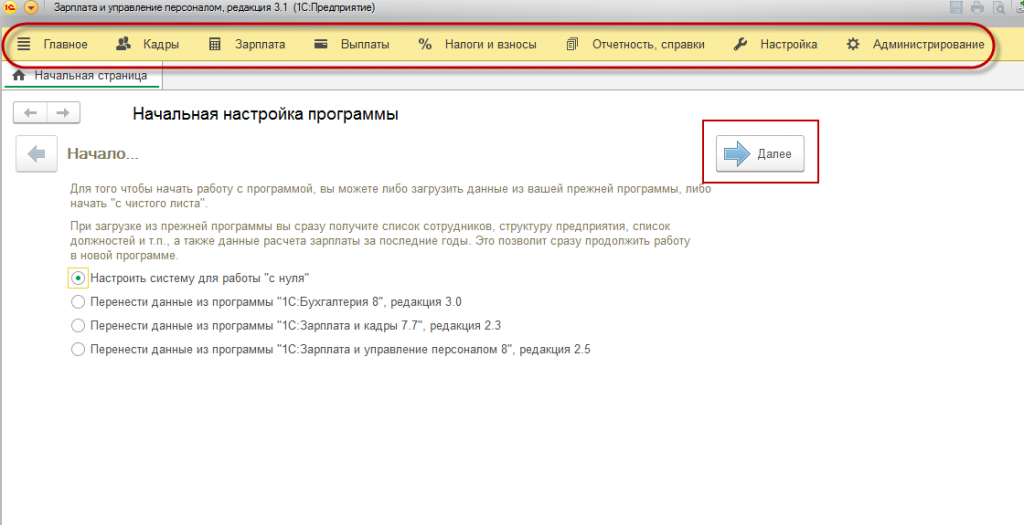
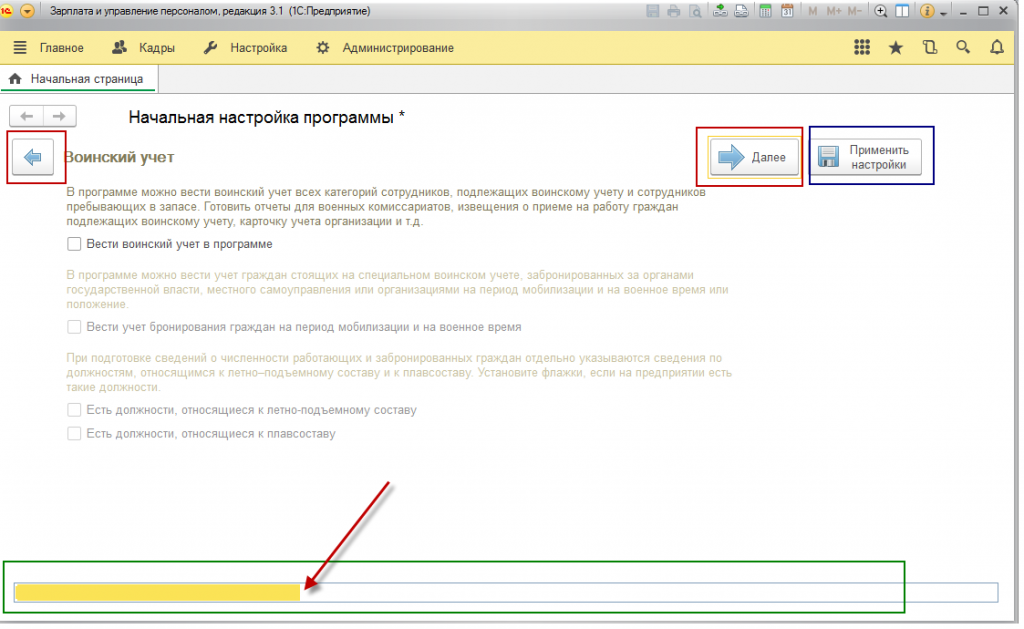
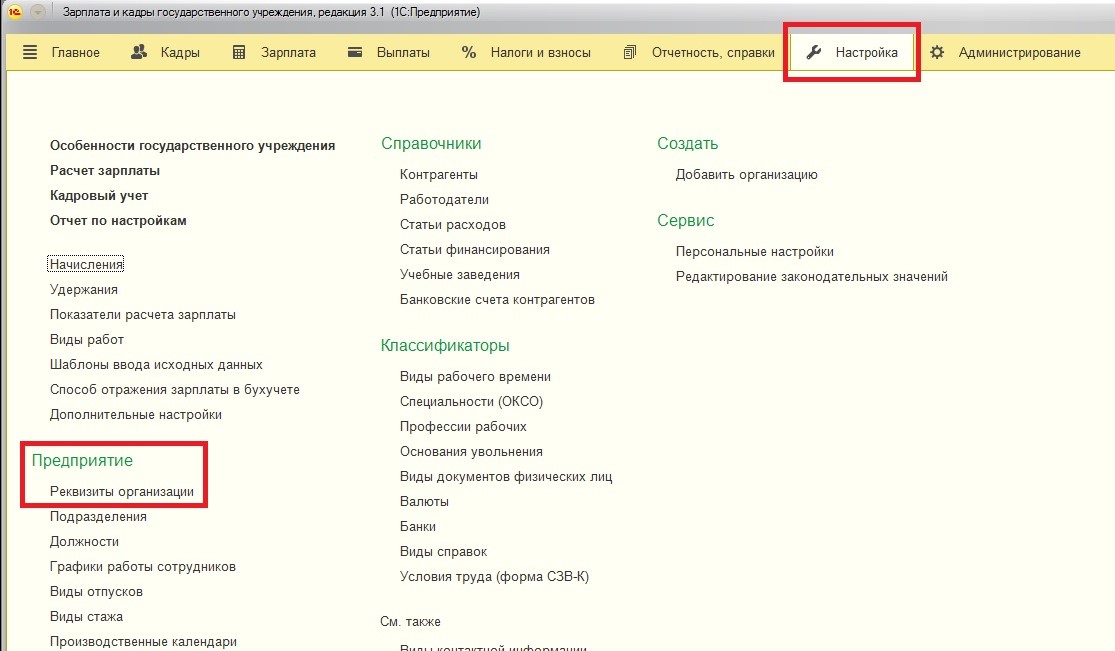

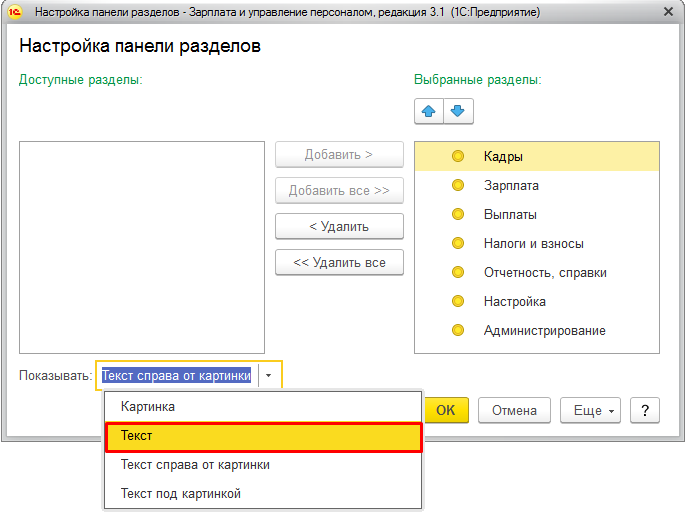

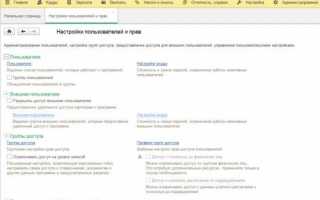

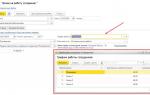 Табель учета рабочего времени: инструкция по 1С
Табель учета рабочего времени: инструкция по 1С Настройка беспроводных сетей на контроллере Cisco
Настройка беспроводных сетей на контроллере Cisco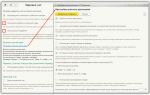 Исполнительный лист в программе 1С ЗУП 8.3 и 8.2 (2.5 и 3.0)
Исполнительный лист в программе 1С ЗУП 8.3 и 8.2 (2.5 и 3.0) Точка доступа D-Link DWL-2100AP: описание, настройка, функции, прошивка
Точка доступа D-Link DWL-2100AP: описание, настройка, функции, прошивка