Содержание

Прежде всего хочется отметить основные аспекты данного вида настроек. Многие подходят к этому вопросу однобоко, рассматривая их сугубо как меру защиты от несанкционированного доступа к данным или неквалифицированной их модификации. При этом забывают о другой стороне медали: создания для пользователя простой и удобной рабочей среды. В тех случаях, когда рабочий интерфейс пользователя перегружен не нужными ему пунктами, смысл которых к тому же ему до конца не ясен, возникает ложное представление об излишней сложности программы и появляется боязнь допустить ошибку. Понятно, что это никак не способствует повышению производительности труда сотрудника.
В идеале каждый сотрудник, должен видеть только те элементы интерфейса, которые нужны ему для выполнения своих непосредственных обязанностей. Тогда и работать будет проще, и соблазнов полазить там, где не надо не возникнет. Причем выполнять подобные настройки есть смысл и тогда, когда какие-то подсистемы просто не используются или ограничение доступа к ним не требуется. Это сделает интерфейс более простым и понятным, а, следовательно, работать пользователю будет проще и комфортнее.
Если мы вернемся немного в прошлое, то можем вспомнить, что в обычных конфигурациях Роли и Интерфейсы были частью конфигурации и для их тонкой настройки требовалось включить возможность внесения изменений, а в базовых версиях было невозможным вообще.
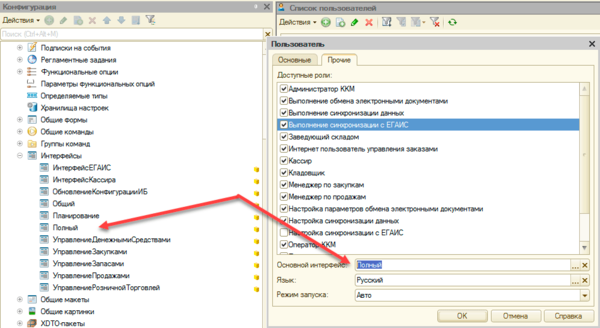
В управляемом приложении настройки прав и интерфейсов были наконец вынесены в пользовательский режим и настраиваются непосредственно из интерфейса программы. Права пользователя назначаются на основе его членства в группах доступа. Перейдем в Администрирование — Настройки пользователей и прав — Группы доступа — Профили групп доступа, где мы увидим уже предустановленные профили для основных групп доступа.
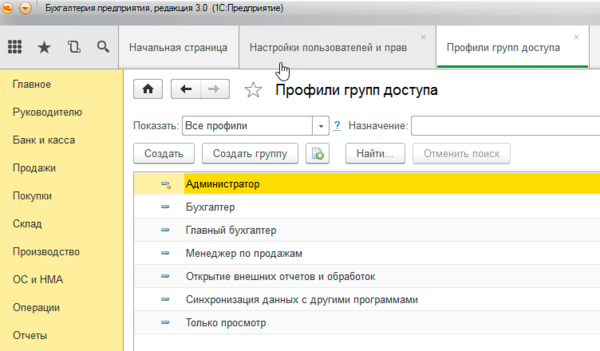
А вот если мы попытаемся найти настройки интерфейсов, то нас постигнет фиаско. В управляемом приложении интерфейс рабочей области формируется автоматически, на основе прав доступа. Для примера сравним интерфейсы Панели разделов Администратора и Менеджера по продажам:
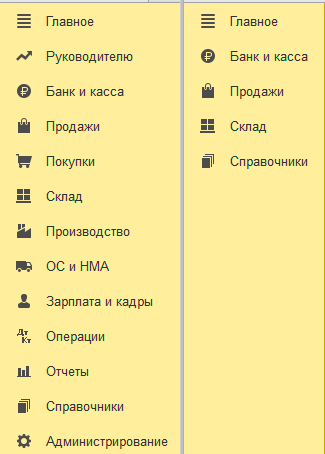
Также пользователь может самостоятельно настраивать свое рабочее пространство в пределах имеющихся у него прав доступа. На первый взгляд все выглядит неплохо, но без ложки дегтя не обошлось. Механизма, позволяющего централизованно настроить и назначить пользователям интерфейс «по умолчанию» в управляемом приложении нет.
Если мы заглянем в Администрирование — Настройки пользователей и прав — Персональные настройки пользователей — Настройки пользователей то увидим там перечень всех объектов, настройки которых были изменены пользователем, однако никак не сможем их изменить.
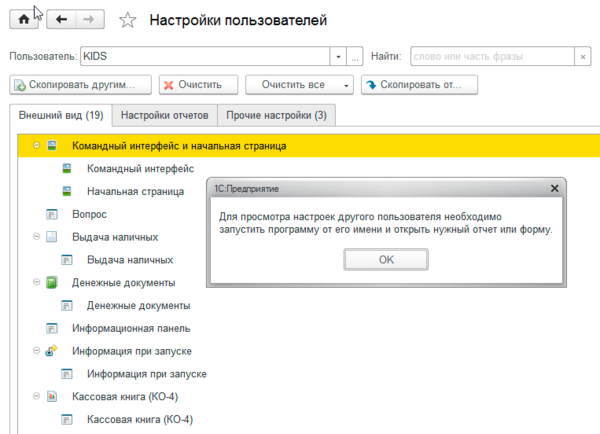
Чтобы не быть голословными разберем практический пример. В рамках подготовки к переходу на онлайн-кассы было решено автоматизировать кассовые места небольшой сети стоматологических клиник. Основу автоматизации клиник составляло отраслевое ПО не на базе 1С и не предусматривающее возможность подключения фискального регистратора, поэтому было принято решение для автоматизации кассовых мест использовать конфигурацию Бухгалтерия предприятия 3.0, которая содержит все необходимые функции.
Здесь мы столкнулись с двумя сложностями, хотя если посмотреть повнимательнее, то обнаружится, что это две стороны одной и той же медали. Если коротко: персонал никогда до этого не работал с 1С и поэтому требовалось создать максимально простую в освоении рабочую среду, при этом оградив информационную базу от возможного неквалифицированного воздействия персонала. Управляемое приложение позволяет достаточно просто совместить приятное с полезным, сделав так, чтобы и пользователя ограничить, и в тоже время позволить ему комфортно работать, не замечая ограничений.
Начнем. Прежде всего необходимо создать профиль группы пользователей. Если мы откроем стандартные профили, то увидим, что возможность их изменять отсутствует. Это, на наш взгляд, правильно, история знает массу примеров, когда в приступе служебного рвения стандартные права были перелопачены до такого состояния, что их приходилось восстанавливать из эталонной конфигурации. Также это способно ввести в заблуждение иных пользователей или администраторов этой базы, которые под стандартными профилями ожидают увидеть стандартные наборы прав.
Поэтому найдем наиболее подходящий для наших задач профиль, в нашем случае это Менеджер по продажам, и сделаем его копию, которой дадим название Кассир. Теперь мы можем настраивать права по собственному усмотрению. Однако плоский список, предлагаемый по умолчанию, не совсем удобен для работы, если только вам не нужно быстро найти уже известную вам опцию, в большинстве случаев гораздо удобнее работать со списком включив группировку по подсистемам.
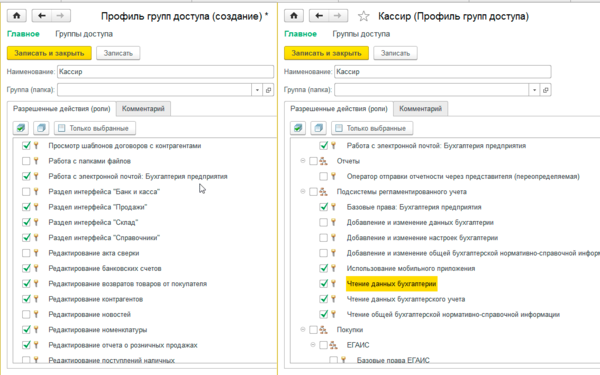
Создав профиль назначаем группу доступа нужным пользователям и запускаем программу под одним из них. В зависимости от назначенных прав вы увидите автоматически сформированный интерфейс.
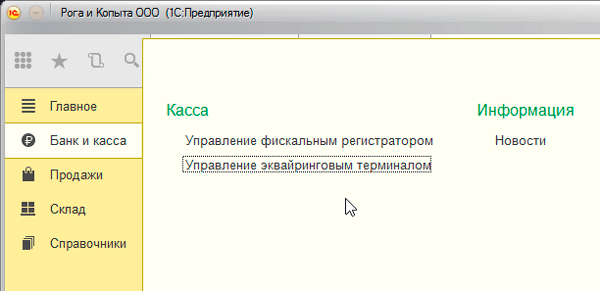
Перейдем в Главное меню — Вид, где увидим целый ряд настроек, касающихся интерфейса.
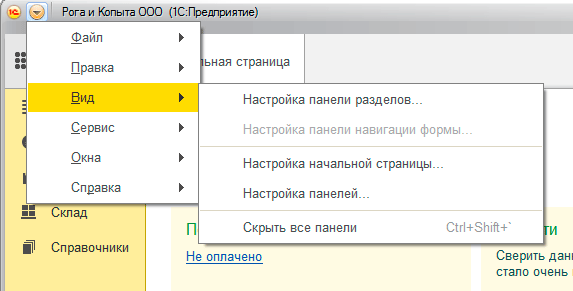
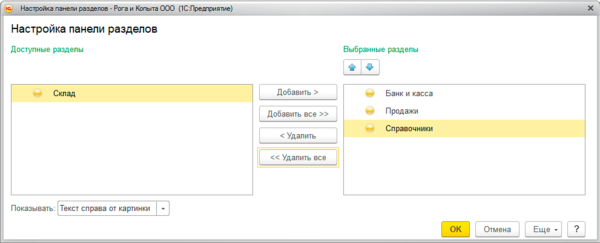

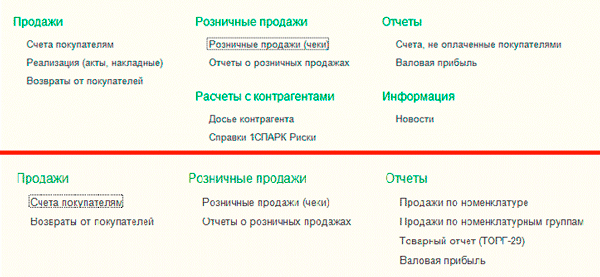
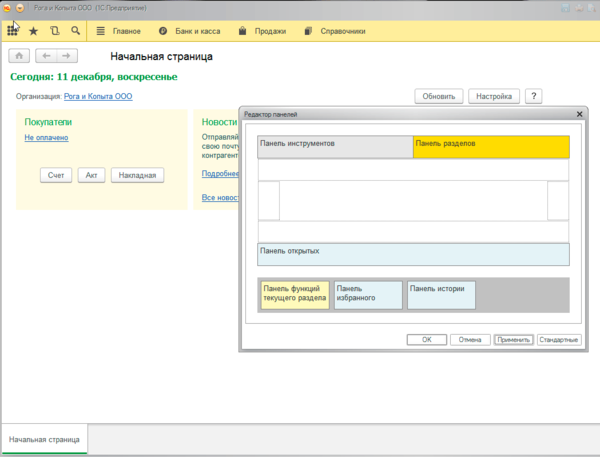
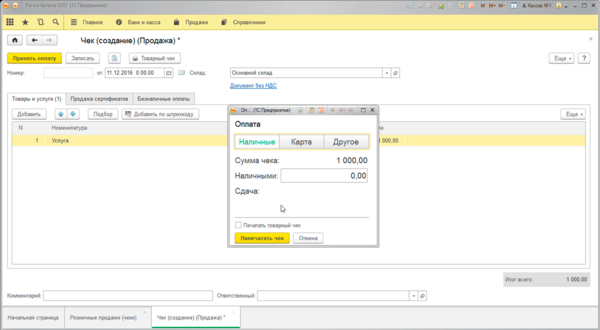
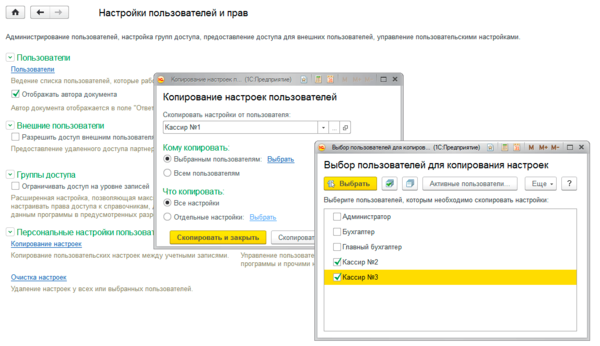
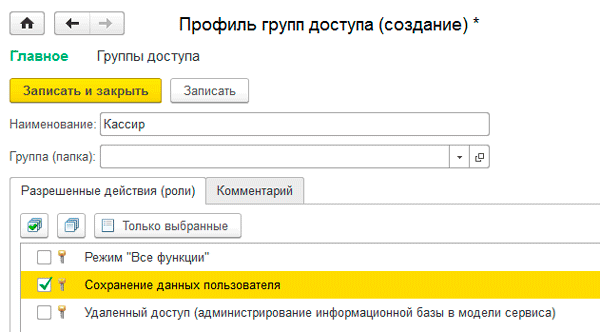
Командный интерфейс — это основное средство навигации пользователя по функциональности конфигурации. В системе 1С:Предприятие он строится на основе подсистем. Разработчик должен создать в конфигурации иерархию подсистем, отражающую для пользователя структуру функциональности прикладного решения.
Все прикладные объекты конфигурации (справочники, документы, отчеты и т. д.) привязываются разработчиком конфигурации к подсистемам. Иерархия подсистем должна отражать структуру функциональности именно так, как она будет представляться пользователю.
Уже на основе этой информации (структуры подсистем и привязки объектов к подсистемам) платформа автоматически строит командный интерфейс для пользователя. Пользователю отображается структура прикладного решения (иерархия подсистем) и предоставляются стандартные команды доступа к функциональности прикладных объектов (вызов списков справочников, документов, открытие отчетов, обработок и т. д.). Однако разработчик, разумеется, может отредактировать предлагаемое системой построение командного интерфейса (изменить порядок, видимость команд). Для этого предназначен целый ряд редакторов командного интерфейса, которые позволяют настраивать различные части интерфейса программы.
- Редактор командного интерфейса конфигурации предназначен для настройки панели разделов. Он позволяет задать состав, порядок разделов и их видимость в разрезе ролей. Подробнее…
- Редактор командного интерфейса основного раздела предназначен для настройки команд начальной страницы. Для панели функций текущего раздела он позволяет задать состав команд, их порядок и видимость команд в разрезе ролей. Подробнее…
- Редактор командного интерфейса предназначен для настройки команд какой-либо подсистемы. Он позволяет задать состав команд, их порядок и их видимость в разрезе ролей для панели функций текущего раздела. Подробнее…
- Редактор «Все подсистемы» позволяет работать одновременно со всеми подсистемами конфигурации. Подробнее…
Сами команды, включаемые в командный интерфейс (открытие списков, ввод новых объектов, открытие отчетов и т. д.), предоставляются системой автоматически. Но разработчик может создать свои команды, которые будут включаться в командный интерфейс. Для этого у прикладных объектов в метаданных появилась новая ветка — Команды.
Управление интерфейсом
Декларативная модель построения интерфейса позволяет автоматически адаптировать интерфейс для конкретного пользователя. Для этого предусмотрено несколько возможностей.
Автоматический учет ролей / прав
Прежде всего, система автоматически учитывает при построении интерфейса права пользователя. Например, из командного интерфейса исключаются команды для доступа к объектам, которые пользователю недоступны.
Если для роли Продавец назначены только права, необходимые для ввода и проведения документа Поступление товаров, а также для просмотра справочников Товары, Контрагенты и работы с календарем, то все недоступные объекты автоматически исключается системой из командного интерфейса.
Кроме того, в системе существует возможность установки прав на отдельные реквизиты объектов. Используя эту информацию, система сама исключает или делает недоступными для редактирования соответствующие поля в формах, а также исключает колонки из списков и отчетов.
Видимость по умолчанию
Функциональные опции
Механизм функциональных опций позволяет определить в конфигурации ту функциональность, которая может использоваться или не использоваться при внедрении в зависимости от потребностей конкретной организации. Различные элементы конфигурации (объекты, реквизиты, команды) могут быть привязаны к функциональным опциям. При внедрении можно управлять включением и выключением функциональных опций в конкретной информационной базе. Система при этом будет автоматически включать и выключать отображение всех соответствующих элементов интерфейса (полей, команд, колонок списков, элементов отчетов). Подробнее…
Пользовательская настройка
Стандартной возможностью, которая предоставляет система пользователю, является настройка внешнего вида командного интерфейса. Возможна настройка всех основных элементов интерфейса: панели разделов, начальной страницы и панели функций текущего раздела.
Разработка интерфейса прикладных решений на платформе «1С:Предприятие 8»
Авторы: В.А. Ажеронок, А.В. Островерх, М.Г. Радченко, Е.Ю. Хрусталева
Также попутно будем знакомиться с терминами, которыми пользуются опытные пользователи программы и программисты.
Что такое интерфейс?
Интерфейс – это система для облегчения взаимодействия между человеком и машиной (устройством).
Например, мышь и клавиатура – части интерфейса компьютера, приборная панель, рычаги и педали – интерфейс автомобиля.
Интерфейс программы 1С – система виртуальных панелей и кнопок, которая позволяет Вам, пользователю, легко и быстро работать с программой.
Интерфейс Бухгалтерии 8.2 редакции 3.0 сильно отличается от уже привычного пользователям интерфейса Бухгалтерии 1.6 и 2.0, а уж тем более от Бухгалтерии 7.7. Разработчики называют его командным.
Логичнее назвать его командным управляемым интерфейсом. Пользователь может изменять его на свой вкус в режиме 1С:Предприятия для удобства работы с программой. В предыдущих редакциях интерфейс приходилось создавать или изменять в режиме Конфигуратора (специальном режиме работы 1С, в котором программисты изменяют структуру программы или проводят административные работы), прибегая для этого к услугам программиста. И конфигурацию при этом приходилось снимать споддержки 1С (т.е. лишаться возможности полностью автоматического обновления программы).
Теперь же, в 1С Бухгалтерии 8.2 редакции 3.0, грамотный пользователь в состоянии самостоятельно создать себе интерфейс в соответствии с участком своей работы.
Рассмотрим подробнее, из чего состоит управляемый командный интерфейс 1С Бухгалтерии Предприятия 8.2 редакции 3.0.
Видеоурок по настройке управляемого интерфейсасамостоятельно можно посмотреть здесь.
В типовой конфигурации командный интерфейс состоит из нескольких панелей:
- Панель системных команд;
- Панель разделов;
- Панель действий;
- Панель навигации;
- Рабочая область;
- Информационная панель.
Панель системных команд позволяет выполнять действия общего характера, помогающие в управлении системой. В ней находится кнопка перехода к главному меню. Главное меню содержит набор команд, относящихся к системе 1С в целом, независимо от прикладной конфигурации (Торговля это, Зарплата или Бухгалтерия). Например, команды пользовательской настройки интерфейса и команды установки параметров системы в целом.
Справа расположены кнопки вспомогательных команд: калькулятор, календарь, информация о системе и другое. Пользователь может самостоятельно настроить видимость команд.
Панель разделов отображает перечень подсистем программы 1С Бухгалтерия, или укрупненных разделов учета. Каждая из подсистем изображена симпатичной пиктограммой (т.е. рисунком-эмблемой небольшого размера). Пользователю при помощи этой панели легче ориентироваться в программе и определить, в каком разделе учета отразить ту или иную хозяйственную операцию. Для выбора раздела учета нужно просто щелкнуть мышью в нужную пиктограмму на панели разделов.
После выбора раздела учета вся структура этого раздела отобразится в Панели навигации (расположена вертикально в левой части экрана и похожа на оглавление книги). Это путеводитель по данному разделу учета. Из информации Панели навигации видно, какие операции можно осуществлять в выбранном разделе учета.
Надписи оглавления раздела в Панели навигации представляют собой гиперссылки, т.е. по каждой из них можно щелкнуть мышью и перейти к соответствующему списку документов или справочнику. Их еще называют навигационными командами. Они не изменяют информацию, а только перемещают нас по объектам системы, открывая либо справочник, либо список документов, либо отчет в Рабочей области интерфейса.
Панель действий обновляется одновременно с выбором раздела учета, вместе с Панелью разделов. В Панели действий содержатся ссылки на наиболее часто используемые объекты раздела учета – в основном отчеты.
В этой же панели можно настроить гиперссылки для непосредственного создания документов (без открытия списка документов, сразу к новому), как это было в Бухгалтерии 7.7.
Рабочая область командного интерфейса – та область, в которой создаются и изменяются документы, справочники, формируются отчеты, редактируются настройки – словом, где происходят действия, приводящие к изменению информационной базы. Списки документов или справочники нужно предварительно открыть, воспользовавшись панелью навигации.
Если одновременно открыто несколько объектов, то они располагаются каждый на своей закладке, и между ними удобно перемещаться.
Если закладок открыто много, то некоторые из них становятся невидимыми. Для удобства перемещения между открытыми закладками предназначена кнопка для отображения списка открытых объектов.
Интерфейс программы позволяет также открывать объекты в отдельных окнах, перемещать их в любую область экрана, сворачивать, изменять размер. Открытые окна объектов могут отображаться в панели задач Windows как отдельные программы.
Формы документов, списков, справочников внешне остались практически такими же, как и в Бухгалтерии редакции 2.0, и, освоившись с новым интерфейсом, легко привыкнуть к работе в новой редакции 1С Бухгалтерии Предприятия.
В нижней части интерфейса находится Информационная панель.
В ней отображаются последние записанные пользователем документы, позволяя легко найти их в системе. Слева расположена кнопка «История», которая позволяет просмотреть список последних действий со всеми объектами, произведенных в системе. Но доступ к этой информации имеют только пользователи с правами «Сохранение данных пользователя».
Следите за обновлениями сайта «Уроки 1С для начинающих и практикующих бухгалтеров»
Используемые источники:
- https://interface31.ru/tech_it/2016/11/1spredpriyatie-8-nastraivaem-prava-i-interfeys-pol-zovatelya-v-upravlyaemom-prilozhenii.html
- https://v8.1c.ru/platforma/komandnyy-interfeys/
- http://uroki1c.ru/buhgalteria3-interface/
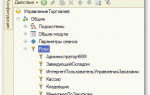 Настройка права доступа 1С 8
Настройка права доступа 1С 8 Настройка беспроводных сетей на контроллере Cisco
Настройка беспроводных сетей на контроллере Cisco Где находится панель управления в Windows 10
Где находится панель управления в Windows 10
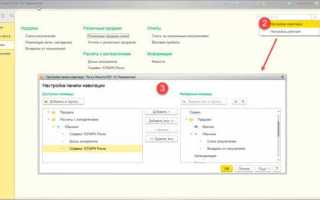

 В ворде пропала лента инструментов — как ее вернуть
В ворде пропала лента инструментов — как ее вернуть Настройка AutoCAD
Настройка AutoCAD Как настроить роутер TP-Link серии N в качестве точки доступа? (новый интерфейс)
Как настроить роутер TP-Link серии N в качестве точки доступа? (новый интерфейс) Как отключить или изменить контроль учетных записей в Windows 10
Как отключить или изменить контроль учетных записей в Windows 10