Содержание
В операционных системах семейства Windows присутствует множество оснасток и политик, представляющих собой набор параметров для настройки различных функциональных составляющих ОС. Среди них находится оснастка под названием «Локальная политика безопасности» и отвечает она за редактирование защитных механизмов Виндовс. В рамках сегодняшней статьи мы обсудим компоненты упомянутого инструмента и расскажем о их влиянии на взаимодействие с системой.
Настройка «Локальной политики безопасности» в Windows 10
Как вы уже знаете из предыдущего абзаца, упомянутая политика состоит из нескольких компонентов, каждый из которых собрал в себе параметры по регулированию защищенности самой ОС, пользователей и сетей при обмене данными. Логично будет уделить время каждому разделу, поэтому давайте сразу же начнем детальный разбор.
Запускается «Локальная политика безопасности» одним из четырех способов, каждый будет максимально полезен определенным юзерам. В статье по следующей ссылке вы можете ознакомиться с каждым методом и выбрать подходящий. Однако хотим обратить ваше внимание, что все приведенные сегодня скриншоты сделаны в самом окне инструмента, а не в редакторе локальных групповых политик, из-за чего следует учитывать особенности интерфейсов.
Подробнее: Расположение локальной политики безопасности в Windows 10
Политики учетных записей
Начнем с первой категории под названием «Политики учетных записей». Разверните ее и откройте раздел «Политика паролей». Справа вы видите перечень параметров, каждый из которых отвечает за ограничения или выполнение действий. Например, в пункте «Минимальная длина пароля» вы самостоятельно указываете количество знаков, а в «Минимальный срок действия пароля» — количество дней на блокировку его изменения.
Дважды щелкните на одном из параметров, чтобы открыть отдельное окно с его свойствами. Как правило, здесь присутствует ограниченное количество кнопок и настроек. Например, в «Минимальный срок действия пароля» вы только выставляете количество дней.
Во вкладке «Объяснение» находится детальное описание каждого параметра от разработчиков. Обычно оно расписано достаточно широко, но большая часть информации является бесполезной или же очевидной, поэтому ее можно опустить, выделив только основные моменты лично для себя.
Во второй папке «Политика блокировки учетной записи» присутствует три политики. Здесь доступна установка времени до сброса счетчика блокировки, пороговое значение блокировки (количество ошибок ввода пароля при входе в систему) и продолжительность блокировки профиля пользователя. О том, как устанавливаются каждые параметры, вы уже узнали из информации выше.
Локальные политики
В разделе «Локальные политики» собрано сразу несколько групп параметров, разделенных по директориям. Первая имеет название «Политика аудита». Если говорить просто, аудит — процедура слежения за действиями юзера с дальнейшим занесением их в журнал событий и безопасности. Справа вы видите несколько пунктов. Их названия говорят сами за себя, поэтому отдельно останавливаться на каждом нет никакого смысла.
Если значение установлено «Нет аудита», действия отслеживаться не будут. В свойствах же на выбор предоставляется два варианта — «Отказ» и «Успех». Поставьте галочку на одном из них или сразу на обоих, чтобы сохранять успешные и прерванные действия.
В папке «Назначение прав пользователя» собраны настройки, позволяющие предоставить группам юзеров доступ для выполнения определенных процессов, например, вход в качестве службы, возможность подключения к интернету, установка или удаление драйверов устройств и многое другое. Ознакомьтесь со всеми пунктами и их описанием самостоятельно, в этом нет ничего сложного.
В «Свойства» вы видите перечень групп пользователей, которым разрешено осуществление заданного действия.
В отдельном окне происходит добавление групп юзеров или только некоторых учетных записей из локальных компьютеров. От вас требуется лишь указать тип объекта и его размещение, а после перезагрузки компьютера все изменения вступят в силу.
Раздел «Параметры безопасности» посвящен обеспечению защищенности двух предыдущих политик. То есть здесь вы можете настроить аудит, который будет отключать систему при невозможности добавления соответствующей записи аудита в журнал, либо же установить ограничение на количество попыток ввода пароля. Параметров здесь насчитывается более тридцати. Условно их можно разделить на группы — аудиты, интерактивный вход в систему, контроль учетных записей, сетевой доступ, устройства и сетевая безопасность. В свойствах вам разрешено активировать или отключать каждую из этих настроек.
Монитор брандмауэра Защитника Windows в режиме повышенной безопасности
«Монитор брандмауэра Защитника Windows в режиме повышенной безопасности» — один из самых сложных разделов «Локальной политики безопасности». Разработчики попытались упростить процесс наладки входящих и исходящих подключений с помощью добавления Мастера настройки, однако начинающие пользователи все равно с трудом разберутся со всеми пунктами, но эти параметры и крайне редко нужны такой группе юзеров. Здесь доступно создание правил для программ, портов или предопределенных соединений. Вы блокируете либо разрешаете подключение, выбрав при этом сеть и группу.
В этом же разделе происходит определение типа безопасности подключения — изоляция, сервер-сервер, туннель или освобождение от проверки подлинности. Останавливаться на всех настройках нет смысла, ведь это пригодится только опытным администраторам, а они в состоянии самостоятельно обеспечить надежность входящих и исходящих соединений.
Политики диспетчера списка сетей
Обратите внимание на отдельную директорию «Политики диспетчера списка сетей». Количество отображаемых здесь параметров зависит от активных и доступных интернет-соединений. Например, пункт «Неопознанные сети» или «Идентификация сетей» будет присутствовать всегда, а «Сеть 1», «Сеть 2» и так далее — в зависимости от реализации вашего окружения.
В свойствах вы можете указать имя сети, добавить разрешения для пользователей, установить собственный значок или задать расположение. Все это доступно для каждого параметра и должно применяться отдельно. После выполнения изменений не забывайте их применять и перезагружать компьютер, чтобы они вступали в силу. Иногда может потребоваться и перезагрузка роутера.
Политики открытого ключа
Полезным раздел «Политики открытого ключа» будет только для тех, кто использует компьютеры на предприятии, где для осуществления криптографических операций или других защищенных манипуляций задействованы открытые ключи и центры спецификаций. Все это позволяет гибко производить контроль доверительных отношений между устройствами, обеспечив стабильную и безопасную сеть. Внесения изменений зависят от активного на предприятии центра доверенности.
Политики управления приложениями
В «Политики управления приложениями» находится инструмент «AppLocker». Он включает в себя множество самых разнообразных функций и настроек, позволяющих регулировать работу с программами на ПК. Например, он позволяет создать правило, ограничивающее запуск всех приложений, кроме указанных, либо установить ограничение на изменение файлов программами, задав отдельные аргументы и исключения. Полную информацию по поводу упомянутого инструмента вы можете получить в официальной документации компании Microsoft, там все расписано максимально детально, с объяснением каждого пункта.
AppLocker в операционной системе Windows
Что же касается меню «Свойства», то здесь применение правил настраивается для коллекций, например, исполняемые файлы, установщик Windows, сценарии и упакованные приложения. Каждое значение может применяться принудительно, в обход другим ограничениям «Локальной политики безопасности».
Политики IP-безопасности на «Локальный компьютер»
Настройки в разделе «Политики IP-безопасности на «Локальный компьютер»» имеют некое сходство с теми, что доступны в веб-интерфейсе роутера, например, включение шифрования трафика либо его фильтрация. Пользователь сам создает неограниченное количество правил через встроенный Мастер создания указывает там методы шифрования, ограничения на передачу и прием трафика, а также активирует фильтрацию по IP-адресам (разрешение или запрет на подключение к сети).
На скриншоте ниже вы видите пример одного из таких правил связи с другими компьютерами. Здесь присутствует список IP-фильтров, их действие, методы проверки, конечная точка и тип подключения. Все это задается пользователем вручную, исходя из его потребностей в обеспечении фильтрации передачи и приема трафика с определенных источников.
Конфигурация расширенной политики аудита
В одной из предыдущих частей сегодняшней статьи вы уже были ознакомлены с аудитами и их настройкой, однако существуют еще дополнительные параметры, которые вынесены в отдельный раздел. Здесь уже вы видите более обширное действие аудитов — создание/завершение процессов, изменение файловой системы, реестра, политик, управление группами учетных записей пользователей, приложений и многое другое, с чем можете ознакомиться самостоятельно.
Корректировка правил осуществляется точно так же — нужно лишь отметить галочкой «Успех», «Отказ», чтобы запустить процедуру слежения и записи в журнал безопасности.
На этом ознакомление с «Локальной политикой безопасности» в Windows 10 завершено. Как видите, здесь присутствует множество самых полезных параметров, позволяющих организовать хорошую защиту системы. Мы настоятельно советуем перед внесением определенных изменений внимательно изучить описание самого параметра, чтобы понять его принцип работы. Редактирование некоторых правил иногда приводит к серьезным проблемам работы ОС, поэтому делайте все крайне осторожно. Мы рады, что смогли помочь Вам в решении проблемы.Опишите, что у вас не получилось. Наши специалисты постараются ответить максимально быстро.
Помогла ли вам эта статья?
Самым простым способом настроить требования к политике паролей в Active Directory является использование оснастки mmc «Управление групповой политикой». Для этого нам необходимо на контроллере домена выполнить следующую последовательность действий: Пуск — Администрирование — Управление групповой политикой
Настроить политику паролей в Active Directory можно только в Default Domain Policy. Такова особенность, использование других специально созданных для этого политик вам не поможет, имейте это ввиду.
Выделим Default Domain Policy и нажмем правую кнопку мыши Изменить.
Откроется окно редактора групповой политики по умолчанию. Для внесения изменений в политику паролей необходимо открыть ветку: Конфигурация компьютераПолитикиКонфигурация WindowsПараметры безопасностиПолитики учетных записей
в окне слева вы можете изменить:
- Политику паролей
- Политику блокировки учетной записи
Настройка политики паролей
В данной секции вы можете настроить:
- Журнал паролей
- Максимальный срок действия пароля
- Минимальную длину пароля
- Минимальный срок действия пароля
- Требование к сложности пароля
- Хранить пароли, используя обратное шифрование
Настройка политики блокировки учетной записи
Доступно три варианта настройки блокировки учетной записи и время до сброса блокировки:
- Время до сброса счетчика блокировки
- Пороговое значение блокировки
- Продолжительность блокировки учетной записи
В этой политике есть один скользкий момент. Следует понимать, что если вы используете блокировку учетной записи при ошибке входа в сеть, злоумышленник, используя метод подбора паролей к вашим учетным записям, может заблокировать все аккаунты пользователей и блокировать работу ЛВС. Эту политику нужно использовать осторожно и помнить что она действует на все учетные записи в том числе и системные. Поэтому лучше использовать метод тонкой настройки политики управления паролями, описанный в статье: «Тонкая настройка политики управления паролями в среде Windows»
После внесения изменений в GPO, политики Default Domain Policy, необходимо подождать некоторое время, пока на клиенте произойдет применение изменений GPO. Как правило на клиента политики транслируются раз в четыре часа, на сервера сразу же. Для ускорения применения политик рекомендуется на клиенте используя интерфейс командной строки выполнить gpupdate /force и перезагрузиться.
Для обеспечения высокого уровня безопасности учетных записей в домене Active Directory администратору необходимо настроить и внедрить политику паролей, обеспечивающей достаточную сложность, длину пароля и частоту смены пароля пользователей и сервисных учетных записей. Тем самым можно усложнить злоумышленнику возможность подбора или перехвата паролей пользователей.
По-умолчанию в домене AD настройка единых требований к паролям пользователей осуществляется с помощью групповых политик. Политика паролей учетных записей домена настраивается в политике Default Domain Policy.
- Чтобы настроить политику паролей, откройте консоль управления доменными GPO (Group Policy Management console – gpmc.msc).
- Разверните ваш домен и найдите политику Default Domain Policy. Щелкните по ней ПКМ и выберите Edit.
- Политики паролей находятся в следующем разделе редактора GPO: Конфигурация компьютера -> Конфигурация Windows -> Параметры безопасности -> Политики учетных записей -> Политика паролей (Computer configuration-> Windows Settings->Security Settings -> Account Policies -> Password Policy).
- Чтобы отредактировать настройки нужной политики, дважды щелкните по ней. Чтобы включить политику, отметьте галку Define this policy settings и укажите необходимую настройку (в примере на скриншоте я задал минимальную длину пароля пользователя 8 символов). Сохраните изменения.
- Новые настройки парольной политики будут применены ко все компьютерам домена в фоновом режиме в течении некоторого времени (90 минут), при загрузке компьютера, либо можно применить параметры немедленно, выполнив команду gpupdate /force.
Теперь рассмотрим все доступные для настройки параметров управления паролями. Всего имеются шесть политик паролей:
- Вести журнал паролей (Enforce password history) – определяет количество старых паролей, которые хранятся в AD, запрещая пользователю повторно использовать старый пароль.
- Максимальный срок действия пароля (Maximum password age) – определяет срок действия пароля в днях. После истечения срока дейсвтвия пароля система потребует у пользователя сменить пароль. Обеспечивает регулярность смены пароля пользователями.
- Минимальный срок жизни пароля (Minimum password age) – как часто пользователи могут менять пароль. Этот параметр не позволит пользователю несколько раз подряд сменить пароль, чтобы вернуться к любимому старому паролю, перезатерев пароли в журнале Password History. Как правило тут стоит оставить 1 день, чтобы предоставить пользователю самому сменить пароль в случае его компрометации (иначе менять пароль пользователю придется администратору).
- Минимальный срок действия паролей (Minimum password length) – не рекомендуется делать пароль короче, чем 8 символов (если указать тут 0 – значит пароль не требуется).
- Пароль должен отвечать требование сложности (Password must meet complexity requirements) – при включении этой политики пользователю запрещено использовать имя своей учетной записи в пароле (не более чем два символа подряд из username или Firstname), также в пароле должны использоваться 3 типа символов из следующего списка: цифры (0 – 9), символы в верхнем регистре, символы в нижнем регистре, спец символы ($, #, % и т.д.). Кроме того, для исключения использования простых паролей (из словаря популярных паролей) рекомендуется периодически выполнять аудит паролей учетных записей домена.
- Хранить пароли, использую обратимое шифрование (Store passwords using reversible encryption) – пароли пользователей в базе AD хранятся в зашифрованном виде, но в некоторых случаях некоторым приложениям нужно предоставить доступ к паролям в домене. При включении этой политики пароли хранятся в менее защищенной виде (по сути открытом виде), что небезопасно (можно получить доступ к базе паролей при компрометации DC, в качестве одной из мер защиты можно использовать RODC).
Кроме того, нужно отдельно выделить настройки в разделе GPO: Политика блокировки учетной записи (Account Lockout Password):
- Пороговое значение блокировки (Account Lockout Threshold) – как много попыток набрать неверный пароль может сделать пользователь перед тем, как его учетная запись будет заблокирована.
- Продолжительность блокировки учетной записи (Account Lockout Duration) – на какое время нужно блокировать учетную запись (запретить вход), если пользователь ввел несколько раз неверный пароль.
- Время до сброса счетчика блокировки (Reset account lockout counter after) – через сколько минут после последнего ввода неверного пароля счетчик неверных паролей (Account Lockout Threshold) будет сброшен.Если учетные записи блокируются слишком часто, вы можете найти источник блокировки так.
Настройки парольных политик домена AD по-умолчанию перечислены в таблице:
| Политика | Значение по-умолчанию |
| Enforce password history | 24 пароля |
| Maximum password age | 42 дня |
| Minimum password age | 1 день |
| Minimum password length | 7 |
| Password must meet complexity requirements | Включено |
| Store passwords using reversible encryption | Отключено |
| Account lockout duration | Не определено |
| Account lockout threshold | |
| Reset account lockout counter after | Не определено |
Можно проверить текущие настройки политики паролей AD на любом компьютере домена, для этого воспользуйтесь командой gpresult.
В домене может быть только одна подобная политика паролей, которая применяется на корень домена (есть, конечно, нюансы, но о них ниже). Если применить политику паролей на OU, ее настройки будут игнорированы. За управление доменной парольной политики отвечает контроллер домена, владелец FSMO роли PDC Emulator. Политика применяется к компьютерам домена, а не пользователям. Для редактирования настроек Default Domain Policy необходимы права администратора домена.
Параметры групповой политики управления паролями действуют на всех пользователей и компьютеры домена. Если нужно создать отдельные политики паролей для различных групп пользователей, вам нужно использовать функционал раздельных политик паролей Fine-Grained Password Policies, которые появились в версии AD Windows Server 2008. Гранулированные политики паролей позволяют, например, указать повышенную длину или сложность паролей для учетных записей администраторов (см. статью о защите административных учетных записей в AD), или наоборот упростить (отключить) пароль для каких-то учетных записей.
В рабочей группе политики паролей придется настроить на каждом компьютере отдельно помощью редактора локальной GPO – gpedit.msc, либо вы можете перенести настройки локальных GPO между компьютерами так.Используемые источники:
- https://lumpics.ru/local-security-policy-in-windows-10/
- https://blog.eaglenn.ru/nastrojka-politiki-parolej-v-active-directory-ispo/
- https://winitpro.ru/index.php/2018/10/26/politika-parolej-uchetnyx-zapisej-v-active-directory/

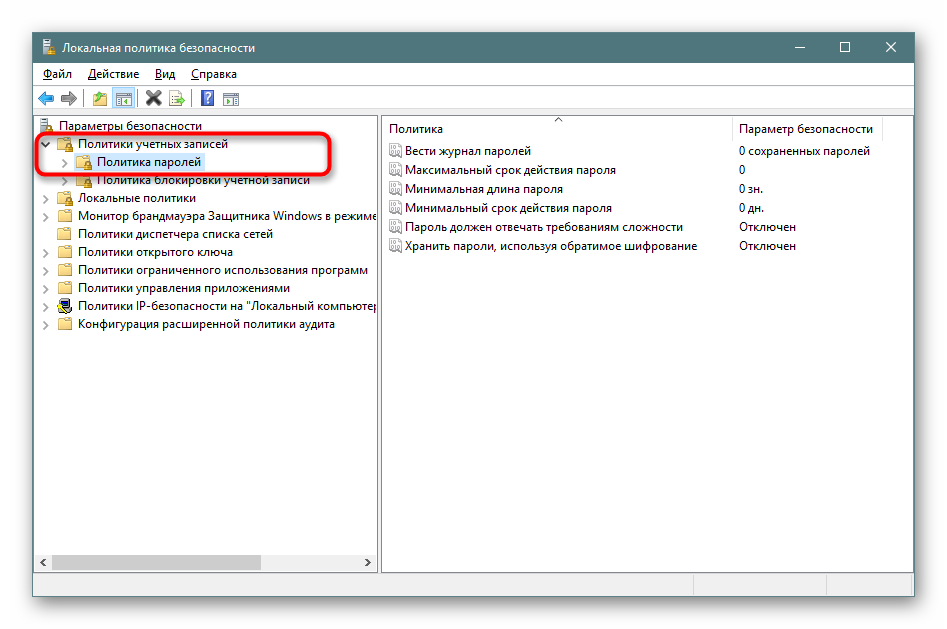
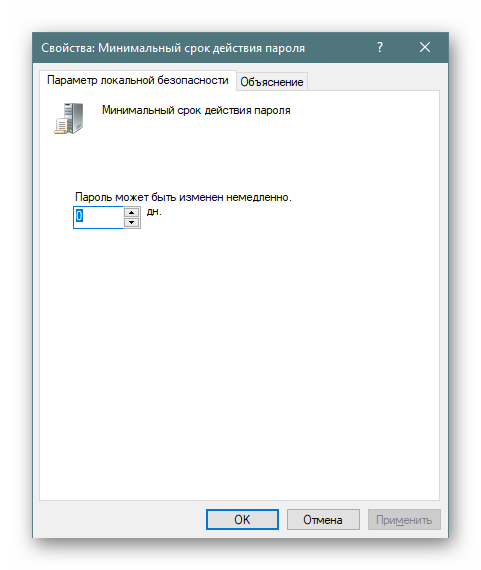
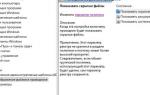 Создание политик безопасности в Windows Server 2008
Создание политик безопасности в Windows Server 2008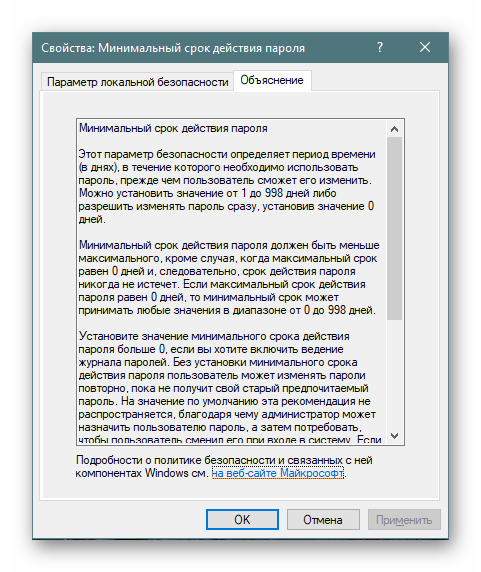
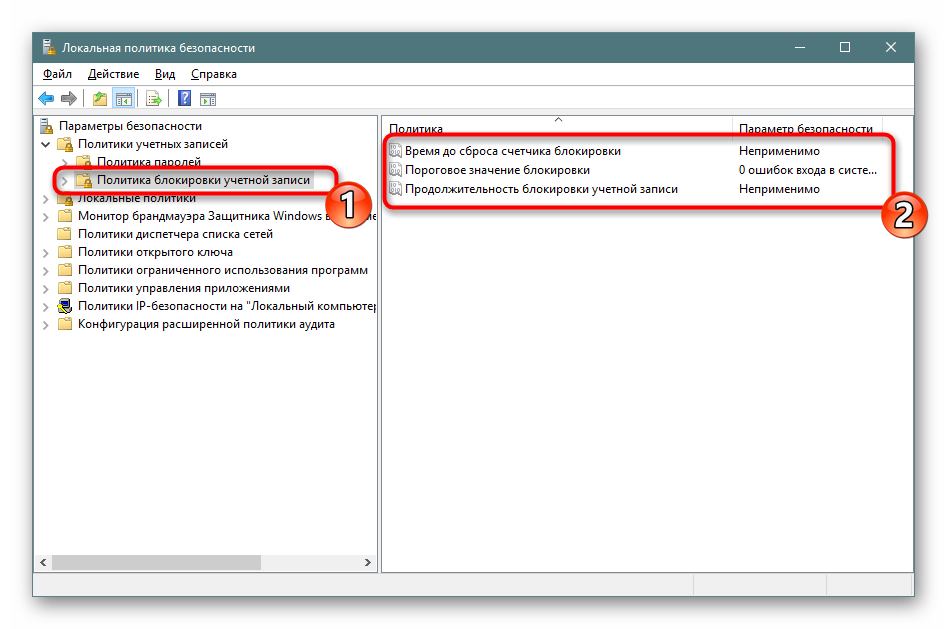
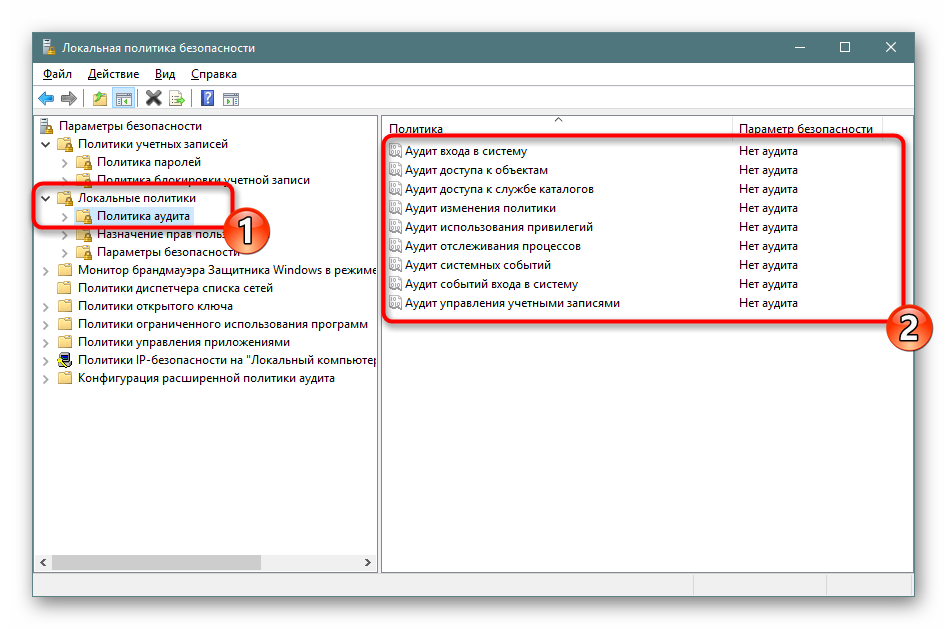
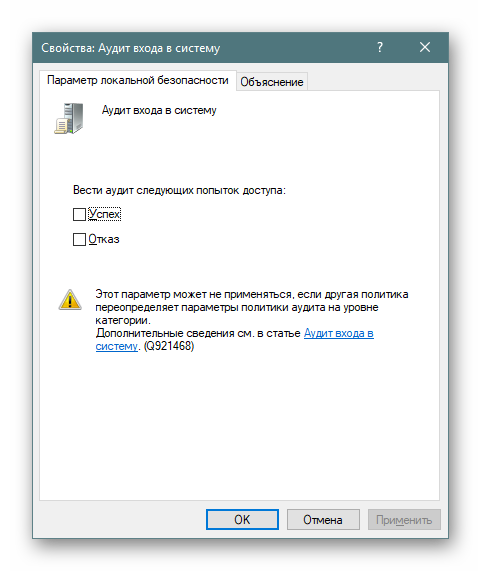
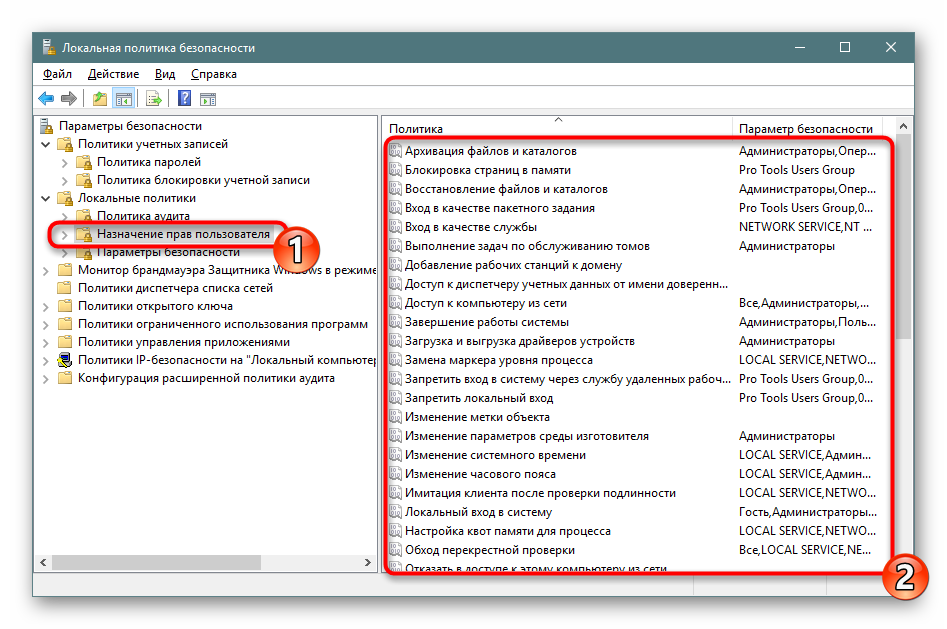
 Предпочтения групповой политики. Настройка групповой политики в Windows
Предпочтения групповой политики. Настройка групповой политики в Windows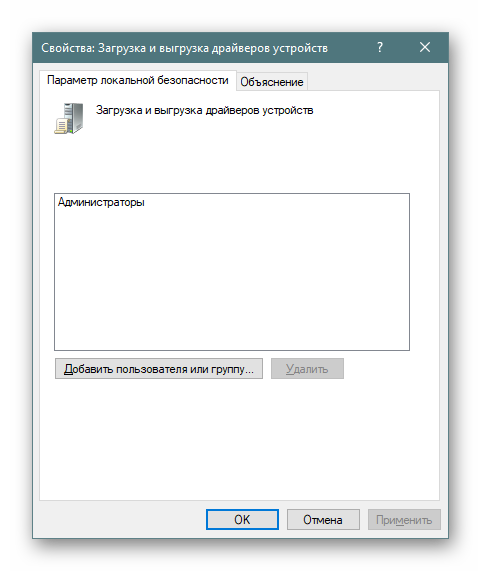
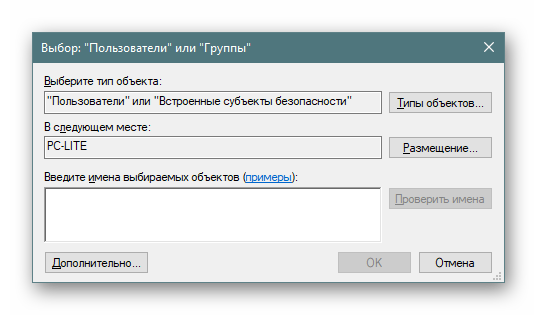
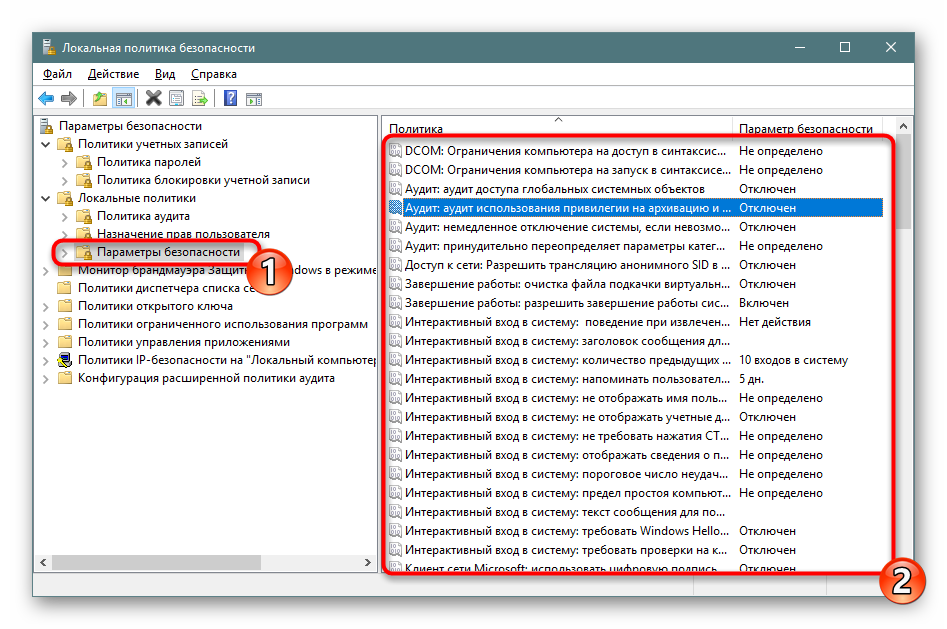
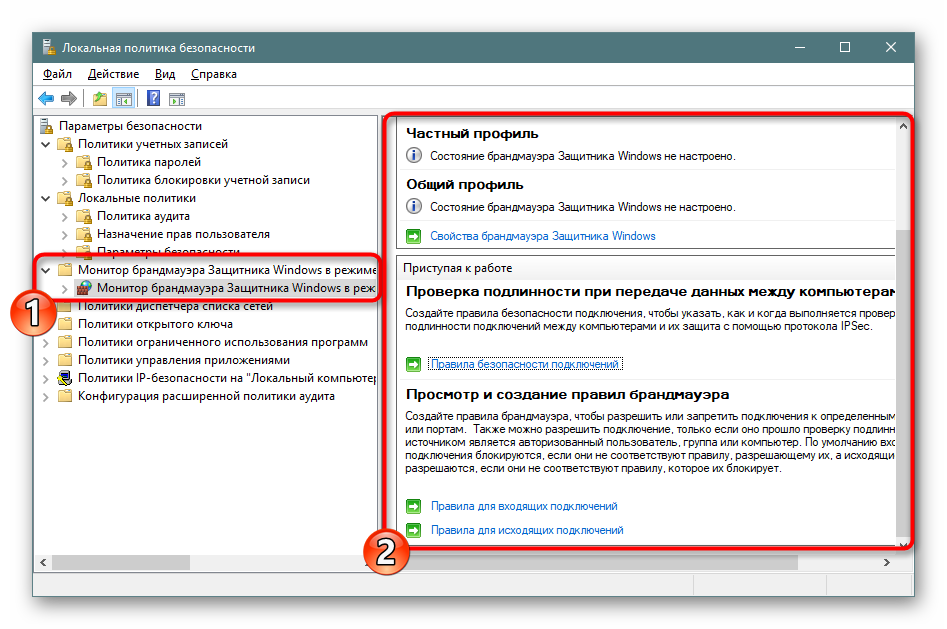
 Методы управления учетными записями в Windows 10
Методы управления учетными записями в Windows 10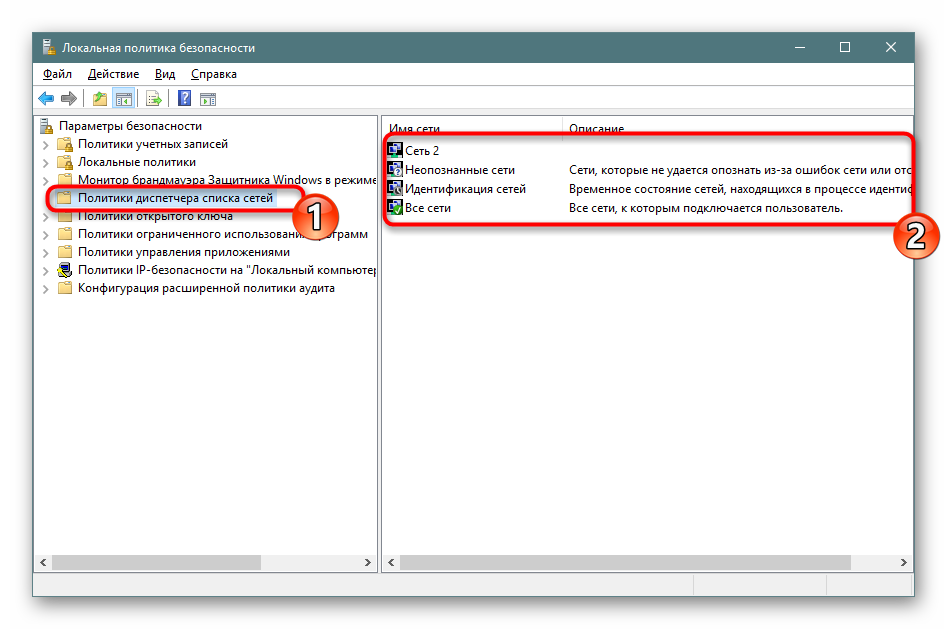
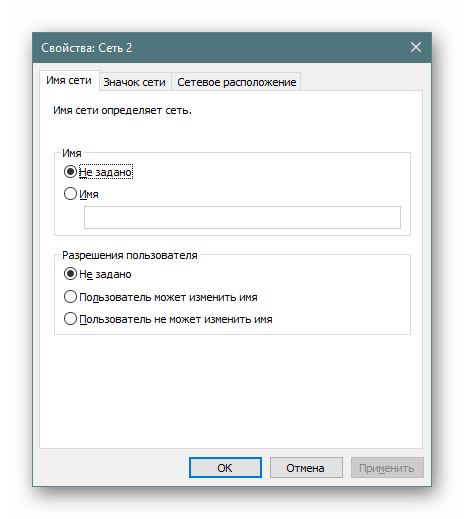
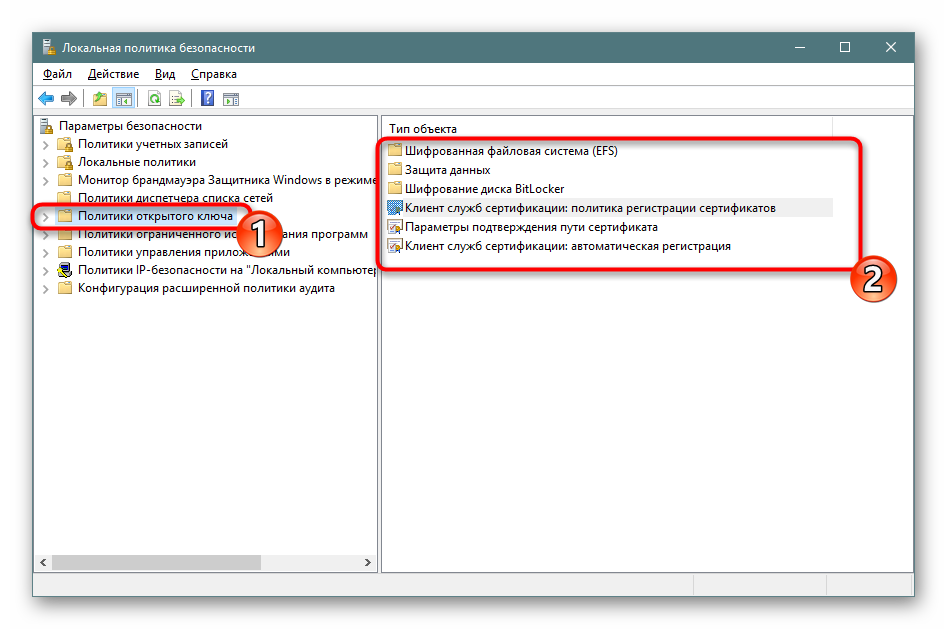
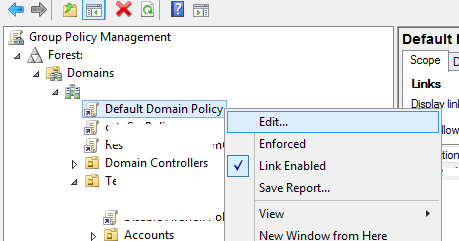
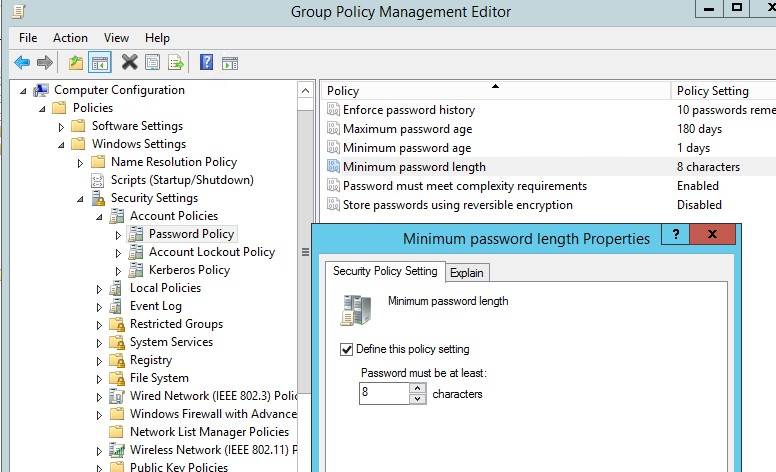



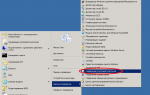 Политика паролей учетных записей в Active Directory
Политика паролей учетных записей в Active Directory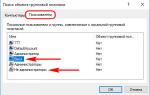 Редактор локальной групповой политики Windows для начинающих
Редактор локальной групповой политики Windows для начинающих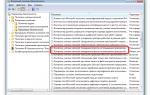 Как включить контроль учетных записей на Windows 8
Как включить контроль учетных записей на Windows 8 [Инструкция] 5 Простых способов создания учетной записи Windows 7/10
[Инструкция] 5 Простых способов создания учетной записи Windows 7/10