Содержание
Редактор локальной групповой политики консоли управления Microsoft (MMC) оснастки, обеспечивает единый пользовательский интерфейс, через который производятся все настройки объектов групповой политики (GPO) для компьютеров,которыми можно управлять. Локальные объекты групповой политики включают настройки для конфигурации компьютера, где политики применяются для всего компьютера, независимо от зарегистрированных пользователей, и конфигурация пользователя, где политики применяются во время входа в систему пользователя на всех компьютерах (для пользователей домена).
Для того, чтобы просматривать, редактировать, управлять, изменять, удалять или манипулировать настройками программного обеспечения, Windows настройками и административными шаблонами локальных объектов групповой политики, легче всего сделать это с помощью редактора локальной групповой политики. Пользователь может открыть редактор локальной групповой политики с помощью командной строки или с помощью консоли управления Microsoft (MMC).
Примечание: Пользователь должен быть администратором, чтобы открыть редактор локальной групповой политики.
Метод 1: Откройте редактор локальной групповой политики из командной строки
Нажмите на кнопку Пуск, поле Начать поиск введите gpedit.msc и нажмите клавишу ВВОД . Если User Account Control (UAC) выводит диалоговые подсказки, нажмите Да .
Совет: gpedit.msc файл находится в папке Windows System32.
Способ 2: Откройте редактор локальной групповой политики, как MMC Snap-In
- Нажмите на кнопку Поиск, в поле Начать поиск введите MMC и нажмите клавишу ВВОД , чтобы открыть MMC (Microsoft Management Console).
- Если User Account Control (UAC) выводит диалоговые подсказки нажмите Да .
- На Файл выберите пункт Добавить / удалить оснастку .
- В диалоговом окне «Добавить или удалить оснастку» нажмите кнопку Редактор объектов групповой политики и нажмите кнопку Добавить .
- В диалоговом окне «Выбор объекта групповой политики» нажмите кнопку Обзор .
- Для редактирования объекта локальной групповой политики ,щёлкните Этот компьютер.
Кроме того, пользователь может выбрать для подключения к удаленному компьютеру, или нажать вкладку пользователи выборочно и редактировать объект групповой политики для администратора, или для пользователя локальных объектов групповой политики.
- Нажмите кнопку Готово .
- Нажмите OK , чтобы открыть Редактор локальной групповой политики.
Редактор локальной групповой политики доступен только в версиях Professional (бизнес), Enterprise и максимальная Windows 7 и Windows Vista. Пользователи Windows 7 или Windows Vista Starter, Home Basic и Home Premium не смогут получить доступ к редактору локальной групповой политики.
P.P.S. Если у Вас есть вопросы, желание прокомментировать или поделиться опытом, напишите, пожалуйста, в комментариях ниже.
- Автор: Данил
- Распечатать
Оцените статью:
- 5
- 4
- 3
- 2
- 1
(8 голосов, среднее: 3.8 из 5) Поделитесь с друзьями!
4 года назад
Всё ясно и понятно, спасибо.
Ответить
Редактор групповой политики
В Windows 7 Домашняя Базовая/Расширенная и Начальная редактор групповых политик просто отсутствует. Разработчики позволяют использовать его только в профессиональных версиях Виндовс, например, в Windows 7 Максимальная. Если вы не обладаете этой версией, то те же действия вам придется выполнять через изменения параметров реестра. Давайте подробнее рассмотрим редактор.
Запуск редактора групповой политики
Переход к среде работы с параметрами и настройками осуществляется за несколько простых действий. Вам только необходимо:
- Зажать клавиши Win + R, чтобы открыть «Выполнить».
Напечатать в строке gpedit.msc и подтвердить действие, нажав «ОК». Далее запустится новое окно.</li>
</ol>
Теперь можно приступать к работе в редакторе.
Работа в редакторе
Разделяется главное окно управления на две части. Слева располагается структурированные категории политик. Они в свою очередь делятся еще на две различные группы – настройка компьютера и настройка пользователя.
В правой части отображается информация о выбранной политике из меню слева.
Из этого можно сделать вывод, что работа в редакторе осуществляется путем перемещения по категориям для поиска необходимой настройки. Выберите, например, «Административные шаблоны» в «Конфигурации пользователя» и перейдите в папку «Меню «Пуск» и диспетчер задач». Теперь справа отобразятся параметры и их состояния. Нажмите на любую строку, чтобы открыть ее описание.
Настройки политики
Каждая политика доступна для настройки. Открывается окно редактирования параметров по двойному щелчку на определенную строку. Вид окон может отличаться, все зависит от выбранной политики.
Стандартное простое окно имеет три различных состояния, которые настраиваются пользователем. Если точка стоит напротив «Не задано», то политика не действует. «Включить» – она будет работать и активируются настройки. «Отключить» – находится в рабочем состоянии, однако параметры не применяются.
Рекомендуем обратить внимание на строку «Поддерживается» в окне, она показывает, на какие версии Windows распространяется политика.
Фильтры политик
Минусом редактора является отсутствие функции поиска. Существует множество различных настроек и параметров, их больше трех тысяч, все они разбросаны по отдельным папкам, а поиск приходится осуществлять вручную. Однако данный процесс упрощается благодаря структурированной группе из двух ветвей, в которых расположились тематические папки.
Например, в разделе «Административные шаблоны», в любой конфигурации, находятся политики, которые никак не связаны с безопасностью. В этой папке находится еще несколько папок с определенными настройками, однако можно включить полное отображение всех параметров, для этого нужно нажать на ветвь и выбрать пункт в правой части редактора «Все параметры», что приведет к открытию всех политик данной ветви.
Экспорт списка политик
Если все-таки появляется необходимость найти определенный параметр, то сделать это можно только путем экспорта списка в текстовый формат, а потом уже через, например Word, осуществлять поиск. В главном окне редактора есть специальная функция «Экспорт списка», он переносит все политики в формат TXT и сохраняет в выбранном месте на компьютере.
Применение фильтрации
Благодаря появлению ветви «Все параметры» и улучшению функции фильтрации поиск практически не нужен, ведь лишнее откидывается путем применения фильтров, а отображаться будут только необходимые политики. Давайте подробнее рассмотрим процесс применения фильтрации:
- Выберите, например, «Конфигурация компьютера», откройте раздел «Административные шаблоны» и перейдите в «Все параметры».
- Разверните всплывающее меню «Действие» и перейдите в «Параметры фильтра».
- Поставьте галочку возле пункта «Включить фильтры по ключевым словам». Здесь имеется несколько вариантов подбора соответствий. Откройте всплывающее меню напротив строки ввода текста и выберите «Любой» – если нужно отображать все политики, которые соответствуют хотя бы одному указанному слову, «Все» – отобразит политики, содержащие текст из строки в любом порядке, «Точный» – только параметры, точно соответствующие заданному фильтру по словам, в правильном порядке. Флажками снизу строки соответствий отмечаются места, где будет осуществляться выборка.
- Нажмите «ОК» и после этого в строке «Состояние» отобразятся только подходящие параметры.
В том же всплывающем меню «Действие» ставится или убирается галочка напротив строки «Фильтр», если нужно применить или отменить заранее заданные настройки подбора соответствий.
Принцип работы с групповыми политиками
Рассматриваемый в этой статье инструмент позволяет применять множество самых разнообразных параметров. К сожалению, большинство из них понятно только профессионалам, использующим групповые политики в рабочих целях. Однако и обычному пользователю есть что настроить, используя некоторые параметры. Разберем несколько простых примеров.
Изменение окна безопасности Windows
Если в Виндовс 7 зажать сочетание клавиш Ctrl + Alt + Delete, то будет запущено окно безопасности, где осуществляется переход к диспетчеру задач, блокировка ПК, завершение сеанса системы, смена профиля пользователя и пароля.
Каждая команда за исключением «Сменить пользователя» доступна для редактирования путем изменения нескольких параметров. Выполняется это в среде с параметрами или путем изменения реестра. Рассмотрим оба варианта.
- Откройте редактор.
- Перейдите в папку «Конфигурация пользователя», «Административные шаблоны», «Система» и «Варианты действий после нажатия Ctrl + Alt + Delete».
- Откройте любую необходимую политику в окне справа.
- В простом окне управления состоянием параметра поставьте галочку напротив «Включить» и не забудьте применить изменения.
Пользователям, у которых нет редактора политик, все действия нужно будет выполнять через реестр. Давайте рассмотрим все действия пошагово:
- Перейдите к редактированию реестра.
Подробнее: Как открыть редактор реестра в Windows 7
Перейдите к разделу «System». Он находится по этому ключу:</li>
HKCUSoftwareMicrosoftWindowsCurrentVersionPoliciesSystem
Там вы увидите три строки, отвечающие за появление функций в окне безопасности.</li>Откройте необходимую строку и поменяйте значение на «1», чтобы активировать параметр. </li></ol>
После сохранения изменений деактивированные параметры больше не будут отображаться в окне безопасности Windows 7.
Изменения панели мест
Многие используют диалоговые окна «Сохранить как» или «Открыть как». Слева отображается навигационная панель, включая раздел «Избранное». Данный раздел настраивается стандартными средствами Windows, однако это долго и неудобно. Поэтому лучше воспользоваться групповыми политиками для редактирования отображения значков в данном меню. Редактирование происходит следующим образом:
- Перейдите в редактор, выберите «Конфигурация пользователя», перейдите к «Административные шаблоны», «Компоненты Windows», «Проводник» и конечной папкой будет «Общее диалоговое окно открытия файлов».
- Здесь вас интересует «Элементы, отображаемые в панели мест».
- Поставьте точку напротив «Включить» и добавьте до пяти различных путей сохранения в соответствующие строки. Справа от них отображается инструкция правильного указания путей к локальным или сетевым папкам.
Теперь рассмотрим добавление элементов через реестр для пользователей, у которых отсутствует редактор.
- Перейдите по пути:
HKCUSoftwareMicrosoftWindowsCurrentVersionPolicies
Выберите папку «Policies» и сделайте в ней раздел comdlg32.</li>Перейдите в созданный раздел и сделайте внутри него папку Placesbar. </li>В этом разделе потребуется создать до пяти строковых параметров и назвать их от «Place0» до «Place4».</li>После создания откройте каждый из них и в строку введите необходимый путь к папке. </li></ol>
Слежение за завершением работы компьютера
Когда вы завершаете работу за компьютером, выключение системы происходит без показа дополнительных окон, что позволяет не быстрее выключить ПК. Но иногда требуется узнать почему происходит выключение или перезапуск системы. В этом поможет включение специального диалогового окна. Включается оно с помощью редактора или путем изменения реестра.
- Откройте редактор и перейдите к «Конфигурация компьютера», «Административные шаблоны», после чего выберите папку «Система».
- В ней нужно выбрать параметр «Отображать диалог слежения за завершением работы».
- Откроется простое окно настройки, где необходимо поставить точку напротив «Включить», при этом в разделе параметры во всплывающем меню необходимо указать «Всегда». После не забудьте применить изменения.
Данная функция включается и через реестр. Вам нужно совершить несколько простых действий:
- Запустите реестр и перейдите по пути:
HKLMSoftwarePoliciesMicrosoftWindows NTReliability
Найдите в разделе две строки: «ShutdownReasonOn» и «ShutdownReasonUI».</li>Введите в строку с состоянием «1». </li></ol>
Читайте также: Как узнать, когда в последний раз включался компьютер
В этой статье мы разобрали основные принципы использования групповых политик Виндовс 7, объяснили значимость редактора и сравнили его с реестром. Ряд параметров предоставляет пользователям несколько тысяч различных настроек, позволяющие редактировать некоторые функции пользователей или системы. Работа с параметрами осуществляется по аналогии с приведенными выше примерами. Мы рады, что смогли помочь Вам в решении проблемы.Опишите, что у вас не получилось. Наши специалисты постараются ответить максимально быстро.
Помогла ли вам эта статья?
Информация к новости
- Просмотров: 37 244
- Автор: admin
- Дата: 6-10-2017
6-10-2017
Категория: Учётные записи и пароли / Функционал Windows
Друзья, в одной из недавних статей сайта мы рассмотрели 5 способов ограничения возможностей пользователей компьютеров, реализуемых за счёт превалирования учётных записей администраторов над стандартными и использования функционала типа «Родительский контроль». В этой статье продолжим тему осуществления контроля пользователей, которым мы вынуждены иногда доверять свои компьютеры, однако не можем быть уверенными в их действиях в силу неосознанности или неопытности. Рассмотрим, какие ещё действия детей и неопытных взрослых можно ограничить в среде Windows. И для этих целей будем использовать штатный инструмент локальной групповой политики, доступный в редакциях Windows, начиная с Pro.
Ограничения пользователей компьютера с помощью локальной групповой политики
Групповая политика для всех пользователей компьютера
Групповая политика – это инструмент, с помощью которого можно гибко настроить работу Windows. Управление этим функционалом осуществляется посредством редактора gpedit.msc. Для быстрого запуска его название можно ввести в поле внутрисистемного поиска или команды «Выполнить». Редактор содержит две основных ветки параметров:• «Конфигурация компьютера», где содержатся параметры для всего компьютера, то есть для всех его пользователей;• «Конфигурация пользователя» – каталог, содержащий параметры отдельных пользователей компьютера.
Внесение изменений непосредственно в окне редактора будет иметь силу для всех учётных записей. Если, например, заблокировать запуск каких-то программ, эта блокировка будет применена и для администратора, и для стандартных пользователей. Если на компьютере проводится работа с единственной учётной записи администратора, можно сразу приступать к рассмотрению конкретных параметров, которые приводятся в последнем разделе статьи. Но если у других членов семьи есть свои учётные записи, при этом ограничения не должны касаться администратора, потребуется ещё кое-что настроить.
Групповая политика для отдельных учётных записей
Как сделать так, чтобы с помощью локальной групповой политики можно было вносить изменения только для отдельных учётных записей? Возможность управления этим инструментом системы в части применения изменений не для всех, а лишь для выбранных пользователей компьютера, появится, если редактор добавить в качестве оснастки консоли ММС. С помощью внутрисистемного поисковика или команды «Выполнить» запускаем штатную утилиту mmc.exe. В меню «Файл» консоли выбираем «Добавить или удалить оснастку».
В колонке справа выбираем «Редактор объектов групповой политики», жмём посередине «Добавить».
Теперь – «Обзор».
И добавляем пользователей. Выбираем:
Готово.
Жмём «Ок» в окошке добавления оснасток, затем в меню «Файл» выбираем «Сохранить как».
Задаём файлу консоли имя, указываем какой-нибудь удобный путь сохранения, скажем, на рабочем столе, и сохраняем.
Итак, мы создали оснастку редактора групповой политики для отдельного пользователя. Это, по сути, тот же редактор, что и gpedit.msc, но ограниченный наличием только единственной ветки «Конфигурация пользователя». В этой ветке и будем работать с параметрами групповой политики.
Сохранённый файл консоли нужно будет запускать каждый раз при необходимости изменить параметры групповой политики для отдельных учётных записей.
Ограничения с помощью групповой политики
Редактор групповой политики содержит массу параметров, которые вы, друзья, можете самостоятельно исследовать и решить, какие из них необходимо применять в вашем конкретном случае. Я же сделал небольшую подборку запретов в среде Windows 10 на своё усмотрение. Все они будут касаться только подконтрольного пользователя. И, соответственно, изменения будут вноситься в ветку редактора «Конфигурация пользователя».
Итак, если нужно внести ограничения для всех, кто пользуется компьютером, запускаем редактор gpedit.msc. А если нужно урезать возможности отдельных людей, но чтобы это не касалось администратора, запускаем созданный файл консоли и работаем с редактором внутри неё.
1. Запрет запуска отдельных программ
Если кого-то нужно ограничить в работе с отдельными программами или играми, следуем по пути:Административные шаблоны — СистемаВыбираем параметр «Не запускать указанные приложения Windows».
Включаем его, жмём «Применить».
Появится список запрещённых приложений. Кликаем «Показать» и в графы появившегося окошка поочерёдно выписываем десктопные программы и игры, запуск которых будет заблокирован. Вписываем их полное имя с расширением по типу:AnyDesk.exe
После чего снова жмём «Применить» в окне параметра. Теперь подконтрольный пользователь вместо запуска программы или игры увидит только вот это.
По такому же принципу можно сформировать перечень только разрешённых для запуска программ и игр, выбрав параметр в этой же ветке ниже «Выполнять только указанные приложения Windows». И тогда для пользователя будет блокироваться всё, что не разрешено этим перечнем.
2. Ограничение размера профиля
Пыл любителей скачивать с Интернета что попало и захламлять раздел (C:) можно поубавить, если ограничить профиль таких пользователей в размере. Идём по пути:Административные шаблоны – Система – Профили пользователейВыбираем параметр «Ограничить размер профиля».
Включаем, устанавливаем максимальный размер профиля в кБ, при желании можем отредактировать сообщение о превышении лимита пространства профиля и выставить свой интервал появления этого сообщения. Применяем.
При достижении указанного лимита система будет выдавать соответствующее сообщение.
3. Отключение записи на съёмные носители
Отключение возможности записи на съёмные носители – это мера предосторожности скорее для серьёзных организаций, бдящих о сохранении коммерческой тайны. Таким образом на компьютерах сотрудников блокируется возможность переноса на флешки или прочие носители важных данных. Но в семьях бывают разные ситуации. Так что если потребуется, для отдельных людей можно отключить работу с подключаемыми носителями – и чтение, и запись. Делается это по пути:Административные шаблоны – Система – Доступ к съёмным запоминающим устройствам.
Чтобы, например, кто-то из близких не перенёс на съёмный носитель (любого типа) хранящуюся на компьютере ценную информацию, выбираем параметр «Съёмные диски: Запретить запись». Включаем, применяем.
4. Удаление файлов мимо корзины
При частом захламлении диска (C:) учётные записи активно участвующих в этом процессе пользователей можно настроить так, чтобы их файлы удалялись полностью, минуя корзину. Это делается по пути:Административные шаблоны – Компоненты Windows – ПроводникОтрываем параметр «Не перемещать удаляемые файлы в корзину».
Включаем, применяем.
5. Запрет доступа к дискам компьютера
Ограничить доступ других пользователей к отдельным дискам компьютера можно разными методами. Например, путём установки запрета доступа в свойствах диска или посредством функционала шифрования, в частности, штатного BitLocker. Но есть и способ с помощью групповой политики. Правда, работает он только для штатного проводника. Идём по пути:Административные шаблоны – Компоненты Windows – ПроводникОткрываем параметр «Запретить доступ к дискам через «Мой компьютер».
Включаем, применяем. Появится окошко выбора дисков компьютера. Выбираем нужный вариант и применяем настройки.
6. Запрет доступа к панели управления и приложению «Параметры»
Стандартные учётные записи в любом случае ограничены UAC, и с них невозможно без пароля администратора вносить какие-то серьёзные настройки в систему. Но при необходимости для стандартных пользователей можно и вовсе запретить запуск панели управления и приложения «Параметры». Чтобы не могли менять даже и то, на что не требуется разрешение администратора. Идём по пути:Административные шаблоны – Компоненты Windows – ПроводникЗапускаем параметр «Запретить доступ к панели управления и параметрам компьютера».
Включаем, применяем.
Полезная статья на эту тему: Как запустить редактор локальной групповой политики gpedit.msc в среде Windows Home
ВернутьсяКомментариев: 16 Дорогой посетитель, Вы можете задать на сайте любой вопрос и обязательно получите ответ! Используемые источники:
- https://kompkimi.ru/sovety/kak-otkryt-redaktor-lokalnoj-gruppovoj-politiki-v-windows-7-i-vista
- https://lumpics.ru/group-policy-in-windows-7/
- https://remontcompa.ru/windows/uchetnye-zapisi-i-paroli/1359-ogranicheniya-polzovateley-kompyutera-s-pomoschyu-lokalnoy-gruppovoy-politiki.html
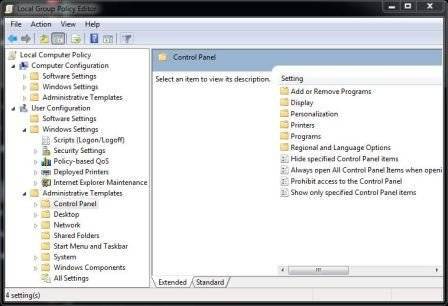
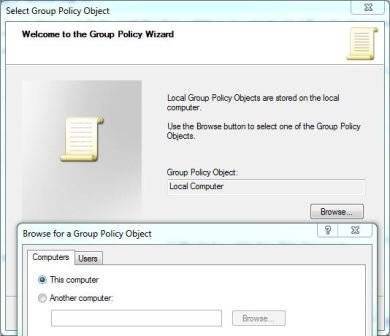
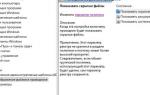 Создание политик безопасности в Windows Server 2008
Создание политик безопасности в Windows Server 2008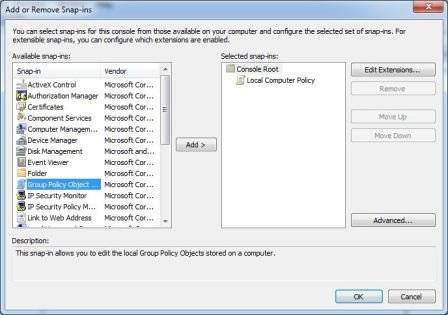

 Предпочтения групповой политики. Настройка групповой политики в Windows
Предпочтения групповой политики. Настройка групповой политики в Windows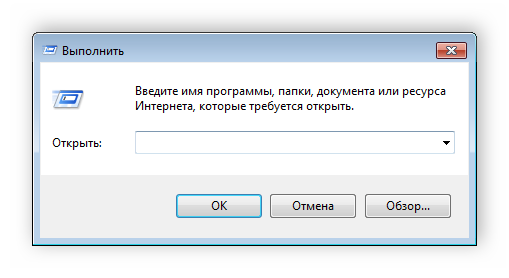
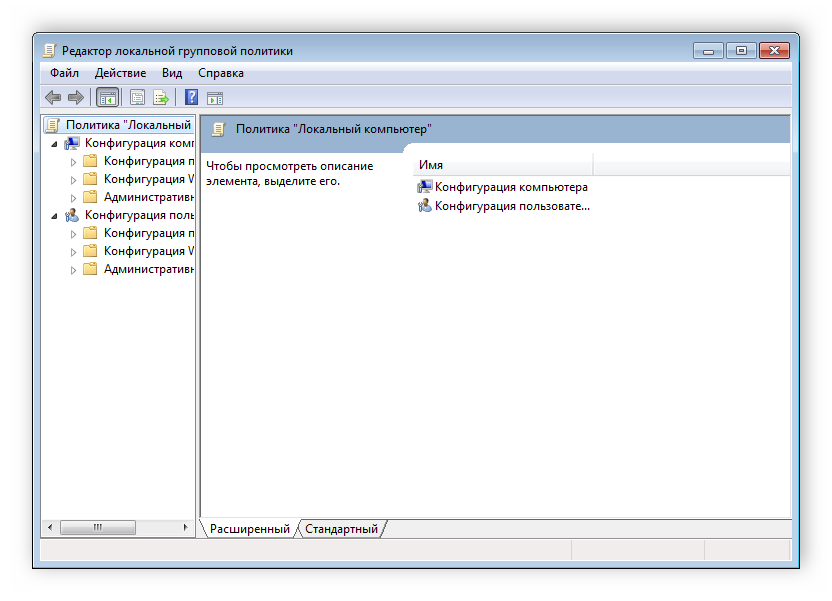
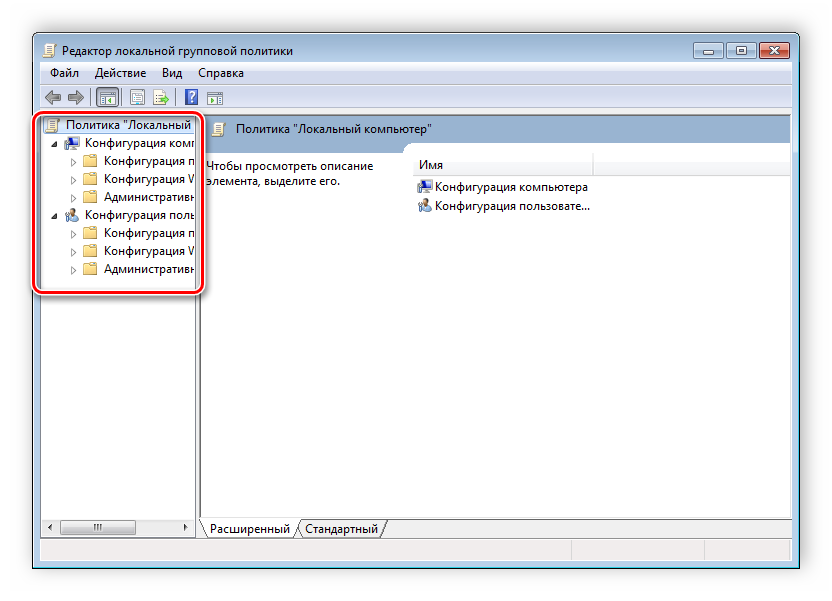
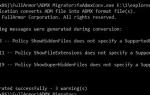 Управление групповыми политиками Active Directory (AD GPO)
Управление групповыми политиками Active Directory (AD GPO)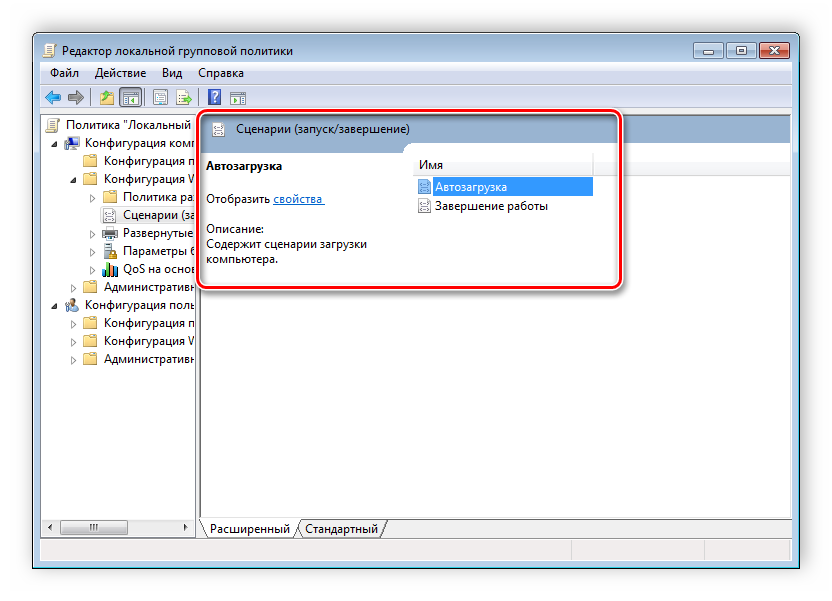
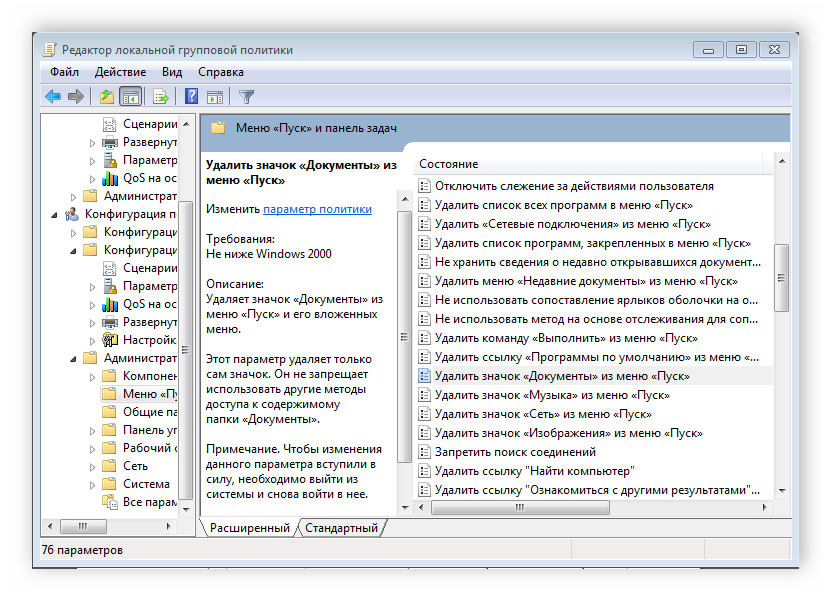
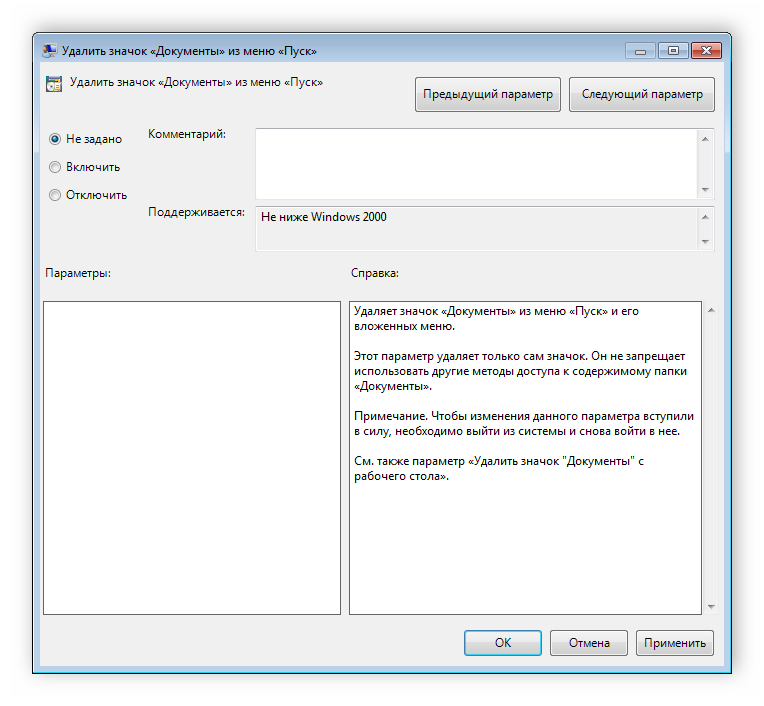
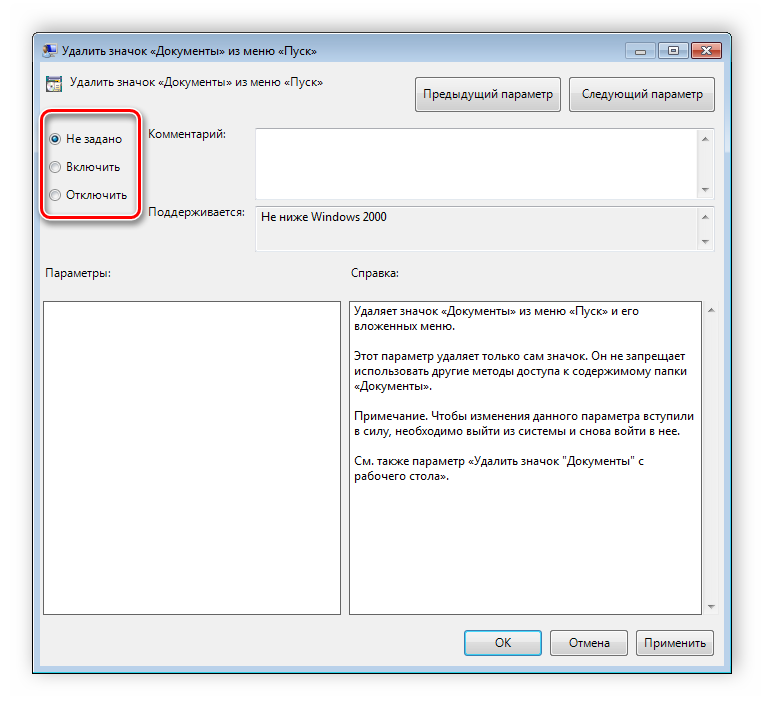
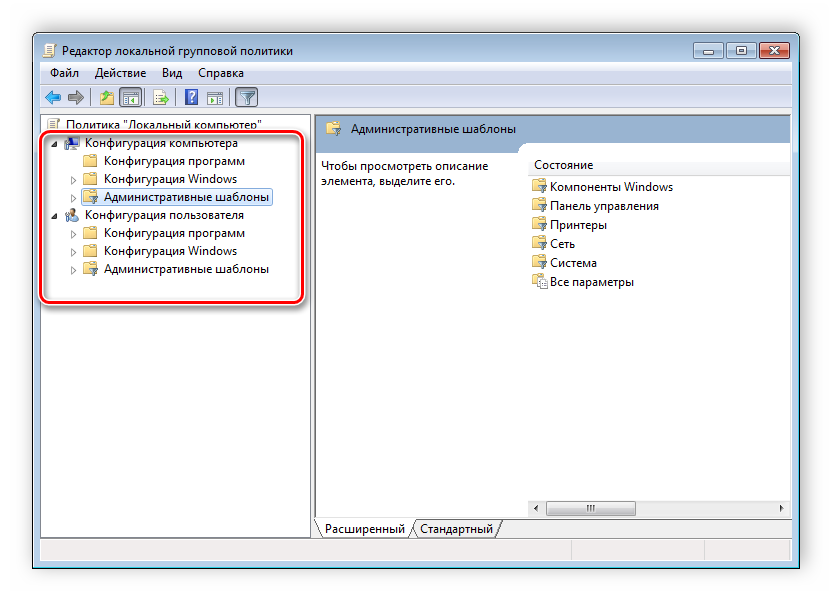
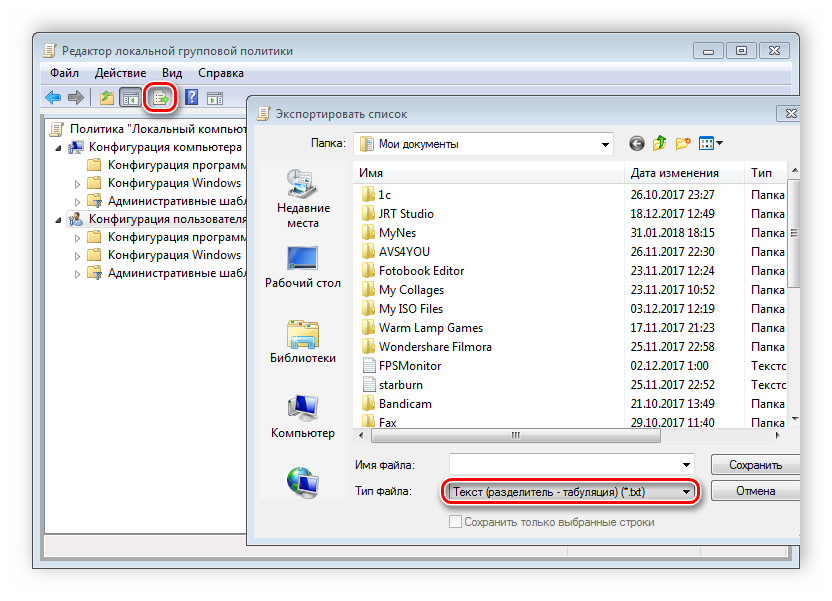
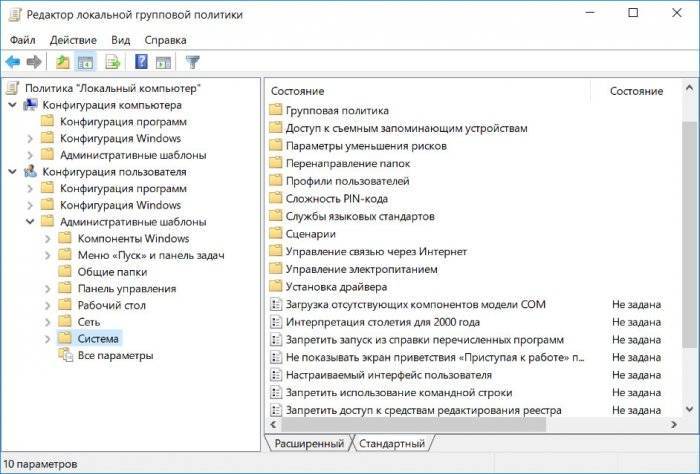

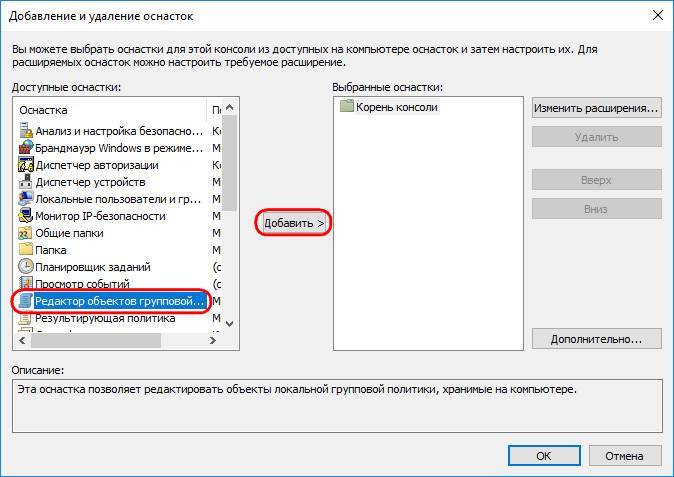
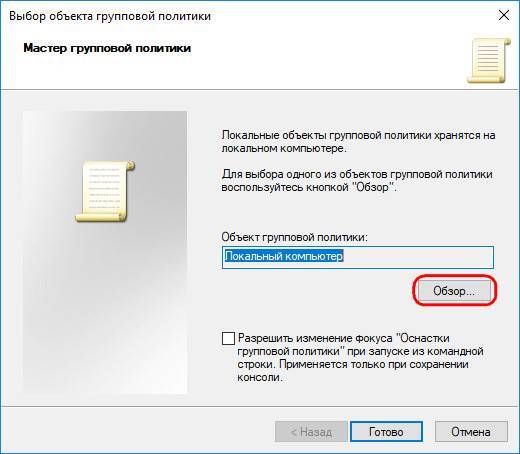
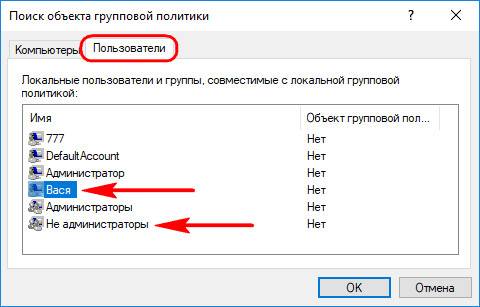
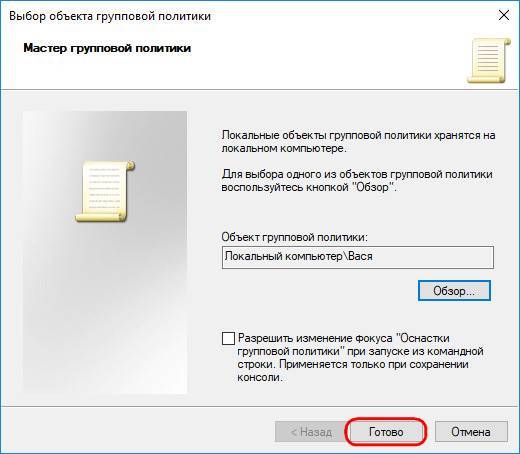
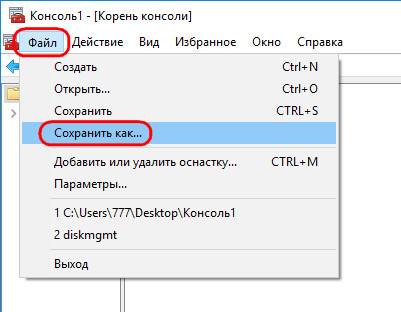
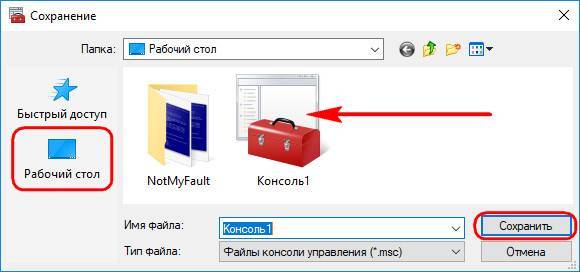
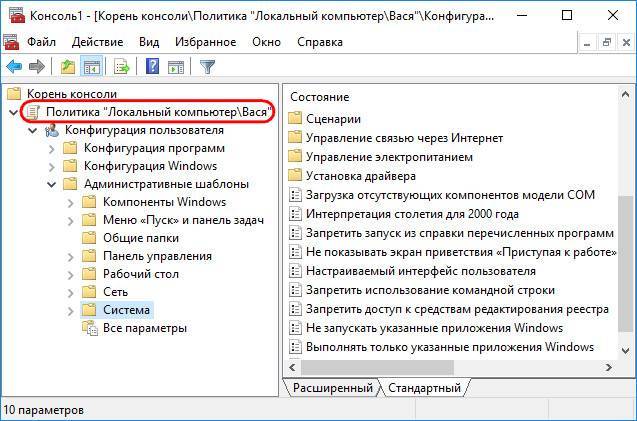
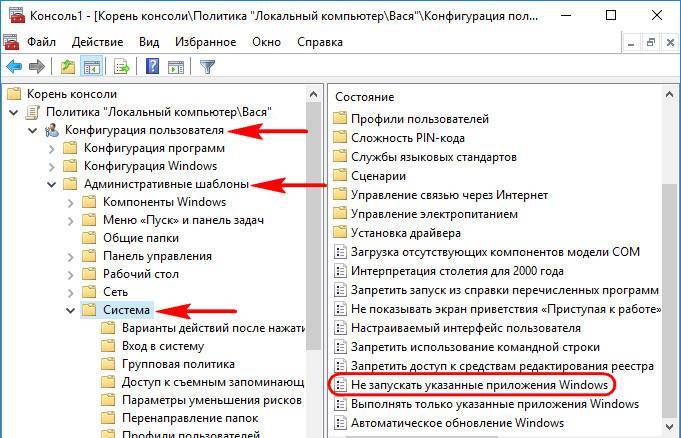
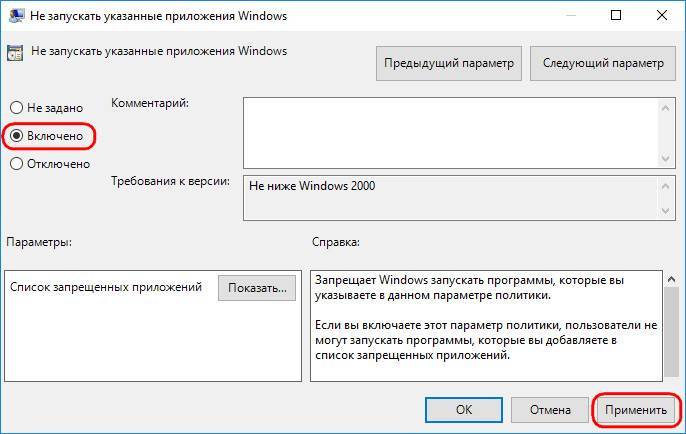
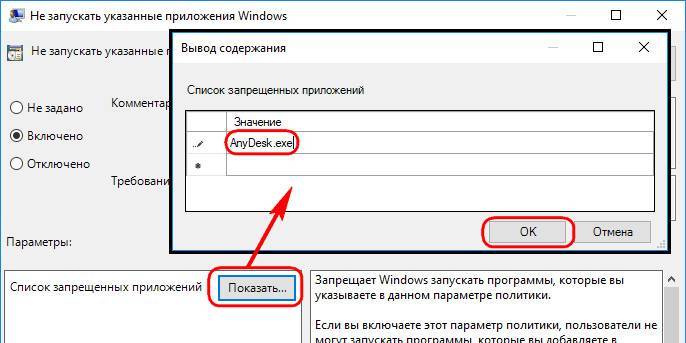
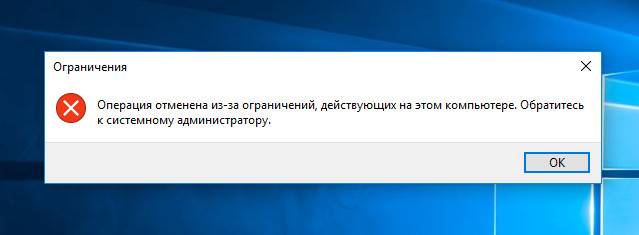
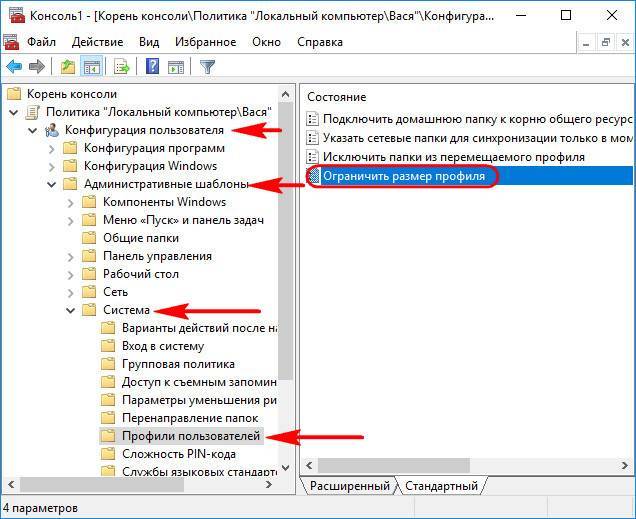
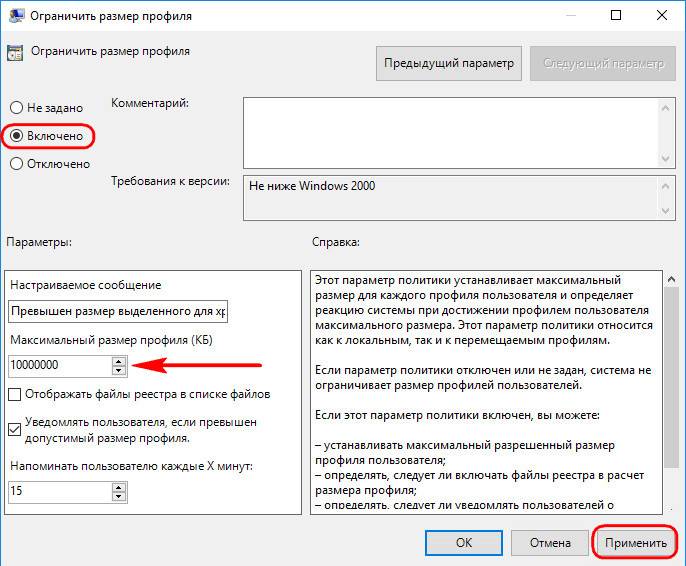
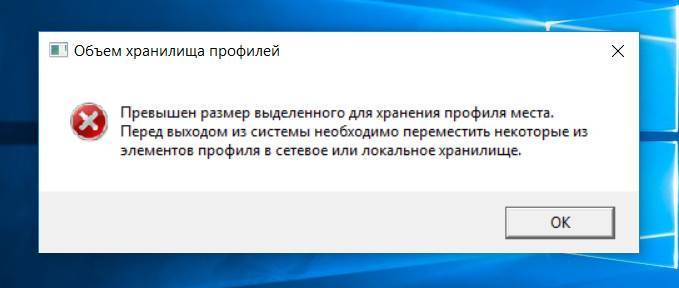
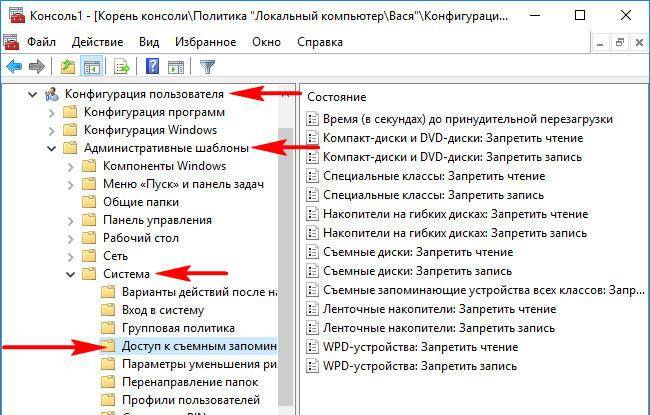
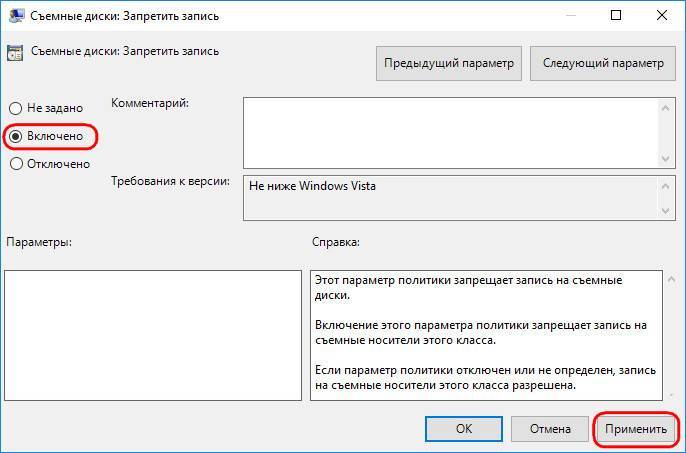
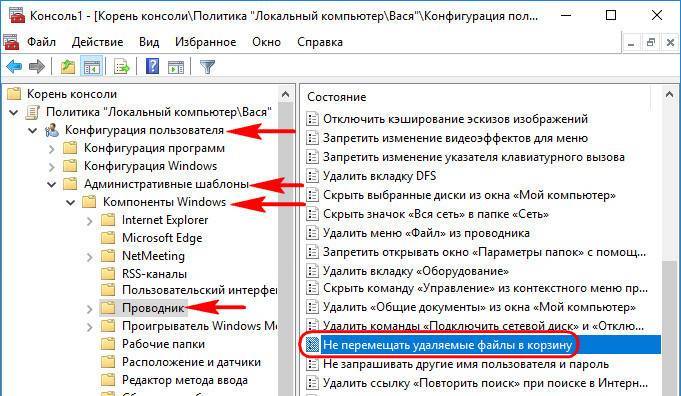
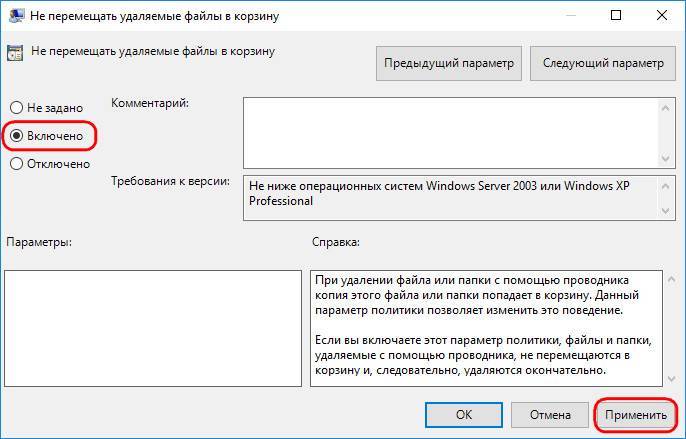
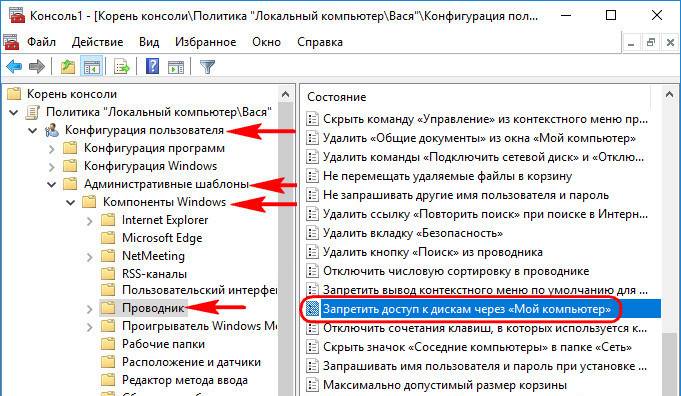
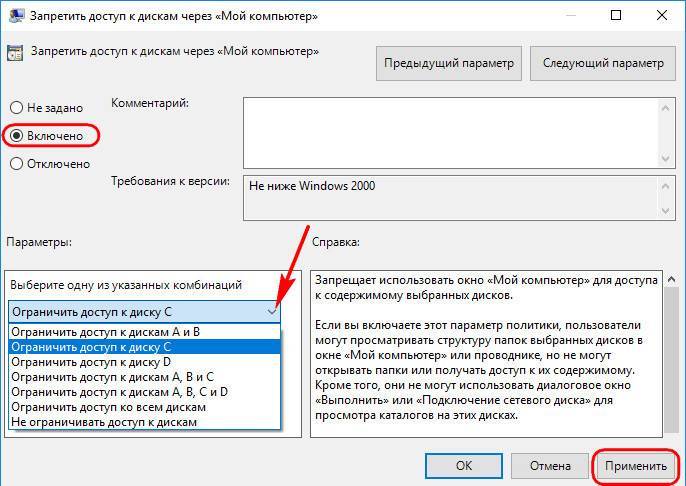
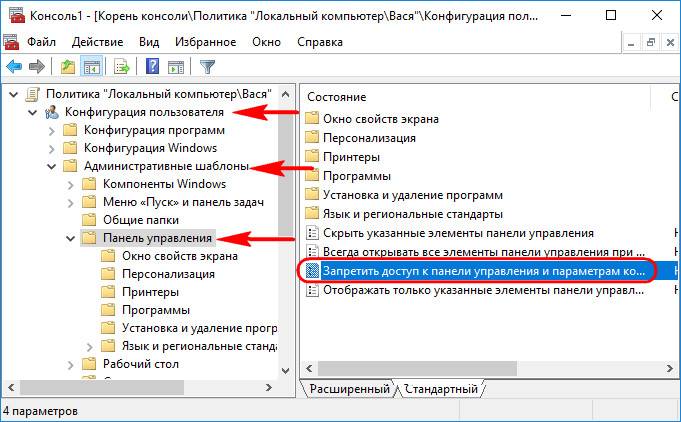
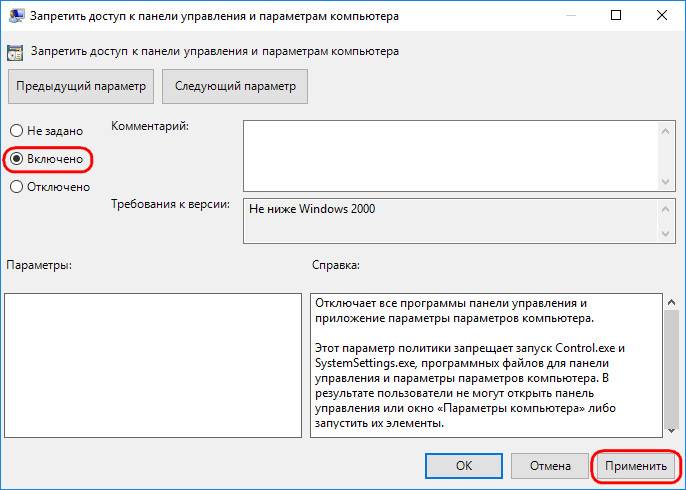

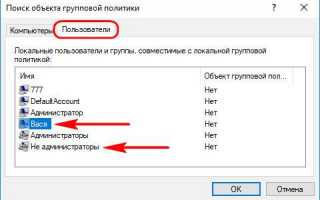

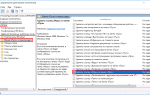 Почему не применяется групповая политика к компьютеру или OU?
Почему не применяется групповая политика к компьютеру или OU?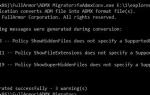 Погружение в шаблоны и приручение GPO Windows
Погружение в шаблоны и приручение GPO Windows Общие сведения о локальной и доменной политиках безопасности
Общие сведения о локальной и доменной политиках безопасности Пошаговое руководство: использование групповой политики для настройки центра обновления Windows для бизнеса
Пошаговое руководство: использование групповой политики для настройки центра обновления Windows для бизнеса