Содержание
Редактор локальной групповой политики консоли управления Microsoft (MMC) оснастки, обеспечивает единый пользовательский интерфейс, через который производятся все настройки объектов групповой политики (GPO) для компьютеров,которыми можно управлять. Локальные объекты групповой политики включают настройки для конфигурации компьютера, где политики применяются для всего компьютера, независимо от зарегистрированных пользователей, и конфигурация пользователя, где политики применяются во время входа в систему пользователя на всех компьютерах (для пользователей домена).
Для того, чтобы просматривать, редактировать, управлять, изменять, удалять или манипулировать настройками программного обеспечения, Windows настройками и административными шаблонами локальных объектов групповой политики, легче всего сделать это с помощью редактора локальной групповой политики. Пользователь может открыть редактор локальной групповой политики с помощью командной строки или с помощью консоли управления Microsoft (MMC).
Примечание: Пользователь должен быть администратором, чтобы открыть редактор локальной групповой политики.
Метод 1: Откройте редактор локальной групповой политики из командной строки
Нажмите на кнопку Пуск, поле Начать поиск введите gpedit.msc и нажмите клавишу ВВОД . Если User Account Control (UAC) выводит диалоговые подсказки, нажмите Да .
Совет: gpedit.msc файл находится в папке Windows System32.
Способ 2: Откройте редактор локальной групповой политики, как MMC Snap-In
- Нажмите на кнопку Поиск, в поле Начать поиск введите MMC и нажмите клавишу ВВОД , чтобы открыть MMC (Microsoft Management Console).
- Если User Account Control (UAC) выводит диалоговые подсказки нажмите Да .
- На Файл выберите пункт Добавить / удалить оснастку .
- В диалоговом окне «Добавить или удалить оснастку» нажмите кнопку Редактор объектов групповой политики и нажмите кнопку Добавить .
- В диалоговом окне «Выбор объекта групповой политики» нажмите кнопку Обзор .
- Для редактирования объекта локальной групповой политики ,щёлкните Этот компьютер.
Кроме того, пользователь может выбрать для подключения к удаленному компьютеру, или нажать вкладку пользователи выборочно и редактировать объект групповой политики для администратора, или для пользователя локальных объектов групповой политики.
- Нажмите кнопку Готово .
- Нажмите OK , чтобы открыть Редактор локальной групповой политики.
Редактор локальной групповой политики доступен только в версиях Professional (бизнес), Enterprise и максимальная Windows 7 и Windows Vista. Пользователи Windows 7 или Windows Vista Starter, Home Basic и Home Premium не смогут получить доступ к редактору локальной групповой политики.
P.P.S. Если у Вас есть вопросы, желание прокомментировать или поделиться опытом, напишите, пожалуйста, в комментариях ниже.
- Автор: Данил
- Распечатать
Оцените статью:
- 5
- 4
- 3
- 2
- 1
(8 голосов, среднее: 3.8 из 5) Поделитесь с друзьями!
4 года назад
Всё ясно и понятно, спасибо.
Ответить
В статье описана краткая информация о групповых политиках Active Directory и пример работы с ними на виртуальном сервере с операционной системой Windows Server.
Что такое групповые политики и зачем они нужны?
Групповая политика — это инструмент, доступный для администраторов, работающих с архитектурой Active Directory. Он позволяет централизованно управлять настройками на клиентских компьютерах и серверах, подключенных к домену, а также обеспечивает простой способ распространения программного обеспечения.
Групповые политики позволяют настраивать параметры для определенного набора пользователей или компьютеров внутри домена Active Directory. Также позволяют указать политики в одном месте для группы и применить к целевому набору пользователей.
Например, можно обеспечить применение стандартного набора настроек и конфигураций для групп пользователей или компьютеров в домене или по запросу. Во всех компаниях как правило есть различные отделы, например отдел системных администраторов, разработчиков, дизайнеров, каждому из отдела необходим свой стандартный набор программного обеспечения, их рабочие компьютеры должны быть сконфигурированы под специальные задачи и нужды. С помощью групповых политик можно создать наборы настроек для конкретных групп пользователей в домене. С помощью Active Directory GPO можно установить и управлять отдельными унифицированными наборами настроек, конкретно для дизайнеров или разработчиков.
Конфигурации для компьютеров или пользователей проще и эффективнее, т.к. расположены в одном месте и не требуют повтора на каждом компьютере.
Компоненты GPO
Существует два компонента групповых политик — серверный компонент и клиентский, т.е. данная структура относится к архитектуре “клиент-сервер”.
Серверный компонент — оснастка Microsoft Management Console (MMC), которая используется для указания настроек групповой политики. MMC может быть использована для создания политик для контроля и управления административными шаблонами и настройками безопасности (скрипты, установка ПО и прочее). Каждый из них называется расширением и в свою очередь каждый из них имеет дочернее расширение, которое разрешает добавление новых компонентов или обновление существующих без возможности затронуть или подвергнуть риску всю политику.
Клиентский компонент интерпретирует и применяет настройки групповой политики для компьютеров пользователей или целевым пользователям. Клиентские расширения — это компоненты, которые запущены на пользовательской системе и несут ответственность за интерпретацию обработки и применения в объекты групповой политики.
Для администрирования GPO используют Group Policy Management Console (GPMC) и Group Policy Management Editor.
Сценарии использования Active Directory GPO:
- Централизованная настройка пакета программ Microsoft Office.
- Централизованная настройка управлением питанием компьютеров.
- Настройка веб-браузеров и принтеров.
- Установка и обновление ПО.
- Применение определенных правил в зависимости от местоположения пользователя.
- Централизованные настройки безопасности.
- Перенаправление каталогов в пределах домена.
- Настройка прав доступа к приложениям и системным программам.
Оснастка Управление групповыми политиками
После установки роли Active Directory Domain Service (AD DS) на контроллер домена на сервере появится оснастка Group Policy Management. Для того, чтобы ее открыть нажмите комбинацию клавиш Win+R и в открывшемся окне введите:
gpmc.msc
Нажмите OK.
Если оснастку не удается открыть, то возможно по определенным причинам она не установлена. Установить ее можно через стандартное меню Add roles and features в диспетчере сервера, выбрав компонент Group Policy Management.
Оснастка выглядит следующим образом:
Создание объектов групповой политики
Для создания объекта групповой политики перейдите во вкладку Forest -> Domains -> <Ваш домен> -> Group Policy Objects. С помощью правой кнопки мыши откройте меню и выберете New.
В открывшемся окне в поле Name введите удобное для вас имя групповой политики.
После этого вы увидите созданный объект в списке.
Теперь необходимо настроить созданный объект под конкретные задачи. в качестве примера удалим ссылку Games из меню Start. Для это с помощью правой кнопки мыши откройте меню объекта и выберете пункт Edit.
В редакторе групповых политик перейдите по иерархии User Configuration -> Policies -> Administrative Templates -> Start Menu and Taskbar. Найдите опцию Remove Games link from Start Menu и в контекстном меню выберете пункт Edit.
В открывшемся окне отметьте Enable для включения правила и при необходимости напишите комментарий. Нажмите OK для сохранения изменений.
На этом создание объекта групповой политики закончено.
Поиск объектов групповой политики
Как правило в корпоративных средах большое количество объектов GPO, чтобы было проще найти нужный, оснастка обладает встроенным поиском. Для этого выберете ваш лес и в контекстном меню кликните Search.
Открывшееся окно поиска интуитивно понятно для работы. В первую очередь выберете конкретный домен для поиска, также можно производить поиск во всех доменах сразу. Далее выберете нужный пункт поиска, задайте условие и значение. В примере ниже производился поиск объектов групповой политики, в которых встречается слово Default.
Удаление объекта групповой политики
Если экземпляр GPO больше не нужен, его можно удалить. Выберете объект для удаления и с помощью правой кнопки мыши выберете опцию Delete.
Редактор групповой политики
В Windows 7 Домашняя Базовая/Расширенная и Начальная редактор групповых политик просто отсутствует. Разработчики позволяют использовать его только в профессиональных версиях Виндовс, например, в Windows 7 Максимальная. Если вы не обладаете этой версией, то те же действия вам придется выполнять через изменения параметров реестра. Давайте подробнее рассмотрим редактор.
Запуск редактора групповой политики
Переход к среде работы с параметрами и настройками осуществляется за несколько простых действий. Вам только необходимо:
- Зажать клавиши Win + R, чтобы открыть «Выполнить».
Напечатать в строке gpedit.msc и подтвердить действие, нажав «ОК». Далее запустится новое окно.</li>
</ol>
Теперь можно приступать к работе в редакторе.
Работа в редакторе
Разделяется главное окно управления на две части. Слева располагается структурированные категории политик. Они в свою очередь делятся еще на две различные группы – настройка компьютера и настройка пользователя.
В правой части отображается информация о выбранной политике из меню слева.
Из этого можно сделать вывод, что работа в редакторе осуществляется путем перемещения по категориям для поиска необходимой настройки. Выберите, например, «Административные шаблоны» в «Конфигурации пользователя» и перейдите в папку «Меню «Пуск» и диспетчер задач». Теперь справа отобразятся параметры и их состояния. Нажмите на любую строку, чтобы открыть ее описание.
Настройки политики
Каждая политика доступна для настройки. Открывается окно редактирования параметров по двойному щелчку на определенную строку. Вид окон может отличаться, все зависит от выбранной политики.
Стандартное простое окно имеет три различных состояния, которые настраиваются пользователем. Если точка стоит напротив «Не задано», то политика не действует. «Включить» – она будет работать и активируются настройки. «Отключить» – находится в рабочем состоянии, однако параметры не применяются.
Рекомендуем обратить внимание на строку «Поддерживается» в окне, она показывает, на какие версии Windows распространяется политика.
Фильтры политик
Минусом редактора является отсутствие функции поиска. Существует множество различных настроек и параметров, их больше трех тысяч, все они разбросаны по отдельным папкам, а поиск приходится осуществлять вручную. Однако данный процесс упрощается благодаря структурированной группе из двух ветвей, в которых расположились тематические папки.
Например, в разделе «Административные шаблоны», в любой конфигурации, находятся политики, которые никак не связаны с безопасностью. В этой папке находится еще несколько папок с определенными настройками, однако можно включить полное отображение всех параметров, для этого нужно нажать на ветвь и выбрать пункт в правой части редактора «Все параметры», что приведет к открытию всех политик данной ветви.
Экспорт списка политик
Если все-таки появляется необходимость найти определенный параметр, то сделать это можно только путем экспорта списка в текстовый формат, а потом уже через, например Word, осуществлять поиск. В главном окне редактора есть специальная функция «Экспорт списка», он переносит все политики в формат TXT и сохраняет в выбранном месте на компьютере.
Применение фильтрации
Благодаря появлению ветви «Все параметры» и улучшению функции фильтрации поиск практически не нужен, ведь лишнее откидывается путем применения фильтров, а отображаться будут только необходимые политики. Давайте подробнее рассмотрим процесс применения фильтрации:
- Выберите, например, «Конфигурация компьютера», откройте раздел «Административные шаблоны» и перейдите в «Все параметры».
Разверните всплывающее меню «Действие» и перейдите в «Параметры фильтра». </li>
Поставьте галочку возле пункта «Включить фильтры по ключевым словам». Здесь имеется несколько вариантов подбора соответствий. Откройте всплывающее меню напротив строки ввода текста и выберите «Любой» – если нужно отображать все политики, которые соответствуют хотя бы одному указанному слову, «Все» – отобразит политики, содержащие текст из строки в любом порядке, «Точный» – только параметры, точно соответствующие заданному фильтру по словам, в правильном порядке. Флажками снизу строки соответствий отмечаются места, где будет осуществляться выборка. </li>
Нажмите «ОК» и после этого в строке «Состояние» отобразятся только подходящие параметры.</li>
</ol>
В том же всплывающем меню «Действие» ставится или убирается галочка напротив строки «Фильтр», если нужно применить или отменить заранее заданные настройки подбора соответствий.
Принцип работы с групповыми политиками
Рассматриваемый в этой статье инструмент позволяет применять множество самых разнообразных параметров. К сожалению, большинство из них понятно только профессионалам, использующим групповые политики в рабочих целях. Однако и обычному пользователю есть что настроить, используя некоторые параметры. Разберем несколько простых примеров.
Изменение окна безопасности Windows
Если в Виндовс 7 зажать сочетание клавиш Ctrl + Alt + Delete, то будет запущено окно безопасности, где осуществляется переход к диспетчеру задач, блокировка ПК, завершение сеанса системы, смена профиля пользователя и пароля.
Каждая команда за исключением «Сменить пользователя» доступна для редактирования путем изменения нескольких параметров. Выполняется это в среде с параметрами или путем изменения реестра. Рассмотрим оба варианта.
- Откройте редактор.
- Перейдите в папку «Конфигурация пользователя», «Административные шаблоны», «Система» и «Варианты действий после нажатия Ctrl + Alt + Delete».
Откройте любую необходимую политику в окне справа.</li>
В простом окне управления состоянием параметра поставьте галочку напротив «Включить» и не забудьте применить изменения.</li>
</ol>
Пользователям, у которых нет редактора политик, все действия нужно будет выполнять через реестр. Давайте рассмотрим все действия пошагово:
- Перейдите к редактированию реестра.
Подробнее: Как открыть редактор реестра в Windows 7
Перейдите к разделу «System». Он находится по этому ключу:</li>
HKCUSoftwareMicrosoftWindowsCurrentVersionPoliciesSystem
Там вы увидите три строки, отвечающие за появление функций в окне безопасности.</li>
Откройте необходимую строку и поменяйте значение на «1», чтобы активировать параметр. </li></ol>
После сохранения изменений деактивированные параметры больше не будут отображаться в окне безопасности Windows 7.
Изменения панели мест
Многие используют диалоговые окна «Сохранить как» или «Открыть как». Слева отображается навигационная панель, включая раздел «Избранное». Данный раздел настраивается стандартными средствами Windows, однако это долго и неудобно. Поэтому лучше воспользоваться групповыми политиками для редактирования отображения значков в данном меню. Редактирование происходит следующим образом:
- Перейдите в редактор, выберите «Конфигурация пользователя», перейдите к «Административные шаблоны», «Компоненты Windows», «Проводник» и конечной папкой будет «Общее диалоговое окно открытия файлов».
Здесь вас интересует «Элементы, отображаемые в панели мест». </li>
Поставьте точку напротив «Включить» и добавьте до пяти различных путей сохранения в соответствующие строки. Справа от них отображается инструкция правильного указания путей к локальным или сетевым папкам. </li>
</ol>
Теперь рассмотрим добавление элементов через реестр для пользователей, у которых отсутствует редактор.
- Перейдите по пути:
HKCUSoftwareMicrosoftWindowsCurrentVersionPolicies
Выберите папку «Policies» и сделайте в ней раздел comdlg32.</li>
Перейдите в созданный раздел и сделайте внутри него папку Placesbar. </li>
В этом разделе потребуется создать до пяти строковых параметров и назвать их от «Place0» до «Place4».</li>
После создания откройте каждый из них и в строку введите необходимый путь к папке. </li>
</ol>
Слежение за завершением работы компьютера
Когда вы завершаете работу за компьютером, выключение системы происходит без показа дополнительных окон, что позволяет не быстрее выключить ПК. Но иногда требуется узнать почему происходит выключение или перезапуск системы. В этом поможет включение специального диалогового окна. Включается оно с помощью редактора или путем изменения реестра.
- Откройте редактор и перейдите к «Конфигурация компьютера», «Административные шаблоны», после чего выберите папку «Система».
- В ней нужно выбрать параметр «Отображать диалог слежения за завершением работы».
- Откроется простое окно настройки, где необходимо поставить точку напротив «Включить», при этом в разделе параметры во всплывающем меню необходимо указать «Всегда». После не забудьте применить изменения.
Данная функция включается и через реестр. Вам нужно совершить несколько простых действий:
- Запустите реестр и перейдите по пути:
HKLMSoftwarePoliciesMicrosoftWindows NTReliability
Найдите в разделе две строки: «ShutdownReasonOn» и «ShutdownReasonUI».</li>Введите в строку с состоянием «1». </li></ol>
Читайте также: Как узнать, когда в последний раз включался компьютер
В этой статье мы разобрали основные принципы использования групповых политик Виндовс 7, объяснили значимость редактора и сравнили его с реестром. Ряд параметров предоставляет пользователям несколько тысяч различных настроек, позволяющие редактировать некоторые функции пользователей или системы. Работа с параметрами осуществляется по аналогии с приведенными выше примерами. Мы рады, что смогли помочь Вам в решении проблемы.Опишите, что у вас не получилось. Наши специалисты постараются ответить максимально быстро.
Помогла ли вам эта статья?
Используемые источники:
- https://kompkimi.ru/sovety/kak-otkryt-redaktor-lokalnoj-gruppovoj-politiki-v-windows-7-i-vista
- https://1cloud.ru/help/windows/gruppovye-politiki-active-directory
- https://lumpics.ru/group-policy-in-windows-7/
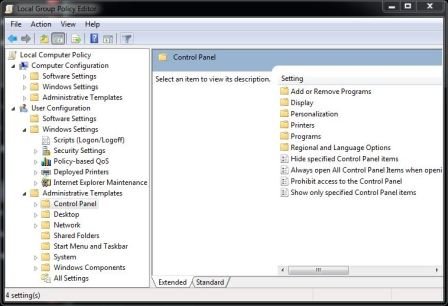
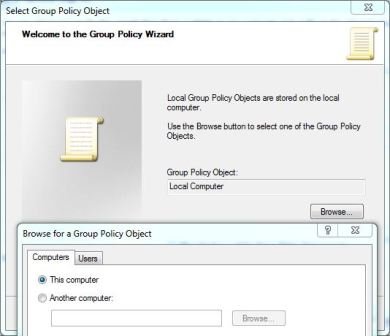
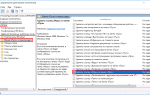 Почему не применяется групповая политика к компьютеру или OU?
Почему не применяется групповая политика к компьютеру или OU?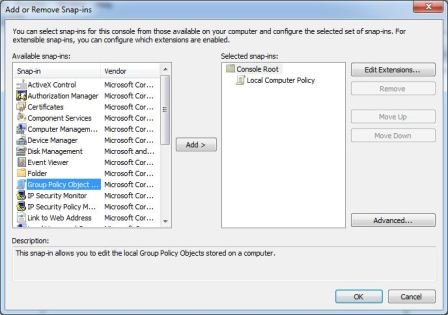
 Пошаговое руководство: использование групповой политики для настройки центра обновления Windows для бизнеса
Пошаговое руководство: использование групповой политики для настройки центра обновления Windows для бизнеса Настройка клиентов WSUS с помощью групповых политик
Настройка клиентов WSUS с помощью групповых политик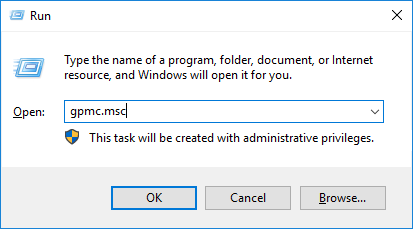
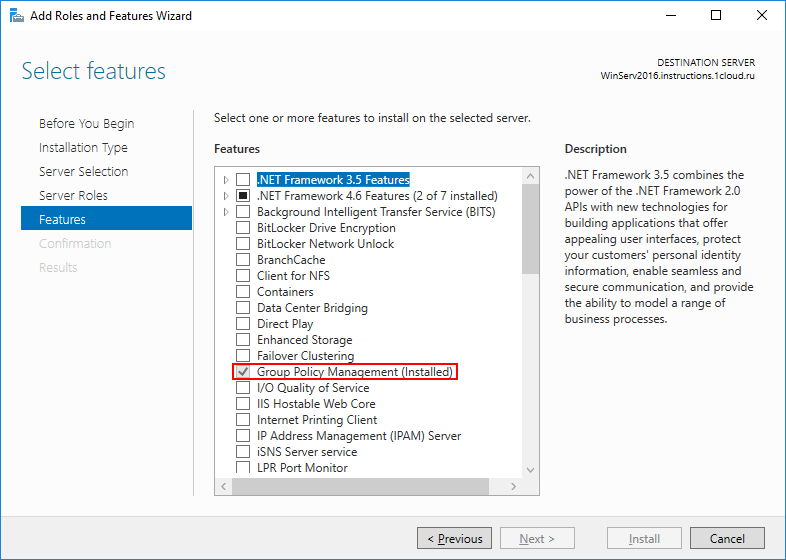
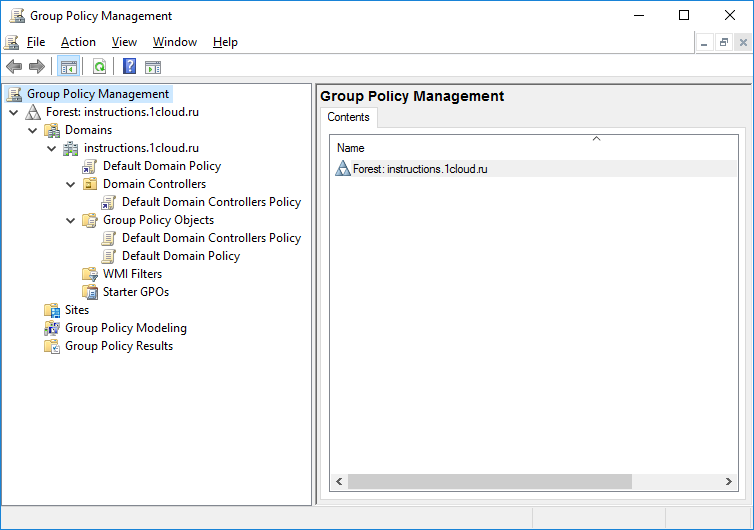
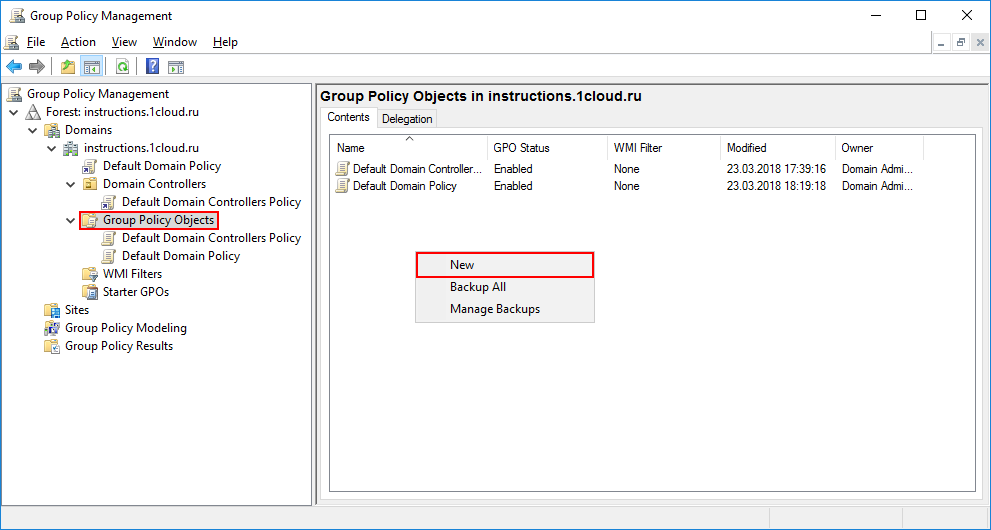
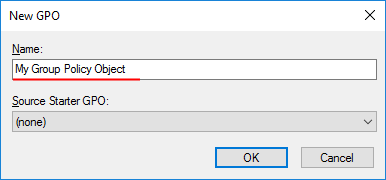
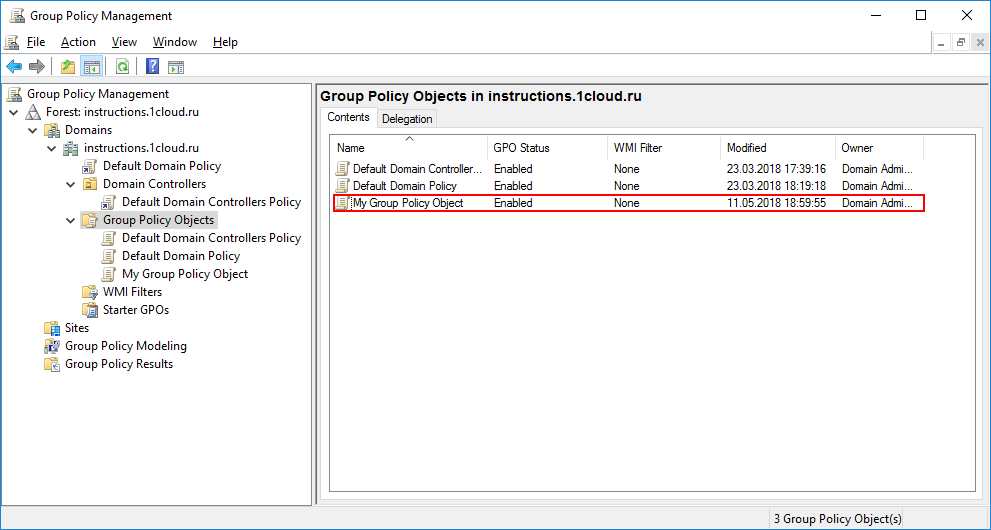
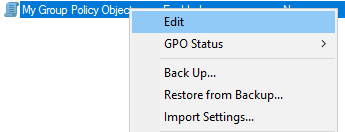
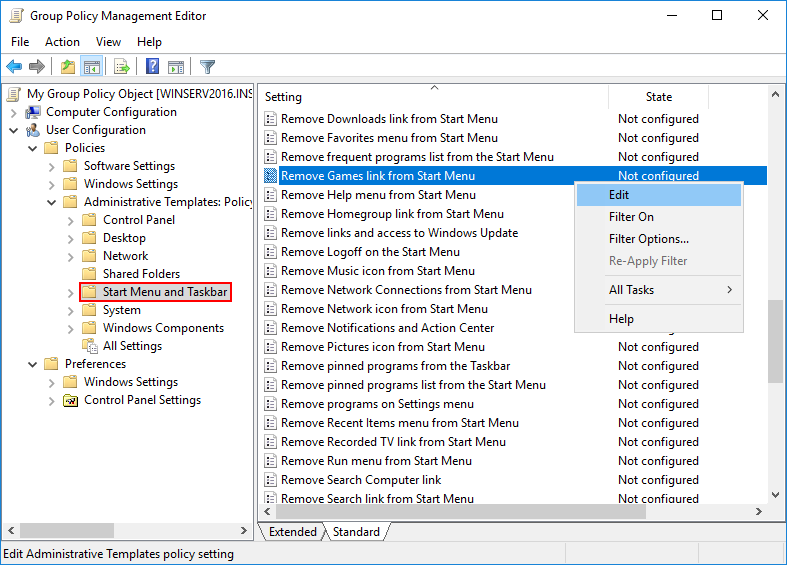
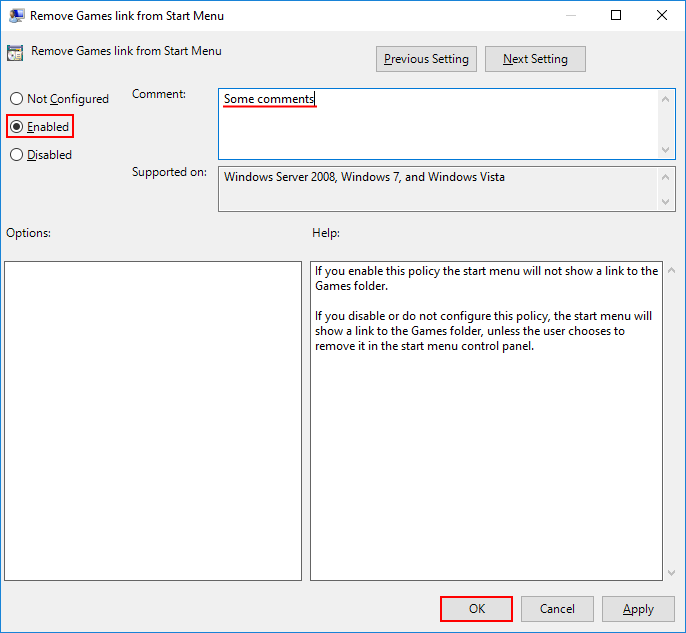
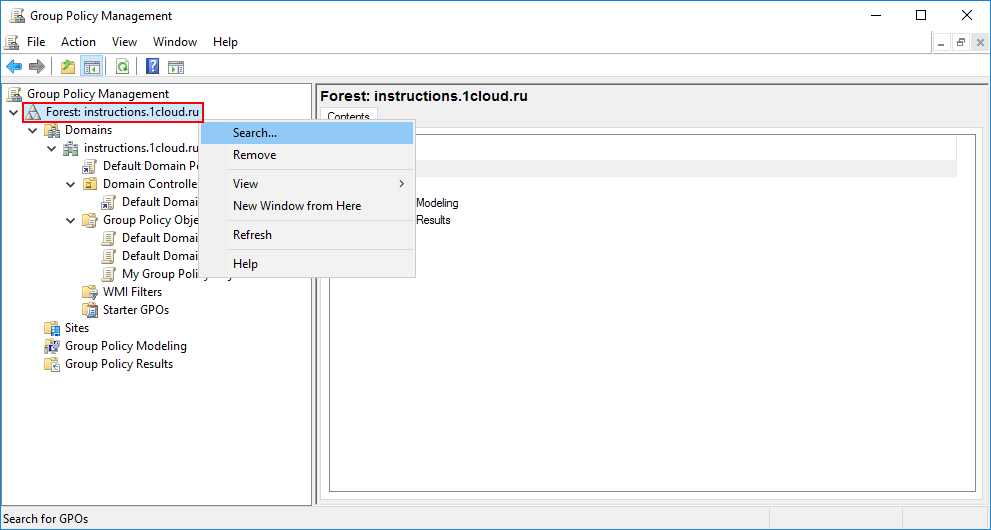
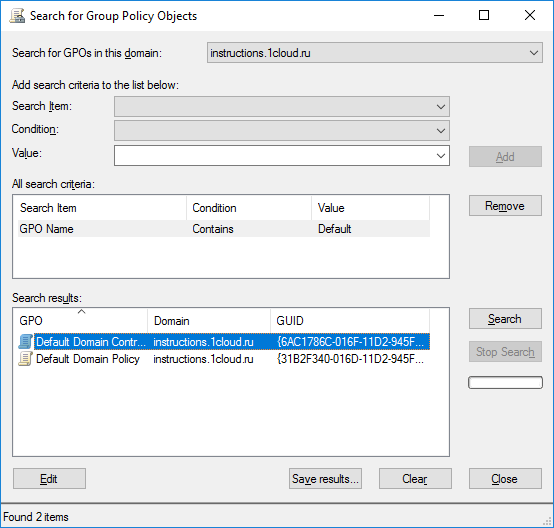

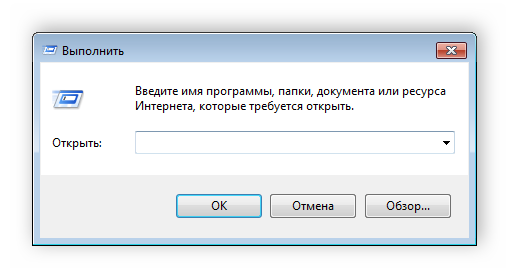
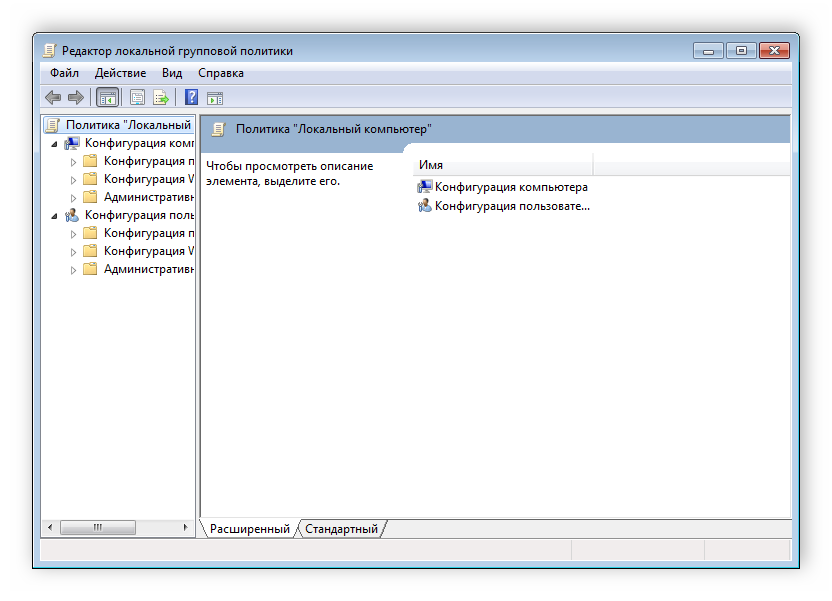
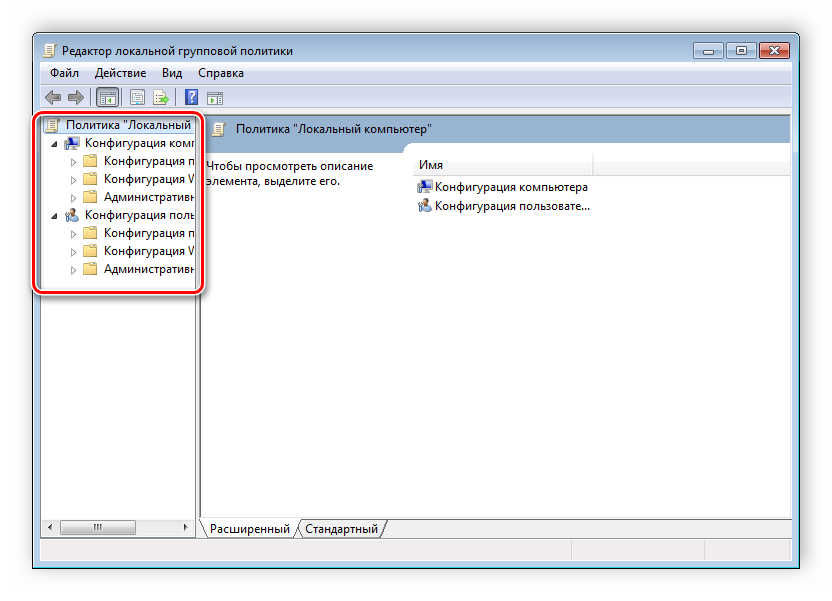
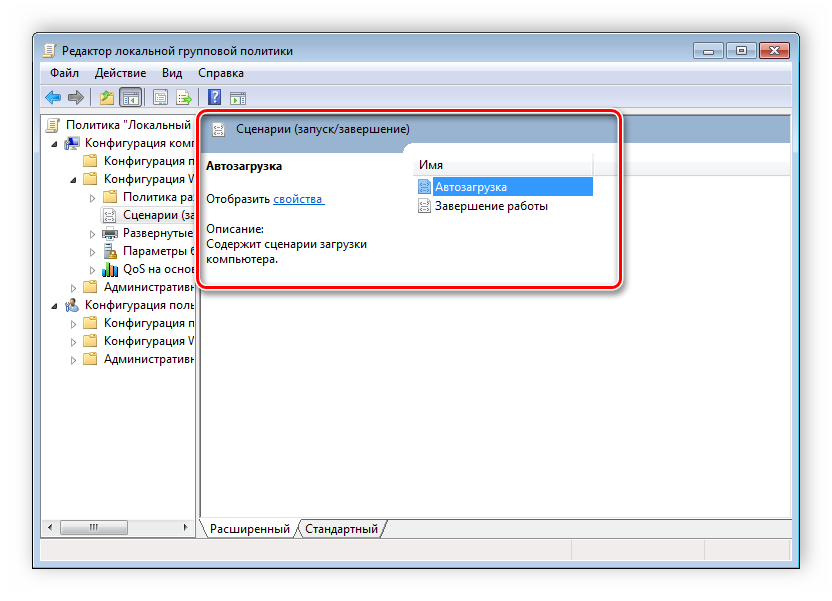
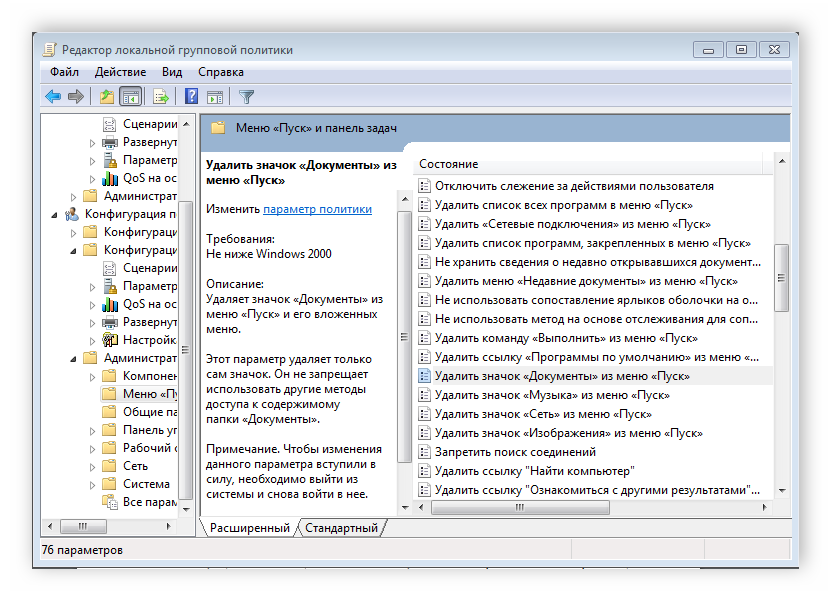
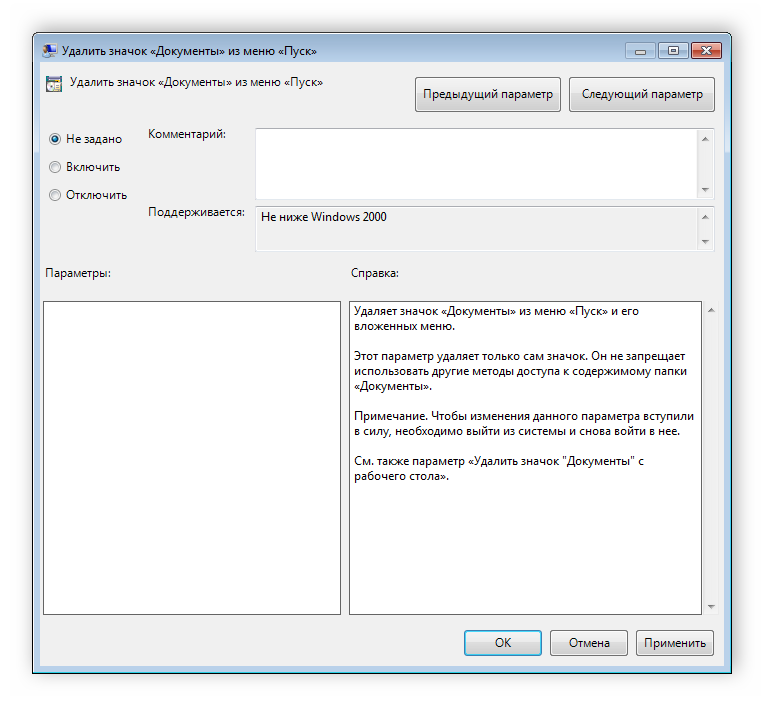
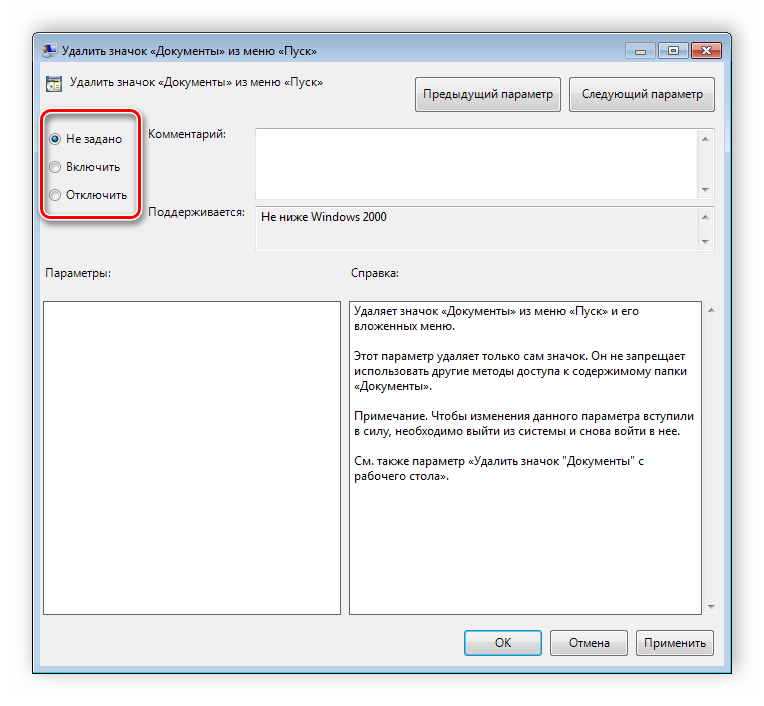
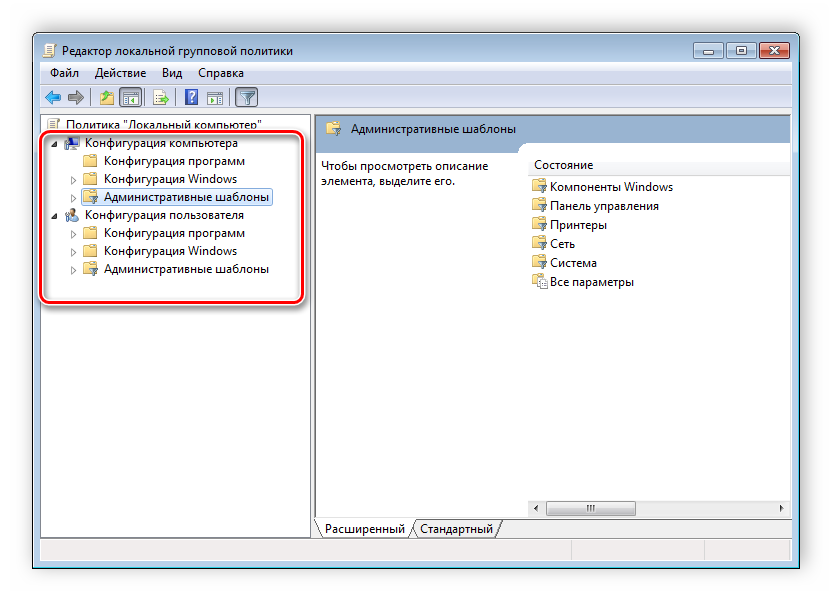
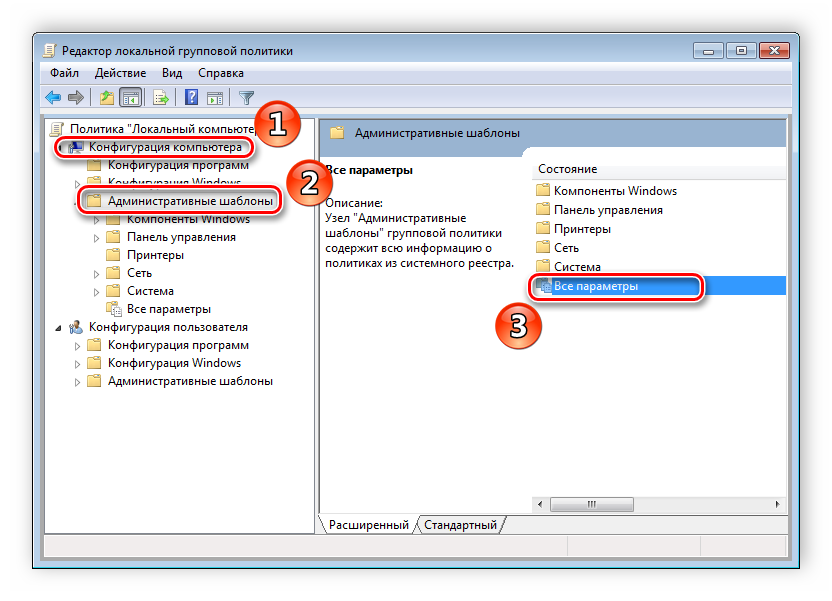
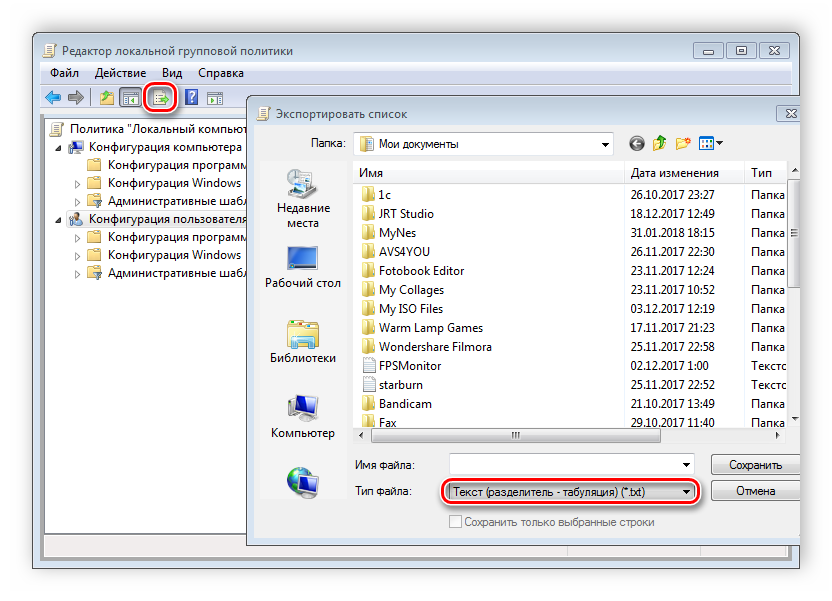
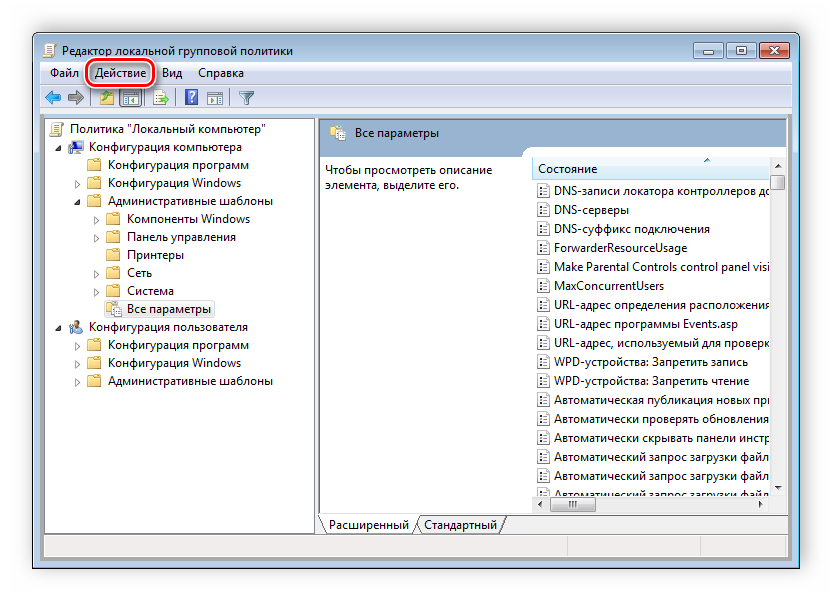
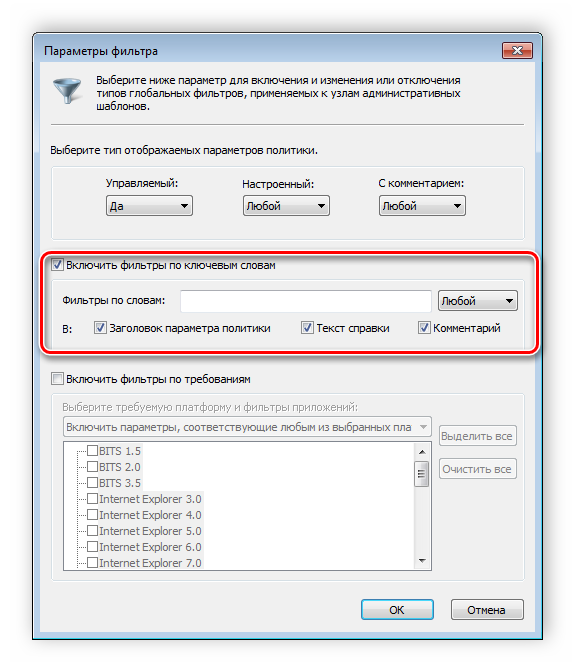
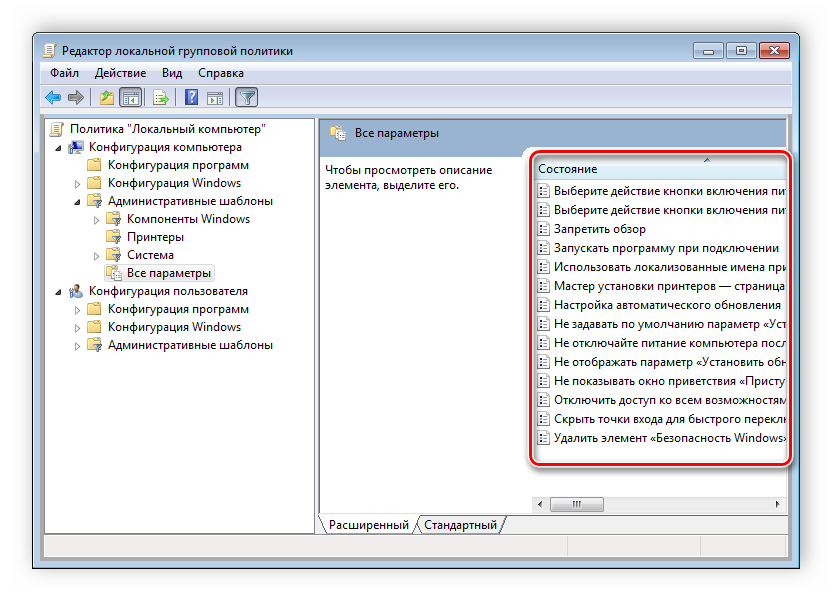
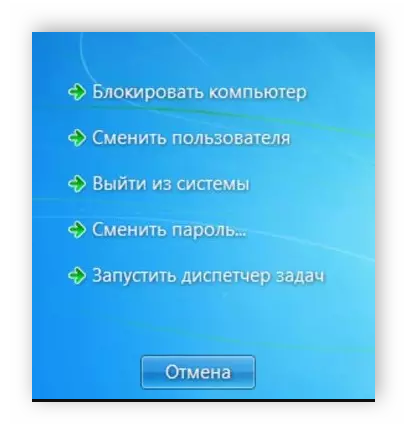
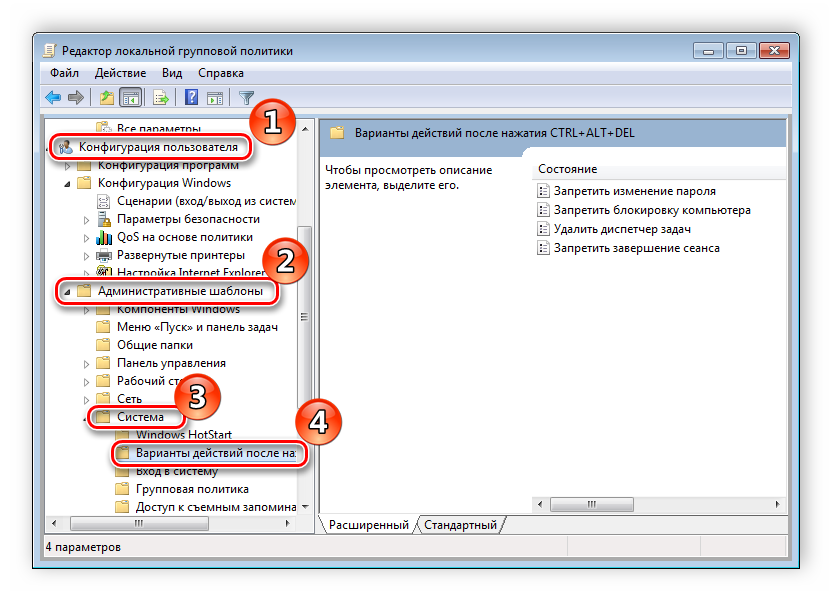
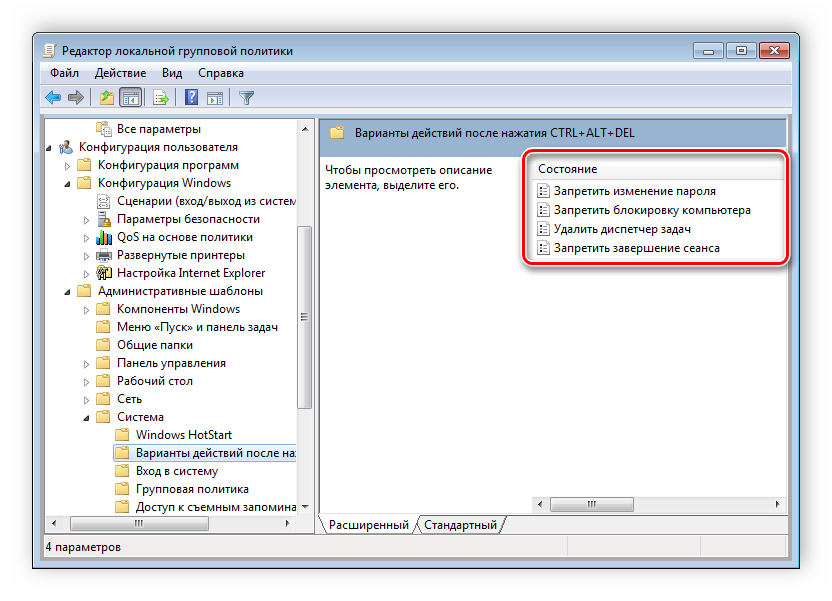
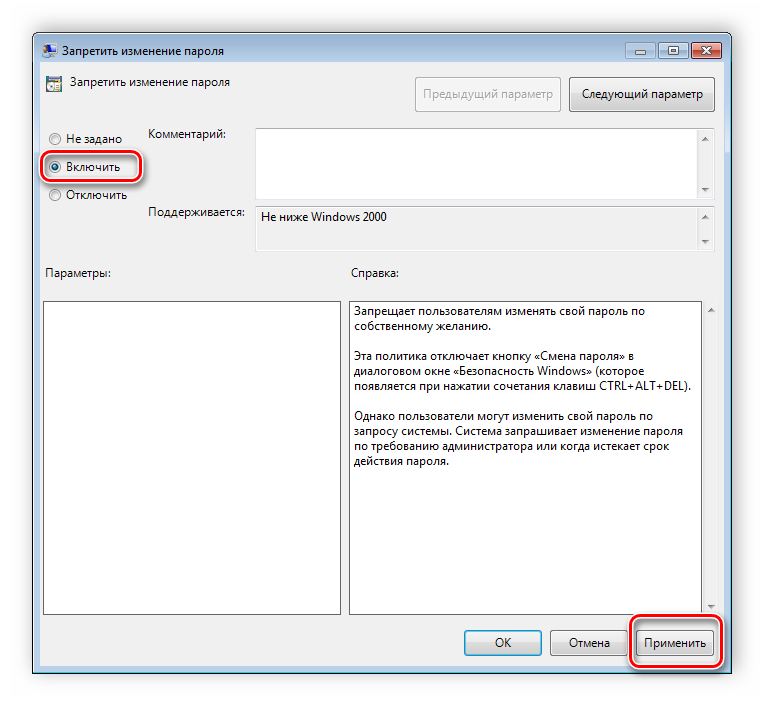
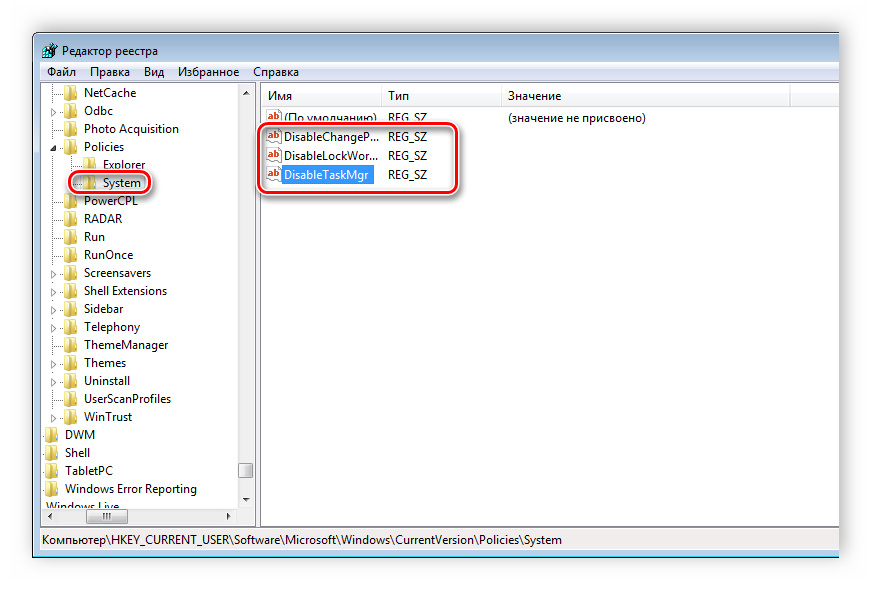
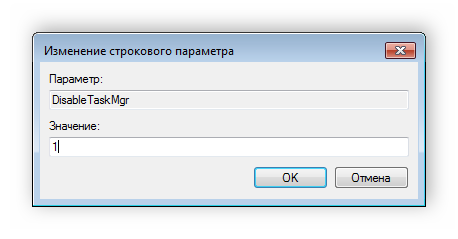
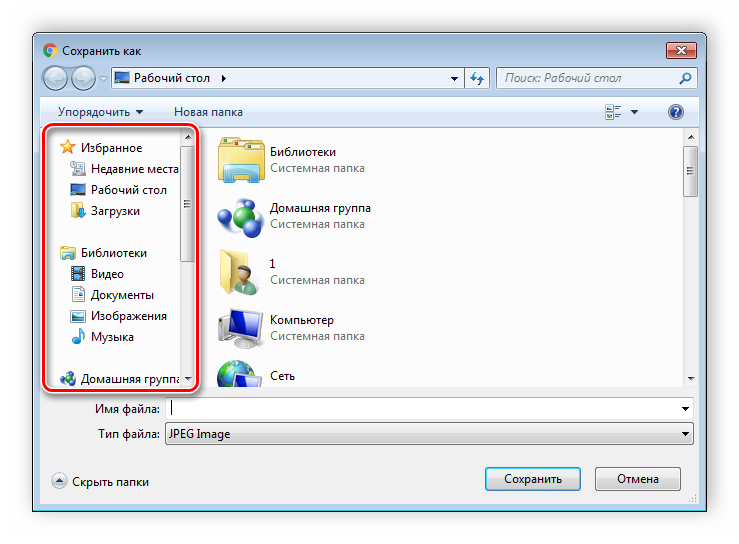
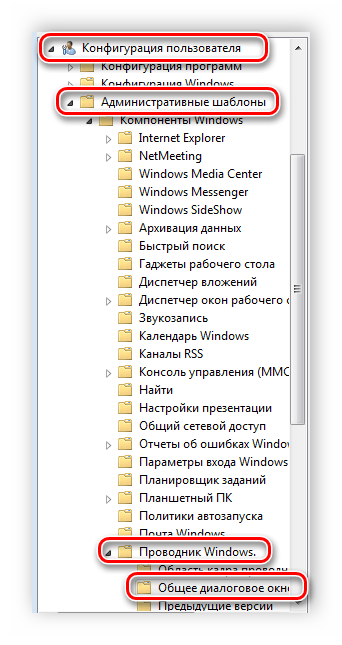
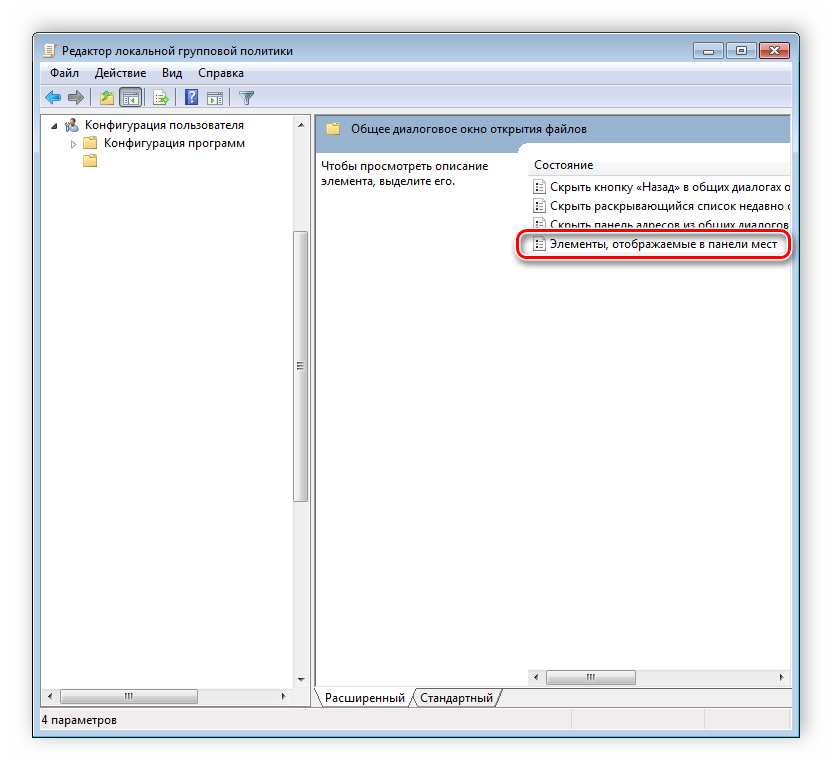
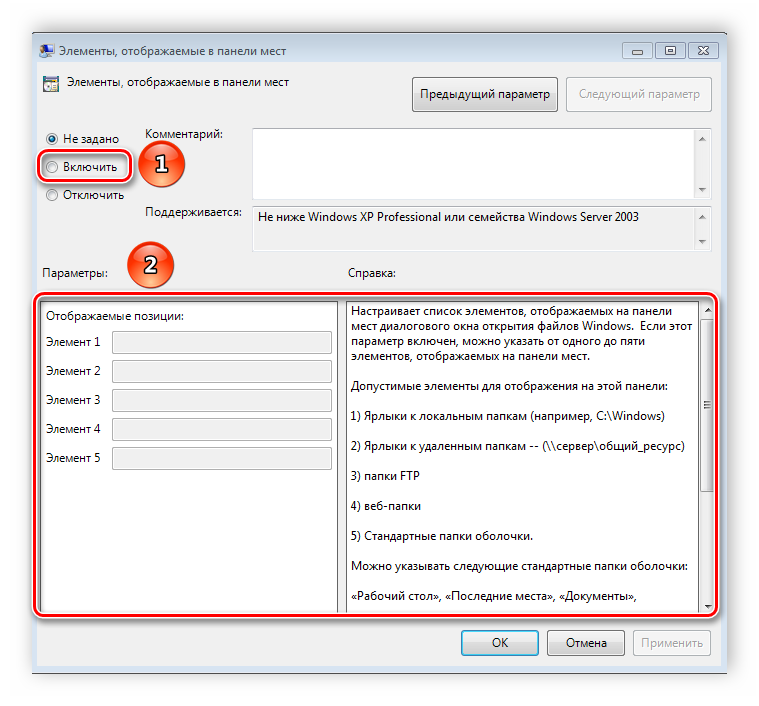
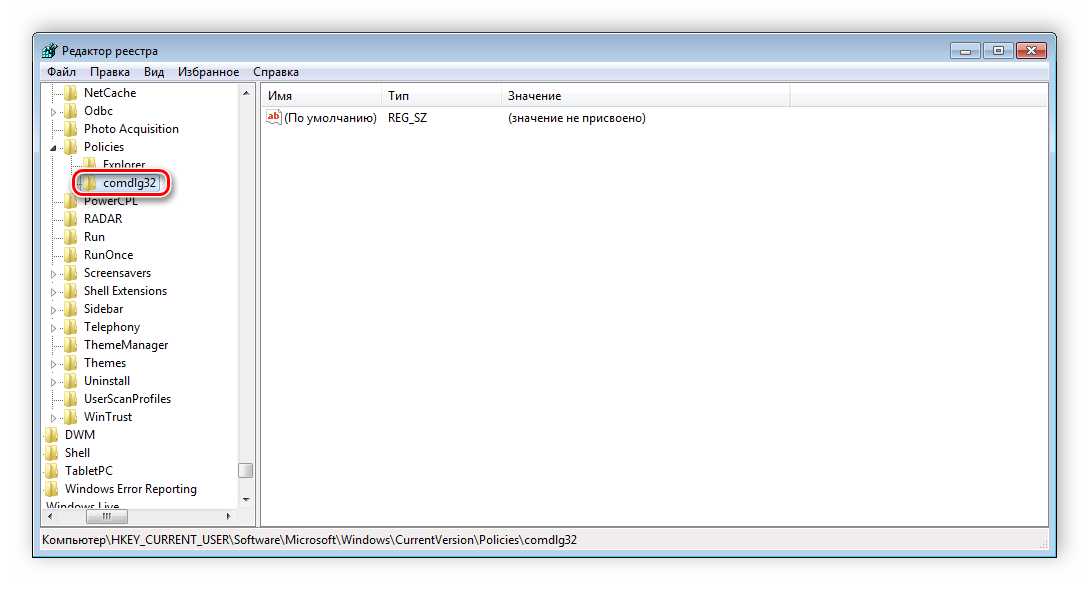
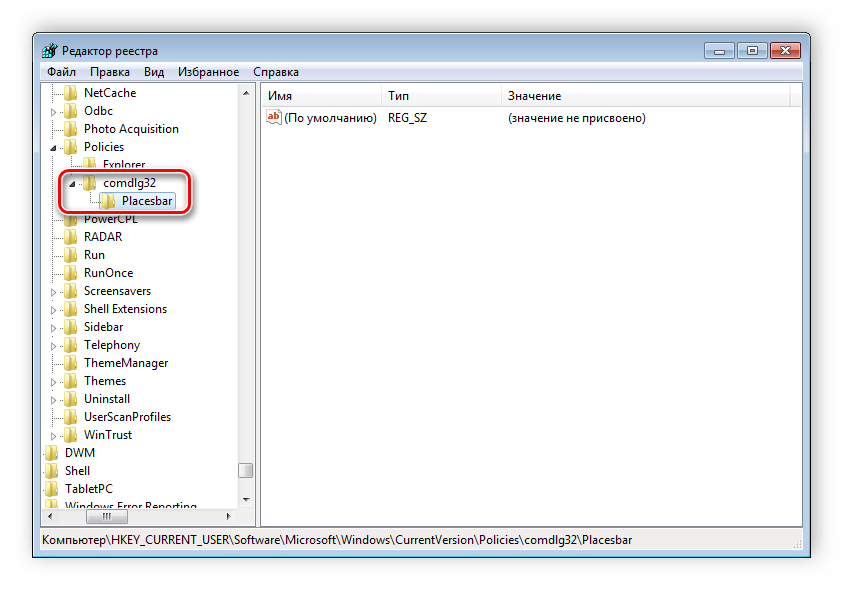
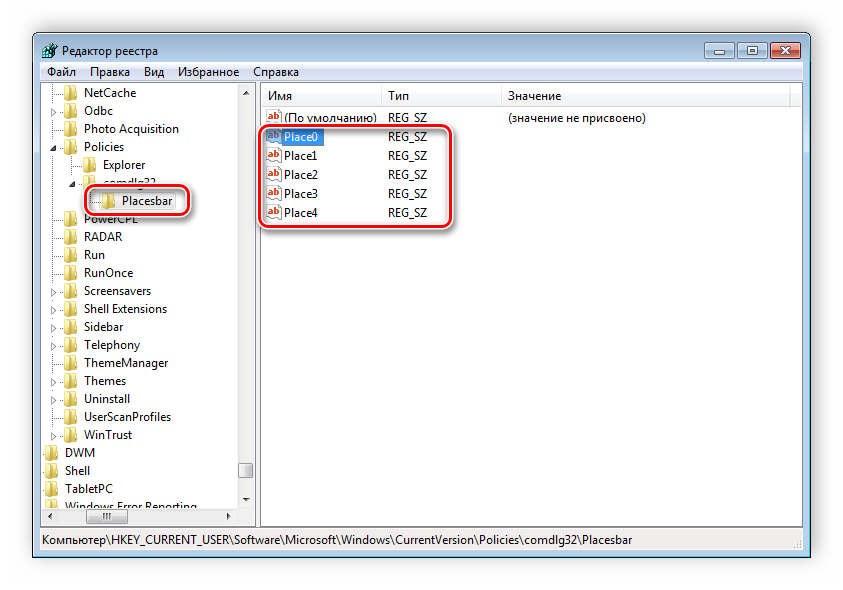
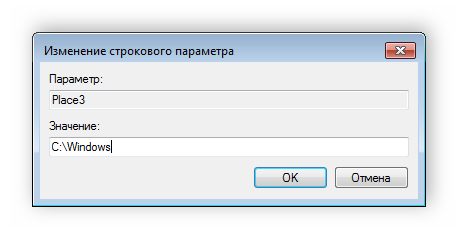




 Обеспечение своевременной установки обновлений в рабочих группах
Обеспечение своевременной установки обновлений в рабочих группах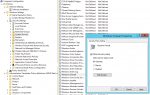 Как добавить правило в брандмауэр Windows Server 2012
Как добавить правило в брандмауэр Windows Server 2012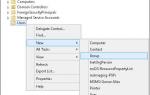 Использование RADIUS (Windows Network Policy Server) для аутентификации и авторизации на ИПБ APC (Web/SNMP Management Card)
Использование RADIUS (Windows Network Policy Server) для аутентификации и авторизации на ИПБ APC (Web/SNMP Management Card)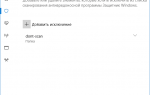 Как добавить исключения в Защитник Windows 10
Как добавить исключения в Защитник Windows 10