Содержание
ДомойИнструменты и возможности ОС WindowsРедактор локальной групповой политикиПолитика паролей Windows
Как настроить политики паролей в Windows?
Политики паролей операционной системы Windows позволяют довольно гибко настроить возможность выбора паролей для пользователей данной системы. А если выразиться точнее, то данные политики позволяют довольно гибко настроить ограничения по выбору паролей для пользователей Windows. Политики паролей Windows позволяют настроить минимальную длину паролей, их сложность и многие другие параметры. В данной статье мы попробуем разобраться с данными политиками.
Где найти политики паролей Windows?
Все политики, которые позволяют настроить использование паролей в операционной системе от Microsoft хранятся в одном месте, которое гордо носит имя Редактор локальной групповой политики. Стоит отметить, что данный инструмент имеется только в трех самых развитых изданиях Windows. Чтобы открыть данный инструмент Вы можете воспользоваться командной быстрого вызова — gpedit.msc, которую необходимо ввести в окно меню Выполнить. После того как Редактор откроется, необходимо последовательно перейти по узлам
- Конфигурация компьютера
- Конфигурация Windows
- Параметры безопасности
- Политики учетных записей
- Политика паролей
Тут Вы найдете несколько политик. Их количество может отличаться в зависимости от версии операционной системы. Я ознакомлю Вас с 6 политиками паролей Windows, которые имеются в операционной системы Windows 7.
Политики паролей Windows
- Вести журнал паролей. Самая первая политика позволяет настроить количество паролей, которые будут храниться в памяти компьютера. Нужно это для того чтобы пользователь не использовал один и тот же пароль несколько раз. Журнал паролей может хранить от 0 до 24 паролей. И чисто теоретически, пользователь может один и тот же пароль выставить только через несколько лет. В этом ему может помощь следующая политика.
- Максимальный срок действия пароля. Думаю что объяснять на пальцах суть данной политики не нужно. Скажу только то, что по умолчанию в данном параметре пароли должны меняться раз в 42 дня. И попрошу никого не бояться — система автоматически будет предупреждать пользователей о том, что необходимо поменять пароль. Предупреждения выходят на протяжении 7 дней.
- Минимальная длина пароля. Название данной политики так же предельно ясно описывает назначение самой политики: тут Вам необходимо задать минимальное количество символов, которое должно быть в пароле. Чтобы понять всю важность этой политики необходимо прочитать статью Время перебора паролей.
- Минимальный срок действия пароля. Использование данной политики оправдано только в связке с первой политикой. Данная политика не позволит особенно умным «хакерам» прокрутить журнал паролей за несколько минут и снова поставить свой старый пароль.
- Пароль должен отвечать требованиям сложности.5-ая политика паролей позволяет одним действием выставить сразу несколько ограничений для выбираемых паролей:
- Пароль не будет содержать в себе имени учетной записи или частей полного имени пользователя длиной более двух рядом стоящих знаков.
- Пароли должны будут иметь минимальную длину в 6 символов.
- Содержать в себе 3 из 4 ниже перечисленных категорий символов.
- Латинские заглавные буквы (от A до Z)
- Латинские строчные буквы (от a до z)
- Цифры (от 0 до 9)
- Отличающиеся от букв и цифр символы (например, !, $, #, %)
- Хранить пароли используя обратимое шифрование. Включать данную политику следует только для совместимости со старыми приложениями. Если у Вас нет в этом надобности, то настоятельно прошу не включать данную политику, так как это отрицательным образом скажется на безопасности компьютера.
Настройка политик выбора паролей для отдельных пользователей
Все вышеперечисленные политики паролей Windows скажутся на жизни всех пользователей данного компьютера. Но кроме вышеперечисленных способов настройки есть еще один инструмент, который позволяет настроить ограничения в выборе пароля для отдельных пользователей или групп пользователей Windows — оснастка Управление компьютером. Если открыть данный инструмент и перейти в узел Локальные пользователи и группы, а после чего открыть Свойства какой-либо группы или пользователя, то мы сможем выбрать следующие параметры:
- Запретить смену пароля пользователем. Данный параметр особенно полезен для общедоступных учетных данных. Другими словами, если под одной и той же учетной записью сидят сразу несколько человек, то вся эта тема может накрыться сразу после того, как один умник сменит пароль. Чтобы избежать такой радости необходимо активировать данный пункт.
- Срок действия пароля неограничен. Что делает данный пункт, думаю, всем понятно. Особенной честью его обделяют администраторы, которым глубоко по-барабану на корпоративную политику.
Вот такими способами можно настроить политики паролей в операционной системе Windows.
Самым простым способом настроить требования к политике паролей в Active Directory является использование оснастки mmc «Управление групповой политикой». Для этого нам необходимо на контроллере домена выполнить следующую последовательность действий: Пуск — Администрирование — Управление групповой политикой
Настроить политику паролей в Active Directory можно только в Default Domain Policy. Такова особенность, использование других специально созданных для этого политик вам не поможет, имейте это ввиду.
Выделим Default Domain Policy и нажмем правую кнопку мыши Изменить.
Откроется окно редактора групповой политики по умолчанию. Для внесения изменений в политику паролей необходимо открыть ветку: Конфигурация компьютераПолитикиКонфигурация WindowsПараметры безопасностиПолитики учетных записей
в окне слева вы можете изменить:
- Политику паролей
- Политику блокировки учетной записи
Настройка политики паролей
В данной секции вы можете настроить:
- Журнал паролей
- Максимальный срок действия пароля
- Минимальную длину пароля
- Минимальный срок действия пароля
- Требование к сложности пароля
- Хранить пароли, используя обратное шифрование
Настройка политики блокировки учетной записи
Доступно три варианта настройки блокировки учетной записи и время до сброса блокировки:
- Время до сброса счетчика блокировки
- Пороговое значение блокировки
- Продолжительность блокировки учетной записи
В этой политике есть один скользкий момент. Следует понимать, что если вы используете блокировку учетной записи при ошибке входа в сеть, злоумышленник, используя метод подбора паролей к вашим учетным записям, может заблокировать все аккаунты пользователей и блокировать работу ЛВС. Эту политику нужно использовать осторожно и помнить что она действует на все учетные записи в том числе и системные. Поэтому лучше использовать метод тонкой настройки политики управления паролями, описанный в статье: «Тонкая настройка политики управления паролями в среде Windows»
После внесения изменений в GPO, политики Default Domain Policy, необходимо подождать некоторое время, пока на клиенте произойдет применение изменений GPO. Как правило на клиента политики транслируются раз в четыре часа, на сервера сразу же. Для ускорения применения политик рекомендуется на клиенте используя интерфейс командной строки выполнить gpupdate /force и перезагрузиться.
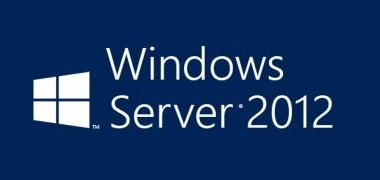
- Не содержать имени учетной записи пользователя или частей полного имени пользователя длиной более двух рядом стоящих знаков.
- Иметь длину не менее 6 знаков.
- Содержать знаки трех из четырех перечисленных ниже категорий:
- Латинские заглавные буквы (от A до Z)
- Латинские строчные буквы (от a до z)
- Цифры (от 0 до 9)
- Отличающиеся от букв и цифр знаки (например, !, $, #, %)
Все параметры политики паролей задаются в локальных групповых политиках. Для запуска Редактора Локальных Групповых Политик (Local Group Policy Editor) необходим выполнить команду gpedit.msc (для этого необходимо нажать комбинацию клавиш Win + R, в окне «Выполнить» (Run) в поле «Открыть:» (Open:) ввести имя команды и нажать «ОК» )
В запустившейся оснастке в дереве групповых политик последовательно раскрываем группы:
- «Конфигурация компьютера» (Computer Configuration)
- «Конфигурация Windows» (Windows Settings)
- «Параметры безопасности» (Security Settings)
- «Политики учетных записей» (Account Policies)
- «Политика паролей» (Password Policy)
- «Политики учетных записей» (Account Policies)
- «Параметры безопасности» (Security Settings)
- «Конфигурация Windows» (Windows Settings)
Здесь мы можем изменить необходимую нам политику. В частности, политику сложности паролей. Для этого два раза кликаем по строке «Пароль должен отвечать требованиям сложности» (Password must meet complexity requirements) и в окне свойства политики устанавливаем переключатель в «Отключен» (Disabled)
Для всех политик доступно довольно подробное описание, для доступа к которому необходимо перейти на вкладку «Объяснение» (Explain).
Изменив необходимые параметры, сохраняем настройки и закрываем окна, нажав «ОК» .
В этой же ветке можно изменить Политику блокировки учетных записей (Account Lockout Policy) в случае неверного ввода паролей. Все политики редактируются аналогичным образом.
Необходимо понимать, что изменение политики паролей может сильно снизить безопасность сервера. Лучше использователь специальные программы для генерации с хранения паролей.
Помогла ли Вам данная статья?Используемые источники:
- http://about-windows.ru/instrumenty-windows/redaktor-lokalnoj-gruppovoj-politiki/politika-parolej/
- https://blog.eaglenn.ru/nastrojka-politiki-parolej-v-active-directory-ispo/
- https://tavalik.ru/izmenenie-politiki-parolej-v-windows-server-2012-r2/

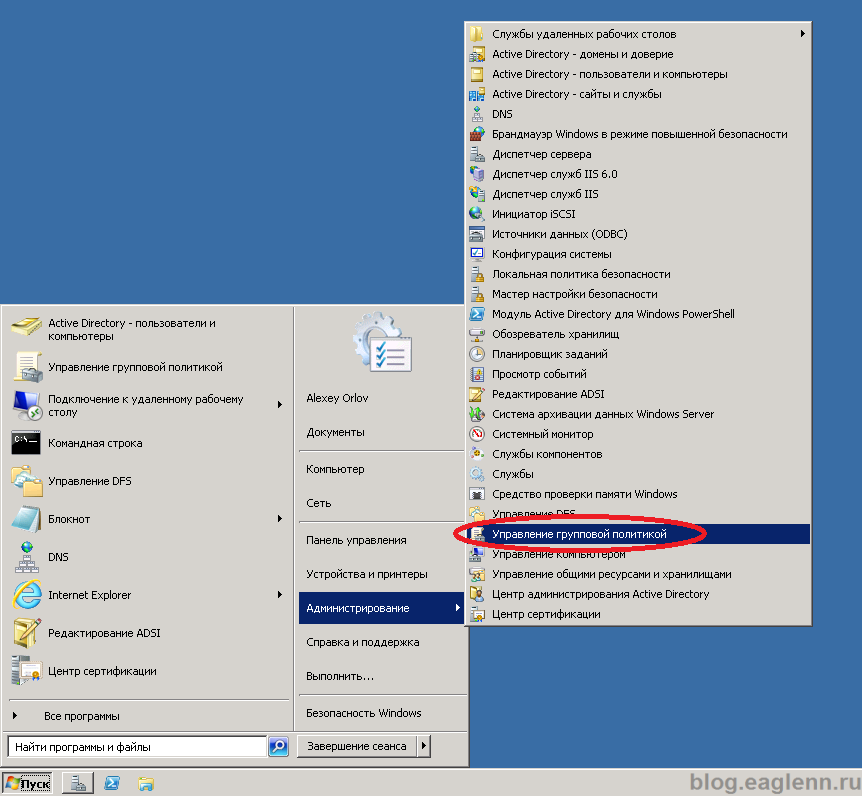
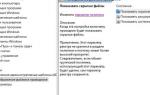 Создание политик безопасности в Windows Server 2008
Создание политик безопасности в Windows Server 2008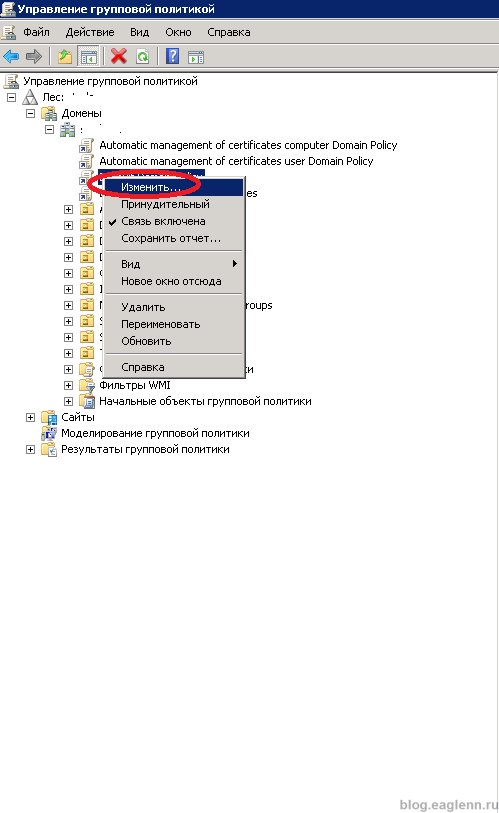

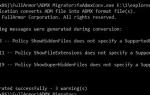 Управление групповыми политиками Active Directory (AD GPO)
Управление групповыми политиками Active Directory (AD GPO)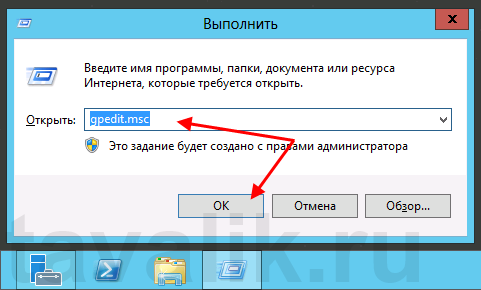
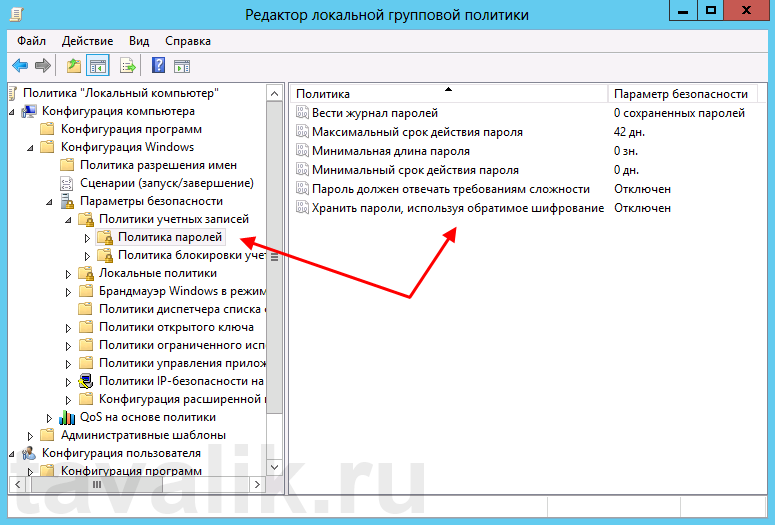
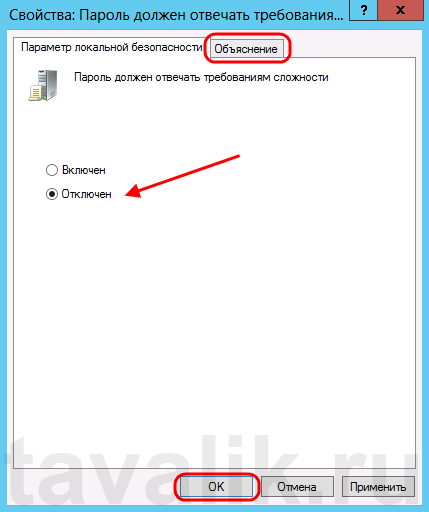
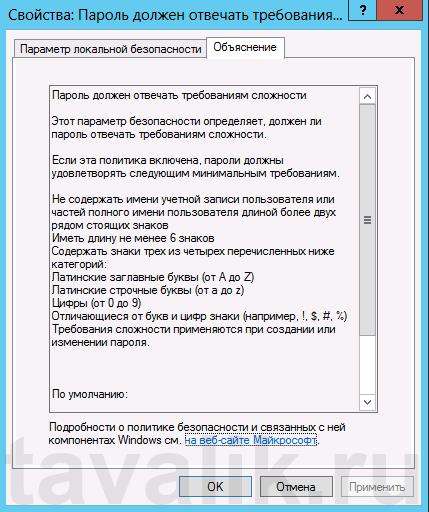
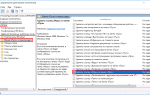 Почему не применяется групповая политика к компьютеру или OU?
Почему не применяется групповая политика к компьютеру или OU?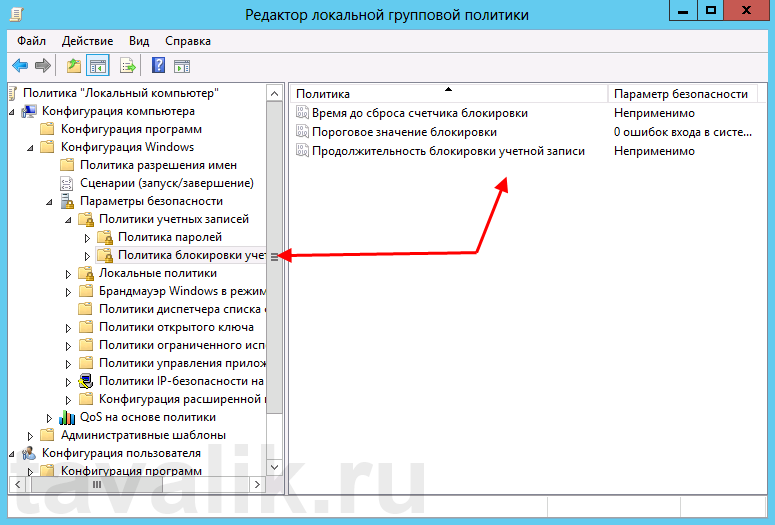

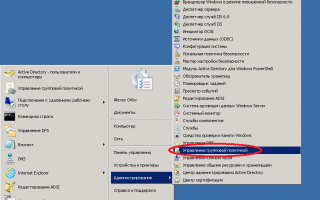

 Предпочтения групповой политики. Настройка групповой политики в Windows
Предпочтения групповой политики. Настройка групповой политики в Windows Урок #23. Создание учетной записи пользователя
Урок #23. Создание учетной записи пользователя Настройка клиентов WSUS с помощью групповых политик
Настройка клиентов WSUS с помощью групповых политик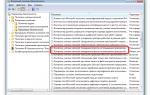 Как включить контроль учетных записей на Windows 8
Как включить контроль учетных записей на Windows 8