Содержание
Использование параметров запуска в Steam
Как можно понять, параметры запуска виляют на то, как именно будет запущена игра. Это очень удобно в первую очередь при возникновении проблем, из-за которых игра вылетает или вообще не хочет запускаться. Кроме этого, пользователь сможет задать одну из расширенных настроек, которой нет в меню настроек игры, без ручного редактирования конфигурационного файла. И, наконец, так можно получить некоторые дополнительные возможности, такие как внутриигровую консоль.
- Чтобы выставить параметры запуска, откройте игровой клиент, перейдите в «Библиотеку», найдите из списка игру, кликните по ней правой кнопкой мыши и выберите пункт «Свойства».
На вкладке «Общие» найдите и кликните по кнопке «Установить параметры запуска…».</li>
Здесь по умолчанию пусто. Все команды обязательно необходимо отделять друг от друга пробелом, а перед каждой из них ставить дефис. Пример применения нескольких параметров к игре вы видите на скриншоте ниже.</li>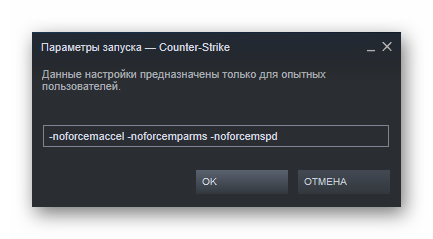
Теперь разберем, какие вообще команды сюда можно вписывать.
Игры Valve
Все игры от Valve (антология Counter Strike, Dota 2, серия игр Left 4 Dead и др.) имеют и поддерживают определенный, практически одинаковый набор параметров, которые можно задавать к любой из них. Полный список этих игр можете просмотреть в Магазине Steam, выбрав этого разработчика, или просто перейдя по ссылке ниже.
Страница игр от Valve в официальном Магазине Steam
Для них доступны следующие параметры:
- -autoconfig — сброс настроек графики и производительности к стандартным значениям, поддерживающимся вашим ПК. Если вы меняли файл CFG вручную, игра будет игнорировать все настройки;
- -dev — режим разработчика, отключение фоновой автозагрузки карт и диалога подтверждения выхода из игры;
- -condebug — включение записи команд, введенных в консоли. Сохранение происходит в текстовый файл «console.log», который вы найдете в локальной папке Steam;
- -console — запуск игры с консолью разработчика;
- -dxlevel <уровень> — игра будет использовать конкретную версию DirectX. Актуально при использовании старых видеокарт, где производительность зависит от версии DirectX. Некоторые их возможных значений: -dxlevel 80, -dxlevel 81, -dxlevel 90, -dxlevel 95, -dxlevel 98. Обратите внимание, что игры от Valve не поддерживают DirectX 7 и ниже — это чревато вылетами игр.
- -fullscreen — запуск игры в полноэкранном режиме;
- -windowed или -sw — запуск игры в оконном режиме;
- -16bpp или -32bpp — запуск игры с средней или высокой глубиной цвета. Параметр работает только на движке GoldSource;
- -w <ширина> — запуск игры с разрешением, рассчитанным по заданной ширине;
- -h <высота> — запуск игры с разрешением, рассчитанным по заданной высоте. Следует учитывать, что при выставленном параметре -w высота рассчитывается автоматически, поэтому вручную вводить его нет необходимости, хотя часто игроки выставляют оба этих параметра самостоятельно, например, -w 800 -h 600;
- -refresh <частота> — запуск игры с определенной частотой обновления;
- -heapsize <килобайт> — ограничитель объема оперативной памяти (в килобайтах, с учетом, что в одном МБ 1024 КБ), который отныне может задействовать игра;
- -nocrashdialog — отключение вывода некоторых сообщений об ошибках чтения памяти;
- -novid или -novideo — отключение воспроизведения фирменной заставки Valve при запуске игры;
- -lv — включение некоторых параметров режима пониженной жестокости в Left 4 Dead;
- -sillygibs — включение режима пониженной жестокости в Team Fortress 2.
Кроме этого, есть возможность заранее задать некоторые параметры графики и детализации:
- +r_rootlod X — изменение уровня детализации моделей, где X может быть (высокий), 1 (средний) или 2 (низкий);
- +mat_picmip X — изменение уровня детализации текстур, где X может быть (высокий), 1 (средний) или 2 (низкий);
- +mat_reducefillrate X — изменение уровня детализации шейдеров, где X может быть (высокий) или 1 (низкий);
- +r_waterforceexpensive X — изменение уровня детализации воды, где X может быть (низкий) или 1 (высокий);
- +r_waterforcereflectentities X — изменение уровня детализации отражения в воде, где X может быть (низкий) или 1 (высокий);
- +r_shadowrendertotexture X — изменение уровня детализации теней, где X может быть (низкий) или 1 (высокий);
- +mat_colorcorrection X — изменение режима коррекции цвета, где X может быть (выключен) или 1 (включен);
- +mat_trilinear 0 — использование билинейного режима, который меньше требователен к ресурсам системы;
- +mat_trilinear 1 — использование трехлинейного режима, более требовательного к ресурсам системы;
- +mat_forceaniso X — использование трехлинейного режима, где X может быть 2, 4, 8 или 16. Более высокий уровень фильтрации требует больше ресурсов системы;
- +mat_hdr_level X — изменение уровня расширенного динамического диапазона световых эффектов, где X может быть (отключение, снижение требований ресурсов системы) или 2 (полная прорисовка, дающая больше нагрузки на ПК).
Остальные игры
Многие игры от сторонних разработчиков имеют свои параметры запуска, и хотя частично перечисленные выше подойдут и к ним, но все же перечни команд будут различаться. Найти их проще всего через поисковики. Например, так выглядит популярное руководство для GTA 5.
Параметры запуска клиента Steam
Помимо игр вы можете назначить параметры запуска и для самого клиента.
- Для этого вам понадобится создать ярлык EXE-файла, если он еще не существует. Зайдите в папку Steam (по умолчанию
C:Program Files (x86)Steam) и найдите там «Steam.exe». Кликните по нему правой кнопкой мыши, выберите пункт «Создать ярлык».
Пестите его в удобное место, например, на Рабочий стол, а затем кликните по нему ПКМ и выберите «Свойства». Переключитесь на вкладку «Ярлык» и в поле «Объект».
</li>После адреса впишите команды, учитывая те же правила, что обговаривались в начале этой статьи. Самые распространенные из них:
- -login имя пароль — автоматический вход в аккаунт Steam, пропуская окно авторизации;
- -tcp — запуск Steam по протоколу TCP, а не UDP, использующегося по умолчанию;
- -clearbeta — при использовании бета-версии Steam этот параметр удалит файлы бета-тестирования и восстановит клиент до обычной версии (актуально, если после обновления не удается запустить бета-клиент);
- -silent — запуск Steam свернутым в трей без новостей и прочих уведомлений.
</li></ol>Теперь вы знаете, как можно применить параметры запуска к играм в Steam и использовать их для того, чтобы запускать игры с определенными командами. 

Помогла ли вам эта статья?
-noforcemparms -nomsaa +sys_ticrate 10000 +ex_interp 0.01 -nofbo -refresh 75 -noipx -dxlevel 90 -noaafonts -noforcemparms — убирает акселерацию.(Только эта команда убирает акселерацию)-nomsaa — убирает сглаживание моделей на низких разрешениях.(640×480, 800×600)(более детализированная модель)-noaafonts — убирает сглаживание шрифтов после обновления.-nofbo — убирает черные полосы по бокам экрана.-freq 75 — часто кадров на ЭЛТ мониторах(старые мониторы с электронно-лучевой трубкой)-refresh 75 — часто кадров на ЖК мониторах.(цифра зависит от того, какую частоту поддерживает именно ваш монитор, но не забывайте -freq для ЭЛТ, -refresh для ЖК).-dxlevel 90 — настраивает ваш DirectX. (Для cs 1.6 оптимальный вариант DirectX 9.0)-noipx отключает инициализацию протокола IPX. В большинстве сетей используется TCP/IP, так что полезно указывать этот параметр, для избежания путаницы. sys_ticrate — команда устанавливает кол-во «кадров» в секунду, которые сервер может вычислить. После обновления рекомендуется ставить 10000.+ex_interp — команда, отвечающая за соответствие модели противника и его хитбоксов (фактическое местонахождение пикселей модельки), и правильным значением этой команды является «0,01» при игре на лане и «0,1» на Интернет-серверах. Впрочем, имея хороший Интернет (пинг до сервера менее 10) следует оставлять значение «0,01» играя в интернете тоже
НАСТРОЙКА CS 1.6
Консольные команды :
hud_fastswitch – моментальное переключение оружия. Рекомендуем значение «1».setinfo «_vgui_menus» – команда, отвечающая за вид меню закупки оружия. Ставим по своему вкусу: «1» — при закупке будет отображаться меню с картинками оружия и амуниции, с возможностью выбора мышкой. При значении «0» — отключаем графическое меню и в этом случае меню закупки и выбора команды будет выводиться в виде текста, навигация по меню осуществляется нажатием цифр на клавиатуре (такой тип меню удобен для скорости закупки).cl_dynamiccrosshair – динамический прицел. выключает расширение прицела при движении но при стрельбе прицел все так же расширяется.cl_weather — устанавливаем «0», чтобы отключить погоду, которая на некоторых картах понижает FPS.cl_minmodels — для увеличения FPS рекомендуется выставлять значение «1». Модели будут одинаковые.fps_max — ставим «101», как максимально возможное значение FPS._cl_autowepswitch «0» — не брать в руки только что подобранное оружие.zoom_sensitivity_ratio «1.3” – чувствительностью мыши при включённом снайперском прицеле (по умолчанию стоит – 1.2 или 1.3 почти без разнице)hud_fastswitch «1» – желательно не оставлять «0” эта команда разрешает БЫСТРОЕ смену оружия то есть при нажатие на 1,2,3 не нужно будит подтверждать выбор клавишей огонь.cl_corpsestay — команда по идее, отвечает за время исчезновения трупов модели, но ходит слух, это не совсем так. Команда — очень сильно влияет на стрельбу, если вы играете на AWP и пистолетах, надо ставить значение 0, если на автоматах — 600 (дефолтная стрельба, но это лучшее значение), значение 200-300 — сбалансированное распределение между пистолетами и автоматами, практического подтверждения не было найдено.cl_lw — компенсация лагов со стороны сервера. Рекомендуем значение «1».cl_lc — компенсация лагов со стороны игрока. Рекомендуем значение «1».cl_vsmoothing — как и команда cl_corpsestay, отвечает за стрельбу. Значение «0.5» — сбалансированное, значение «0.35» — для автоматов, значение «0.75» — для пистолетов.ex_interp — команда отвечающая за соответствие хитбоксов и модельки которая видна вам,значения от 0.01 до 0.1, зависимо от пинга и качества интернет соединения. gamma — отвечает за светлость текстур карт. Минимальное значение – 1.8, максимальное – 3. Рекомендуем значение «3».gl_polyoffset — команда для видеокарты, для видеокарт ATI / AMD выставляйте значение «4», для Nvidia — значение 0.01.m_filter — плавное передвижение мышки. При значении «1», курсор движется плавно, при «0», как обычно. RaterateCl_cmdrateCl_updaterategl_vsync 0 — вертикальная синхронизация (теперь выставляется в опциях игры)gl_ansio 0 — анизтропная фильтрация, добавлено в помощь к вертикальной синхронизации. Советуют значение 16 для зажима, 0 для теппинга. Подбирается индивидуально.Эти две команды влияют на FPS и движение в игре (например vsync ограничивает FPS до 60). Введены ввиду того, наверное, если проблемы с отключением в конфигурации видеокарты, эти команды сами все делают. fps_max 101rate 25000cl_cmdrate 101cl_updaterate 101cl_interp 0.01ati_npatch «1» [def.]ati_subdiv «2» [def.]gl_polyoffset «0.1» [def.]cl_crosshair_size «1» [def.]cl_dlmax «80» «128» «512 [def.]m_filter «0» [def.]hpk_maxsize «4» [def.]viewsize «120» [def.]была актуальна на версии 1.5, в 1.6 стим после обновления разница в значениях не заметна.</h2>
Настройка Видео карты и Мышь под Counter-Strike 1.6
Вертикальная синхронизация должна быть выключена Вертикальная синхронизация (vsync) означает, что кадры, которые отрисовывает движок игры, синхронизируются с частотой обновления (refresh) монитора.Если она выключена, то игра посылает новый кадр на монитор в тот момент когда она его просчитала, независимо от того в каком месте электронный луч монитора прорисовывает картинку на экране. В этом случае новый кадр вполне может начать прорисовываться хоть с середины экрана, из-за этого образуются характерные «разрывы» картинки, которые легко заметить, например, бегая стрейфом около ящика. Когда синхронизация включена, картинка всегда выглядит идеально.Но (!) если игра «не успевает» за рефрешем монитора, то она просто пропускает кадры, не выводя их вовсе.Таким образом, если к примеру, монитор обновляется с частотой 100 Гц то все будет нормально только в том случае, если игра рендерит 100 кадров в секунду (100 fps), но стоит fps упасть хотя бы на 1 кадр, игра будет выкидывать 49 из этих 99 кадров, дожидаясь того момента, когда монитор начнет отрисовывать картинку с верхней линии экрана, и fps падает не до 99 (не на 1 кадр), а сразу до 50 (1/2 от 100, т.е. на 49!), затем до 33 (1/3), 25 и т.д.</span>Проверить очень легко… Включаем счетчик fps, если доходит только до 60 в меню то включена.Настройка: открываем «Свойства экрана» > «Параметры» > «Дополнительно».</span>NVIDIA >> Заходим в закладку «GeForce xxxx», пункт «Производительность и качество», ищем параметр «Вертикальная синхронизация», убираем галочку «Управляется приложением» и ставим «Всегда выключена».</span>ATI >> Заходим в закладку «3D». Выбираем «OpenGL», ставим галочку «Специальные настройки», затем жмем «Дополнительно» и выбираем вариант «Всегда выключена»</span>Герцовка</span>Чем с большей частотой обновляется экран монитора, тем меньше устают глаза и плавнее движется все на экране. Windows XP по умолчанию сбрасывает рефреш в играх до 60 Гц > Для исправления этой вредной «особенности» необходимо сделать следующее…</span>NVIDIA >> Выбираем пункт «Переопределение частоты развертки» («Refresh Override») отмечаем «Разрешить» («enable») и ставим напротив «640*480», «800*600», «1024*768» (если позволяет монитор) — 100Гц. Для 1024*768 можно поставить 85 или другой рефреш, т.к. не все мониторы поддерживают частоту в 100 Гц на этом разрешении. Это, кстати, одна из причин, почему профи редко играют на разрешениях выше 800*600.Важно! Этот пункт меню есть в драйверах не всегда. Во-первых, его нет в старых драйверах. Во-вторых, он недоступен если версия драйвера не соответствует вашей видеокарте. Например если в компьютере установлено видео FX5xxx, а используемый драйвер предназначен для GeForce 6-й и 7-й серии, то этот пункт будет недоступен.</span>ATI >> Заходим в свойства монитора, «Переопределение частоты развертки», ставим 100 Гц (в данном случае частота ставится одна для любых разрешений). Особенность драйверов ATI заключается в том, что если у вас режим рабочего стола, например, 1024*768 при 85 Гц, то переопределить рефреш в играх на 100 Гц (т.е. на бОльшую частоту чем на десктопе) невозможно. Поэтому в таком случае временно меняем разрешение раб. стола на 800*600, ставим оверрайд 100 Гц и можно возвращать прежний режим. В играх все равно будет 100 Гц.</span>Кроме того, есть универсальный способ, не зависящий от того какая у вас видеокарта. Можно добавить в ярлык запуска CS команду «-freq 100», и контра запустится в режиме 100 Гц. Единственное условие — необходимо, чтобы в системе был установлен драйвер для монитора. Если драйвер отсутствует (т.е. ваш монитор отображается в свойствах экрана как стандартный «Модуль подключения монитора»), то CS запустится в оконном режиме. Чтобы поставить драйвер, идем сюда: «Свойства экрана» > «Параметры» > «Дополнительно» > «Монитор» > «Свойства» > «Драйвер» > «Обновить»</span></span></span></h2>
2) Мышь
Драйвера На профессиональных турнирах используются исключительно стандартные драйверы Windows XP, так что на правильно настроенном компе других быть просто не должно. б. Акселерация Акселерация это ускорение движения мыши. Было оно придумано для повышения удобства работы при больших разрешениях рабочего стола. Заключается акселерация в том, что расстояние, на которое передвигается курсор на экране, и расстояние, на которое перемещается мышь на коврике, связаны нелинейно. Это помогает, с одной стороны, выполнять точные мелкие движения мышью, а с другой, для того, чтобы перевести курсор из угла в угол, не нужно несколько раз переставлять мышь, достаточно двинуть ее резче. Если говорить уже об играх, то чем быстрее мы ведем мышь, проводя при этом одно и тО же расстояние по коврику, тем на больший угол поворачивается прицел. Такая особенность очень полезна в Quake3 и подобных шутерах, но не в КС. Здесь главное точность, чтобы перемещение прицела абсолютно точно сответствовало движению мыши по ковру. Без этого невозможна стабильная точная стрельба «фликом» (т.е. рывком, особенно это касается АВП, хотя и остального оружия в не меньшей степени), а поэтому практически все профи играют с выключенной акселерацией. В Windows существует встроенная акселерация, которая прописана в реестре. Выключается она двумя путями: — mousefix — noforce-команды — mousefix. Официально одобрен CPL (Cyberathlete Professional League). Вносит изменения в реестр Windows, активируется только после перезагрузки. -noforce -команды. Дописываются в ярлык запуска -game cstrike -noforcemaccel -noforcemparms Тоже отключают аксель, не требуется перезагрузка. Способ более простой и удобный, т.к. на одном компьютере без проблем могут играть и те, кто отключает акселерацию и те, кто играет с ней. Для этого просто создается два ярлыка, один — с noforce’ами, другой — «обычный». Кроме этого (!) есть второй источник акселерации. Галочка «Повышенная точность указателя» в свойствах мыши. Для полного отключения акселерации необходимо всегда ее отключать. Проверяется, выключена ли акселерация, тоже легко. Ставим мышь на край коврика, плавно поворачиваемся вправо, а затем резко дергаем мышь обратно к краю, если прицел при этом оказался левее первоначального положения, значит акселерация есть…</h2>
Настройка звука в Counter-Strike 1.6
Еще со времен CS 1.6 многие помнят, что параметры запуска позволяли задать определенные команды для игры по умолчанию. Есть подобная функция и в сервисе Steam.
Раньше параметры запуска нужно было указывать в свойствах ярлыка игры, дописывая команду в поле «Объект». Сейчас делать это намного проще — достаточно просто запустить клиент Steam, войти в свою библиотеку, выбрать ту или иную игру, нажать на нее правой кнопкой мыши и перейти в свойства. Теперь необходимо нажать кнопку «Установить параметры запуска…», после чего появится новое окно, куда и нужно прописывать команды.
Перед каждой командой должен стоять «-» (без кавычек), а если вы решили прописать сразу несколько команд, отделяйте их пробелом. Не бойтесь указать неправильную команду — в противном случае она не сработает, но ни к каким-либо негативным последствиям не приведет.
Существует также предположение, что в параметрах запуска можно прописывать различные читы, которые могут привести к VAC-бану. На деле все это неправда, так как любая команда мониторится Valve и просто не сработает, если окажет влияние на баланс.
Все команды работают в играх от Valve, включая CS:GO, Dota 2, Portal 2, Half-Life 2 и Team Fortress 2. В играх от других компаний некоторые команды могут не работать.
Наиболее полезные и используемые команды для параметров запуска
- -novid — убирает вступительную заставку. Особенно полезная команда, если вы хотите быстрее запустить игру;
- -high — ставит высокий приоритет, благодаря чему основные ресурсы компьютера будут использоваться игрой (может подняться FPS);
- -low — ставит низкий приоритет для игры, уменьшая ее производительность;
- -noborder — запускает игру в окне без рамок, позволяя прямо во время игры легко переключаться между несколькими окнами;
- -full — запускает игру в полноэкранном режиме;
- -w 1920 (ширина) -h 1080 (высота) — ставит любое разрешение для игры. Там где цифры указывайте разрешение своего монитора;
- -console — выводит в игре консоль разработчика;
- -freq 60 (ставьте любое число) — ставит то количество герц, которое поддерживает ваш монитор, благодаря чему можно убрать смазывание кадров;
- -noforcemparms — ставит для игры параметры мыши, установленные в Windows. Подойдет, если вы хотите, чтобы чувствительность вашей мыши была во всех играх абсолютно одинаковой;
- -threads 4 (ставьте любое число) — устанавливает количество активных ядер для игры;
- -exec название файла.cfg — запускает игру с заранее созданным конфигом в корневой папке игры.
После того как введете команды, нажмите OK и запускайте игру. Примечательно, что параметры запуска сохраняются даже после выключения компьютера, а поэтому если хотите отменить команды, просто откройте окно и удалите ее оттуда.
Видео
<center>
Всё понравилось? Расскажи друзьям!
</center>Используемые источники:
- https://lumpics.ru/startup-game-parameters-in-steam/
- http://aspid-gidravlik.blogspot.com/2017/05/cs-16-steam.html
- https://etocsdetka.ru/gajdy/steam/parametry-zapuska/

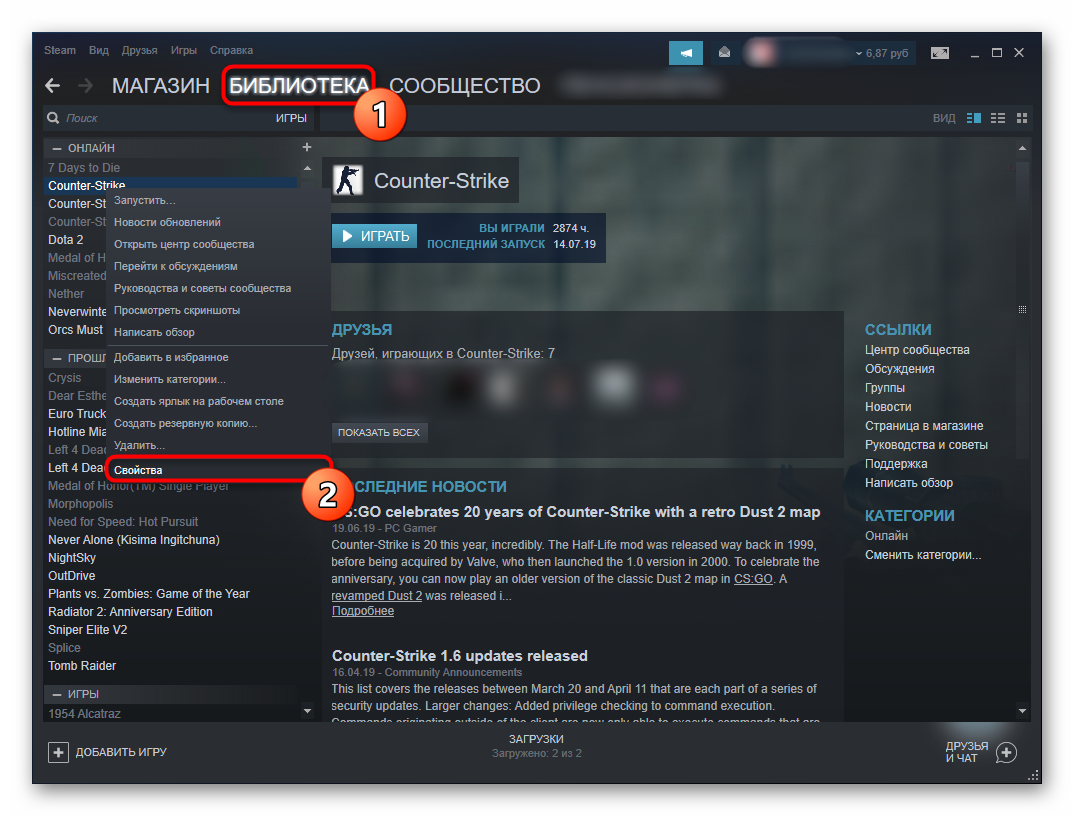
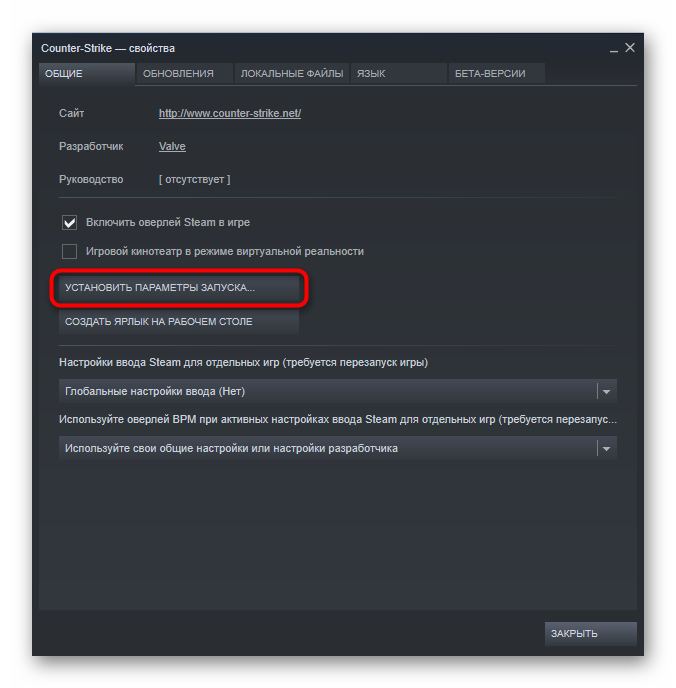
 ❶ Как можно быстро установить Steam ? как правильно установить стим ? Интернет-софт
❶ Как можно быстро установить Steam ? как правильно установить стим ? Интернет-софт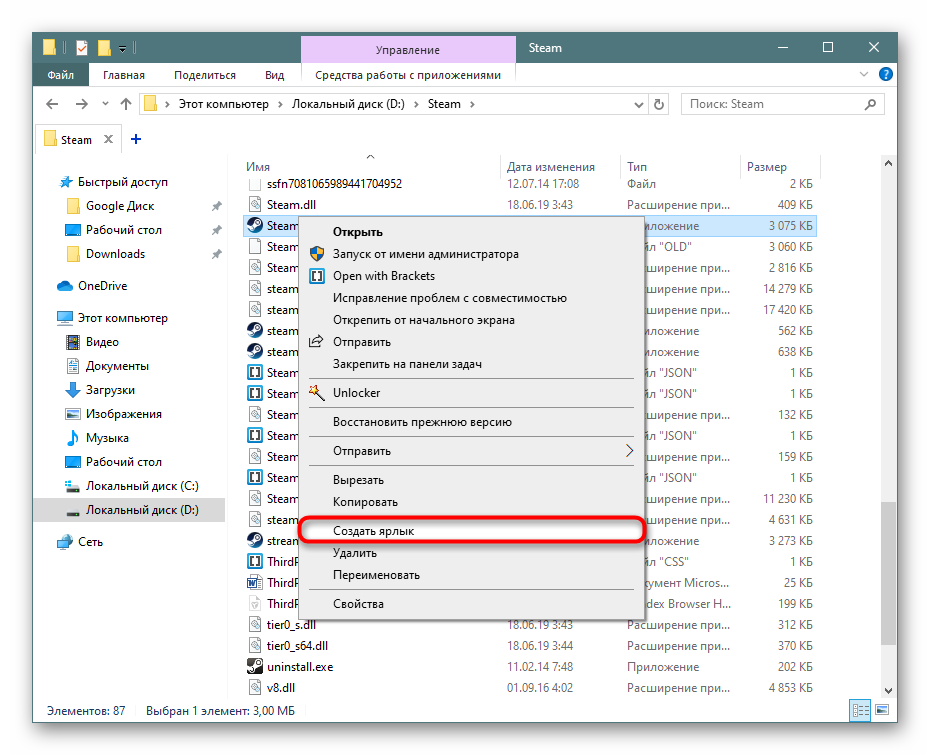
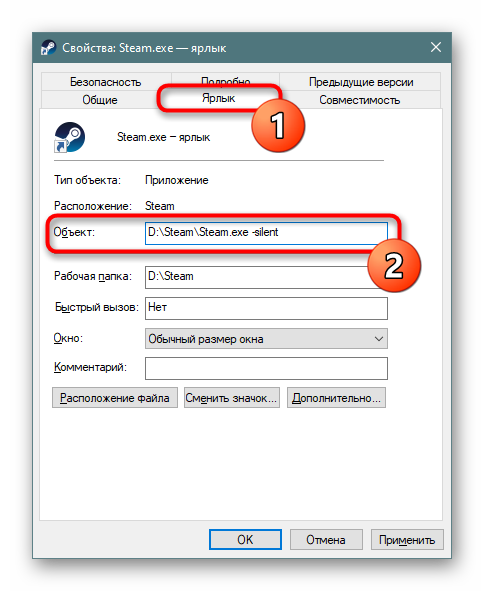
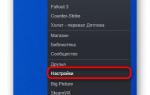 Как исправить ошибку “Для обновления steam должен быть онлайн”?
Как исправить ошибку “Для обновления steam должен быть онлайн”?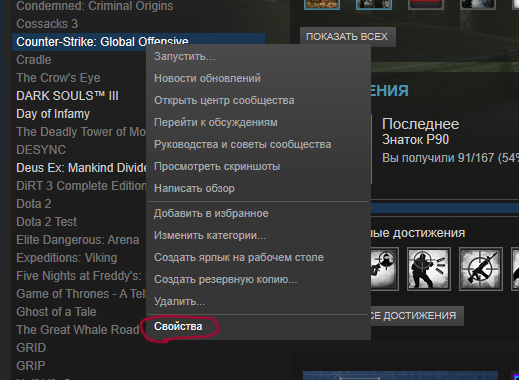
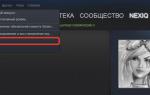 Настройка Steam Guard: быстрый гайд по настройке
Настройка Steam Guard: быстрый гайд по настройке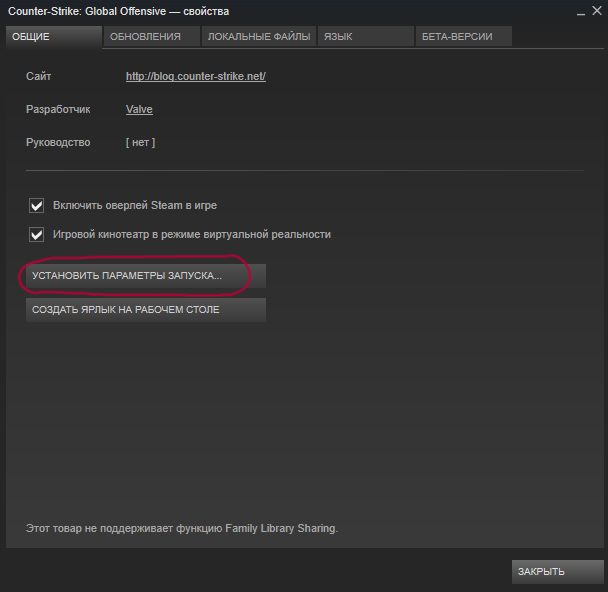
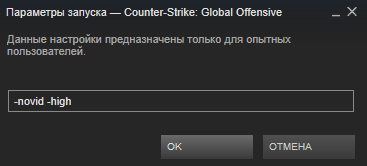

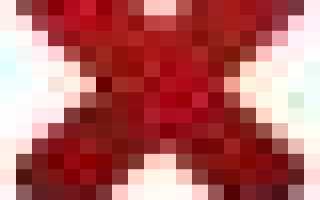

 Как настроить «Семейный доступ» в Steam и дать доступ к своей библиотеке игр другу?
Как настроить «Семейный доступ» в Steam и дать доступ к своей библиотеке игр другу? Детальный обзор и настройка устройств Valve. Часть 2: Steam Link
Детальный обзор и настройка устройств Valve. Часть 2: Steam Link Грамотная настройка приватности профиля Steam
Грамотная настройка приватности профиля Steam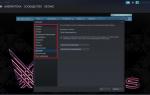 Настройка Steam
Настройка Steam