Дорогие друзья игроманы, специально для вас мы написали инструкцию, в которой рассказываем, как установить клиент Steam на компьютер с операционной системой Windows. Пользователи Mac OS, Linux, Android и iOS — если такой инструкции не хватает и для ваших операционных систем — оставьте запрос в техническую поддержку через форму комментариев внизу этой страницы, и тогда мы ее напишем! Итак, приступим.
Шаг 1
Скачайте Steam с главной страницы фан-сайта steam-fansite.com, или с официального сайта разработчика. Запустите скачанный инсталлятор.
Шаг 2
Операционная система (обычно так любит делать Windows 10) запросит разрешение администратора на внесение изменений на компьютере. Просто нажмите кнопку Да.
Запустится инсталлятор, первое окно — приветствие. Прочтите, как вас любит мастер установки, и нажмите кнопку Далее.
Шаг 3
Внимательно прочтите лицензионное соглашение на английском языке 🙂 , подтвердите галочкой, что принимаете его, и жмите кнопку Далее.
Шаг 4
Ответственный этап — выбор языка интерфейса Steam. Выберите русский (обычно он отмечается автоматически, если вы русский), или украинский, в общем тот, на котором разговариваете и опять нажмите «Далее».
Шаг 5
Папка установки, как и для большинства программ Windows, по умолчанию прописана в Program Files. Steam однако хранит там гигабайты игровых файлов, поэтому убедитесь, что на диске достаточно свободного места. 15 Гигабайт, как на скриншоте ниже, хватит, если только устанавливать скачанные через Steam игры в папку на другой жесткий диск.
Нажмите «Далее».
Шаг 6
Дождитесь окончания процесса установки и в последнем окне нажмите кнопку «Готово». Галочку с опции «Запустить Steam» не убирайте.
Вроде бы все, ан нет! Steam теперь начнет докачивать файлы обновлений на компьютер (сам инсталлятор то весит всего около полутора мегабайт, и этого явно недостаточно для запуска такой мощной программы).
Как только недостающие компоненты и обновления будут докачаны, установку Steam можно будет считать завершенной.
Когда клиент запустится, создайте аккаунт или войдите, используя логин и пароль от существующего.
Steam предлагает широкие возможности по настройке аккаунта пользователя, интерфейса приложения и т.п. С помощью настроек Steam вы сможете подогнать эту игровую площадку под свои нужды. Например, вы сможете задать дизайн для своей страницы: что на ней будет отображаться для других пользователей. Также вы сможете настроить способы общения в Steam; выбрать, стоит ли вас оповещать о новых сообщениях в Steam звуковым сигналом, или это будет лишним. О том, как выполнить настройку Steam, читайте далее. Если у вас еще нет профиля в Steam, то можете прочитать статью, где содержится подробная информация о регистрации нового аккаунта. После того как вы создадите аккаунт, вам необходимо будет настроить внешний вид вашей страницы, а также создать ее описание.
Редактирование профиля Steam
Для того чтобы отредактировать внешний вид вашей персональной страницы в Steam, вам необходимо перейти на форму изменения информации об аккаунте. Для этого кликните по своему нику в верхнем меню клиента Steam, а затем выберите пункт «Профиль».
После этого вам нужно нажать кнопку «Редактировать профиль». Она расположена в правой части окна.
Сам процесс редактирования и заполнения профиля довольно прост. Форма редактирования представляет собой следующее:
Вам нужно поочередно заполнить поля, в которых содержится информация о вас. Вот подробное описание каждого из полей:
Имя профиля — содержит имя, которое будет отображаться на вашей странице, а также в различных списках, например, в списке друзей или в чате при общении с другом.
Настоящее имя — настоящее имя также будет отображаться на вашей странице под вашим ником. Вероятно, ваши друзья из реальной жизни захотят найти вас в системе. Кроме этого, возможно, вы захотите указать свое реальное имя в своем профиле.
Страна — вам необходимо выбрать ту страну, в которой вы проживаете.
Регион, область — выберите область или регион вашего проживания.
Город — здесь нужно выбрать тот город, в котором вы живете.
Персональная ссылка — это ссылка, с помощью которой пользователи смогут перейти на вашу страницу. Желательно использовать короткие и понятные варианты. Ранее вместо этой ссылки использовалось цифровое обозначение в виде идентификационного номера вашего профиля. Если вы оставите это поле пустым, то ссылка для перехода на вашу страницу будет как раз содержать этот идентификационный номер, но лучше задать персональную ссылку вручную, придумать себе красивый ник.
Аватар — это картинка, которая будет представлять ваш профиль в Steam. Она будет отображаться в верхней части страницы вашего профиля, а также в других сервисах в Steam, например, в списке друзей и около ваших сообщений на торговой площадке и т.п. Для того чтобы задать аватар, вам необходимо нажать кнопку «Choose file». В качестве картинки подойдет любое изображение формата jpg, png или bmp. Учтите, что слишком большие по размеру картинки будут обрезаны по краям. При желании вы можете выбрать картинку из уже готовых аватаров в Steam.
Facebook — это поле позволяет присоединить ваш аккаунт к профилю в Facebook, если у вас есть учетная запись в этой социальной сети.
О себе — информация, которую вы введете в это поле, будет находиться на вашей странице профиля в качестве вашего рассказа о себе. В этом описании вы можете использовать форматирование, например, выделить текст жирным. Для того чтобы просмотреть форматирование, нажмите кнопку «Справка». Также здесь можно использовать смайлы, которые появляются при нажатии соответствующей кнопки.
Фон профиля — эта настройка позволяет придать индивидуальность вашей странице. Вы можете задать фоновое изображение для вашего профиля. Свое изображение использовать нельзя; можно применять только те, которые есть в вашем инвентаре Steam.
Значок напоказ — в этом поле вы можете выбрать тот значок, который хотите отобразить на странице своего профиля. О том, как получать значки, вы можете прочитать в этой статье.
Главная группа — в этом поле вы сможете задать ту группу, которую хотели бы отобразить на странице своего профиля.
Витрины — с помощью этого поля вы можете вывести на страницу какой-то определенный контент. Например, вы можете вывести обычные текстовые поля или поля, которые представляют собой витрину выбранных вами скриншотов (как вариант, какой-то обзор на игру, который вы сделали). Также здесь можно указать список любимых игр и т.п. Эта информация будет выведена в верхней части вашего профиля.
После того как вы выполните все настройки и заполните необходимые поля, нажмите кнопку «Сохранение изменений».
Форма содержит также настройки приватности. Для изменения настроек приватности нужно выбрать соответствующую вкладку в верхней части формы.
Вы можете выбрать следующие параметры:
Статус профиля — эта настройка отвечает за то, какие пользователи смогут просматривать вашу страницу в открытом варианте. Вариант «Скрытый» позволяет скрыть информацию на вашей странице от всех пользователей Steam, кроме вас. Вы в любом случае сможете просмотреть содержимое своего профиля. Также вы можете открыть свой профиль для друзей либо сделать его содержимое доступным всем.
Комментарии — этот параметр отвечает за то, какие пользователи смогут оставлять комментарии на вашей странице, а также комментарии к вашему контенту, например, к загруженным скриншотам или видео. Здесь доступны те же варианты, что и в предыдущем случае: то есть вы можете запретить оставлять комментарии вообще, разрешить оставление комментариев только друзьям, или сделать размещение комментариев абсолютно открытым.
Инвентарь — последняя настройка отвечает за открытость вашего инвентаря. Инвентарь содержит те предметы, которые есть у вас в Steam. Здесь доступны те же варианты, что и в двух предыдущих случаях: вы можете скрыть свой инвентарь от всех, открыть его друзьям или вообще всем пользователям Steam. Если вы собираетесь активно обмениваться предметами с другими пользователями Steam, желательно сделать открытый инвентарь. Открытый инвентарь является требованием также и в том случае, если вы хотите сделать ссылку на обмен. О том, как сделать ссылку для обмена, вы можете прочитать в этой статье.
Также здесь находится опция, которая отвечает за скрытие или открытие ваших подарков. После того как вы выберете все настройки, нажмите кнопку «Сохранить изменения».
Теперь, после того как вы настроили профиль в Steam, перейдем к настройкам самого клиента Steam. Эти настройки позволят увеличить удобство использования данной игровой площадки.
Настройки клиента Steam
Все настройки Steam содержатся в пункте Steam «Настройки». Он расположен в верхнем левом углу меню клиента.
В этом окне вас должна больше всего интересовать вкладка «Друзья», так как она отвечает за настройки общения в Steam.
С помощью этой вкладки вы сможете задать такие параметры, как автоматическое отображение в списке друзей после входа в Steam, отображение времени отправки сообщений в чате, способ открытия окна при начале разговора с новым пользователем. Кроме того, здесь содержатся настройки различных уведомлений: вы сможете включить звуковое оповещение в Steam; также вы можете включить или отключить отображение окон при получении каждого сообщения.
Кроме этого вы можете настроить способ уведомления о таких событиях, как подключение друга к сети, вход друга в игру. После настройки параметров нажмите кнопку «Ок» для их подтверждения. Другие вкладки настроек могут понадобиться вам уже в каких-то конкретных случаях. Например, вкладка «Загрузки» отвечает за настройки скачивания игр в Steam. Подробнее о том, как выполнить данную настройку и как увеличить скорость скачивания игр в Steam, вы можете прочитать в этой статье.
С помощью вкладки «Голос» вы сможете настроить ваш микрофон, который вы используете в Steam для голосового общения. Вкладка «Интерфейс» позволяет изменить язык в Steam, а также слегка поменять некоторые элементы внешнего вида клиента Steam.
После подбора всех настроек клиент Steam станет намного удобнее и приятнее в использовании.
Теперь вы знаете, как можно сделать настройки Steam. Расскажите об этом своим друзьям, которые также пользуются Steam. Возможно, они тоже смогут что-то изменить и сделать Steam удобнее для личного пользования. Мы рады, что смогли помочь Вам в решении проблемы.Опишите, что у вас не получилось. Наши специалисты постараются ответить максимально быстро.
Помогла ли вам эта статья?
Steam предлагает широкие возможности по настройке аккаунта пользователя, интерфейса приложения и т.п. С помощью настроек Steam вы сможете подогнать эту игровую площадку под свои нужды. Например, вы сможете задать дизайн для своей страницы: что на ней будет отображаться для других пользователей. Также вы сможете настроить способы общения в Steam; выбрать, стоит ли вас оповещать о новых сообщениях в Steam звуковым сигналом, или это будет лишним. О том, как выполнить настройку Steam, читайте далее.
Редактирование профиля Steam
Для того чтобы отредактировать внешний вид вашей персональной страницы в Steam, вам необходимо перейти на форму изменения информации об аккаунте. Для этого кликните по своему нику в верхнем меню клиента Steam, а затем выберите пункт «Профиль».
После этого вам нужно нажать кнопку «Редактировать профиль». Она расположена в правой части окна.
Сам процесс редактирования и заполнения профиля довольно прост. Форма редактирования представляет собой следующее:
Вам нужно поочередно заполнить поля, в которых содержится информация о вас. Вот подробное описание каждого из полей:
Имя профиля — содержит имя, которое будет отображаться на вашей странице, а также в различных списках, например, в списке друзей или в чате при общении с другом.
Настоящее имя — настоящее имя также будет отображаться на вашей странице под вашим ником. Вероятно, ваши друзья из реальной жизни захотят найти вас в системе. Кроме этого, возможно, вы захотите указать свое реальное имя в своем профиле.
Страна — вам необходимо выбрать ту страну, в которой вы проживаете.
Регион, область — выберите область или регион вашего проживания.
Город — здесь нужно выбрать тот город, в котором вы живете.
Персональная ссылка — это ссылка, с помощью которой пользователи смогут перейти на вашу страницу. Желательно использовать короткие и понятные варианты. Ранее вместо этой ссылки использовалось цифровое обозначение в виде идентификационного номера вашего профиля. Если вы оставите это поле пустым, то ссылка для перехода на вашу страницу будет как раз содержать этот идентификационный номер, но лучше задать персональную ссылку вручную, придумать себе красивый ник.
Аватар — это картинка, которая будет представлять ваш профиль в Steam. Она будет отображаться в верхней части страницы вашего профиля, а также в других сервисах в Steam, например, в списке друзей и около ваших сообщений на торговой площадке и т.п. Для того чтобы задать аватар, вам необходимо нажать кнопку «Choose file». В качестве картинки подойдет любое изображение формата jpg, png или bmp. Учтите, что слишком большие по размеру картинки будут обрезаны по краям. При желании вы можете выбрать картинку из уже готовых аватаров в Steam.
Facebook — это поле позволяет присоединить ваш аккаунт к профилю в Facebook, если у вас есть учетная запись в этой социальной сети.
О себе — информация, которую вы введете в это поле, будет находиться на вашей странице профиля в качестве вашего рассказа о себе. В этом описании вы можете использовать форматирование, например, выделить текст жирным. Для того чтобы просмотреть форматирование, нажмите кнопку «Справка». Также здесь можно использовать смайлы, которые появляются при нажатии соответствующей кнопки.
Фон профиля — эта настройка позволяет придать индивидуальность вашей странице. Вы можете задать фоновое изображение для вашего профиля. Свое изображение использовать нельзя; можно применять только те, которые есть в вашем инвентаре Steam.
Значок напоказ — в этом поле вы можете выбрать тот значок, который хотите отобразить на странице своего профиля. О том, как получать значки, вы можете прочитать в этой статье.
Главная группа — в этом поле вы сможете задать ту группу, которую хотели бы отобразить на странице своего профиля.
Витрины — с помощью этого поля вы можете вывести на страницу какой-то определенный контент. Например, вы можете вывести обычные текстовые поля или поля, которые представляют собой витрину выбранных вами скриншотов (как вариант, какой-то обзор на игру, который вы сделали). Также здесь можно указать список любимых игр и т.п. Эта информация будет выведена в верхней части вашего профиля.
После того как вы выполните все настройки и заполните необходимые поля, нажмите кнопку «Сохранение изменений».
Форма содержит также настройки приватности. Для изменения настроек приватности нужно выбрать соответствующую вкладку в верхней части формы.
Вы можете выбрать следующие параметры:
Статус профиля — эта настройка отвечает за то, какие пользователи смогут просматривать вашу страницу в открытом варианте. Вариант «Скрытый» позволяет скрыть информацию на вашей странице от всех пользователей Steam, кроме вас. Вы в любом случае сможете просмотреть содержимое своего профиля. Также вы можете открыть свой профиль для друзей либо сделать его содержимое доступным всем.
Комментарии — этот параметр отвечает за то, какие пользователи смогут оставлять комментарии на вашей странице, а также комментарии к вашему контенту, например, к загруженным скриншотам или видео. Здесь доступны те же варианты, что и в предыдущем случае: то есть вы можете запретить оставлять комментарии вообще, разрешить оставление комментариев только друзьям, или сделать размещение комментариев абсолютно открытым.
Инвентарь — последняя настройка отвечает за открытость вашего инвентаря. Инвентарь содержит те предметы, которые есть у вас в Steam. Здесь доступны те же варианты, что и в двух предыдущих случаях: вы можете скрыть свой инвентарь от всех, открыть его друзьям или вообще всем пользователям Steam. Если вы собираетесь активно обмениваться предметами с другими пользователями Steam, желательно сделать открытый инвентарь. Открытый инвентарь является требованием также и в том случае, если вы хотите сделать ссылку на обмен. О том, как сделать ссылку для обмена, вы можете прочитать в этой статье.
Также здесь находится опция, которая отвечает за скрытие или открытие ваших подарков. После того как вы выберете все настройки, нажмите кнопку «Сохранить изменения».
Теперь, после того как вы настроили профиль в Steam, перейдем к настройкам самого клиента Steam. Эти настройки позволят увеличить удобство использования данной игровой площадки.
Настройки клиента Steam
Все настройки Steam содержатся в пункте Steam «Настройки». Он расположен в верхнем левом углу меню клиента.
В этом окне вас должна больше всего интересовать вкладка «Друзья», так как она отвечает за настройки общения в Steam.
С помощью этой вкладки вы сможете задать такие параметры, как автоматическое отображение в списке друзей после входа в Steam, отображение времени отправки сообщений в чате, способ открытия окна при начале разговора с новым пользователем. Кроме того, здесь содержатся настройки различных уведомлений: вы сможете включить звуковое оповещение в Steam; также вы можете включить или отключить отображение окон при получении каждого сообщения.
Кроме этого вы можете настроить способ уведомления о таких событиях, как подключение друга к сети, вход друга в игру. После настройки параметров нажмите кнопку «Ок» для их подтверждения. Другие вкладки настроек могут понадобиться вам уже в каких-то конкретных случаях. Например, вкладка «Загрузки» отвечает за настройки скачивания игр в Steam. Подробнее о том, как выполнить данную настройку и как увеличить скорость скачивания игр в Steam, вы можете прочитать в этой статье.
С помощью вкладки «Голос» вы сможете настроить ваш микрофон, который вы используете в Steam для голосового общения. Вкладка «Интерфейс» позволяет изменить язык в Steam, а также слегка поменять некоторые элементы внешнего вида клиента Steam.
После подбора всех настроек клиент Steam станет намного удобнее и приятнее в использовании.
Теперь вы знаете, как можно сделать настройки Steam. Расскажите об этом своим друзьям, которые также пользуются Steam. Возможно, они тоже смогут что-то изменить и сделать Steam удобнее для личного пользования.
Отблагодарите автора, поделитесь статьей в социальных сетях.
Из этой инструкции вы узнаете, как установить клиент Steam на компьютер с операционной системой Windows 10, 8, 7 и XP. Просто выполняйте все перечисленные ниже действия по шагам и у вас все получится.
Скачайте последнюю версию Steam. Ссылки на программу, выложенные на steam-ru.ru, взяты с официального сайта разработчика store.steampowered.com.
Запустите установщик, дважды кликнув по скачанному файлу левой кнопкой мыши. Откроется окно приветствия с кратким обзором возможностей Steam. Нажмите на кнопку «Далее».
В следующем окне, чтобы продолжить установку, ознакомьтесь с лицензионным соглашением, отметьте галочкой согласие возле слов «Я принимаю…» и нажмите «Далее».
Затем выберите язык программы. Обычно он определяется автоматически, если этого не произошло, выберите его вручную, поставив точку в кругляшке напротив нужного языка (на скриншоте ниже выбран русский), и нажмите «Далее».
В предпоследнем окне выбирается папка, в которую будет установлен Steam. Менять ее, если на выбранном жестком диске достаточно свободного места, не обязательно. Нажмите на кнопку «Установить», чтобы начать процесс копирования файлов программы на компьютер.
Несмотря на то, что для установки Steam требуется не менее 434 мегабайт свободного места, устанавливается он менее чем за 5 секунд. Дождитесь завершения процесса и нажмите на кнопку «Готово» в последнем окне.
После этого произойдет первый запуск Steam (если вы не снимали галочку из чекбокса после окончания установки) и начнут загружаться файлы обновлений программы (они загружаются всегда, независимо от того, последняя версия была установлена или нет).
После загрузки обновлений, чтобы начать пользоваться Steam, создайте аккаунт или введите логин/пароль от существующего.
Там выберите параметры запуска
Полный список параметров запуска
Настройки экрана (-freq 100)
Настройки графики (OpenGL, 32bit)
Если вы не знаете как на свой компьютер или ноутбук установить программу steam, то вам тогда сюда, в этой простой и доступной инструкции, вы узнаете, где скачать steam, а также в данной инструкции, вы узнаете, как пошагово установить steam на компьютер.
И так чтобы установить steam, вам нужно будет скачать данную программу с официального сайта, для этого в своем веб браузере вводим и переходим по следующему интернет адресу http://store.steampowered.comПосле чего на вашем компьютере откроется главная страничка официального сайта steam, где мы и сможем скачать программку. Чтобы продолжить и скачать steam, вам нужно будет навести курсор мыши на кнопку «Установить Steam» и один раз нажать левую кнопку мыши.
Когда вы нажмете на кнопку «Далее», на вашем компьютере откроется следующий шаг установки, в котором вам будет предложено указать путь установки steam на ваш компьютер. В поле «Папка установки», нам нужно будет полностью заменить путь установки программы. И так стираем полностью путь установки и прописываем следующий путь установки «D:GamesSteam». Обратите внимание: если у вас другая буква локального диска, например буква G, то путь вам нужно будет указать следующим образом G:GamesSteamесли у вас другая буква локального диска например буква F то путь вам нужно будет указать следующим образом F:GamesSteam и так далее. После того как вы указали путь установки steam, вам нужно будет нажать на кнопку «Установить».
Когда вы нажмете на кнопку «Установить», на вашем компьютере начнется процесс установки steam, процедура установки steam займет около десяти – пятидесяти секунд.
После того как на вашем компьютере закончится процесс установки steam, на вашем компьютере откроется завершающее окошко установки программы steam, где вам нужно будет установить галочку «Запустить Steam» и нажать на кнопку «Готово». После того как вы нажмете на кнопку «Готово», на вашем компьютере будет запущено приложение steam. Обратите внимание: если у вас нет своего аккаунта steam, то вам нужно будет пройти регистрацию, если вы не знаете, как пройти регистрацию steam, то вы можете ознакомиться с инструкцией, о том, как зарегистрироваться в программе steam.
Понравилось – ставим лайк, делимся с друзьями, подписываемся на сайт.
Источники: http://lumpics.ru/how-to-configure-steam/, http://steam-ru.ru/instructions/kak-ustanovit-steam.html, http://soft-game.net/publ/articles/settings_cs/nastrojka_cs_1_6_steam/7-1-0-92, http://www.computerhom.ru/vse_o_computernih_igrah/steam/kak_ustanovit_steam_na_computer.htm
Используемые источники:
- https://steam-fansite.com/kak-ustanovit-steam.html
- https://lumpics.ru/how-to-configure-steam/
- https://sovetydljavseh.ru/nastroit/kak-pravilno-nastroit-steam.html
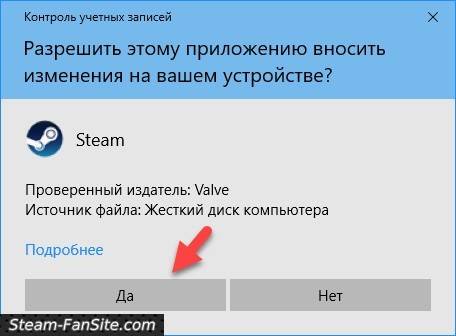
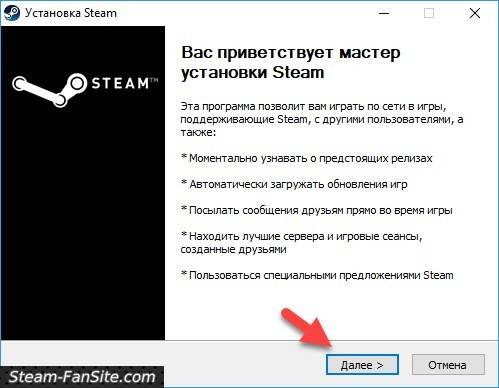
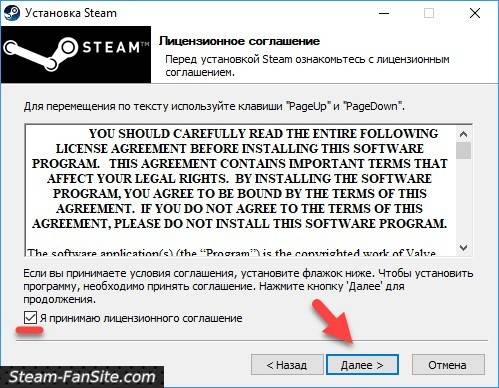
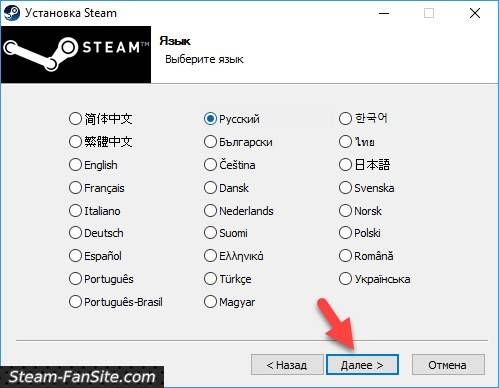
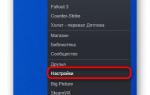 Как исправить ошибку “Для обновления steam должен быть онлайн”?
Как исправить ошибку “Для обновления steam должен быть онлайн”?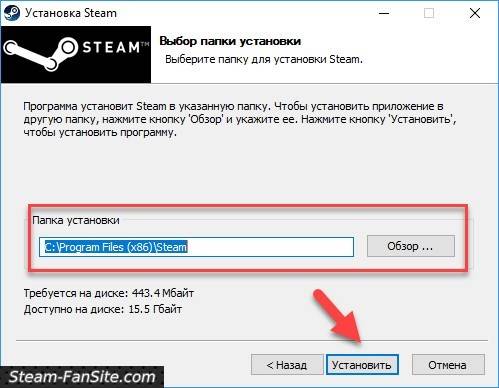
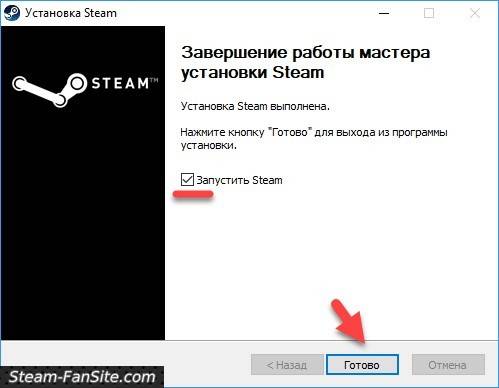
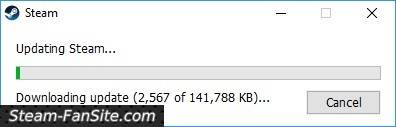
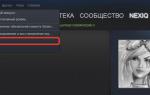 Настройка Steam Guard: быстрый гайд по настройке
Настройка Steam Guard: быстрый гайд по настройке
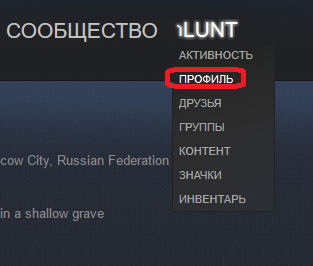
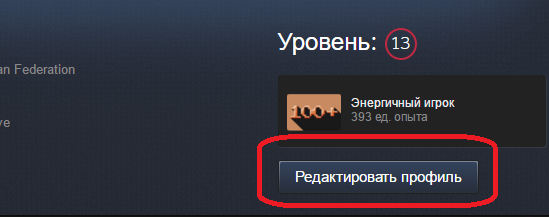
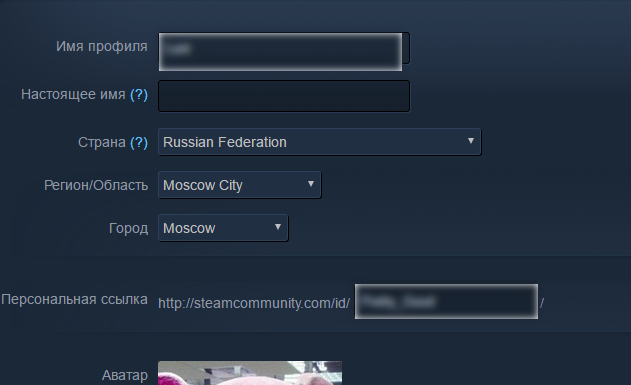
 Детальный обзор и настройка устройств Valve. Часть 2: Steam Link
Детальный обзор и настройка устройств Valve. Часть 2: Steam Link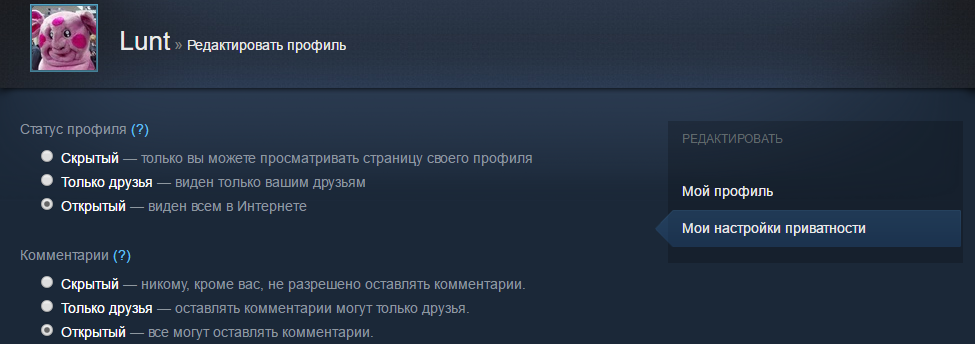
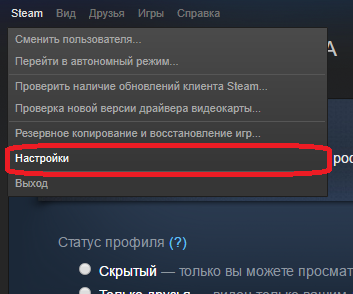
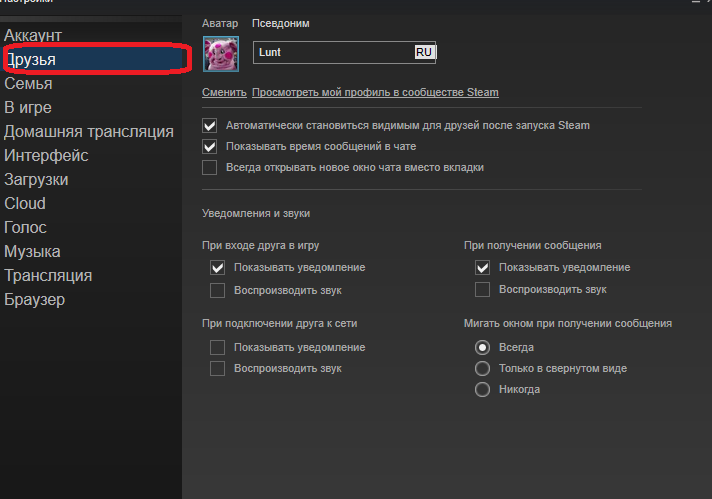
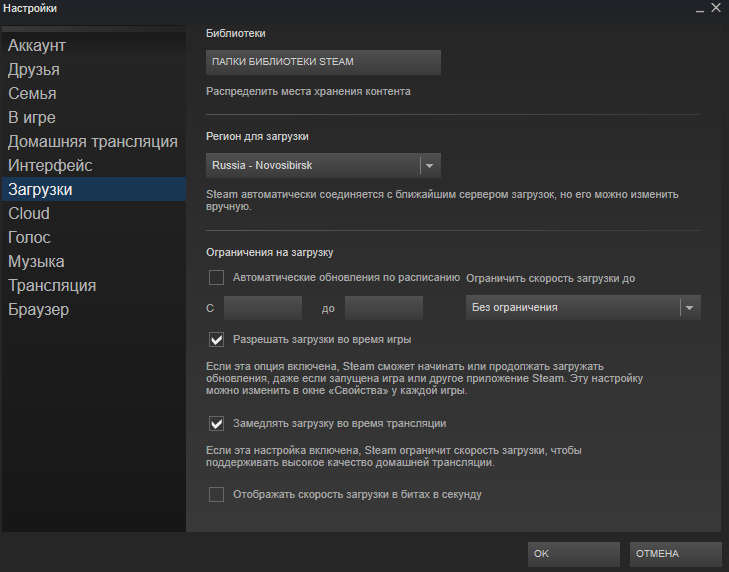
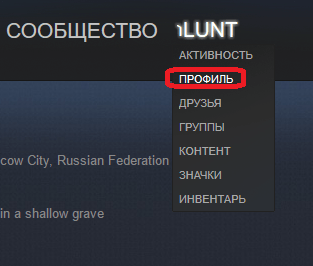
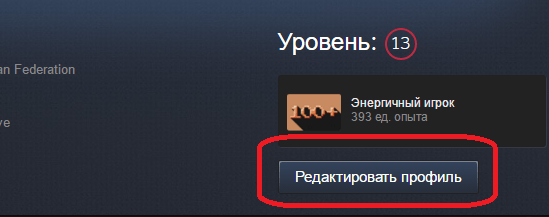

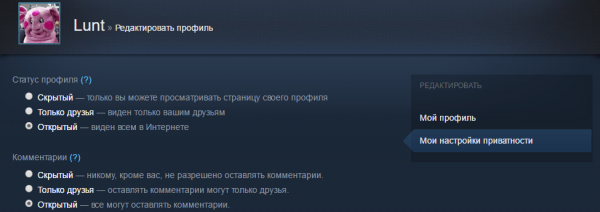
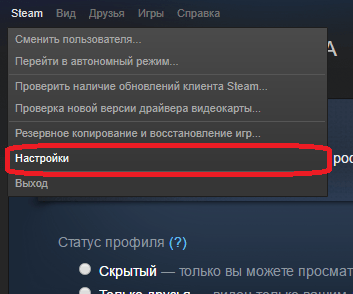
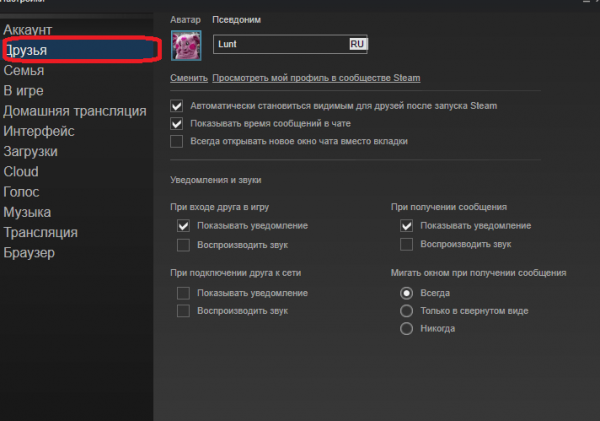
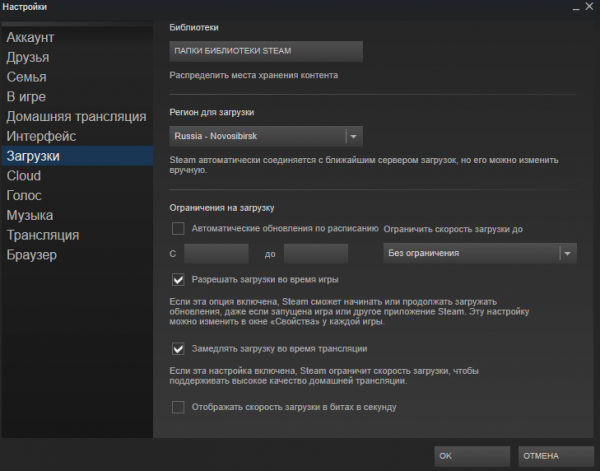
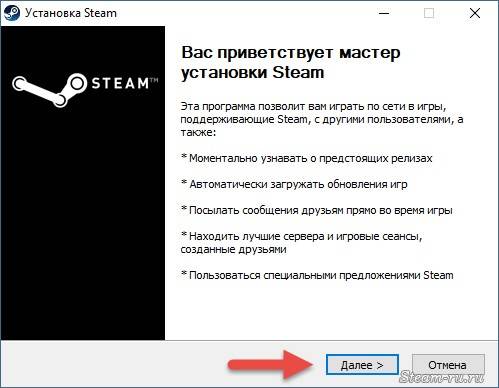
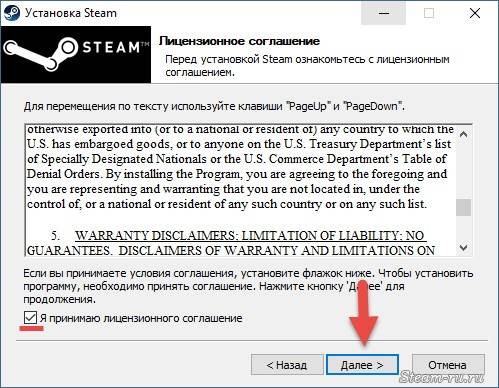
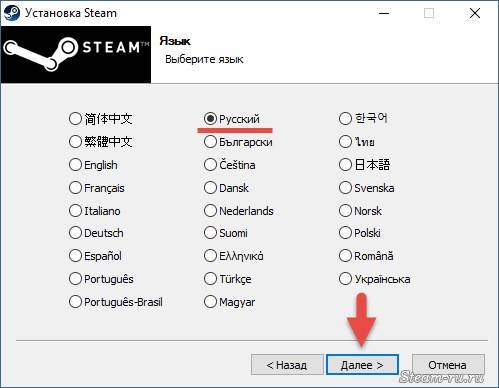
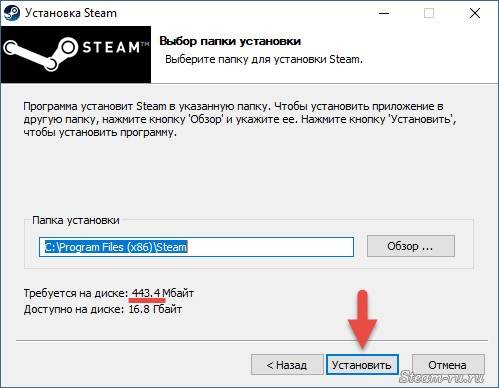
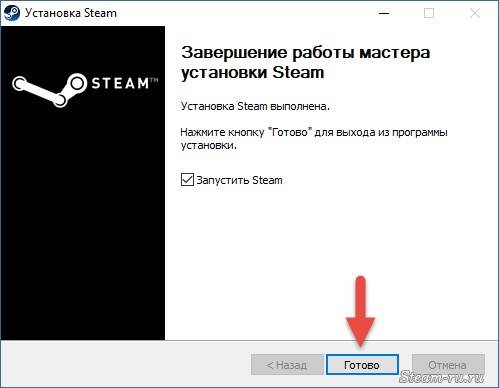
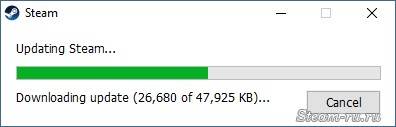
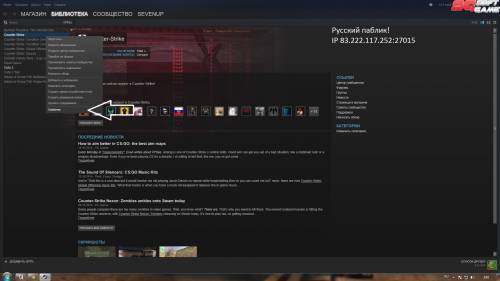
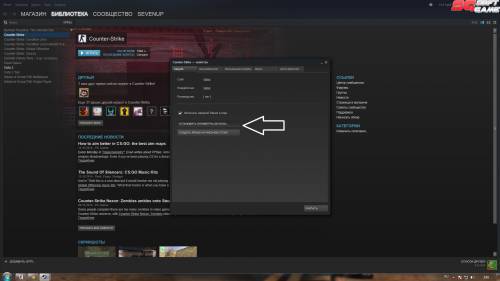
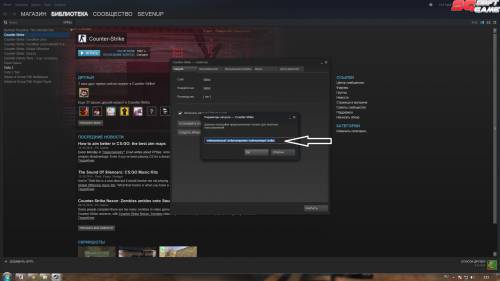
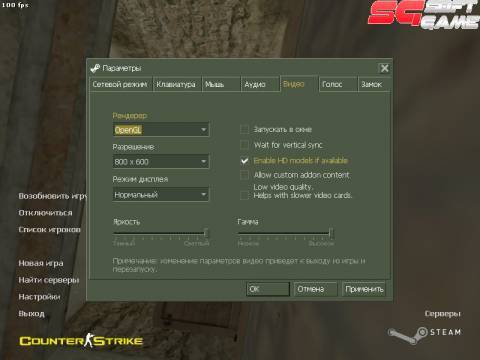
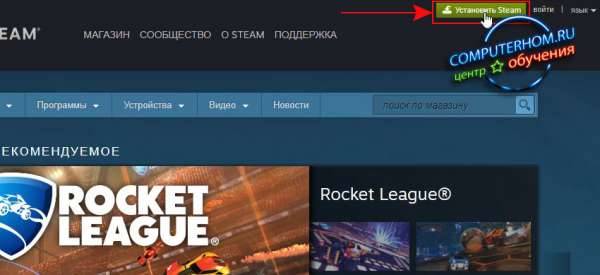
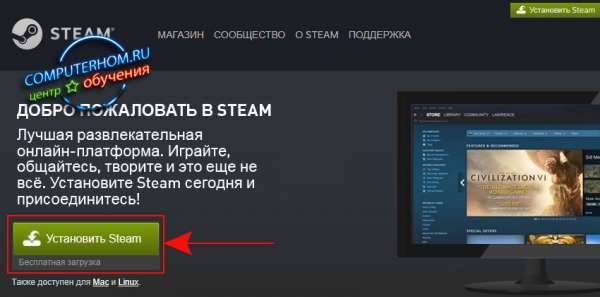
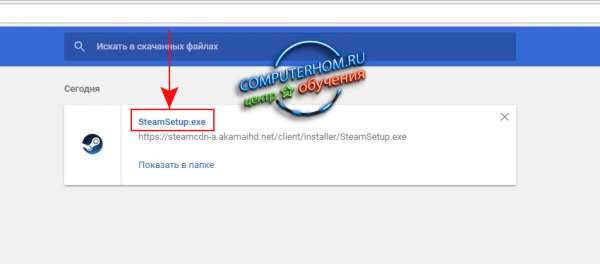
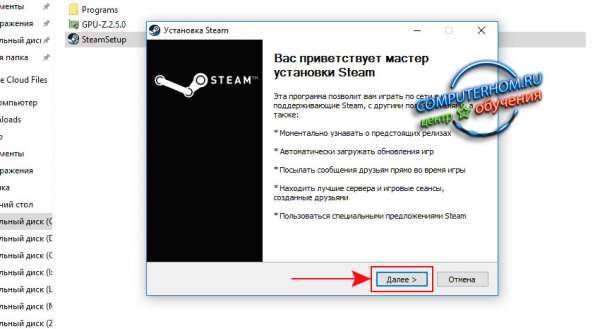
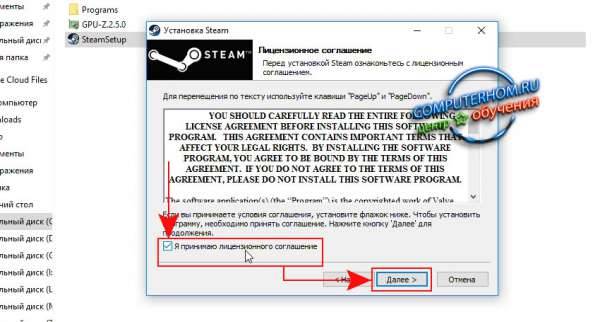
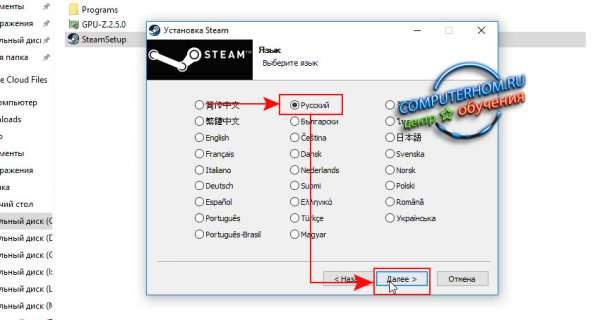
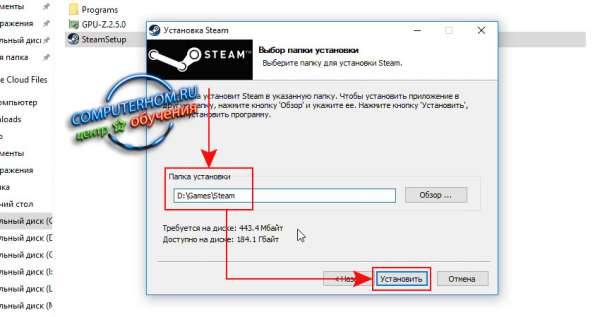
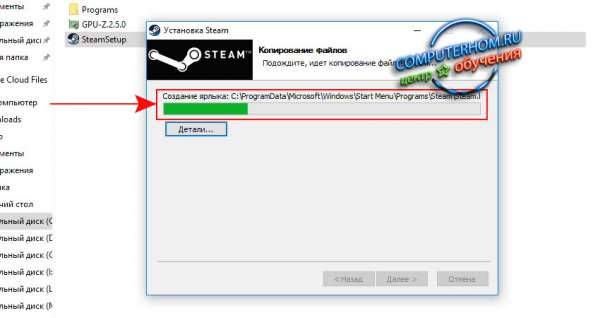
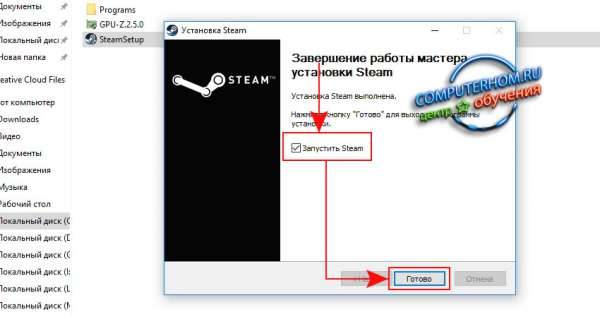

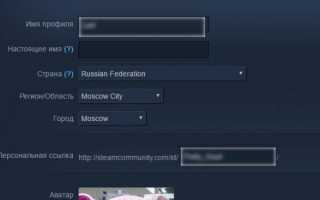

 Как выглядит Steam со стороны разработчика: настраиваем и заливаем игру. В
Как выглядит Steam со стороны разработчика: настраиваем и заливаем игру. В 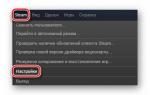 Как пользоваться семейным доступом Steam и что это такое
Как пользоваться семейным доступом Steam и что это такое Настройка микрофона в Steam
Настройка микрофона в Steam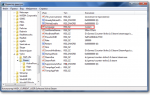 Как поменять язык в Стиме на русского или английский: Пара способов
Как поменять язык в Стиме на русского или английский: Пара способов