Содержание
- 1 Что такое «Family Sharing»
- 2 Заключение
- 3 Что это такое?
- 4 Steam Guard
- 5 Как включить Steam Guard?
- 6 Шаг первый: авторизация компьютера
- 7 Шаг второй: запрос на доступ
- 8 Деавторизация устройства
- 9 Как включить «Семейный доступ» в Steam?
- 10 Как отключить «Семейный доступ» в Steam?
- 11 Почему некоторые игры недоступны в «Семейном доступе» Steam?
Что такое «Family Sharing»
Суть функции заключается в том, что вы можете открыть доступ к своей библиотеке игры другому пользователю, и он сможет играть в эти игры. Так же, как если бы они были куплены им или как если бы вы купили диск в магазине и, поиграв некоторое время, передали его своему другу. Таким образом, вы с другом, реальным членом семьи или кем-либо еще сможете сохранить и сэкономить приличную сумму. Одному пользователю более не придется покупать игры, в которые он хотел бы поиграть, уже присутствующие в аккаунте другого пользователя Стим. Кроме того, новые игры можно будет покупать совместно.
Как включить функцию семейного доступа
Изначально функция была доступна только для бета-тестирования, но сегодня «Family Sharing» может использовать любой пользователь, после чего он получит возможность делиться своими играми с другим человеком и иметь доступ к его играм. Для активации Family Sharing вам необходимо сделать следующее:
- В верхнем меню главного окна программы выберите пункт «Steam», а затем кликните по строке «Настройки».
Откроется окно настройки клиента Стима. Вам необходима вкладка «Семья». Перейдите на нее.</li>
На этой вкладке находится управление семейным доступом. Это нужно для того, чтобы разные участники «семьи» имели доступ к библиотеки игр. Для того чтобы другой пользователь получил доступ к вашей библиотеке игры, ему необходимо войти со своего компьютера в вашу учетную запись. Поэтому имейте в виду, что вам придется поделиться своими логином и паролем от учетной записи, чтобы добавить друга в семью в Стиме. При возникновении проблемных ситуаций вы сможете восстановить доступ к своему аккаунту с помощью обновления пароля, о чем мы ранее писали в отдельной статье. Подробнее: Как сбросить и изменить пароль от Steam.</li>Итак, вы передали логин и пароль от своего аккаунта другому пользователю. Ему нужно выйти из своей учетной записи, а затем войти в вашу с помощью соответствующих логина и пароля. Возможно, ему придется ввести код доступа к аккаунту, который будет выслан на электронной адрес, привязанный к данной учетной записи. Вы должны будете его передать. Затем так называемому участнику семьи потребуется перейти в этот же раздел настроек, которой описывается выше, только в этот раз там уже должен быть указан его компьютер.</li>После нажатия кнопки «Авторизовать этот компьютер» произойдет добавление компьютера пользователя в семейный список. </li>Это означает, что он получит доступ к вашей библиотеке игр, а также сможет переходить из одного аккаунта в другой (из вашего в свой и наоборот). Все игры из вашей библиотеки также отобразятся и у него. </ol>
Отключение семейного доступа
Для того чтобы отключить семейный просмотр в Steam, необходимо перейти к управлению «Family Sharing». Делается это так же, через окно настроек, где необходимо воспользоваться кнопкой «Управление другими компьютерами». На данном экране будут представлены все компьютеры, которые имеют доступ к вашему аккаунту посредством функции «Family Sharing». Для того чтобы отключить доступ определенному компьютеру, необходимо нажать кнопку «Деавторизовать», после чего данное устройство больше не будет иметь доступ к библиотеке ваших игр.
Заключение
Теперь вы знаете, как можно предоставить доступ к своей библиотеке игр другим пользователям Steam. Делитесь своей библиотекой только с теми, кому вы доверяете. 

Помогла ли вам эта статья?
Очень часто членам одной семьи приходится делить не только место жительства, но и компьютер. Особенно остро это ощущается, когда среди них присутствует не один, а два или, может быть, больше игроманов. Решить, кто и когда будет проводить досуг перед экраном, несложно. Одновременно избежать конфликтов на почве прохождения одной и той же игры трудно. «Зачем ты трогал мои сохранения?», «Я должен был получить это достижение раньше!» — упрекают друг друга члены семьи. Разработчики всемирно известной площадки по продаже компьютерных игр придумали способ избавиться от извечного конфликта — Steam Family Sharing.
Что это такое?
Одна из нововведённых опций Steam — семейный доступ, если обращаться к переводу её названия. Как она работает? Steam Family Sharing открывает для пользователей одного компьютера привлекательную возможность — делиться играми из личного списка покупок с товарищами или членами семьи. При этом каждый авторизованный аккаунт имеет свои собственные сохранения и достижения, находящиеся в единичном пользовании его владельца.
Steam Guard
Перед тем как подключить семейный доступ в Steam, пользователю нужно удостовериться, что его аккаунт защищён с помощью дополнительной функции. В идеале, она должна быть включена у всех. Самым простым уровнем безопасности считается пароль, без введения которого невозможно войти в учётную запись. Но, как известно, злоумышленники могут его заполучить. При активации Steam Guard пользователь может быть уверен, что люди, не имеющие отношение к его аккаунту, не смогут так легко увести его.
Как только опция включается, вход в рассматриваемый аккаунт не будет осуществляться без подтверждения авторизации. Система сгенерирует случайный набор букв и цифр, которые немедленно отправит на адрес электронной почты, указанный при регистрации. Или же появится в специальном приложении Steam, доступном владельцам смартфонов. Данный код обязателен к вводу в специальное окно: вместе с паролем и логином.
Как включить Steam Guard?
Перед тем как сделать семейный доступ в Steam активным, нужно обязательно пройти этот шаг. Данная функция включается автоматически, если пользователь подтвердил адрес электронной почты, к которому привязана учётная запись. И после этого два раза перезагрузил клиент Steam. Однако, если юзер случайно или намеренно отключил её и теперь хочет вернуть обратно, существует два способа:
- Повторное подтверждение адреса электронной почты, указанной при регистрации аккаунта. Проверить, сделано ли это, можно в настройках клиента. Если всё прошло успешно, адрес электронной почты будет указан как подтверждённый.
- Активация опции в настройках клиента. После входа в аккаунт достаточно выбрать пункт «Управление настройками Steam Guard». Тут рассматриваемую функцию можно спокойно включить.
Также можно дополнительно обезопасить аккаунт, загрузив на свой телефон специальное приложение. Каждый раз, когда пользователь будет авторизовывать данные, на его смартфоне сгенерируется код. Без него он не сможет войти в сеть.
Шаг первый: авторизация компьютера
Настройка семейного доступа Steam начинается с этой операции. Авторизацию нового устройства нужно произвести, зайдя в настройки клиента. В открывшемся окне требуется найти строчку Family и щёлкнуть по ней курсором компьютерной мыши. После того как данное действие будет завершено, откроется окно. В нем отображается список авторизованных устройств. Из представленного перечня компьютеров нужно выбрать тот, с которого в данный момент сидит пользователь, и нажать кнопку «Авторизовать устройство». В всплывшем диалоговом окне предлагается указать имя нового предмета техники. Желательно ввести его так, чтобы в дальнейшем не забыть, кому именно был открыт доступ к библиотеке игр. После подтверждения имени компьютер окажется авторизован в системе Steam. Семейный доступ для него будет включён.
Теперь любой пользователь, входящий в систему с авторизованного компьютера, получает доступ к полной библиотеке игр. Он сможет проводить время в любой из них, если она не будет использована кем-то другим. Игра доступна только одному пользователю одновременно. Если друг зашёл в игру, а её хозяин тоже решит развлечься в ней, он получит предупреждение. В нём будет предложено приобрести игру или же дано несколько минут на то, чтобы сохраниться и выйти. Владелец игры имеет приоритетный доступ к ней.
Шаг второй: запрос на доступ
Как сделать семейный доступ в Steam, если гость прошёл авторизацию с компьютера юзера, установил игру, но забыл дать доступ этому устройству? Зайдя уже со своего аккаунта, владелец компьютера может отправить запрос на разрешение пользоваться библиотекой гостя. Каждая игра, без исключений, установленная на компьютер через Steam, будет находиться в списке с подписью имени владельца.
Достаточно выбрать интересующую забаву из перечня и попробовать зайти в неё. Всплывёт диалоговое окно. Юзеру будет предложено заплатить за игру или отправить запрос на разрешение пользоваться библиотекой её владельцу. Следующим шагом станет введение наименования компьютера, чтобы товарищ смог узнать того, кто отправил ему запрос.
После завершения операции человек получит соответствующее уведомление. А владельцу библиотеки на электронную почту, указанную при регистрации, придёт письмо. В нем отобразится текст запроса. Владелец компьютера получит полный доступ к библиотеке товарища, как только он подтвердит своё разрешение на это. Пользователь, открывший доступ к своим играм, сможет увидеть пополнение списка авторизованных компьютеров. После этого в Steam семейный доступ окажется включён.
Деавторизация устройства
Как только владелец обширной библиотеки понял, что для определённого устройства в Steam семейный доступ лучше всего закрыть, он без проблем может сделать это. Достаточно зайти в список авторизованных устройств, выбрать одно или несколько и нажать кнопку «Деактивировать». После этого владельцы исключённых из перечня устройств компьютеров потеряют возможность получать беспрепятственный доступ к библиотеке игр определённого пользователя. Но не навсегда. Их можно будет так же авторизовать обратно.
Умные решения
Как включить «Семейный доступ» в Steam?
- Откройте окошко клиента и перейдите в «Настройки» (находится наверху во вкладке «Steam»).
- Следом откроется новое окно, где нужно перейти во вкладку «Семья».
- В этой вкладке и находится панель управления семейным доступом. Поставьте галочку рядом с «Поделиться библиотекой с этим компьютером», после чего ниже появится список доступных пользователей. Разумеется, придётся поделиться логином/паролем от учётной записи с другим человеком или людьми, но в любой непонятной ситуации учётку можно вернуть путём обновления пароля.
- Далее дело за малым – необходимо нажать на кнопку «Авторизовать этот компьютер». В результате пользователь будет добавлен в семейный круг вашей учётной записи. Кроме того, с этого момента друг может свободно перемещаться между своим и вашим аккаунтом.
</span>
Как отключить «Семейный доступ» в Steam?
Поругались или не поладили, поэтому теперь хотите закрыть доступ к своей библиотеке игр? Тогда вновь переходите во вкладку «Семья», но на этот раз переходите уже во вкладку «Другие компьютеры». В открывшемся окне будет представлен полный список компьютеров, которые имеют доступ к вашей библиотеке игр. И всё, что тут нужно сделать, так это нажать на кнопочку «Деавторизовать», после чего некогда верный и хороший друг лишится доступа к вашей библиотеке.
Почему некоторые игры недоступны в «Семейном доступе» Steam?
Да, функцию омрачает то, что некоторые современные новинки частенько выходят без поддержки семейного доступа. Как правило, разработчики не дают таких прав Steam исключительно из коммерческих соображений. Поэтому поиграть в некоторые новинки вся ваша дружная компания сможет лишь после того, как разработчики наконец-таки соберут долгожданные сливки.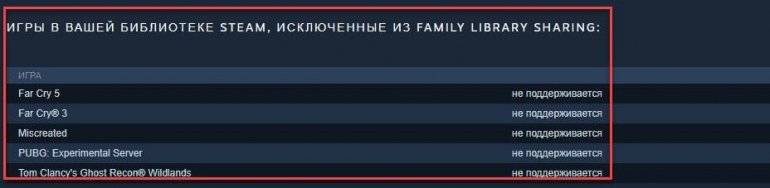
- https://lumpics.ru/family-sharing-in-steam/
- https://fb.ru/article/260899/kak-podklyuchit-v-steam-semeynyiy-dostup-steam-family-sharing-aktivatsiya-nastroyki
- https://coop-land.ru/helpguides/solutions/16285-kak-nastroit-semeynyy-dostup-v-steam-i-dat-dostup-k-svoey-biblioteke-igr-drugu.html


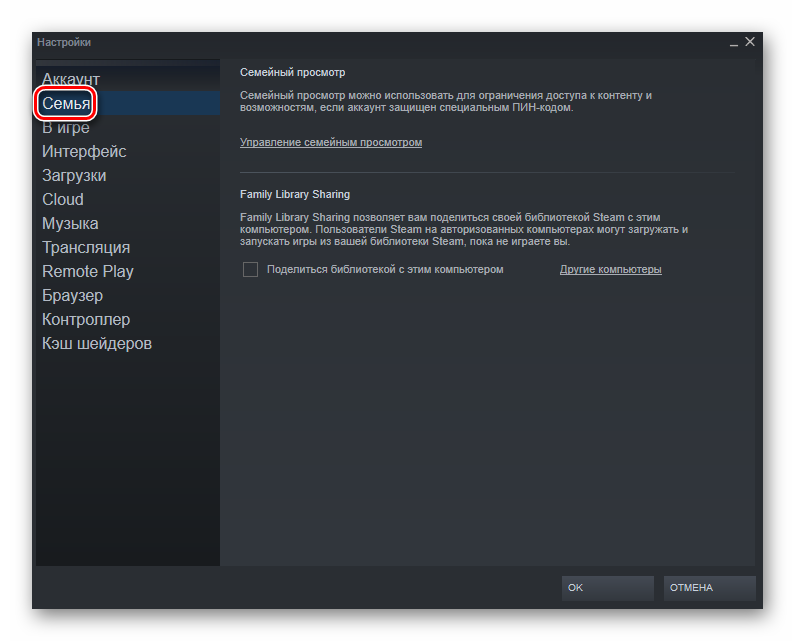
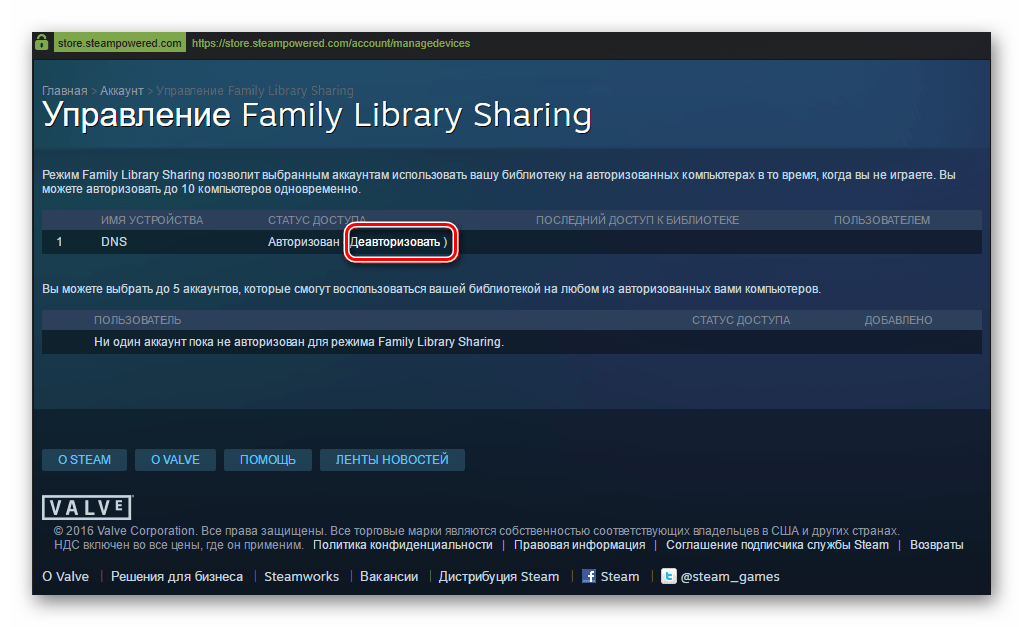
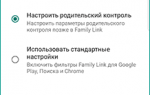 Приложение Family Link — родительский контроль на андроид
Приложение Family Link — родительский контроль на андроид

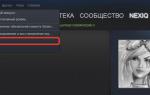 Настройка Steam Guard: быстрый гайд по настройке
Настройка Steam Guard: быстрый гайд по настройке
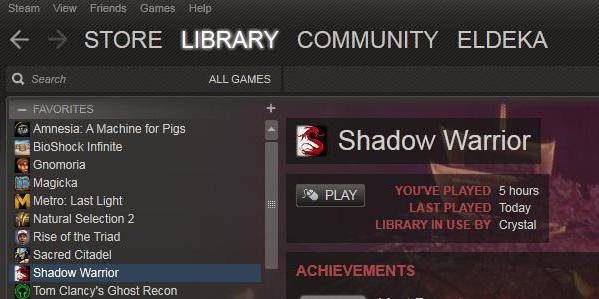
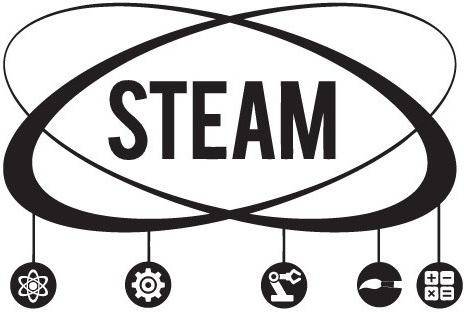
 Как включить, отключить и настроить функцию «Семейный доступ» для Apple-устройств
Как включить, отключить и настроить функцию «Семейный доступ» для Apple-устройств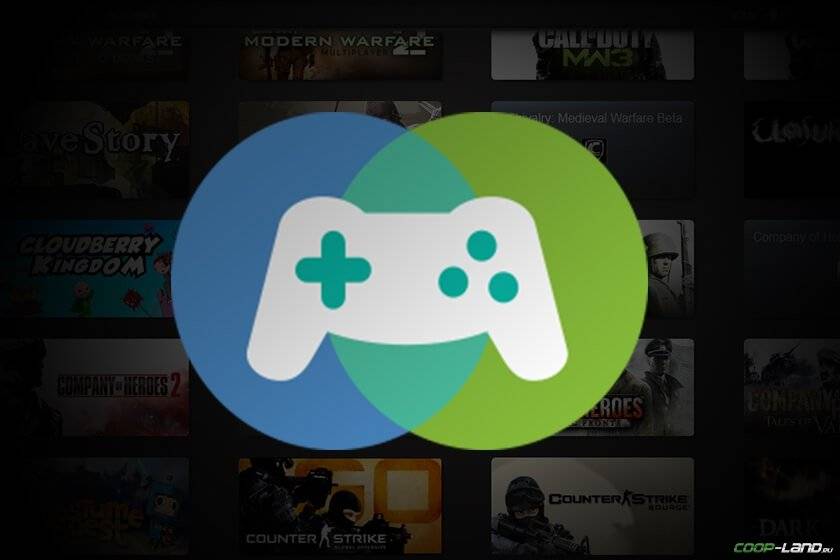
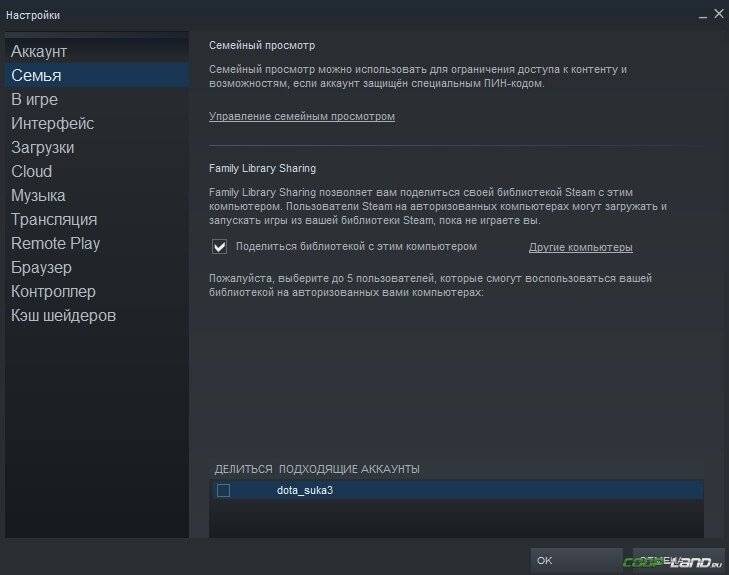


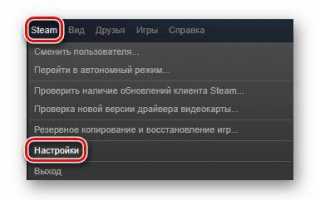

 Realtek PCIe GBE Family Controller: что это, как скачать драйвер, как установить и настроить, почему не работает?
Realtek PCIe GBE Family Controller: что это, как скачать драйвер, как установить и настроить, почему не работает? Как исправить проблему с сетевой картой Realtek -->
Как исправить проблему с сетевой картой Realtek --> Игры в Linux. Всё, что вам нужно знать
Игры в Linux. Всё, что вам нужно знать Настройка микрофона в Steam
Настройка микрофона в Steam