Содержание
Использование параметров запуска в Steam
Как можно понять, параметры запуска виляют на то, как именно будет запущена игра. Это очень удобно в первую очередь при возникновении проблем, из-за которых игра вылетает или вообще не хочет запускаться. Кроме этого, пользователь сможет задать одну из расширенных настроек, которой нет в меню настроек игры, без ручного редактирования конфигурационного файла. И, наконец, так можно получить некоторые дополнительные возможности, такие как внутриигровую консоль.
- Чтобы выставить параметры запуска, откройте игровой клиент, перейдите в «Библиотеку», найдите из списка игру, кликните по ней правой кнопкой мыши и выберите пункт «Свойства».
На вкладке «Общие» найдите и кликните по кнопке «Установить параметры запуска…».</li>
Здесь по умолчанию пусто. Все команды обязательно необходимо отделять друг от друга пробелом, а перед каждой из них ставить дефис. Пример применения нескольких параметров к игре вы видите на скриншоте ниже.</li>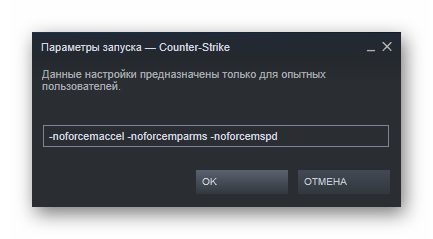
Теперь разберем, какие вообще команды сюда можно вписывать.
Игры Valve
Все игры от Valve (антология Counter Strike, Dota 2, серия игр Left 4 Dead и др.) имеют и поддерживают определенный, практически одинаковый набор параметров, которые можно задавать к любой из них. Полный список этих игр можете просмотреть в Магазине Steam, выбрав этого разработчика, или просто перейдя по ссылке ниже.
Страница игр от Valve в официальном Магазине Steam
Для них доступны следующие параметры:
- -autoconfig — сброс настроек графики и производительности к стандартным значениям, поддерживающимся вашим ПК. Если вы меняли файл CFG вручную, игра будет игнорировать все настройки;
- -dev — режим разработчика, отключение фоновой автозагрузки карт и диалога подтверждения выхода из игры;
- -condebug — включение записи команд, введенных в консоли. Сохранение происходит в текстовый файл «console.log», который вы найдете в локальной папке Steam;
- -console — запуск игры с консолью разработчика;
- -dxlevel <уровень> — игра будет использовать конкретную версию DirectX. Актуально при использовании старых видеокарт, где производительность зависит от версии DirectX. Некоторые их возможных значений: -dxlevel 80, -dxlevel 81, -dxlevel 90, -dxlevel 95, -dxlevel 98. Обратите внимание, что игры от Valve не поддерживают DirectX 7 и ниже — это чревато вылетами игр.
- -fullscreen — запуск игры в полноэкранном режиме;
- -windowed или -sw — запуск игры в оконном режиме;
- -16bpp или -32bpp — запуск игры с средней или высокой глубиной цвета. Параметр работает только на движке GoldSource;
- -w <ширина> — запуск игры с разрешением, рассчитанным по заданной ширине;
- -h <высота> — запуск игры с разрешением, рассчитанным по заданной высоте. Следует учитывать, что при выставленном параметре -w высота рассчитывается автоматически, поэтому вручную вводить его нет необходимости, хотя часто игроки выставляют оба этих параметра самостоятельно, например, -w 800 -h 600;
- -refresh <частота> — запуск игры с определенной частотой обновления;
- -heapsize <килобайт> — ограничитель объема оперативной памяти (в килобайтах, с учетом, что в одном МБ 1024 КБ), который отныне может задействовать игра;
- -nocrashdialog — отключение вывода некоторых сообщений об ошибках чтения памяти;
- -novid или -novideo — отключение воспроизведения фирменной заставки Valve при запуске игры;
- -lv — включение некоторых параметров режима пониженной жестокости в Left 4 Dead;
- -sillygibs — включение режима пониженной жестокости в Team Fortress 2.
Кроме этого, есть возможность заранее задать некоторые параметры графики и детализации:
- +r_rootlod X — изменение уровня детализации моделей, где X может быть (высокий), 1 (средний) или 2 (низкий);
- +mat_picmip X — изменение уровня детализации текстур, где X может быть (высокий), 1 (средний) или 2 (низкий);
- +mat_reducefillrate X — изменение уровня детализации шейдеров, где X может быть (высокий) или 1 (низкий);
- +r_waterforceexpensive X — изменение уровня детализации воды, где X может быть (низкий) или 1 (высокий);
- +r_waterforcereflectentities X — изменение уровня детализации отражения в воде, где X может быть (низкий) или 1 (высокий);
- +r_shadowrendertotexture X — изменение уровня детализации теней, где X может быть (низкий) или 1 (высокий);
- +mat_colorcorrection X — изменение режима коррекции цвета, где X может быть (выключен) или 1 (включен);
- +mat_trilinear 0 — использование билинейного режима, который меньше требователен к ресурсам системы;
- +mat_trilinear 1 — использование трехлинейного режима, более требовательного к ресурсам системы;
- +mat_forceaniso X — использование трехлинейного режима, где X может быть 2, 4, 8 или 16. Более высокий уровень фильтрации требует больше ресурсов системы;
- +mat_hdr_level X — изменение уровня расширенного динамического диапазона световых эффектов, где X может быть (отключение, снижение требований ресурсов системы) или 2 (полная прорисовка, дающая больше нагрузки на ПК).
Остальные игры
Многие игры от сторонних разработчиков имеют свои параметры запуска, и хотя частично перечисленные выше подойдут и к ним, но все же перечни команд будут различаться. Найти их проще всего через поисковики. Например, так выглядит популярное руководство для GTA 5.
Параметры запуска клиента Steam
Помимо игр вы можете назначить параметры запуска и для самого клиента.
- Для этого вам понадобится создать ярлык EXE-файла, если он еще не существует. Зайдите в папку Steam (по умолчанию
C:Program Files (x86)Steam) и найдите там «Steam.exe». Кликните по нему правой кнопкой мыши, выберите пункт «Создать ярлык».
Пестите его в удобное место, например, на Рабочий стол, а затем кликните по нему ПКМ и выберите «Свойства». Переключитесь на вкладку «Ярлык» и в поле «Объект».
</li>После адреса впишите команды, учитывая те же правила, что обговаривались в начале этой статьи. Самые распространенные из них:
- -login имя пароль — автоматический вход в аккаунт Steam, пропуская окно авторизации;
- -tcp — запуск Steam по протоколу TCP, а не UDP, использующегося по умолчанию;
- -clearbeta — при использовании бета-версии Steam этот параметр удалит файлы бета-тестирования и восстановит клиент до обычной версии (актуально, если после обновления не удается запустить бета-клиент);
- -silent — запуск Steam свернутым в трей без новостей и прочих уведомлений.
</li></ol>Теперь вы знаете, как можно применить параметры запуска к играм в Steam и использовать их для того, чтобы запускать игры с определенными командами. 

Помогла ли вам эта статья?
Еще со времен CS 1.6 многие помнят, что параметры запуска позволяли задать определенные команды для игры по умолчанию. Есть подобная функция и в сервисе Steam.
Раньше параметры запуска нужно было указывать в свойствах ярлыка игры, дописывая команду в поле «Объект». Сейчас делать это намного проще — достаточно просто запустить клиент Steam, войти в свою библиотеку, выбрать ту или иную игру, нажать на нее правой кнопкой мыши и перейти в свойства. Теперь необходимо нажать кнопку «Установить параметры запуска…», после чего появится новое окно, куда и нужно прописывать команды.
Перед каждой командой должен стоять «-» (без кавычек), а если вы решили прописать сразу несколько команд, отделяйте их пробелом. Не бойтесь указать неправильную команду — в противном случае она не сработает, но ни к каким-либо негативным последствиям не приведет.
Существует также предположение, что в параметрах запуска можно прописывать различные читы, которые могут привести к VAC-бану. На деле все это неправда, так как любая команда мониторится Valve и просто не сработает, если окажет влияние на баланс.
Все команды работают в играх от Valve, включая CS:GO, Dota 2, Portal 2, Half-Life 2 и Team Fortress 2. В играх от других компаний некоторые команды могут не работать.
Наиболее полезные и используемые команды для параметров запуска
- -novid — убирает вступительную заставку. Особенно полезная команда, если вы хотите быстрее запустить игру;
- -high — ставит высокий приоритет, благодаря чему основные ресурсы компьютера будут использоваться игрой (может подняться FPS);
- -low — ставит низкий приоритет для игры, уменьшая ее производительность;
- -noborder — запускает игру в окне без рамок, позволяя прямо во время игры легко переключаться между несколькими окнами;
- -full — запускает игру в полноэкранном режиме;
- -w 1920 (ширина) -h 1080 (высота) — ставит любое разрешение для игры. Там где цифры указывайте разрешение своего монитора;
- -console — выводит в игре консоль разработчика;
- -freq 60 (ставьте любое число) — ставит то количество герц, которое поддерживает ваш монитор, благодаря чему можно убрать смазывание кадров;
- -noforcemparms — ставит для игры параметры мыши, установленные в Windows. Подойдет, если вы хотите, чтобы чувствительность вашей мыши была во всех играх абсолютно одинаковой;
- -threads 4 (ставьте любое число) — устанавливает количество активных ядер для игры;
- -exec название файла.cfg — запускает игру с заранее созданным конфигом в корневой папке игры.
После того как введете команды, нажмите OK и запускайте игру. Примечательно, что параметры запуска сохраняются даже после выключения компьютера, а поэтому если хотите отменить команды, просто откройте окно и удалите ее оттуда.
Видео
<center>
Всё понравилось? Расскажи друзьям!
</center>
Умные решения
Как включить «Семейный доступ» в Steam?
- Откройте окошко клиента и перейдите в «Настройки» (находится наверху во вкладке «Steam»).
- Следом откроется новое окно, где нужно перейти во вкладку «Семья».
- В этой вкладке и находится панель управления семейным доступом. Поставьте галочку рядом с «Поделиться библиотекой с этим компьютером», после чего ниже появится список доступных пользователей. Разумеется, придётся поделиться логином/паролем от учётной записи с другим человеком или людьми, но в любой непонятной ситуации учётку можно вернуть путём обновления пароля.
- Далее дело за малым – необходимо нажать на кнопку «Авторизовать этот компьютер». В результате пользователь будет добавлен в семейный круг вашей учётной записи. Кроме того, с этого момента друг может свободно перемещаться между своим и вашим аккаунтом.
</span>
Как отключить «Семейный доступ» в Steam?
Поругались или не поладили, поэтому теперь хотите закрыть доступ к своей библиотеке игр? Тогда вновь переходите во вкладку «Семья», но на этот раз переходите уже во вкладку «Другие компьютеры». В открывшемся окне будет представлен полный список компьютеров, которые имеют доступ к вашей библиотеке игр. И всё, что тут нужно сделать, так это нажать на кнопочку «Деавторизовать», после чего некогда верный и хороший друг лишится доступа к вашей библиотеке.
Почему некоторые игры недоступны в «Семейном доступе» Steam?
Да, функцию омрачает то, что некоторые современные новинки частенько выходят без поддержки семейного доступа. Как правило, разработчики не дают таких прав Steam исключительно из коммерческих соображений. Поэтому поиграть в некоторые новинки вся ваша дружная компания сможет лишь после того, как разработчики наконец-таки соберут долгожданные сливки.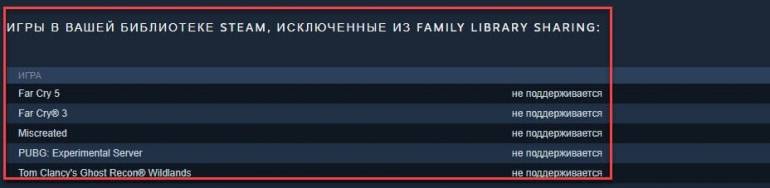
- https://lumpics.ru/startup-game-parameters-in-steam/
- https://etocsdetka.ru/gajdy/steam/parametry-zapuska/
- https://coop-land.ru/helpguides/solutions/16285-kak-nastroit-semeynyy-dostup-v-steam-i-dat-dostup-k-svoey-biblioteke-igr-drugu.html

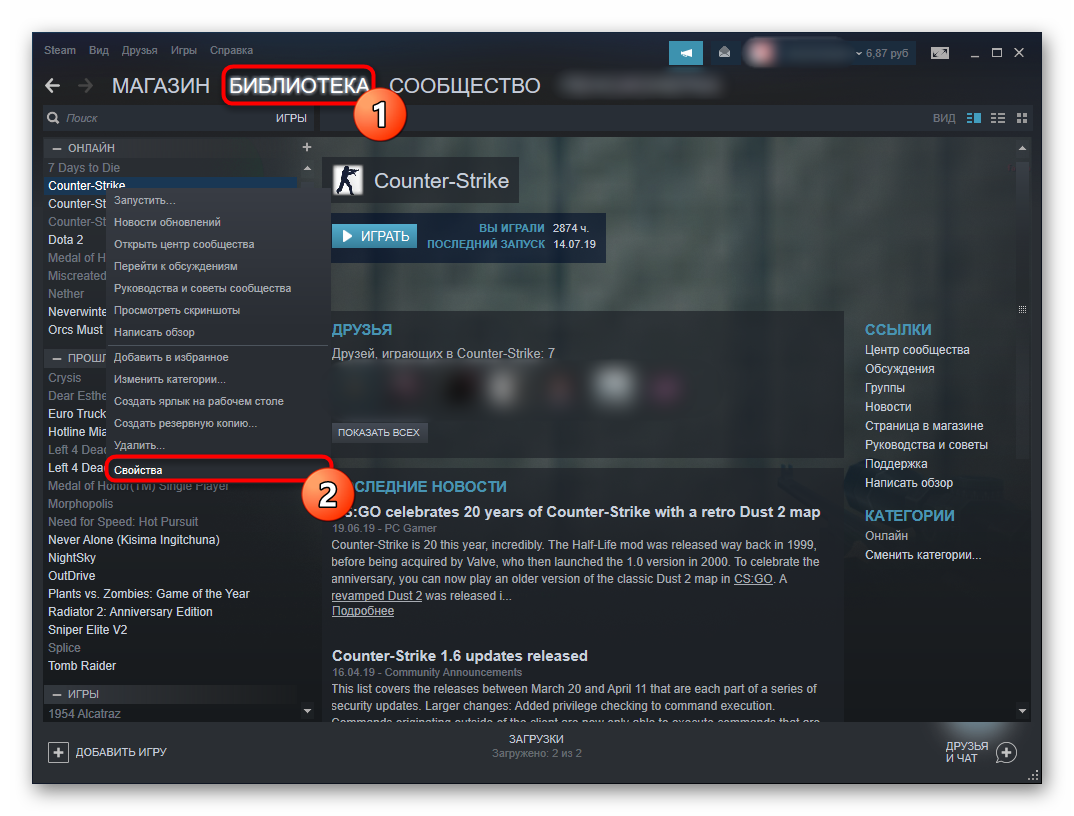
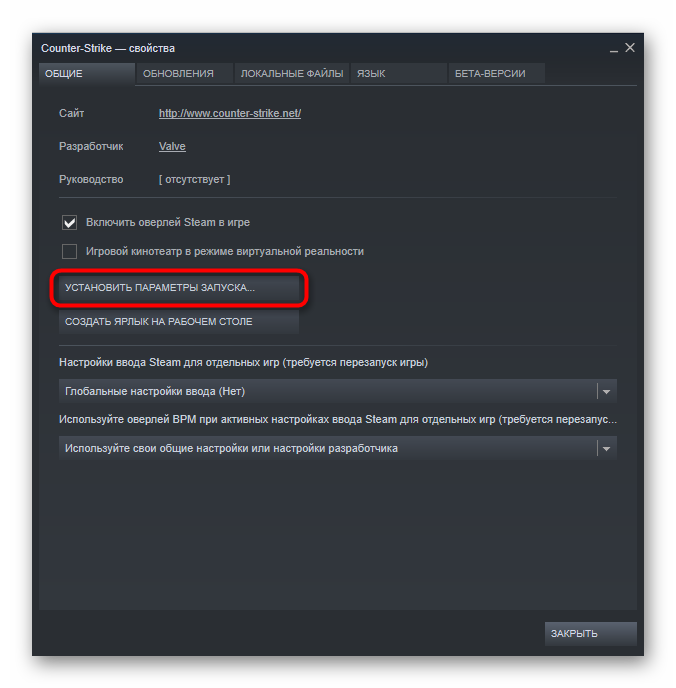
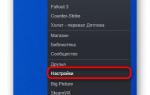 Как исправить ошибку “Для обновления steam должен быть онлайн”?
Как исправить ошибку “Для обновления steam должен быть онлайн”?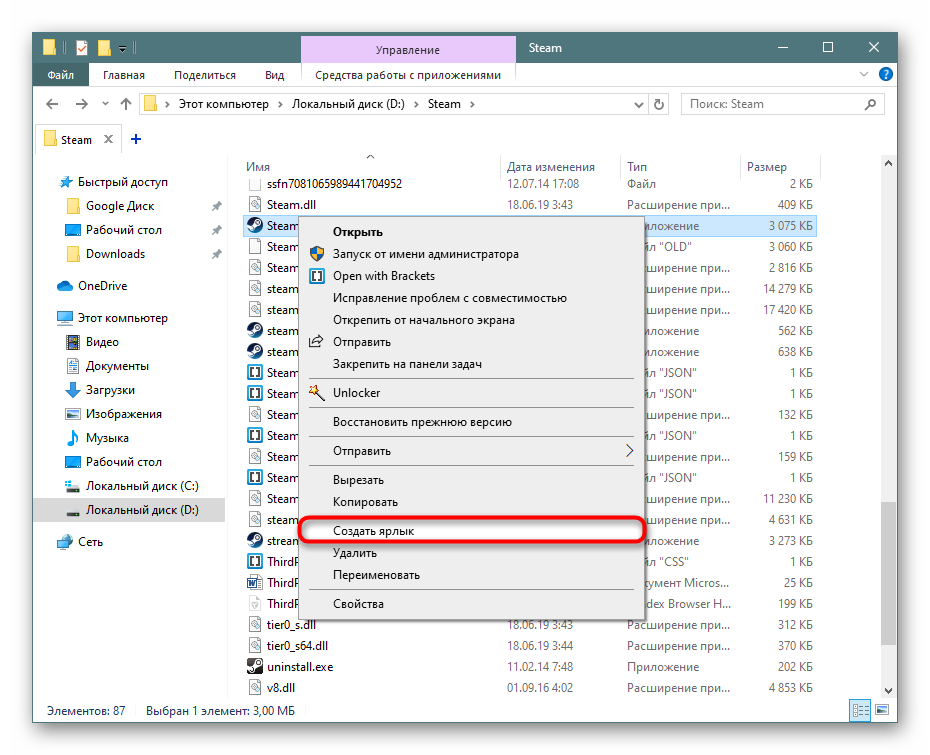
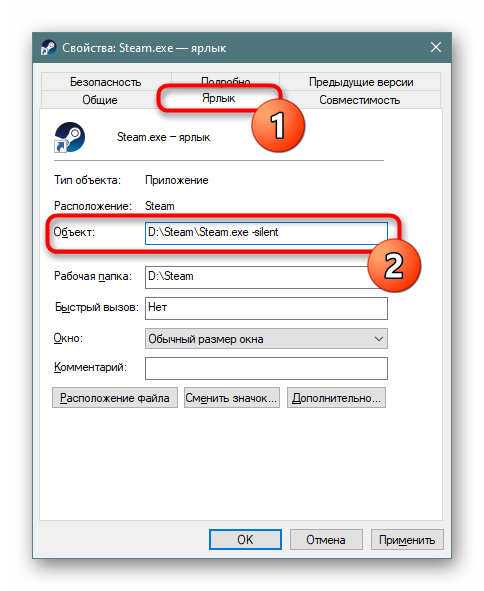
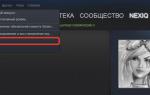 Настройка Steam Guard: быстрый гайд по настройке
Настройка Steam Guard: быстрый гайд по настройке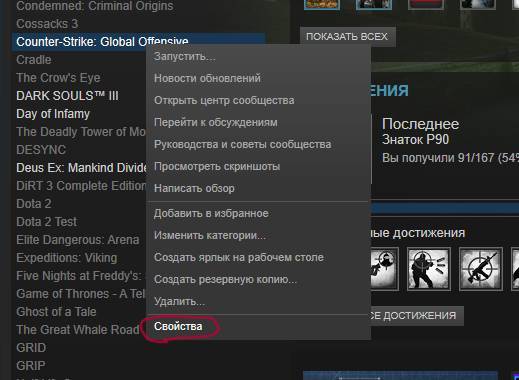
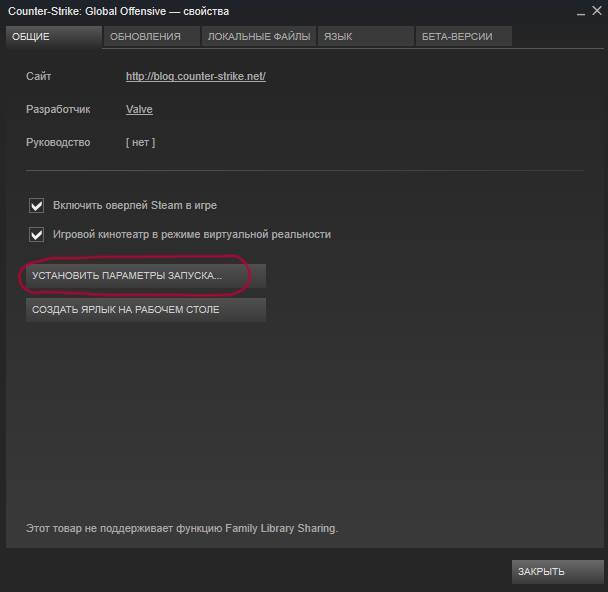
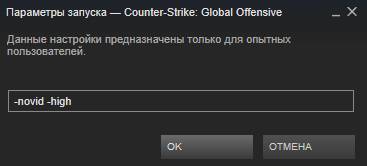
 Детальный обзор и настройка устройств Valve. Часть 2: Steam Link
Детальный обзор и настройка устройств Valve. Часть 2: Steam Link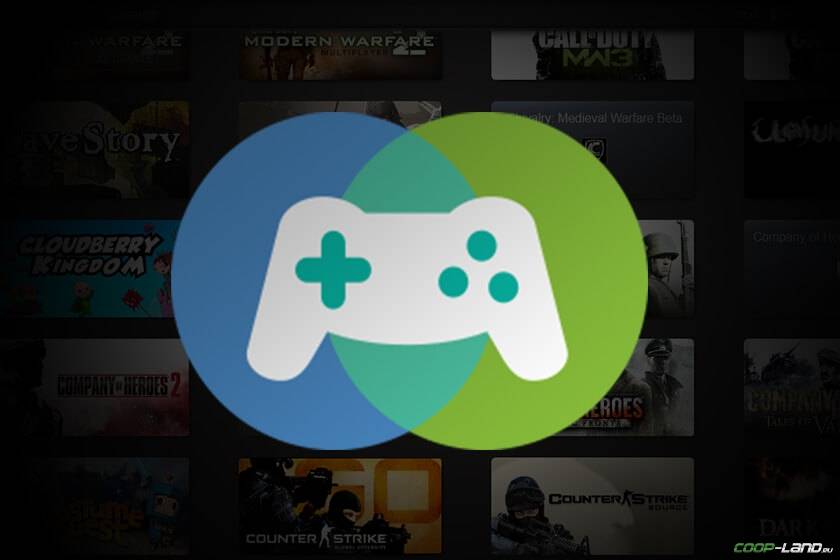
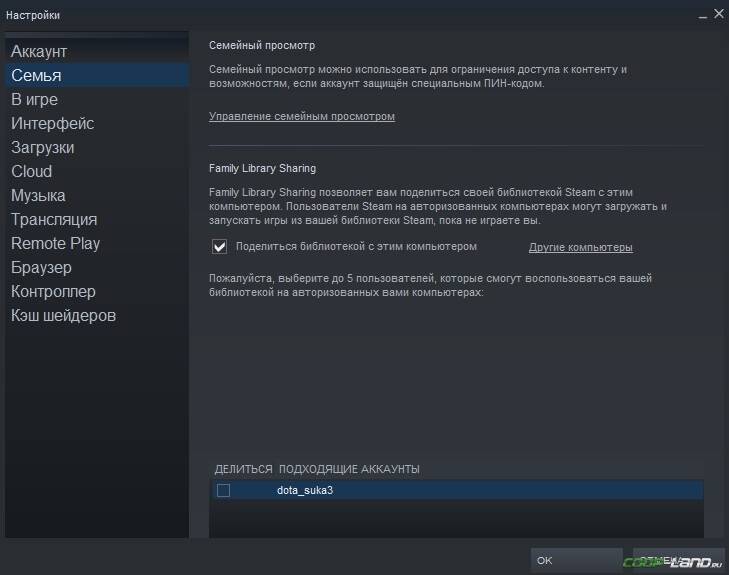
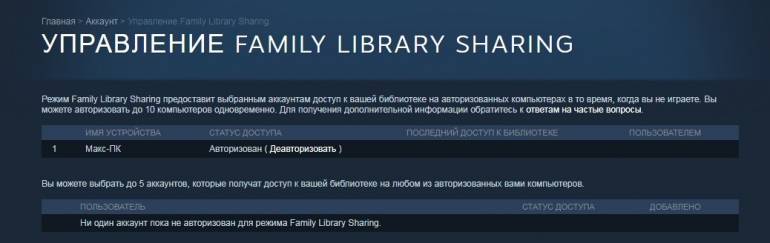

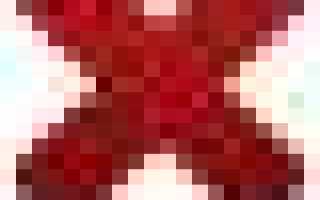

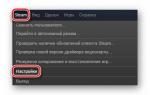 Как пользоваться семейным доступом Steam и что это такое
Как пользоваться семейным доступом Steam и что это такое Настройка микрофона в Steam
Настройка микрофона в Steam Настройка CS после обновления 14.02.1014(для steam)
Настройка CS после обновления 14.02.1014(для steam) Игры в Linux. Всё, что вам нужно знать
Игры в Linux. Всё, что вам нужно знать