Содержание
- 1 Обновление клиента Steam
- 2 Что делать, если клиент не обновляется вручную
- 3 Как участвовать в бета-тестировании обновлений Стим
- 4 Что делать, если шкала обновления Steam зависла
- 5 Видео
- 6 Что делать, если клиент не обновляется вручную
- 7 Как участвовать в бета-тестировании обновлений Стим
- 8 Что делать, если шкала обновления Steam зависла
- 9 Видео
- 10 Обновления в «Стим»
- 11 Зачем это делать?
- 12 Как проходит процесс?
- 13 Обязательно ли это делать?
- 14 Способ 1
- 15 Способ 2
Обновление клиента Steam
По умолчанию программа обновляется автоматически перед запуском клиента.
Если обновление приходит во время того, как был совершен вход в Стим, автоматически всплывет окно, которое предложит перезапустить программу для установки обновлений. Если этого не сделать, файлы установятся сами перед последующим запуском Steam. Но если вы наблюдаете отсутствие каких-либо обновлений, ошибки при попытке установить их, или клиент вовсе перестал запускаться, следует решить проблему способами, которые мы разберем ниже.
Способ 1: Обновление через настройки
Находясь в самом клиенте, всегда можно проверить наличие обновлений.
- Откройте любую страницу внутреннего браузера клиента и через раздел строки меню «Steam» перейдите в «Проверить наличие обновлений клиента Steam…».
По результатам проверки вы увидите, нужно ли обновлять программу, или нет.</li>
Если установка доступна, вам потребуется перезапустить Стим, предварительно закрыв все игры.</li></ol>
Способ 2: Обновление при ошибках
Если возникли какие-либо проблемы, связанные с установкой обновлений, потребуется последовательно выполнить ряд некоторых рекомендаций, которые должны вам помочь.
- Блокировка инсталлятора антивирусом/брандмауэром. Если вы недавно установили новый антивирус, брандмауэр или изменили настройки его работы, вполне вероятно, что из-за усилившейся защиты он начал блокировать попытки установки обновлений. Решение будет самое логичное — на время отключить антивирусное программное обеспечение, попытаться произвести установку обновления. При успешно пройденном апдейте включайте работу защитного ПО заново и меняйте настройки так, чтобы они не влияли на работу файлов Стим. Читайте также:Отключение антивируса Отключение брандмауэра в Windows 7 / Windows 8 / Windows 10Добавляем программу в исключения в брандмауэре Windows
- Неправильные настройки роутера. Возможно, вы что-то меняли в настройках роутера, из-за чего он стал блокировать работу некоторого ПО на компьютере. Удостовериться, так ли это, можно путем подключения LAN-кабеля напрямую к системному блоку или ноутбуку, минуя роутер. Когда догадка с проблемами в работе маршрутизатора подтвердилась, понадобится вернуть настройки на прежнее место. Можете также попробовать выполнить их полный сброс, однако учитывайте, что понадобится как минимум заново настраивать логин и пароль для Wi-Fi. Читайте также: Сброс настроек роутера TP-Link
- Неправильное обновление Steam. Возможно, получилось так, что файлы игрового сервиса неудачно обновились из-за внезапного отключения интернета, электропитания ПК, проблемах жесткого диска или других причин. Из-за этого теперь пользователь никак не может установить обновление и/или запустить клиент. Попробуйте удалить клиент с компьютера, сохранив при этом игры, а затем установить его заново. Развернуто о легком процессе переустановки мы рассказали в другой нашей статье. Однако если вы являетесь участником бета-тестирования клиента, сперва прочтите раздел ниже — вероятно, он поможет вам решить возникшую неполадку. Подробнее: Правильная переустановка Steam
- Проблемы интернет-соединения. Действенным способом решения проблемы является пересоздание сетевого подключения. При этом следует учитывать, что вам могут понадобиться параметры соединения (IP, DNS и др.), которые выдает провайдер каждому клиенту. Они должны быть вместе с документами, которые вы получили вместе с договором оказания услуг, или всегда можно позвонить в техническую поддержку и попросить специалиста продиктовать эти данные. В некоторых роутерах, которые предоставляют провайдеры, эти данные уже есть в прошивке. Только предварительно узнав все необходимые данные и прочитав наши инструкции (желательно дополнительно сохранить их на ПК) по удалению и созданию нового подключения можете приступать к этому процессу. Учтите, что если вы будете делать что-то невнимательно, интернет на компьютере не появится, и тогда придется обращаться в техподдержку за помощью в настройке! Подробнее:Как удалить сетевое подключение в WindowsПодключение компьютера к интернету (Способ 1)
- Откат/переустановка Windows. К сожалению, способов устранения сложившейся трудности немного, и к радикальным, помимо пересоздания подключения, можно отнести откат системы к точке восстановления или ее полная переустановка. Подробнее: Восстановление системы в Windows 7 / Windows 10 Установка Windows 7 / Windows 10
Включение/отключение бета-обновления
Каждый пользователь Steam может стать участником бета-тестирования клиента. В этом режиме он будет первым получать новые функции и возможности, которые при удачном тестировании спустя некоторое время добавятся в основной клиент. Подробно о beta-обновлениях можно читать на официальной странице группы в Steam по этой ссылке.
- Чтобы включить такой режим, откройте «Настройки», например, через иконку клиента в трее Windows.
В разделе «Бета-тестирование» нажмите на кнопку «Сменить».</li>
Из выпадающего меню укажите пункт «Steam Beta Update».</li>
Останется только перезапустить программу, чтобы стать полноценным участником бета-тестирования.</li></ol>
Steam не обновляется после включения бета-тестирования
Таким же образом вы в любой момент можете отключить статус тестировщика, выбрав в предыдущем шаге «Отказаться». Это тоже может поможет решить проблему скачивания обновлений.
Если же именно из-за включения бета-обновления не удается даже попасть в Steam, задайте ярлыку, через который выполняете запуск программы, специальный параметр. Для этого кликните по ярлыку ПКМ и выберите «Свойства».
На вкладке «Ярлык» в конце строчки «Объект» после всего текста через пробел впишите следующую команду: -clearbeta и нажмите «ОК». Должно получиться как на скриншоте ниже. Эта команда удаляет все файлы beta-тестирования и позволяет запустить Steam в обычном режиме. Но для этого нужно, конечно же, попытаться запустить Стим еще раз.
Теперь вы знаете, как можно обновить Steam, даже если это не получается сделать стандартными способами, предусмотренными в программе. 

Помогла ли вам эта статья?
Клиент Стим должен автоматически обновляться до самой последней версии сразу перед запуском, но если при этом произошли какие-то проблемы, вы можете обновить его самостоятельно.
Для этого откройте клиент, нажмите на вкладку Steam, и выберите «Проверить наличие обновлений клиента Steam».
После нажатия на данную кнопку программа начнет искать обновления, и, если они есть, сразу загрузит их и автоматически установит (процесс занимает обычно 1-2 минуты). При этом клиент должен перезапуститься.
Что делать, если клиент не обновляется вручную
Наиболее простым выходом из ситуации является переустановка клиента. Для этого откройте Панель управления компьютером и удалите с корнями программу Steam. Не бойтесь, игры останутся на своих местах, так что их не придется заново загружать и устанавливать.
После этого зайдите на официальный сайт Steam и нажмите на зеленую кнопку «Загрузить Steam». После того, как программа будет скачана, установите ее на компьютер. Перед установкой желательно отключить антивирус, чтобы он случайно не удалил один из файлов клиента.
После установки программы, запустите ее, войдите в свой аккаунт и снова попробуйте обновиться. Если с клиентом все в порядке, вы увидите сообщение, в котором будет указано, что у вас стоит последняя версия программы.
Как участвовать в бета-тестировании обновлений Стим
Чтобы иметь возможность первым получать самые новые обновления, которые находятся в стадии бета-тестирования, вам нужно:
- Откройте клиент Steam;
- Во вкладке «Steam» перейдите в настройки;
- Теперь откройте вкладку «Аккаунт»;
- Напротив раздела «Бета-тестирование» нажмите на кнопку «Сменить»;
- В выпадающем меню выберите «Steam Beta Update»;
- Нажмите OK, после чего перезапустите клиент.
Бета-версии обновлений подразумевают под собой экспериментальные нововведения вроде поддержки некоторых устройств или измененного интерфейса. То есть в бета-обновлениях могут случаться глюки, а поэтому будьте к этому готовы, если решили включить данную функцию.
Что делать, если шкала обновления Steam зависла
Скорее всего, проблема кроется в вашем соединении с интернетом. Проверьте есть ли у вас подключение к сети. Если с интернетом все в порядке, попробуйте перезагрузить компьютер, а затем снова запустить клиент. Если же проблема все равно присутствует, возможно, Valve обновляет свои сервера. В таком случае вам придется подождать несколько часов и повторить процедуру.
Видео
<center>
Всё понравилось? Расскажи друзьям!
</center>
Инструкция
Геймеры знают, насколько важен центр цифровой дистрибуции. С его помощью можно значительно улучшить основные показатели игры и сделать ее еще более интересной и увлекательной. Главное – это иметь подключение к интернету и немного свободного времени. В большинстве случаев обновление загружается из сети в течение 10 минут.
Но у некоторых пользователей данный процесс может длиться около нескольких часов. Естественно, что они выказывают свое недовольство и пытаются отключить steam навсегда. К сожалению, полностью осуществить задуманное пользователю не удастся, потому как из-за этого он не сможет сполна насладиться игрой.
Кроме того, без регулярного обновления steam у вас будет возможность наслаждаться геймплеем только тех игр, которые уже были обновлены ранее. Это значит, что перед вами будет закрыт красочный мир других, более новых и увлекательных компьютерных развлечений. Однако, тем не менее, существует несколько оптимальных решений, которые позволят вам хоть на время оградить себя от столь ненавистных steam-обновлений.
Вариант первый. Для того чтобы обновления канала steam не отвлекали вас от игрового процесса, отключите данную опцию в настройках. Для этого снимите отметку на автоматическом обновлении игры. Но обратите внимание, что это будет относиться не ко всем шутерам, гонкам, квестам и т.д., а исключительно к той игре, где данная возможность была отключена. Поэтому когда вы снова появитесь в режиме онлайн и захотите использовать другую, не обновленную игрушку, steam просто не даст доступа.
Вариант второй. Играйте в режиме оффлайн, но знайте, что в таком «состоянии» вам будут доступны исключительно ранее обновленные при помощи steam игры. Рекомендуется все же постоянно обновлять steam.
Steam Guard представляет собой специальную функцию защиты аккаунтов на игровых серверах Steam. Она предотвращает взлом учетной записи пользователя и доступ к ней с незнакомых компьютеров. По желанию пользователя Steam Guard можно отключить.
Инструкция
Активация функция Steam Guard производится автоматически сразу после регистрации нового аккаунта пользователя и прохождения процедуры подтверждения по электронной почте. Если вы используете незарегистрированную либо еще не активированную версию Steam, доступ к некоторым настройкам, включая Steam Guard, будет закрыт. Перейдите к разделу общих настроек клиента Steam и проверьте, является ли ваш аккаунт подтвержденным. Если вы уже проходили эту процедуру ранее, напротив вашего e-mail будет находиться отметка «Подтвержденный». В противном случае подтвердите адрес электронной почты, привязанный к вашему аккаунту Steam, прежде чем переходить к дальнейшим действиям.
Получите по e-mail специальный код доступа к клиенту Steam, который будет действовать только на вашем компьютере. В дальнейшем, как только вы отключите функцию Steam Guard, вы сможете запускать клиент без необходимости получения и ввода кода. Запустите Steam и войдите в свой аккаунт, используя полученную комбинацию.
Нажмите на значок Steam в верхнем левом углу программы и перейдите в раздел «Настройки». Выберите пункт «Управление настройками Steam Guard», который находится в разделе «Аккаунт». Активируйте пункт «Отключить Steam Guard» и сохраните настройки. Теперь защита вашего аккаунта будет деактивирована. При необходимости вы сможете вновь активировать функцию в этом же разделе.
Хорошо подумайте, прежде чем отключать функцию Steam Guard. Взломы аккаунтов в Steam – довольно распространенное явление, поэтому разработчики программы крайне не рекомендуют деактивировать защиту. При этом отключение Steam Guard может влиять на возможности пользователя в различных играх, например, некоторые серверы Counter Strike понижают репутацию тех игроков, которые заходят в игру с незащищенного аккаунта.
Повсеместное распространение широкополосного доступа в Интернет привело к тому, что функция автоматического обновления вводится разработчиками в самые разнообразные программные продукты. Практически все программы умеют самостоятельно обращаться к сайту разработчика, загружать те или иные данные и использовать их в своей дальнейшей работе, зачастую даже не уведомляя пользователя об этой интернет-активности.
Разумеется, очень удобно, что об обновлении операционной системы и многочисленных установленных в системе программных продуктов пользователю не нужно ни заботиться, ни даже помнить. Однако в ряде случаев
Клиент Стим должен автоматически обновляться до самой последней версии сразу перед запуском, но если при этом произошли какие-то проблемы, вы можете обновить его самостоятельно.
Для этого откройте клиент, нажмите на вкладку Steam, и выберите «Проверить наличие обновлений клиента Steam».
После нажатия на данную кнопку программа начнет искать обновления, и, если они есть, сразу загрузит их и автоматически установит (процесс занимает обычно 1-2 минуты). При этом клиент должен перезапуститься.
Что делать, если клиент не обновляется вручную
Наиболее простым выходом из ситуации является переустановка клиента. Для этого откройте Панель управления компьютером и удалите с корнями программу Steam. Не бойтесь, игры останутся на своих местах, так что их не придется заново загружать и устанавливать.
После этого зайдите на официальный сайт Steam и нажмите на зеленую кнопку «Загрузить Steam». После того, как программа будет скачана, установите ее на компьютер. Перед установкой желательно отключить антивирус, чтобы он случайно не удалил один из файлов клиента.
После установки программы, запустите ее, войдите в свой аккаунт и снова попробуйте обновиться. Если с клиентом все в порядке, вы увидите сообщение, в котором будет указано, что у вас стоит последняя версия программы.
Как участвовать в бета-тестировании обновлений Стим
Чтобы иметь возможность первым получать самые новые обновления, которые находятся в стадии бета-тестирования, вам нужно:
- Откройте клиент Steam;
- Во вкладке «Steam» перейдите в настройки;
- Теперь откройте вкладку «Аккаунт»;
- Напротив раздела «Бета-тестирование» нажмите на кнопку «Сменить»;
- В выпадающем меню выберите «Steam Beta Update»;
- Нажмите OK, после чего перезапустите клиент.
Бета-версии обновлений подразумевают под собой экспериментальные нововведения вроде поддержки некоторых устройств или измененного интерфейса. То есть в бета-обновлениях могут случаться глюки, а поэтому будьте к этому готовы, если решили включить данную функцию.
Что делать, если шкала обновления Steam зависла
Скорее всего, проблема кроется в вашем соединении с интернетом. Проверьте есть ли у вас подключение к сети. Если с интернетом все в порядке, попробуйте перезагрузить компьютер, а затем снова запустить клиент. Если же проблема все равно присутствует, возможно, Valve обновляет свои сервера. В таком случае вам придется подождать несколько часов и повторить процедуру.
Видео
Всё понравилось? Расскажи друзьям!
«Стим» — это довольно крупная интернет сеть, в которой ежедневно осуществляются миллионы операций. Уже на сегодняшний день количество пользователей этой сети достигло 9 миллионов, что показывает невероятную популярность и высокий спрос на услуги этого интернет сообщества. И чтобы поддерживать работоспособность этого сервиса, необходимо постоянно заниматься обновлениями различных элементов, которые смогут выдерживать столь высокую нагрузку со стороны пользователей. Осталось только понять, как «Стим» обновить для поддержки работоспособности. Нужно ли что-то делать? Долгая ли это процедура? Как оказалось, все довольно просто и понятно, не стоит ломать голову, нужно просто ознакомиться с небольшой инструкцией, которая приведена далее.
Обновления в «Стим»
Как «Стим» обновить? Ответить на этот вопрос просто, а вот нужны ли эти обновления? Что они собой представляют? Как правило, в состав новых файлов входят незначительные данные, которые добавляют функционал, позволяют немного видоизменить некоторые элементы программы, но самое главное, они позволяют залатать «дыры» в этом сервисе, чтобы у пользователей возникало меньше ошибок, и они спокойно могли пользоваться всеми доступными услугами и при этом ничем не рисковать. Что самое интересное, на вопрос о том, как «Стим» обновить, ответить довольно просто, так как этот процесс в программе проходит полностью в автоматическом режиме. Поэтому от пользователя требуется лишь подтверждение необходимых действий.
Зачем это делать?
Кроме того, стоит немного задуматься: а зачем вообще проводить эту процедуру? Как мы уже отмечали выше, это необходимо для поддержки стабильной работоспособности самого сервиса. Плюс ко всему, это позволяет получить новые функции, познакомиться с новой информацией и быть в курсе всех изменений. Естественно, если вы по каким-то причинам не обновили «Стим», он все равно будет работать и предоставлять все услуги, но все же лучше не избегать этой процедуры, чтобы вы не сталкивались с возможными проблемами.
Как проходит процесс?
Как «Стим» обновить? Все довольно просто! Вы запускаете программу, и она вам выдает информацию о том, что программу необходимо обновить и для этого нужно произвести перезапуск. Затем снова запустить «Стим», он загрузит все необходимые обновления, и вы сможете дальше пользоваться всеми услугами и функциями этого сервиса. Как обновить «Стим» вручную? К сожалению, такой функции не предусмотрено, все необходимые файлы поступают с основного сервера, и они устанавливаются исключительно автоматически, участие пользователя не предусмотрено. Вот собственно и все, что необходимо знать для того, чтобы обновить составляющие интернет сервиса. Теперь вы точно знаете, как «Стим» обновить и что для этого нужно.
Обязательно ли это делать?
Насчет сомнений, которые могут возникать при выполнении этой процедуры. В первую очередь они касаются обязательности этого процесса. Вы можете отказываться от обновлений и всячески избегать этого. Но стоит ли это того? Лучше иметь стабильную версию сервиса со всеми функциями, нежели иметь незаконченную версию, которая наверняка имеет некоторые проблемы, из-за которых разработчики и обновляют свое программное детище. Поэтому не стоит процедурой, занимает она от силы несколько минут.
Кроме того, стоит отметить, что данная система обновления коснулась не только самого сервиса, но и основных продуктов, которые этот сервис распространяет, — это игры. Как обновить игру в «Стиме»? Этим вопросом задаются многие, хотя сам процесс протекает незаметно для самих пользователей. Если у игрового проекта вышло обновление, «Стим» сам его установит, в общем, как и собственные обновленные файлы. Здесь вы тоже можете отказаться, но вот запустить игру уже не получится.
Обновить Steam до последней версии можно двумя способами — автоматически, через интерфейс программы, и вручную, переустановив ее с сохранением всех игр и настроек. Подробнее о каждом способе в инструкции ниже.
Способ 1
Убедитесь, что компьютер подключен к интернету и интернет работает. Если Steam запущен, закройте его
и заново запустите.
В момент запуска программа проверяет наличие обновлений на сервере, и устанавливает их, если найдет. Если этого не произошло, откройте меню Steam на верхней панели и выберите команду «».
Если обновления будут найдены, начнется их установка. Если на вашем компьютере установлена последняя версия клиента Steam, программа сообщит, что обновление не требуется.
Если во время проверки обновлений или их установки возникает ошибка, попробуйте запускать Steam от имени администратора.
Способ 2
Если первый способ не помог, можно попробовать обновить Steam вручную, просто удалив его с компьютера и установив последнюю версию заново.
Перед удалением Steam сохраните игры, чтобы потом не скачивать их снова.
Игры и пользовательские файлы находятся в папке steamapps , которая расположена в папке установки Steam (по умолчанию — в C:Program Files (x86)Steam). Скопируйте steamapps в корень жесткого диска, на котором достаточно свободного места для сохранения бэкапа игр. Если места не хватает, то вместо команды «Копировать» выберите команду «Вырезать». Steam в этот момент должен быть выключен.
После установки перенесите папку steamapps с сохранениями игр в папку, в которую только что был установлен Steam.
Перезапустите программу, чтобы игры появились в интерфейсе.
Если во время запуска игр начали появляться проблемы с графикой, кликните по такой игре в библиотеке Steam правой кнопкой мыши, выберите команду «Свойства», откройте вкладку «Локальные файлы» и нажмите на кнопку «Проверить целостность файлов игры».
Используемые источники:
- https://lumpics.ru/how-to-update-steam/
- https://etocsdetka.ru/gajdy/steam/kak-obnovit-stim/
- https://droidd.ru/how-to-steam-update-instructions-and-highlightssssss.html

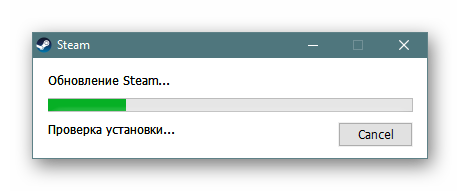
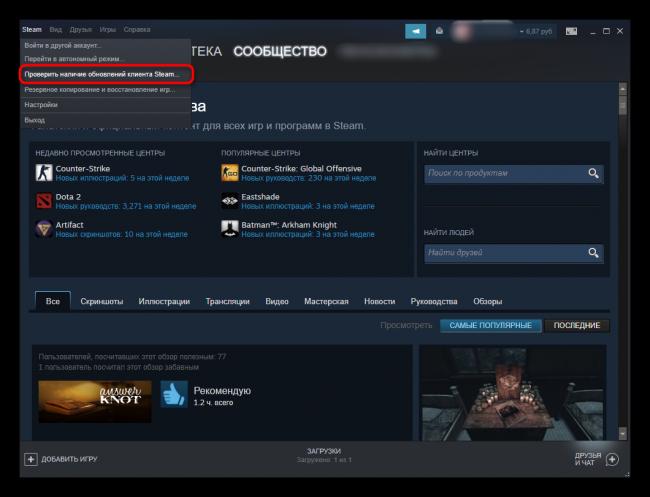

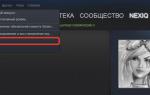 Настройка Steam Guard: быстрый гайд по настройке
Настройка Steam Guard: быстрый гайд по настройке
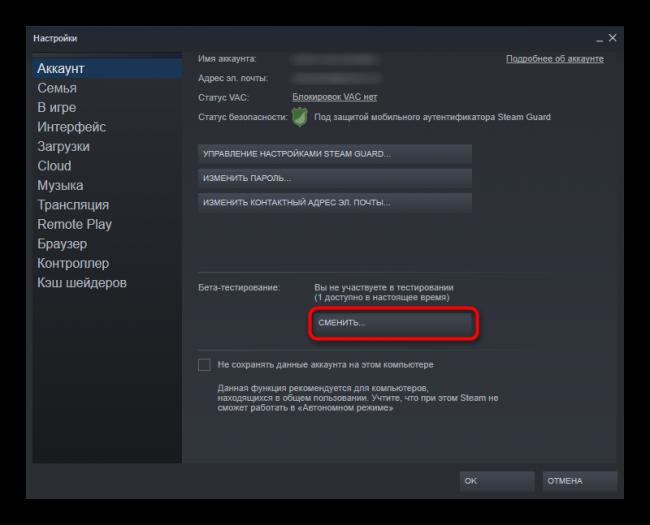
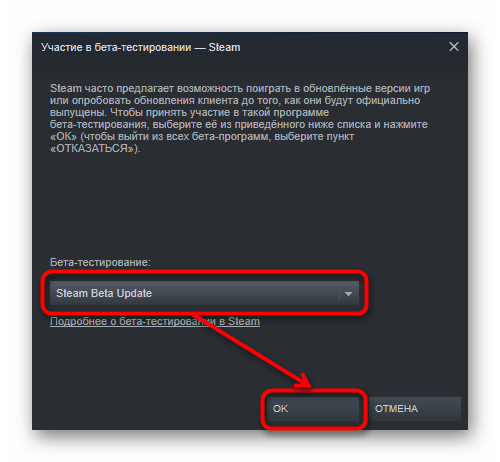
 Детальный обзор и настройка устройств Valve. Часть 2: Steam Link
Детальный обзор и настройка устройств Valve. Часть 2: Steam Link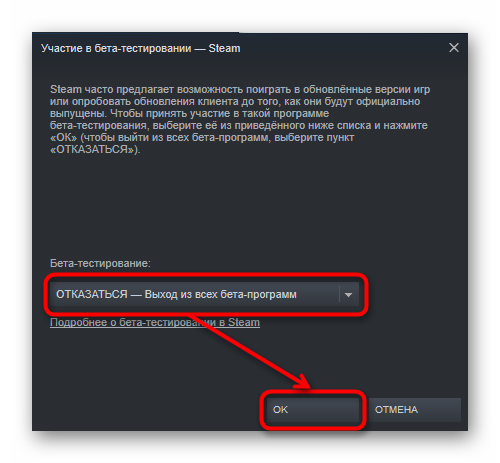
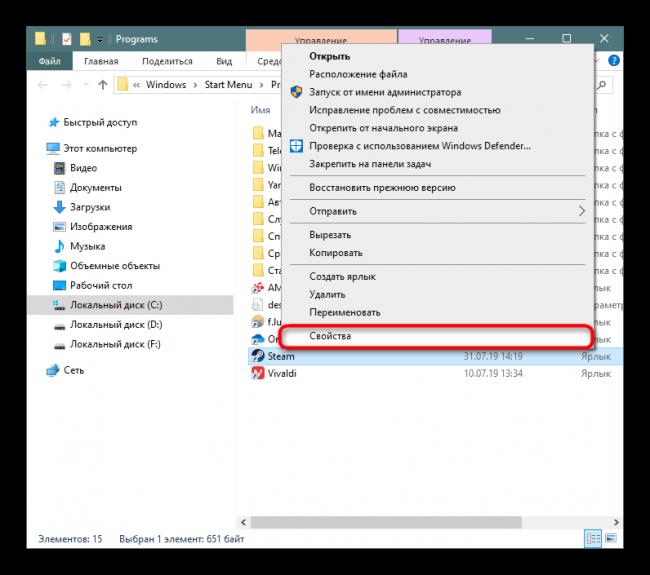
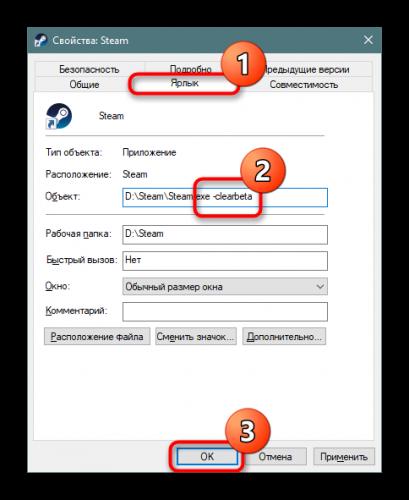
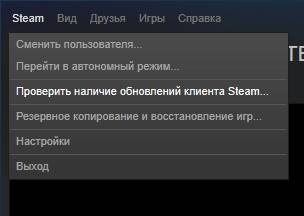
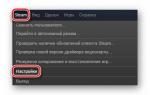 Как пользоваться семейным доступом Steam и что это такое
Как пользоваться семейным доступом Steam и что это такое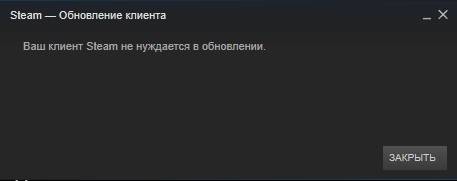
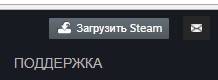













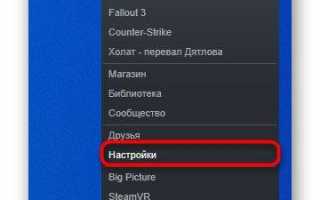

 Пошаговое руководство: использование групповой политики для настройки центра обновления Windows для бизнеса
Пошаговое руководство: использование групповой политики для настройки центра обновления Windows для бизнеса «Центр обновления» — незаменимый помощник для Windows 10
«Центр обновления» — незаменимый помощник для Windows 10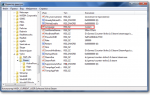 Как поменять язык в Стиме на русского или английский: Пара способов
Как поменять язык в Стиме на русского или английский: Пара способов Как отключить обновление Windows 8 подробная инструкция
Как отключить обновление Windows 8 подробная инструкция