Содержание
- 1 Введение
- 2 Настройка
- 3 Выбор важных обновлений для установки
- 4 Выбор необязательных обновлений
- 5 Удобное время для автоматического обновления Windows
- 6 Загрузка обновлений с ручной установкой
- 7 Скачивание и установка обновлений вручную
- 8 Полное отключение обновлений
- 9 Что такое «Центр обновления Windows 10»
- 10 Способы настройки «Центра обновления» в Windows 10
- 11 Возможные проблемы в работе «Центра обновления Windows» и способы их решения
<index>
Введение
Обновления — это дополнения к программному обеспечению, которые устраняют неполадки, повышают безопасность, надежность и улучшают производительность компьютера. По умолчанию обновления устанавливаются автоматически, так как Microsoft рекомендует именно этот метод установки обновлений.
Но давайте разберемся: стоит ли обновления ставить в автоматическом режиме, или есть другие варианты.
Настройка
Для этого откроем Центр Обновления Windows. Есть несколько способов открыть Центр Обновления
- Нажмите клавишу Win+R и введите команду
control /name Microsoft.WindowsUpdate
- Пуск — Все программы — Центр Обновления Windows
- Пуск — Панель управления — Центр Обновления Windows
В этом окне выбираем пункт Настройка параметров. По умолчанию обновления настроены на автоматическую установку. В этом случае нет необходимости искать обновления в Интернете. Windows автоматически выполнит проверку наличия последних обновлений для компьютера и установит их. Если Вы хотите сами контролировать процесс обновления, то для этого выбираем пункт Не проверять наличие обновлений
Теперь для получения обновлений придется в ручную запускать поиск обновлений. Для этого в окне Центра обновлений Windows достаточно нажать кнопку Проверка обновлений. После поиска перед вами будет список обновлений, доступный на данный момент.
Примечание: Обновления подразделяются на важные, рекомендуемые, необязательные и основные:
- Важные обновления обеспечивают существенные преимущества в безопасности, конфиденциальности и надежности. Их следует устанавливать сразу же, как только они становятся доступны, и можно выполнять установку автоматически с помощью Центра обновления Windows.
- Рекомендуемые обновления могут устранять менее существенные проблемы или делать использование компьютера более удобным. Хотя эти обновления не предназначены для устранения существенных недостатков в работе компьютера или программного обеспечения Windows, их установка может привести к заметным улучшениям. Их можно устанавливать автоматически
- Необязательные обновления — это обновления, драйверы или новое программное обеспечение Майкрософт, делающее использование компьютера более удобным. Их можно устанавливать только вручную.
Выбор важных обновлений для установки
Для установки обновления выберите нужное, или снимите галку, если считаете, что данное обновление не нужно. (В моем случае я не использую Защитник Windows, так как пользуюсь другим программным обеспечением для защиты, поэтому и нет необходимости устанавливать это обновление). Для каждого обновления есть краткие сведения, которые представлены в правой половине окна.
Выбор необязательных обновлений
В этом случае выбираем те обновления, которые считаем необходимыми для своего компьютера, или не выбираем. Если ничего не выбираем в этот раз, то установка обновлений не производится.
Предупреждение: Если автоматическое обновление отключено, не забывайте регулярно проверять доступность новых обновлений
Если возникли проблемы при получении новых обновлений, то выполните следующие:
- Если включено автоматическое обновление, но обновления не удается установить, попробуйте выполнить обновления вручную.
- Запустите антивирусную и антишпионскую программы перед запуском Центра обновления Windows. Убедитесь в том, что на компьютере нет вирусов и вредоносного программного обеспечения.
- Закройте все программы и перезагрузите компьютер. Работе Центра обновления Windows может мешать другая программа.
- Проверьте подключение к Интернету. Перед запуском Центра обновления Windows проверьте, выполняется ли подключение к другим веб-сайтам.
- Если вы знаете, какое обновление требуется, например пакет обновления или обновление безопасности, можно найти его на веб-сайте корпорации Майкрософт. Для большинства обновлений существуют статьи базы знаний (KB), в которых дается описание обновлений и приводятся инструкции по их загрузке и установке вручную.
- Проверьте режим службы Центр обновления Windows. Пуск — Администрирование — Службы. Режим Авто или Вручную
</index>Похожие публикации
Здравствуйте, друзья! Тема сегодняшней статьи — «Центр обновлений Windows».
Как правильно настроить параметры обновлений, какие варианты работы с ними существуют, почему своевременные обновления — это один из ключевых аспектов безопасности и функциональности операционной системы.
Для максимальной защиты компьютера, наряду с антивирусом, в актуальном состоянии нужно поддерживать и саму систему. Это значит, что процесс установки системных обновлений должен быть активен. Если антивирус — это средство для выявления вредоносного ПО и предотвращения его распространения по системе, то процесс установки обновлений Windows призван систематически устранять бреши и уязвимости системы, которые могут быть использованы распространителями вирусов.
Кроме этого, для установки и полноценного функционирования современного софта и компьютерных игр операционная система должна быть оснащена необходимыми компонентами в их актуальных версиях, что невозможно без своевременного обновления Windows.
Центр обновления Windows — штатный функционал, отвечающий за работу с обновлениями, в котором по умолчанию уже предусмотрен механизм автоматического обновления. По сути, от пользователя ничего не нужно. И это весьма неплохо не только для новичков, но и для большинства более-менее опытных пользователей, у которых нет лишнего времени на своевременное обслуживание Windows.
Но, увы, идеальных условий процесса обновления системы, которые бы подходили всем без исключения, компания Microsoft пока что не придумала. В частности, определенные проблемы могут испытывать владельцы старых ПК и бюджетных ноутбуков. Известны случаи, когда после обновлений у пользователей возникали проблемы, что приводило к сбою в работе системы.
Удобное время для автоматического обновления Windows
В Центр обновления Windows мы попадем самым простым путем, минуя длительные блуждания по веткам раздела настроек системы: просто введем в поле системного поиска запрос «центр обновления». Даже не дописав до конца фразу, в поисковом поле Metro-интерфейса Windows 8.1 увидим искомый функционал.
В Windows 7 ключевые слова пропишем в поле поиска меню «Пуск». Обратная связь системы также не заставит долго ждать.
В нашем случае вмешательство в Центр обновления Windows не осуществлялось, потому обновления, как и полагается, настроены на автоматическое скачивание и установку. Что же, изменим это. Выбираем опцию «Настройка параметров».
В графе «Важные обновления» предусмотрен выпадающий список с несколькими вариантами настройки данного процесса.
Автоматическую установку обновлений можно не отменять, но задать отличное от предустановленного время для осуществления этого процесса в рамках общего обслуживания системы, например, во время обеденного перерыва на работе или в рабочее время, если это домашний компьютер.
По умолчанию для работы с обновлениями предусматривается ночное время, и если компьютер в этом время был отключен, система начнет проводить свои технические работы сразу при следующем включении компьютера.
Допустим, вас это не устраивает, поскольку в это время у вас есть желание прочесть свежие новости, посетить соцсети или приступить непосредственно к работе. В выпадающем списке запуска автоматического обслуживания системы выберите оптимальное для вас время, когда компьютер будет предоставлен сам себе для решения служебных задач. Проделанные изменения подтверждаем кнопкой «Ок».
Загрузка обновлений с ручной установкой
Второй вариант работы с важными обновлениями — их автоматическое скачивание, но без установки в систему.
Это оптимальный выход для владельцев маломощных ноутбуков и Windows-планшетов, когда ресурсоемкие служебные процессы системы можно провести в нужное время в нужном месте, например, когда устройство подключено к электросети и на нем не проводится какая-то серьезная работа.
Чтобы выполнить установку обновлений вручную, необходимо периодически заходить в Центр обновления Windows и самостоятельно запускать этот процесс. В отдельных случаях, когда время ограничено, можно провести установку только важных обновлений системы
Скачивание и установка обновлений вручную
Данный вариант работы с обновлениями будет актуален для пользователей с лимитным интернет-подключением, когда пользователю нужно экономить трафик. Автоматическое скачивание обновлений Windows наряду с фоновыми выходами в Сеть других программ — довольно существенная часть и без того ограниченного интернет-трафика.
Для экономии денежных средств целесообразно отключить автоматическое скачивание обновлений и вручную запускать процесс их загрузки, например, когда компьютерное устройство будет подключено к безлимитному Интернету. Для этого в настройках Центра обновлений Windows необходимо выбрать вариант «Только поиск обновлений».
В дальнейшем нужно периодически проверять наличие найденных обновлений и вручную запускать их процесс скачивания и установки. При необходимости можно скачать и установить не все обновления, а только наиболее важные. Например, в операционной системе Windows 8 Центр обновления сам будет скачивать только приоритетные обновления.
В перечне найденных обновлений о каждом из компонентов системы можно просмотреть информационную справку.
Полное отключение обновлений
Полный отказ от обновлений Windows при выборе опции «Не проверять наличие обновлений» может подвергнуть систему серьезному риску. Отказаться от обновлений системы уместно будет, например, в случае тестирования Windows на виртуальной машине, но делать это на основном физическом компьютере крайне нежелательно. Рекомендую рассматривать этот пункт только как кратковременную меру для решения определенных задач.
Помните, что при отключении Windows Update вы автоматически деактивируете загрузку новых определений для встроенного антивируса Windows Defender (защитник Windows, он же Microsoft Security Essentials), что также снижает общий уровень безопасности системы.
На этом здесь все. Регулярно обновляйте свою систему и не подвергайте ее дополнительным рискам. До встречи в новых статьях!
Как известно, в Windows 10, новой операционной системе от «Майкрософт», были кардинально изменены не только наборы комплектующих гаджетов, виджетов и встроенных утилит, но также общий дизайн и система навигации. В результате поменялся способ доступа к некоторым службам, в том числе и к «Центру обновления Windows». Из-за этого многим пользователям стало проблематично настроить под себя режим автоматического обновления системы.
Что такое «Центр обновления Windows 10»
«Центр обновления» представляет собой специальный набор инструментов, предназначенных для автоматического поиска обновлений системы и их последующей инсталляции. Все необходимые обновления для ОС «Центр» скачивает с официального сайта компании «Майкрософт».
Как войти в «Центр обновления» в Windows 10
В ОС Windows 7 и 8.1 иконка «Центра обновления» располагалась в скрытых значках на панели задач. В «десятке» всё иначе. Для запуска «Центра обновления» нужно сделать следующее:
- Щёлкнуть правой кнопкой мыши по иконке «Пуск» и выбрать строку «Параметры».
Чтобы открыть «Параметры», можно также воспользоваться поисковой строкой Windows - После этого в окне параметров перейти в раздел «Обновление и безопасность».
Окно «Центра обновления Windows» можно найти и с помощью поисковой строки - Затем щёлкнуть по подменю «Центр обновления Windows».
В окне «Центра обновления» можно увидеть дату последнего обновления системы
Видео: как войти в «Центр обновления Windows»
Как проверить наличие новых обновлений
Для ручного запуска процесса проверки необходимо:
- В окне «Центр обновления Windows» щёлкнуть по строке «Проверка наличия обновлений».
Щёлкнув по строке «Журнал обновлений», можно просмотреть все ранее установленные пакеты обновлений - Начнётся поиск актуальных файлов обновлений, а по окончании поиска — закачка файлов с их последующей инсталляцией.
Нажав на строку «Сведения», можно просмотреть весь список скачиваемых файлов - Готово. Для завершения установки обновлений выполните перезагрузку ПК.
Способы настройки «Центра обновления» в Windows 10
Как у всех доступных системных приложений, у «Центра обновления Windows» имеется возможность настройки в соответствии с пожеланиями пользователя. Его можно настроить так, чтобы поиск и установка обновлений ОС выполнялись полностью автоматически, а можно установить такой режим, при котором придётся управлять этим процессом вручную. Существует несколько способов настройки, поэтому рассмотрим по отдельности каждый из них.
Настройка через встроенный инструмент «Службы»
Инструмент «Службы» представляет собой базу всех системных служб, запущенных в ОС Windows. Для запуска «Центра обновления» потребуется выполнить ряд шагов.
- Открыв меню «Пуск», наберите в поиске слово «Службы», а затем запустите соответствующий инструмент.
Запустить инструмент «Службы» можно и через «Диспетчер устройств» Windows 10, нажав комбинацию клавиш CTRL+ALT+DELETE - В окне служб, прокрутив его вниз, откройте «Центр обновления Windows».
В окне служб можно также проверить состояние любой запущенной службы ОС Windows - В открывшемся окне будут доступны четыре вкладки:
- «Общие» — позволяет настроить автоматический запуск «Центра обновления» при загрузке ОС, а также отключить или временно приостановить этот инструмент;
Если нажать на кнопку «Приостановить», то «Центр обновления Windows» вновь автоматически запустится после перезагрузки ПК - «Вход в систему» — даёт возможность запускать «Центр обновления» только при входе в систему под определённой учётной записью пользователя;
Если выбрать вариант «С системной учётной записью», то центр обновления будет автоматически запускаться под любой учётной записью пользователя - «Восстановление» — здесь можно настроить варианты действий при возникновении критичных ошибок или системных сбоев «Центра обновления»;
Можно настроить автоматический алгоритм действий при сбоях в работе «Центра обновления» - «Зависимости» — в этой вкладке отображаются настройки зависимости работы «Центра обновления» от других служб Windows.
Желательно не менять настрйки во вкладке «Зависимости», иначе «Центр обновления» может перестать корректно работать
- «Общие» — позволяет настроить автоматический запуск «Центра обновления» при загрузке ОС, а также отключить или временно приостановить этот инструмент;
Настройка запуска «Центра обновления Windows» через системный реестр
Системный реестр Windows является, кроме всего прочего, средством управления процессами ОС. Поэтому в нём можно корректировать работу «Центра обновления Windows».
- Запустите «строку задач» (WIN+R) и введите команду regedit.
Вызвать «строку задач» можно и щелчком правой кнопки мыши по меню «Пуск» - В корневой папке реестра проделайте путь до вложенной папки HKEY_LOCAL_MACHINESystemCurrentControlSetServiceswuauserv.
Весь путь по каталогу реестра будет отображаться в отдельной строке снизу (или сверху) - Найдите файл под названием Start и дважды щёлкните по нему мышкой. В поле «Значение» выставьте необходимый параметр: 0 — выключить «Центр обновления», 1 — включить.
Если установить поле «Значение» равным 2, то «Центр обновления» будет лишь уведомлять о найденных обновлениях, не загружая и не устанавливая их - Сохраните изменения и выполните перезагрузку.
Настройка через функцию «Дополнительные параметры»
Открыв окно «Центр обновления Windows», вы обнаружите в нём три категории настроек:
- изменить период активности;
- параметры перезапуска;
- дополнительные параметры.
Рассмотрим их подробнее.
- «Изменить период активности». В этом пункте можно настроить период работы «Центра обновления». Задайте начало и конец периода и нажмите кнопку «Сохранить».
В остальное время (вне установленного промежутка) «Центр обновления» будет отключён - «Параметры перезапуска». Данное меню настроек позволяет установить время перезагрузки ПК после установки файлов обновления.
Настройка перезапуска удобна тогда, когда вы не хотите сразу же перезагружать ПК после установки обновлений - «Дополнительные параметры». Позволяет настроить:
- параметры загрузки файлов обновления: выставить лимит скорости скачивания, а также ежемесячный объём скачиваемых данных;
- параметры скачивания, в том числе выставить задержку загрузки на определённое количество дней;
- возможность скачивать обновления через другой ПК по локальной сети.
В «Дополнительных параметрах» представлен широкий спектр дополнительных возможностей настройки «Центра обновления Windows» </p>
Видео: настройка «Центра обновлений» через дополнительные параметры
Настройка установки отдельных пакетов обновления с помощью программы Show or Hide Update
Эту утилиту предоставляет сама корпорация Майкрософт, поэтому можно не беспокоиться за безопасность ПК при её запуске. Утилита предназначена для настройки автоматического обновления системы или отдельных её компонентов. К сожалению, она лишь частично переведена на русский язык.
- Перейдите на официальную страницу Майкрософт и скачайте утилиту Show of Hide Update.
- После скачивания запустите утилиту. Начнётся автоматическое сканирование базы данных для проверки наличия обновлений вашей ОС.
Утилита позволяет задать список обновлений, которые будут устанавливаться автоматически - По завершении процесса вам предложат на выбор два варианта дальнейших действий:
- hide updates (скрыть обновления): скрытые обновления больше не будут скачиваться и устанавливаться;
- show hidden updates — показать список ранее скрытых пакетов обновлений.
Выберите нужный вариант, и вам откроется список обновлений, которые можно исключить из списка автоматически загружаемых или вернуть в него
- Выбрав один из вариантов, вы увидите полный список пакетов обновлений. Выставляя маркеры, можно оставить только необходимые обновления.
Если скрыть обновление для конкретного устройства, то «Центр обновления Windows» больше не будет искать для него обновления
Видео: как деактивировать «Центр обновления» через утилиту Show or Hide Update (на примере драйверов видеокарты от nVidia)
Настройка «Центра обновления» с помощью системной утилиты PowerShell
PowerShell — это модуль сценариев Windows. Утилита предназначена для настройки и оптимизации существующих процессов.
- Откройте «строку задач» комбинацией Win+R и введите команду PowerShell.
Исполняемый файл PowerShell располагается по адресу WindowsSystem32WindowsPowerShell - В появившемся окне задач PowerShell поочерёдно введите и выполните следующие команды:
- set-ExecutionPolicy Bypass -Force — открывает доступ для ввода дополнительных скриптовых команд;
- import-Module PSWindowsUpdate — импортирует новые данные в запущенный системный сеанс;
- get-Command -Module PSWindowsUpdate — показывает полный перечень рабочих команд PowerShell.
После ввода трёх команд вы сможете настроить все доступные параметры работы «Центра обновления Windows» </p>
- Теперь, оперируя имеющимися командами, можно настроить работу «Центра обновления» по своему вкусу. Полный список команд выглядит следующим образом:
Таблица: расшифровка команд в PowerShell
| Название команды | Расшифровка |
|---|---|
| Get-WUList | открывает полный перечень найденных пакетов обновлений |
| Get-WUInstall | запускает процесс скачивания файлов с последующей инсталляцией |
| Get-WUUninstall | запускает удаление выбранных файлов обновления |
| Invoke-WUInstall | даёт возможность управлять файлами обновления на удалённых ПК (в локальных сетях) |
| Hide-WUUpdate | скрывает пакеты обновлений из «Центра обновления Windows» |
| Get-WUHistory | открывает развёрнутое описание всех установленных файлов обновления |
| Add-WUOfflineSync | запускает системную службу Windows, которая способна установить обновления без подключения к интернету (через системный кеш) |
| Remove-WUOfflineSync | запускает процесс удаления выбранной системной службы (зарегистрированной) |
| Get-WUServiceManager | открывает полный список доступных системных служб обновления |
| Add-WUServiceManager | запускает процесс регистрации (установки) выбранных системных служб обновления |
| Remove-WUServiceManager | запускает процесс удаления выбранных системных служб обновления |
| Get-WUInstallerStatus | открывает рабочий статус системной утилиты Windows Update Installer |
| Get-WURebootStatus | выполняет перезагрузку ПК |
| Update-WUModule | запускает обновление на всех компьютер одновременно (актуально для локальной сети) |
Настройка «Центра обновления» с помощью командной строки Windows
Этот вариант позволяет настроить автозапуск «Центра обновления». Для активации или деактивации автообновления следует:
- Открыть консоль командной строки Windows (нажать комбинацию клавиш WIN+R, а затем ввести команду cmd).
Консоль командной строки также можно запустить, набрав соответствующую команду в поисковой строке Windows - Ввести значение net start wuauserv — если хотите включить автозапуск «Центра обновления Windows», или net stop wuauserv — если автозапуск требуется отключить.
Благодаря командной строке можно настроить автозапуск «Центра обновления Windows» всего за несколько секунд - Дождаться окончания применения настроек, после чего перезагрузить ПК.
После ввода команды в окне появятся сообщения о её запуске и выполнении
Настройка через «редактор локальной групповой политики»
Этот метод настройки предназначен исключительно для владельцев ОС Windows 10 Professional (в версии Home такая возможность не предусмотрена). «Локальная групповая политика» представляет собой набор системных правил, благодаря которым выстраивается работа по управлению параметрами Windows. Чтобы внести изменения в настройки «Центра обновления», необходимо выполнить несколько шагов.
- Запустив «строку задач» (WIN+R), введите значение gpedit.msc.
Если у вас установлена ОС Windows 10 Home, то ввод данной команды не сработает - В корневом каталоге перейдите к параметру: «Конфигурация компьютера/Административные шаблоны/Компоненты Windows/Центр обновления Windows». Дважды щёлкните по строке «Настройка автоматического обновления».
В редакторе также даётся информационная справка по каждому из представленных параметров - В появившихся настройках поставьте маркер напротив значения «включено», после чего выставьте желаемые параметры.
Перед выбором определённого значения можно ознакомится с подробным описанием каждого параметра настройки
Видео: способы деактивации «Центра обновления» в Windows 10
Возможные проблемы в работе «Центра обновления Windows» и способы их решения
В «Центре обновления», как и в любой системной утилите, иногда возникают ошибки. Рассмотрим наиболее распространённые из них.
Ошибка Service Registration is Missing or Corrupt
Эта ошибка возникает при попытке «Центра обновления» автоматически установить загруженные обновления. Причина неполадки кроется в системном сбое Windows либо самого «Центра».
Для устранения этой ошибки необходимо выполнить процесс восстановления «Центра обновления».
Активировав командную строку (WIN+R, далее ввод cmd), введите и выполните последовательно следующие команды:
После ввода и выполнения всех команд перезагрузите ПК.
Постоянная перезагрузка «Центра обновления Windows 10»
Неисправность заключается в том, что при открытии окна «Центра обновления» оно сразу же исчезает (закрывается). Причина сбоя — наличие в «Центре» системных ошибок. Чтобы исправить положение дел, необходимо сбросить его настройки.
- Откройте блокнот и пропишите в нём ряд системных команд.
Каждую команду необходимо прописывать с новой строки - Сохраните созданный файл, назвав его winupdate-reset.bat и выбрав кодировку ANSI.
В названии файла обязательно пропишите расширение bat - После сохранения файла щёлкните по нему правой кнопкой мыши и нажмите строку «Запуск от имени администратора».
Данный файл выполнит сброс настроек «Центра обновления» через системный реестр - Дождитесь окончания процесса, после чего перезагрузите систему.
Процесс сброса настроек «Центра обновления» займёт всего несколько секунд
Ошибка при поиске обновлений
При нажатии на строку «Поиск обновлений» может появиться сообщение об ошибке при поиске.
Такое случается из-за критического сбоя в Windows, вызвавшего повреждение службы «Центра обновления». Для восстановления необходимо выполнить следующие действия:
- Щёлкните правой кнопкой по меню «Пуск» и в появившемся списке запустите «Командную строку».
Командную строку можно также открыть, набрав команду cmd в «строке задач» (WIN+R) - В открывшемся системном окне консоли введите значение sfc /scannow, нажмите Enter и дождитесь завершения сканирования.
Введите и запустите команду sfc /scannow в командной строке - По окончании проверки запустите команду dism/online/cleanup-image/restorehealth.
После успешного окончания процесса восстановления следует обязательно перезагрузить ПК - Закройте командное окно администратора и выполните перезагрузку компьютера.
«Центр обновления» — один из важнейших инструментов ОС Windows 10. С его помощью осуществляется поиск, скачивание и установка всех необходимых файлов обновления системы. Благодаря широкому выбору настроек работу «Центра обновления» можно полностью автоматизировать или наоборот — перевести в режим ручного управления. Как и любая другая системная служба Windows, «Центр обновления» подвержен ошибкам, но каждую из них можно устранить, воспользовавшись внутренним инструментарием ОС.
Используемые источники:
- https://www.windxp.com.ru/win7/articles48.htm
- https://user-life.ru/windows/kak-nastroit-parametry-obnovleniya-windows.html
- https://winda10.com/obnovlenie/nastroyka-obnovleniy-windows-10.html
 Пошаговое руководство: использование групповой политики для настройки центра обновления Windows для бизнеса
Пошаговое руководство: использование групповой политики для настройки центра обновления Windows для бизнеса
 Как отключить обновление Windows 8 подробная инструкция
Как отключить обновление Windows 8 подробная инструкция Как установить обновления windows. Важный процесс
Как установить обновления windows. Важный процесс


 Как решить проблему бесконечного поиска обновлений в Windows 7
Как решить проблему бесконечного поиска обновлений в Windows 7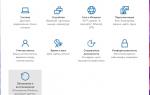 Настройка центра обновлений Windows 10
Настройка центра обновлений Windows 10 Настройка клиентов WSUS с помощью групповых политик
Настройка клиентов WSUS с помощью групповых политик Приручаем WSUS при помощи Ansible и не только
Приручаем WSUS при помощи Ansible и не только