Содержание
- 1 Место нахождения
- 2 Как проверить наличие обновлений
- 3 Как настроить Центр обновления
- 4 Возможные проблемы
- 5 Видео по теме
- 6 Где его найти
- 7 Как его настроить
- 8 О центре обновлений
- 9 Поиск доступных обновлений
- 10 Возможные настройки для домашней редакции
- 11 Возможные настройки для остальных редакций
- 12 Запрет на самостоятельное обновление
- 13 Удаление обновлений
Windows 10 очень многими аспектами отличается от предыдущих операционных систем компании Microsoft, включая расположение системных файлов, а также наличие и доступ к специальным возможностям и функционалу ОС. Центр обновления также подвергся определенным изменениям, о которых и будет рассказано ниже. Тем не менее, сама настройка центра обновления системы Windows 10 не стала сложнее, а наоборот, сделалась проще и удобней.
Центр обновления в Windows 10 — программа, с помощью которой операционная система обновляется до более актуальных ее версий, а также выполняет скачивание апдейтов для связанных с ней программ. Без него операционная система на вашем компьютере быстро потеряет свою актуальность и не будет обладать множеством дополнительных возможностей, которые появляются со временем.
Место нахождения
Раньше в эту программу можно было зайти через Панель управления, однако сейчас ни один пользователь там ее не находит. Теперь Центр обновления можно открыть через меню «Пуск». В нем нужно зайти в раздел «Параметры», оттуда в раздел «Обновление и Безопасность». В этом подменю можно легко найти данную программу и обновить свою систему с ее помощью.
Как проверить наличие обновлений
Чтобы убедиться в том, что на вашу систему имеются обновления, нужно нажать кнопку , которая покажет все найденные апдейты и предложит их установку. Кроме того, в базовых настройках можно регулировать не так много свойств. Настраивать более широкий диапазон параметров можно, если нажать на пункт «Дополнительные параметры». Windows 10 не каждой сборки поддерживает этот способ. Доступен он в Pro, Education и Enterpise-версиях.
Как настроить Центр обновления
Процесс автоматического обновления операционной системы настраиваемый и его можно отключить несколькими способами. Приведенные ниже методы позволяют быстро сделать это без необходимости устанавливать дополнительные утилиты.
При помощи встроенной программы «Службы»
- В меню «Пуск» выберите пункт «Управление компьютером».
- Оттуда перейдите в окно «Службы и приложения» и уже после этого запускайте данную утилиту.
- В ней найдите иконку Центра и нажмите на нее правой кнопкой мыши.
- Зайдите в «Свойства» и в строчке «Тип запуска» выберите пункт «Отключена». Для включения повторите те же самые действия, но в «Тип запуска» выберите «Включить».
При помощи редактора реестра
- Откройте редактор реестра при помощи комбинации клавиш + .
- Наберите команду
regedit - Там двигайтесь в папку «Auto Update», расположенную по пути «Hkey_Local_Machine» → «Software» → «Microsoft» → «Windows» → «CurrentVersion» → «WindowsUpdate».
- В возникшем меню дважды кликните на пункт «AUOption». После этого установите в нем значение 1. Это означает, что Центр обновлений перестанет проверять наличие новых версий программ для Windows. Если вы хотите включить обновления снова, то достаточно изменить значение на 0.
Возможна ситуация, что такого параметра не будет, тогда нужно записать его самостоятельно. Просто кликните правой кнопкой мышки по участку поля и выберите создание отдельного параметра с типом DWORD. Назовите его также, как и указано тут.
В меню Дополнительных параметров
Зайдите в меню Центра обновления по руководству выше. Выберите пункт «Дополнительные параметры» и перейдите в окно «Уведомлять о перезагрузке». Там выберите пункт «Отложить обновления».
Стоит сказать о том, что при таком способе отключения апдейты все равно будут устанавливаться.
Включить автоматическое обновление можно отсюда же.
Возможные проблемы
Иногда может случиться так, что ранее работающий центр обновлений перестанет функционировать по неизвестным причинам. Ниже представлены самые распространенные проблемы с этой программой и способы решения, если вдруг служба апдейтов не работает.
Решение проблем при помощи Менеджера Устранения Неполадок в Windows 10
У современных операционных систем Windows существует встроенный способ борьбы со сбоями и неполадками в работе приложений. С его помощью можно также справиться с проблемами с неработающим Центром обновления.
- Зайдите в меню «Пуск».
- В строчке для поиска пропишите «Устранение неполадок».
- Дважды кликните на появившуюся иконку. Откроется окошко с меню «Система и безопасность». Там в самом низу нажмите на пункт «Устранение неполадок».
- В появившемся меню кликните «Дополнительно», поставьте галочку в пункте «Принимать исправления автоматически» и подтвердите запуск от имени администратора.
- После этого нажимайте и ждите. Через какое-то время процесс исправления завершится и «Центр обновления» возобновит работу.
Ошибка «Service Registration is Missing or Corrupt»
Такая проблема возникает, если на вашем компьютере прописан прокси-сервер без разрешения на обновление. Выходов из этой ситуации два: не использовать прокси для обновлений либо же проставить разрешение в самой системе.
Перезагрузка Центра обновления в Windows 10
В работе этой программы иногда возникают ситуации, когда ошибка не исправляется Центром устранения неполадок, а также другими способами.
Таким образом, самым действенным методом решения проблемы является сброс системы Центра Обновления и его восстановление по умолчанию.
Для этого необходимо сделать следующие действия:
- Создайте в удобном месте документ, типа «Блокнот», и введите в него текст, указанный на скриншоте ниже (или скачайте готовый текстовый файл, не забыв переименовать расширение на .bat).
- Сохраните этот файл, присвоив ему тип расширения .bat.
- Потом активируйте команду, возможно потребуются права администратора. Подождите некоторое время, пока процессы не завершатся и перезагружайте ПК.
По завершению этой процедуры Центр Обновления переустановится вместе со всеми смежными сервисами. Таким образом, система перестанет сбоить и начнет обновляться.
В целом, это все, что можно рассказать про Центр обновления в Windows 10. Его работа, конечно, несколько отличается от того, что было раньше, однако, он по-прежнему выполняет те же функции, что и до новой ОС от Microsoft. Кроме того, в десятой версии Виндовс он находится в другом месте, что меняет порядок действий для его настройки и отладки.
Видео по теме
<center></center>
Хорошая рекламаНачало›Windows 10›Настройка центра обновлений Windows 10
Центр обновления в операционной системе Windows 10 кардинально изменен в сравнении с предыдущими системами. В частности, найти его теперь не так-то просто, поскольку он запрятан в непривычном месте. А уж вносить какие-то изменения и того сложнее. Например, настроить возможности обновления могут только пользователи версии «Профессиональная». Всем остальным придётся ожидать нагрянувшего апдейта в любой момент и периодически сохранять файлы в процессе работы, во избежание утери.
Где его найти
Новый Центр обновления в Windows 10 теперь находится в Параметрах системы. Найти их можно, если войти в меню «Пуск», где будет надпись «Параметры». Необходимо кликнуть на неё.
Появится новое окошко, из которого нам нужно только «Обновление и безопасность». Кликнув на этот раздел, мы попадаем в вожделенный Центр.
Нам сразу же выводится, какие апдейты уже доступны для Windows 10. Чуть ниже – настройка того, когда перезагружать устройство. Это необходимо, чтобы апдейт правильно установился. Можно выбрать время, когда устройство находится в простое (система по умолчанию предлагает 3:30 ночи следующих суток), либо же выставить этот параметр самостоятельно. Или же можно перезагрузиться прямо сейчас, чтобы неожиданная перезагрузка не застала вас врасплох.
Список скачанных пакетов можно посмотреть более подробно в окне Центра – около каждого доступны «Сведения». Там будет расписываться, что это за файл, для какой программы он необходим и так далее. Если кликнуть на ссылку «Требуется перезапуск» – то появится всплывающее окошечко следующего содержания:
- Название апдейта и его код.
- Дата скачки.
- Описание, для чего он нужен.
- Рекомендация установить как можно быстрее и предупреждение о возможной перезагрузке.
Как его настроить
Настройка даты и времени перезагрузки – это ещё не всё, чего многие пользователи хотели бы. То есть хотя бы чуть-чуть побольше свободы в выборе. Однако Windows 10 практически его не даёт. Тот крошечный функционал, что находится в разделе «Дополнительные параметры», позволит хоть немного подстроить Центр обновления под себя.
Посмотрите ещё: Особенности чистой установки Windows 10
В первую очередь нам будет необходимо выставить, как именно пакеты будут устанавливаться. Если вам не нужны автоматические перезагрузки устройства – потребуется выставить параметр «Уведомлять о планировании перезагрузки». Эта настройка даст хотя бы возможность сохранить всё нужное.
Центр обновления позволяет задать то, что версия будет дополнять новыми файлами только себя, не затрагивая прочие программы. Это удобно, если обновление для других продуктов Microsoft по каким-то причинам вам не нужно. Если это так – надо снять соответствующую галочку. Такая настройка оставит системе возможность устанавливать апдейты только для себя, а не во входящие в нее приложения. Всякие Офисы и прочие программы больше изменяться не станут.
И наконец, настройка автоматического обновления в новой Windows 10. Единственное, что доступно пользователю даже Профессиональной версии системы – это отложить установку апдейта. По сути, это тот же отказ от автообновления.
Важно! Если вы решили, пока осуществлялась настройка Центра обновления, отложить все апдейты, то не забывайте периодически обновляться вручную. Windows 10 – пока ещё сырая система, на которую часто выходят необходимые «заплатки». И лучше было бы их установить.
А вот если нажать на ссылку «Как и когда получать обновления», будет доступна настройка того, как скачивать апдейты – с официального сервера Microsoft или еще и с других компьютеров под управлением Windows 10. Тут решать только вам – готовы ли вы ждать, пока разгрузится основной сервер или терпеть риск подхватить вирус с чужого устройства.
(Visited 12 334 times, 1 visits today) Опубликовано в Windows 10<index>
По умолчанию системные обновления находятся, скачиваются и устанавливаются в автоматическом режиме, компьютер сообщает пользователю лишь о том, что процесс обновления был завершён. Перезагрузка для окончания установки также производится автоматически. Но эти и другие параметры можно изменить, не прибегая к сторонним программам.
О центре обновлений
Центр обновлений — место, где расположены все настройки и функции, относящиеся к обновлению системы. В Windows 10 количество параметров, которые можно было бы изменить без сторонних приложений и редактирования реестра, по сравнению с предыдущими версиями операционной системы сильно уменьшилось. Например, полностью запретить загружать и устанавливать обновления стандартным методом нельзя.
Также настройки для редакции Windows 10 «Домашняя» урезаны: отсутствуют некоторые функции, доступные в профессиональной и высших версиях. Найти центр обновлений можно только в параметрах системы, из «Панели управления» его убрали:
- Находясь в приложении «Параметры», которое можно найти через системную поисковую строку, разверните вкладку «Обновление и безопасность».
Переходим в раздел «Обновление и безопасность» - Первый же подраздел – «Центр обновления Windows». В нём будут осуществляться практически все нижеописанные действия.
«Центр обновления Windows» и его настройки в параметрах компьютера
Поиск доступных обновлений
Есть несколько способов проверить наличие обновлений: через выполнение команд, сторонние приложения от Microsoft и центр обновлений.
Рекомендуем ознакомиться
Через «Центр обновления Windows»
Стандартный и самый лёгкий способ — при помощи центра обновлений: достаточно нажать кнопку «Проверка наличия обновлений». Если обновления будут найдены, вы получите соответствующее уведомление, содержащее в себе имя и уникальный код обновления, который начинается с KB. Когда вы подтвердите, что хотите установить найденные апдейты, начнётся их скачивание, а после — установка, за которой последует перезагрузка компьютера.
Единственное, что от вас потребуется, — обеспечить компьютеру стабильное соединение с интернетом и подачу электропитания. Оборванный процесс может вызвать разнообразные ошибки, что приведёт к поломке операционной системы.
Через сторонние программы
Если обновление через центр обновлений по каким-то причинам невозможно, воспользуйтесь программой Windows 10 Updates, скачав её бесплатно с официального сайта Microsoft. Независимо от того, какой метод обновления вы используете, информация, хранящаяся на жёстком диске, и сторонние приложения затронуты не будут.
Возможные настройки для домашней редакции
Настройки для домашней редакции Windows сильно ограничены. Единственное, что можно изменить, — время, когда компьютер будет автоматически перезагружен. Перезагрузка необходима только в том случае, если имеются загруженные, но не установленные обновления. Вы можете выполнить её сразу либо выбрать один из двух вариантов:
- перезагрузка в автоматически выбранное компьютером время. Подбирает он его, анализируя активность пользователя;
- установка даты и времени вручную.
Выбираем время перезапуска компьютера для установки обновлений автоматически или вручную
Определившись с периодом перезагрузки, можно проверить параметры обновлений.
- Проверить наличие скачанных, но не установленных обновлений, можно вверху этой же страницы в блоке «Доступные обновления». Для более подробной информации кликните по кнопке «Сведения».
Кликаем по кнопке «Сведения» в блоке «Доступные обновления» для проверки наличия обновлений - В окне «Сведения» будет указано, для каких именно доступных обновлений требуется перезагрузка компьютера. Если вы наведёте курсор на одно из обновлений, то получите ещё более подробное описание.
Получаем подробные сведения об обновлении - Сведения об установленных апдейтах находятся в журнале обновлений, из которого при необходимости можно перейти к их удалению.
Сведения об установленных обновлениях
На этом действия, доступные в домашней версии операционной системы, исчерпаны. Все остальные настройки можно выполнить с помощью сторонних программ, командной строки, редактирования реестра или других системных параметров. Но выполнять более глубокие настройки строго рекомендуется только тем, кто в этом разбирается, в противном случае изменение системных настроек может привести к появлению ошибок.
Видео: настройка центра обновлений в Windows 10
Возможные настройки для остальных редакций
В профессиональной и более высоких редакциях доступны все функции домашней Windows, описанные выше. Но кроме них присутствуют и другие настройки, помогающие более детально настроить условия получения обновлений.
- Перейдите в «Дополнительные параметры» центра обновлений.
Нажимаем кнопку «Дополнительные параметры» - В дополнительных настройках вы можете выбрать один из двух вариантов: автоматический, то есть когда получение и установка обновлений происходит без вашего ведома, или ручной, когда всё происходит в автоматическом режиме и без вашего разрешения, но вы можете определить время для перезагрузки компьютера, которая необходима для окончания установки апдейтов.
Выбираем автоматическое получение обновлений или режим с уведомлениями - Функция «Отложить обновления» позволяет не устанавливать некоторые обновления до 8 месяцев после их выхода. Обновления безопасности и важные по мнению Microsoft версии будут устанавливаться, даже если эта функция активирована, а все остальные — ожидать истечения срока или деактивации функции. Откладывать обновления стоит только в том случае, если на вашем компьютере находятся очень важные данные или от его стабильной работы что-то сильно зависит. Если вы не установите обновления сразу, то другие пользователи успеют его опробовать на себе и найти все недочёты, которые Microsoft исправит следующим обновлением или заменой имеющегося.
Активируем функцию «Отложить обновления», чтобы не устанавливать обновления сразу же по факту их скачивания - В разделе «Как и когда получать обновления» можно разрешить или запретить получать обновления с других компьютеров. Эта функция позволяет снизить нагрузку на серверы Microsoft за счёт того, что пользователи, которые уже получили обновления на свой компьютер, начинают раздавать их другим пользователям. Если эта функция включена, то вы тоже становитесь участником программы, то есть раздаёте и получаете обновления.
Указываем, откуда получать обновления - В разделе «Изменить период активности» можно установить временные рамки, в течение которых вы обычно пользуетесь устройством, они должны составлять не более 12 часов. В это время компьютер не будет автоматически перезапускаться для установки обновлений.
Указываем период активности
Запрет на самостоятельное обновление
Если вы не желаете, чтобы компьютер устанавливал все доступные обновления, то можете запретить установку определённых версий с помощью официальной программы Show and hidden updates, доступной на сайте Microsoft, или полностью деактивировать службу, загружающую обновления:
- Запустите приложение «Службы».
Открываем программу «Службы» - Пролистайте список до службы «Центр обновления Windows» и откройте её.
Открываем службу «Центр обновления Windows» - Остановите процесс, а в типе запуска поставьте «Отключена», иначе после перезапуска системы служба запустится обратно. Готово, центр обновлений деактивирован, а значит, обновления перестанут появляться на вашем устройстве.
Останавливаем службу обновлений и устанавливаем тип запуска «Отключена»
Удаление обновлений
Есть два типа обновлений: скачанные и установленные. Их можно удалить с вашего компьютера.
- Скачанные находятся в папке WindowsSoftwareDistributionDownload, которая расположена на основном системном диске. Удалите содержимое конечной папки, чтобы избавиться от обновлений. Найти нужное можно по имени подпапки и дате создания.
Удаляем содержимое C:WindowsSoftwareDistributionDownload - Чтобы откатить систему и стереть установленные апдейты, перейдите к журналу обновлений и кликните по кнопке «Удалить обновления».
Нажимаем кнопку «Удалить обновления», чтобы удалить установленные апдейты - Вас перебросит в «Панель управления». В общем списке отыщите нужное обновление и используйте кнопку «Удалить», чтобы стереть его, а после перезапустите компьютер для завершения процедуры.
Выбираем и удаляем установленное обновление
Также на компьютере есть другие папки, в которых хранится кэш обновлений и предыдущие версии, нужные для отката и восстановления системы. Их тоже можно очистить, но делать это не рекомендуется.
Видео: удаление обновлений в Windows 10
В Windows 10 можно настроить время, когда будет выполнена перезагрузка компьютера после установки апдейтов. Также доступна опция — отложить обновления и выбрать, получать ли их от других компьютеров и раздавать ли остальным пользователям. Деактивировать получение обновлений можно с помощью сторонней программы или выключения соответствующей службы.
</index>Используемые источники:
- https://ustanovkaos.ru/rabota-v-sisteme/tsentr-obnovleniya-windows-10.html
- https://windowsprofi.ru/win10/nastrojka-centra-obnovlenij-windows-10.html
- https://dadaviz.ru/nastroyka-obnovleniy-v-windows-10/
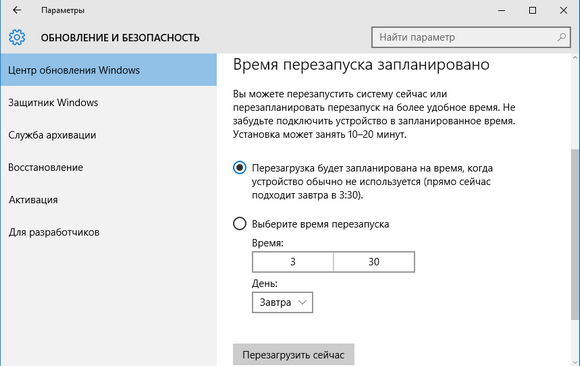
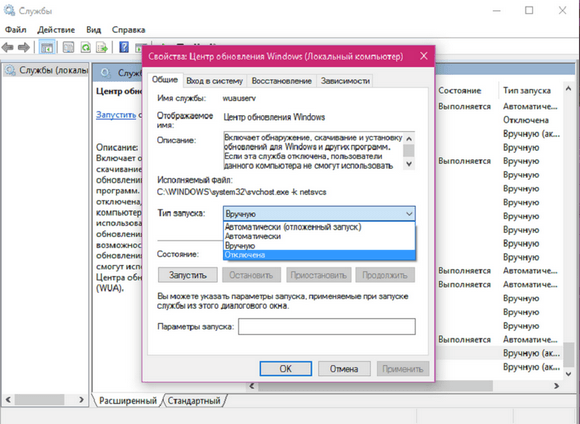
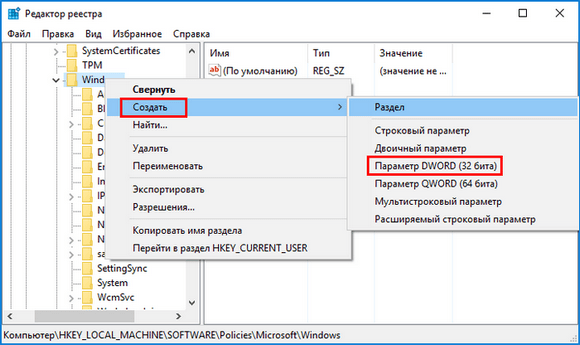
 Пошаговое руководство: использование групповой политики для настройки центра обновления Windows для бизнеса
Пошаговое руководство: использование групповой политики для настройки центра обновления Windows для бизнеса
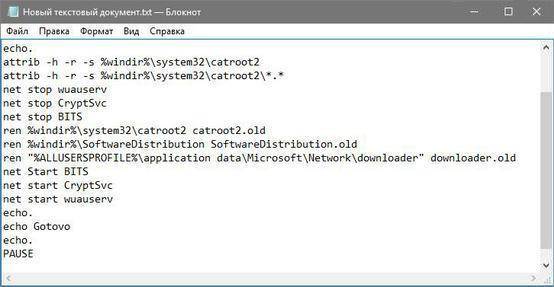
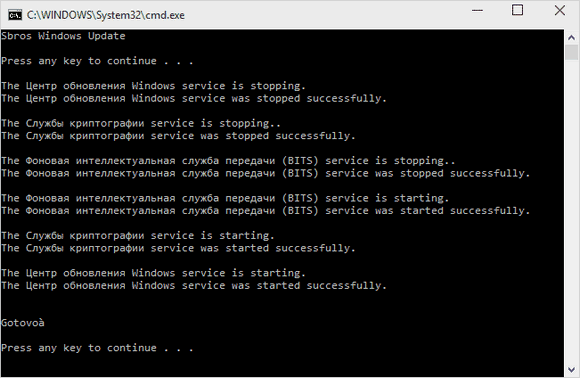
 Настройка клиентов WSUS с помощью групповых политик
Настройка клиентов WSUS с помощью групповых политик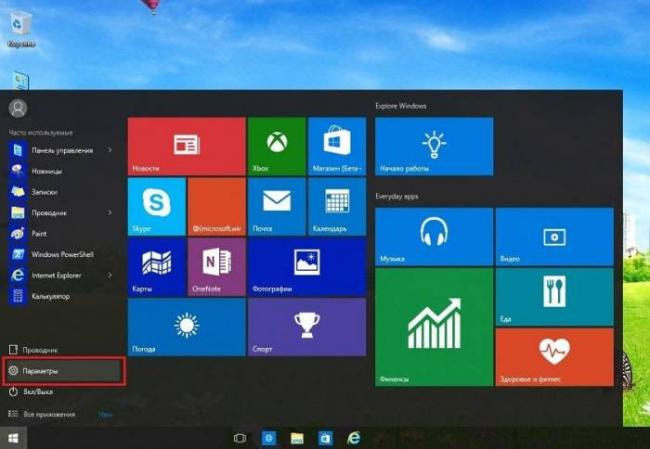
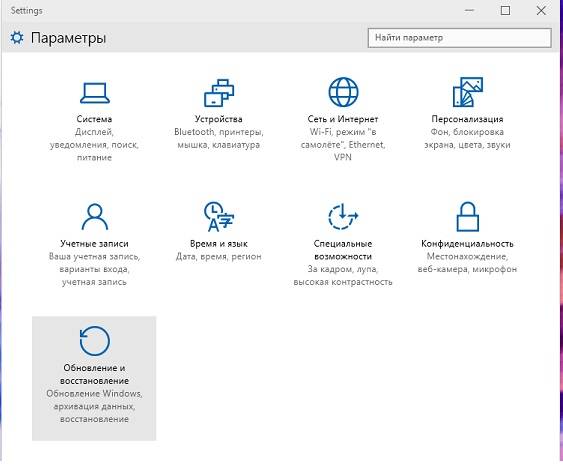
 Установка и настройка Windows 10
Установка и настройка Windows 10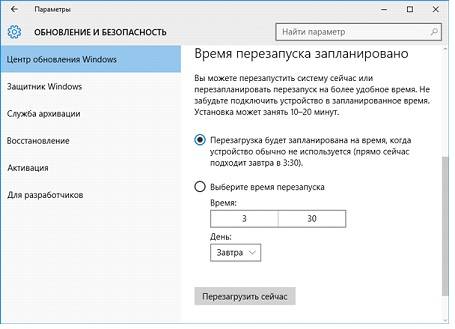
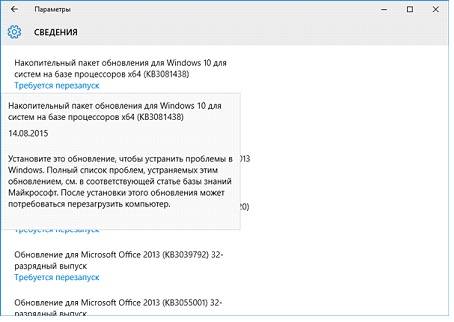
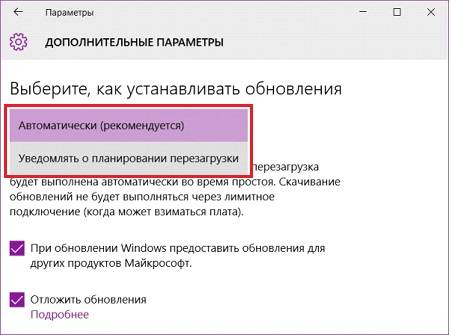
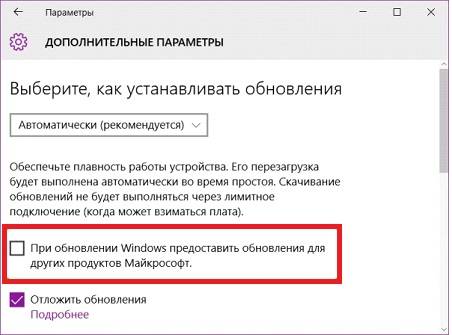
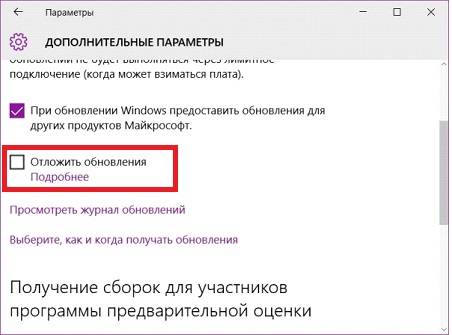

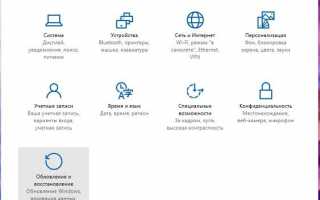

 Как в Windows 10 отключить раздражающие уведомления
Как в Windows 10 отключить раздражающие уведомления Как определить разрешение дисплея на компьютере с Windows 7
Как определить разрешение дисплея на компьютере с Windows 7 Windows 10 Mobile: обзор операционной системы, настройки
Windows 10 Mobile: обзор операционной системы, настройки Горячие клавиши Windows 7.
Горячие клавиши Windows 7.