Содержание
Вы до сих пор не знаете, как настроить горячие клавиши на Windows 7, и зачем они нужны? Горячие клавиши на Windows 7 необходимы для удобства использования операционной системы. Они помогают быстро выполнять разнообразные операции на компьютере с помощью нажатия определенной комбинации.
Операционная система содержит встроенную базу таких команд, они используются по умолчанию. Некоторые из них можно изменить программным методом или самостоятельно назначить в настройках системы.
Как найти список горячих клавиш
Список сочетаний клавиш для быстрого управления ОС имеется в справочной системе Windows. Узнать весь список горячих клавиш Windows 7 можно, вызвав сочетанием клавиш Win + F1 окно справки MS Office.
Следует помнить, что для использования справки понадобится подключенный интернет.
Далее в открытом окне в сроке поиска следует ввести запрос «Сочетания клавиш».
Далее из списка, который выдала поисковая система, можно выбрать интересующий пункт, например «Горячие клавиши и сочетания». В браузере откроется страница сайта, на которой есть описания сочетаний часто используемых клавиш.
Второй способ: найти горячие клавиши на ноутбуке с windows 7 можно с помощью встроенной «Справки и поддержки». В этом случае не требуется подключение к интернету. Справка вызывается в «Главном меню». Затем нужная информация выбирается из списка по запросу «Сочетание клавиш».
Если через «Справку и поддержку» выбрать раздел «Сочетание клавиш», получим всю необходимую информацию. Описания всех возможных комбинаций горячих кнопок распределено по темам, что облегчает удобство поиска.
Клавиши предназначены для быстрого поиска и редактирования текстов в MS Office, выполнения какой-либо операции на рабочем столе без использования мыши, вызова и закрытия программы и прочих команд, заданных пользователем. Все описанные сочетания клавиш настроены по умолчанию.
Комбинации кнопок по умолчанию позволяют управлять объектами ОС. Засекреченные горячие клавиши Windows 7:
- SHIFT+DELETE позволяет удалять файлы с жесткого диска без помещения в «Корзину»;
- ALT+F4 или Ctrl + W закрывает активную программу или файл;
- Ctrl + Shift + Esc вызывает диспетчер задач;
- Win + F открывает поисковое окно;
- Win + L блокирует компьютер;
- ALT+TAB позволяет перемещаться из одного открытого файла или окна к другому;
- CTRL + колесо прокрутки мыши позволяет изменить размер значков на рабочем столе;
- Win + G размещает гаджеты поверх открытых окон;
- Win + Home позволяет свернуть окна кроме активного;
- Ctrl + P подает документы на печать;
- Win + X вызывает «Центр мобильности» на ноутбуке;
- Win + M сворачивает открытые окна;
- Shift + Ctrl + N позволяет создать пустую папку.
Как назначить горячие клавиши
Настройка горячих клавиш windows 7 обычно выполняется для программ, которые часто используются пользователем. Назначение горячих клавиш выполняется через «Главное меню» или ярлык на «Рабочем столе».
Назначить горячие клавиши Windows 7 не сложно, для этого необходимо зайти в раздел «Свойства» выбранной программы через ярлык на «Рабочем столе» или «Главное меню». В закладке «Ярлык» устанавливается курсор в строку «Быстрый вызов». При одновременном нажатии клавиши CTRL или ALT и нужной буквы латинского алфавита задается сочетание CTRL+ALT+выбранная буква.
Следует помнить: если применяемая комбинация была назначена ранее по умолчанию системой, после выполнения такой настройки можно изменить горячие клавиши windows 7.
После нажатия назначенного сочетания клавиш будет открываться заданная программа вместо ранее выполняемого действия по умолчанию.
<index>
Содержание:
Что такое горячие клавиши и для чего они нужны

О том, какие из комбинаций клавиш для чего предназначены в Windows 7, можно узнать из таблицы ниже.
| Горячие клавиши | Действие |
| Windows + B | Перемещение фокуса в область системного трея |
| Windows + D | Свернуть все открытые окна |
| Windows + Е | Открыть папку “Компьютер” |
| Windows + F | Запустить функцию поиска в новом окне  |
| Windows + G | Показать гаджеты Windows 7 поверх всех окон |
| Windows + L | Блокировка компьютера |
| Windows + M | Свернуть все открытые окна |
| Windows + P | Запустить окно настроек проектора |
| Windows + R | Запустить утилиту “Run” (Выполнить) |
| Windows + T | Перемещение по ярлыкам на панели задач |
| Windows + U | Запуск “Центра специальных возможностей” |
| Windows + X | Открыть “Центр мобильности Windows” (на ноутбуках) |
| Windows + Tab | Запуск Windows Flip 3D (трехмерные окна) |
| Windows + + (плюс) | Запуск экранной лупы (увеличить изображение на экране) |
| Windows + – (минус) | Запуск экранной лупы (уменьшить изображение на экране) |
| Windows + Пробел (Space) | Использование функции Aero Peek (сделать открытые окна прозрачными) |
| Windows + Стрелки вверх-вниз | Развернуть активное окно во весь экран – свернуть в окно – свернуть на панель задач |
| Windows + Стрелки вправо-влево | Прикрепить окно к правому краю экрана – открепить – прикрепить к левому краю |
| Windows + Pause | Открытие свойств системы |
| Windows + Home | Использование функции Aero Shake (свертывание всех окон за исключением активного) |
| Windows + Shift + Стрелка вверх | Развернуть активное окно по вертикали |
| Windows + Shift + Стрелки влево-вправо | Переместить окно на второй монитор и обратно |
| Windows + цифра (порядковый номер ярлыка в панели задач) | Открыть вторую копию окна программы поверх остальных |
| Alt + Tab | Переключение между открытыми окнами |
| Alt + F4 | Закрытие активного окна |
| Alt + Print Screen | Сделать скриншот активного окна и пометить его в буфер обмена |
| Shift + Ctrl + Esc | Запуск диспетчера задач |
| Shift + Ctrl + N | Создание новой папки |
| Shift + Ctrl + клик по ярлыку приложения в панели задач | Запуск с правами администратора |
| Shift + Delete | Удаление объекта минуя корзину |
| Delete | Удаление объекта в корзину |
| F1 | Вызвать справку Windows 7 |
| F5 | Обновить активное окно |
| Escape (Esc) | Отменить операцию |
Также горячие клавиши Windows 7 можно назначать для запуска любых приложений. Чтобы это сделать, нужно:
- создать ярлык программы на рабочем столе (или в ином месте);
- открыть свойства ярлыка (одноименной командой из его контекстного меню);
- открыть вкладку “Ярлык” и установить курсор на строку “Быстрый вызов” – если горячих клавиш данному приложению не назначено, там будет слово “Нет”;
- нажать на клавиатуре любую клавишу, кроме Tab, Shift, Ctrl, Windows, Alt, Delete, Backspace, Escape – в результате этого в строке быстрого вызова появится клавиатурное сочетание: “Ctrl + Alt + нажатая клавиша”.
Переназначение горячих клавиш Windows 7
Горячих клавиш, зарезервированных системой, много, а юзеров, которые использовали бы их все, наоборот, мало. Поэтому Microsoft оставила нам возможность переназначать клавиши по своему усмотрению, правда, не все, но большинство. К примеру, нельзя переназначить сочетание “Ctrl + Alt + Del” поскольку ему отведена особо важная роль.
Инструмента для переназначения клавиатурных сочетаний в Windows 7 нет, то есть это можно делать или путем прямой правки реестра, или с помощью сторонних программ из категории “Менеджеры горячих клавиш”.
Вот несколько примеров таких программ:
- ;
- ;
- Keyboard Maniac;
- ;
- ;
- и т. д.
Принцип использования всех этих программ во многом схож, различия только в дополнительной функциональности. Благодаря простоте инструментов такого рода, работать с ними легко даже без инструкций. Особенно удобно, когда есть виртуальная клавиатура на которой можно отслеживать свои действия.
Посмотрим, как выполняется переназначение горячих клавиш в Windows 7 на примере Comfort Keys.
Для наших задач достаточно самой простой версии программы – Lite. После установки открывается главное окно, где и находятся все нужные элементы.
Возможности Comfort Keys позволяют назначить горячие клавиши множеству действий. Так, с помощью одной только клавиатуры можно запускать любые приложения, открывать веб-ресурсы, работать с текстом и управлять различными функциями компьютера: включать и отключать сеть, регулировать громкость звука и яркость экрана, менять языки ввода, производить блокировку системы, перезагружать и выключать ПК. Также можно назначить новую функцию любой из клавиш или заблокировать ее использование – охват всех возможных действий очень большой.
При желании нажатие комбинаций клавиш можно сопровождать проигрыванием звука – достаточно указать программе путь к аудиофайлу.
Все пользовательские установки отображаются списком в левой стороне окна и на изображении клавиатуры: на задействованных клавишах появляются смысловые иконки.
Любую операцию всегда можно отменить или отредактировать.
Назначенные горячие клавиши можно использовать сразу же, но с завершением работы Comfort Keys их действие прекращается. Это значит, что программа не вносит изменений в системный реестр и в случае ее удаления пользователь не будет вынужден гадать, как отменить ставшие ненужными настройки.
Как заблокировать горячие клавиши в Windows 7
Чтобы отказаться от использования большинства горячих клавиш в Windows 7, кроме самых наиважнейших – Windows + L, Windows + U и Ctrl + Alt + Delete, нужно внести небольшое изменение в реестр. А именно, создать в разделе HKCUSoftwareMicrosoftWindowsCurrentVersionPoliciesExplorer параметр NoWinKeys типа REG_DWORD со значением 1.
Чтобы это сделать, запустите системную утилиту regedit.exe (редактор реестра), найдите вышеназванный раздел, кликните по свободному полю правой половины окна правой кнопкой мышки и нажмите “Создать”. Из списка типов параметра выберите DWORD 32 бита (варианты битности есть только в 64-разрядных Виндовс 7, в 32-разрядных тип данных будет называться просто – DWORD).
Дайте новому параметру имя NoWinKeys, нажмите на него “правой мышкой” и выберите “Изменить”.
Поставьте в поле “Значение” единичку (в любой из систем счисления) и сохраните изменения.
После перезагрузки компьютера горячие клавиши работать перестанут. Чтобы задействовать их снова, достаточно удалить из реестра данный параметр или присвоить ему значение “ноль”.
</index>
Июн22013
Приветствую всех читателей блога moicom.ru. Горячие клавиши Windows 7 — секретные кнопки клавиатуры, именно про них мы поговорим в данном выпуске.
Так же расскажу как войти в «режим бога» в операционной системе Windows 7. В прошлой статье мы проходили подробную регистрацию в Яндекс Деньги. В данной публикации я приведу примеры наиболее распространенных и полезных горячих клавиш, которые используются в операционных системах Windows.
Комбинаций будет много, так что тренируйте вашу память или приготовьте листочек и ручку, чтобы все записать. Большинство пользователей компьютеров используют при работе в основном мышку, реже клавиатуру.
Секретные кнопки
Я тоже не часто раньше пользовался клавиатурой, в основном мышкой, но потом узнал что есть горячие клавиши в Windows 7 и других операционных системах Windows, которыми можно воспользоваться для удобства работы за компьютером. После того, как познакомился с ними поближе, узнал больше, сейчас применяю эти знания каждый день.
Сейчас предлагаю приступить непосредственно к обзору этих горячих и удобных клавиш Windows. Перед тем как мы начнем, хочу вас предупредить. Все комбинации, которые будут здесь упомянуты, нужно нажимать только при английской раскладке клавиатуры, то есть на англ. языке.
Полезные горячие клавиши проводника Windows 7
— переключаемся между открытыми окнами, упрощенный вариант .
или — запускаем диспетчер задач. Подробнее об этом можете прочитать в статье как включить диспетчер задач — Task Manager.
Работа с файлами и текстами
Данные операции можно применить если вы часто работаете с текстами и подобными документами:
Вот в принципе весь небольшой список горячих клавиш Windows 7. Возможно я что-то и пропустил, но самые основные комбинации клавиатуры в помощь пользователю я перечислил.
Режим бога в Windows 7
Много слухов ходят по этому поводу. Недавно к одному из видео на моем канале You Tube задали такой вопрос: Как зайти в режим бога на Windows 7?
Вот я и решил в конце данного поста рассказать и показать как активировать режим бога в Windows 7.
Идем на свободное место нашего рабочего стола, нажимаем правой кнопкой мыши. Переходим на вкладку Создать и создаем там обычную папку.
Затем переименовываем её в GodMode.{ED7BA470-8E54-465E-825C-99712043E01C}. После этого у вас должен появиться такой значок за место папки.
Заходим в новую консоль управления и наслаждаемся режимом бога в Windows 7.
После этого все сделанные вами изменения и настройки системы, которые вы захотите сделать, ложатся на вашу ответственность. Я вас предупредил, так что теперь наслаждайтесь новыми возможностями.
Теперь давайте посмотрим небольшой видеообзор по теме полезных кнопок Windows 7.
Итоги
В сегодняшней статье горячие клавиши Windows 7 — секретные кнопки клавиатуры, мы с вами познакомились с объемным и полезным списком нужных сочетаний комбинаций клавиш, которые помогут вам для работы на ваших компьютерах. Еще я вам показал как активировать режим бога в Windows 7 и насладиться новыми возможностями и привилегиями.
Возможно у вас появились вопросы связанные с полезными кнопками Windows 7. Можете задавать их ниже в комментариях к этой статье, а так же воспользоваться формой обратной связи со мной.
Благодарю вас что читаете меня в Твиттере.
Оставайтесь на связи — мой канал You Tube.
Если приведенная выше информация оказалась для вас полезной, тогда рекомендую подписаться на обновления моего блога, чтобы всегда быть в курсе свежей и актуальной информации по настройке и ремонту вашего компьютера.
Не забудьте поделиться этой информацией с вашими знакомыми и друзьями. Нажмите на социальные кнопки — поблагодарите автора.
С уважением, Дмитрий Сергеев 2 июня 2013
Навигация по блогу
Вы можете поделиться своим мнением, или у вас есть что добавить, обязательно оставьте свой комментарий.
Прошу поделитесь ссылками в социальных сетях.
Получайте новые выпуски на почту
Используемые источники:
- https://windows-9.net/nastroyka-goryachih-klavish-windows-7.html
- https://itpotok.ru/ispolzovanie-i-perenaznachenie-klaviatyri-v-windows-7/
- https://moicom.ru/goryachie-klavishi-windows-7/
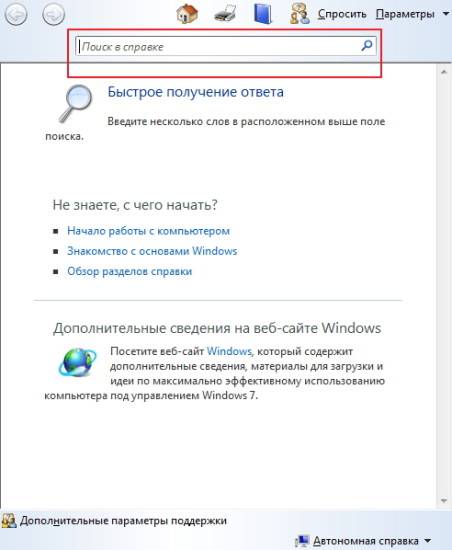
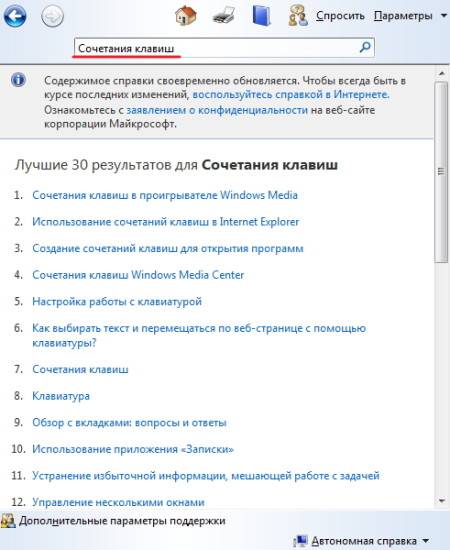
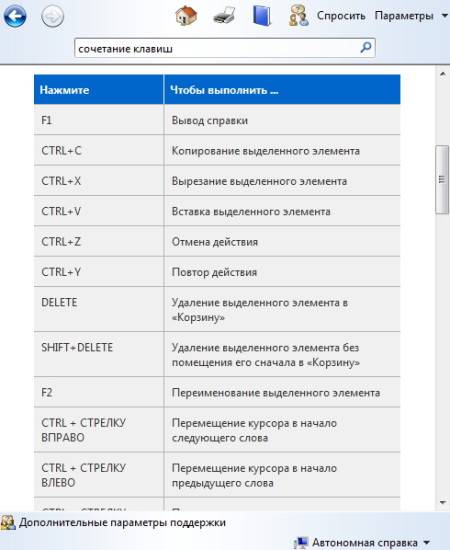
 Настройка «горячих» клавиш в расширениях Firefox через about:addons
Настройка «горячих» клавиш в расширениях Firefox через about:addons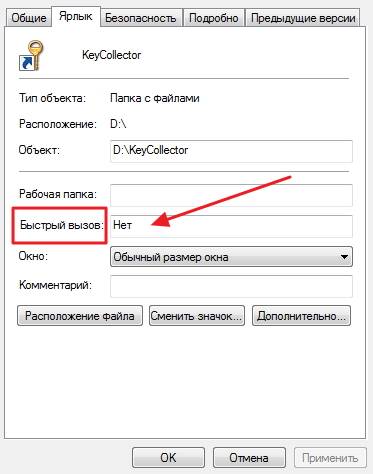
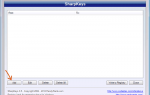 Настройка дополнительных кнопок мультимедийной клавиатуры
Настройка дополнительных кнопок мультимедийной клавиатуры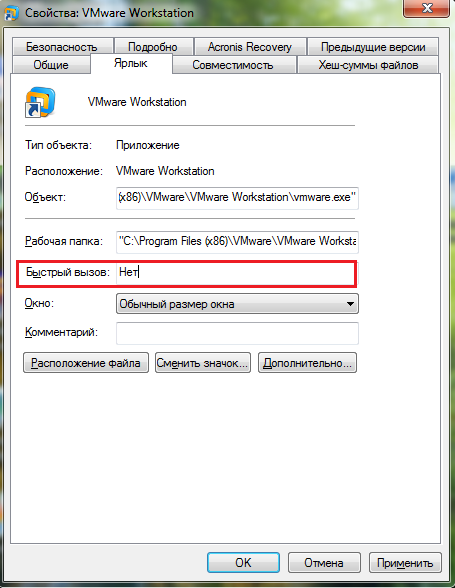
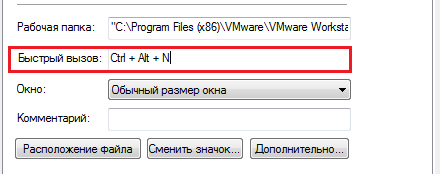
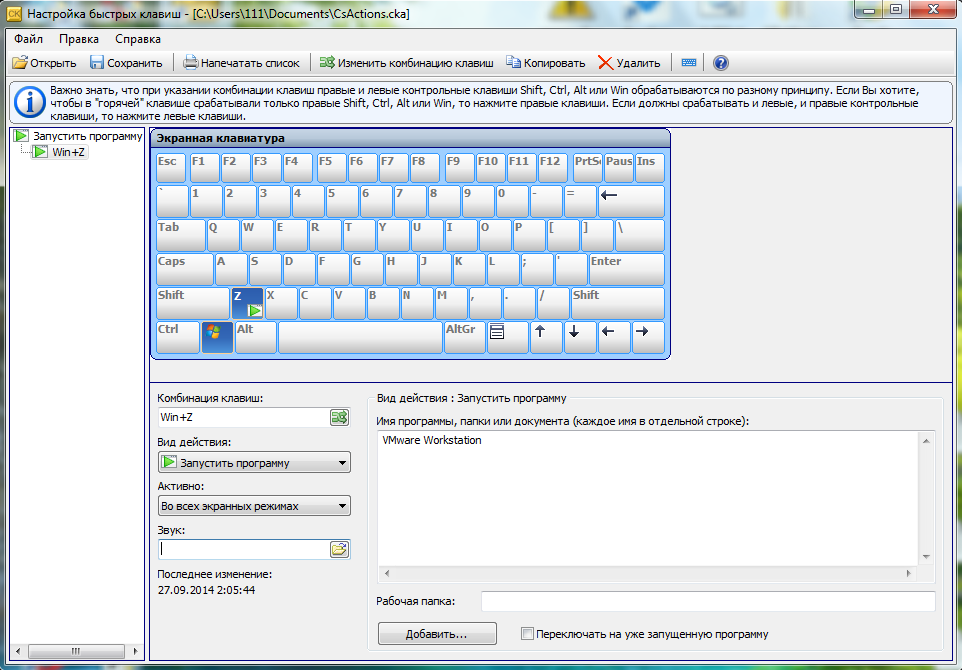
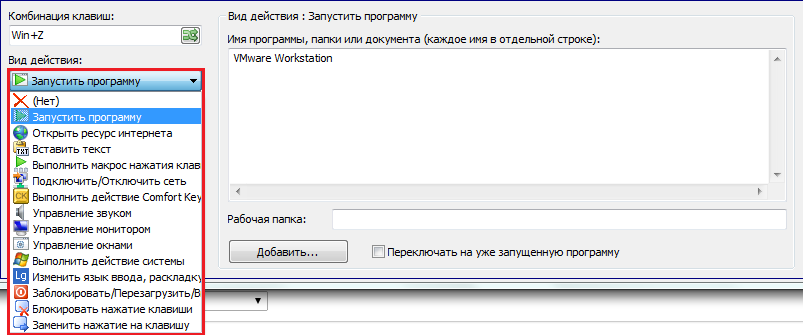
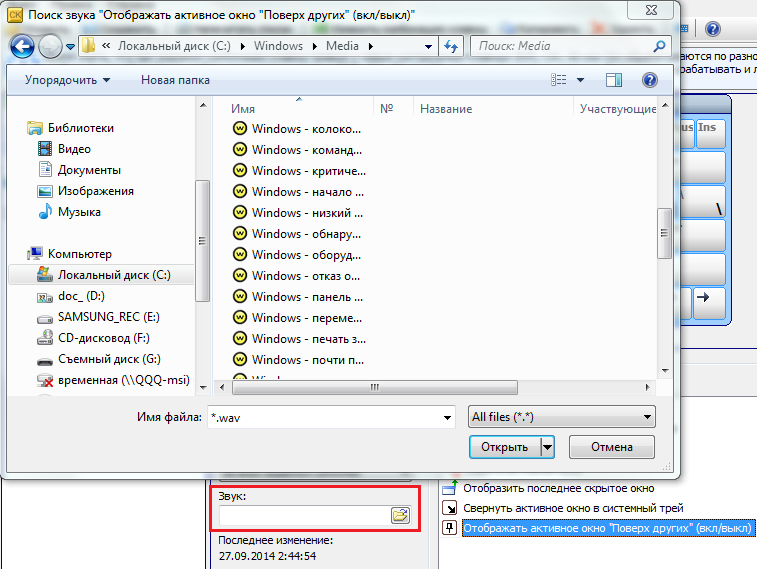

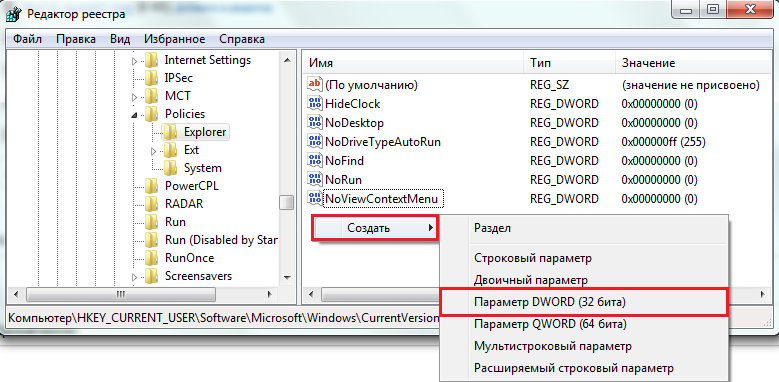
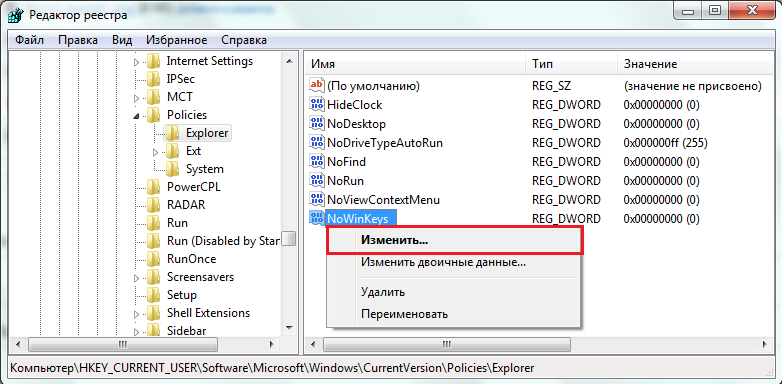
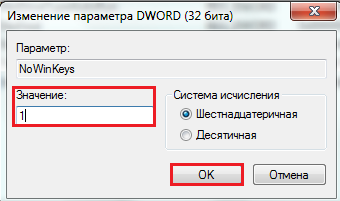


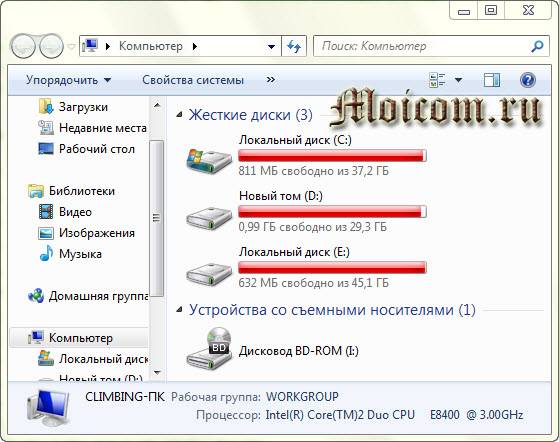
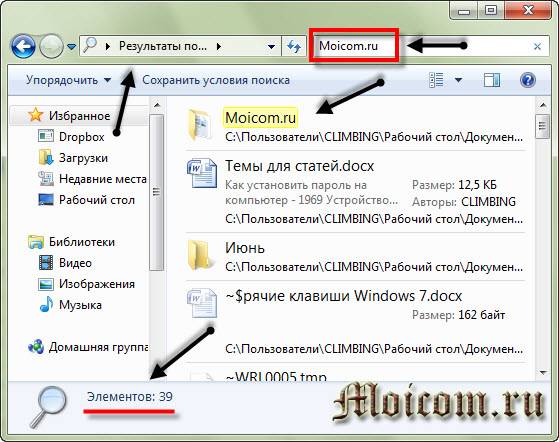


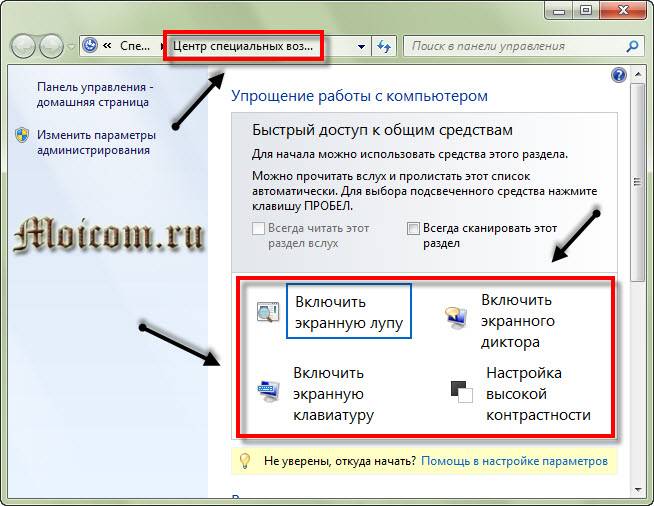
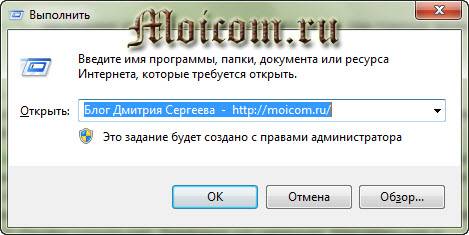


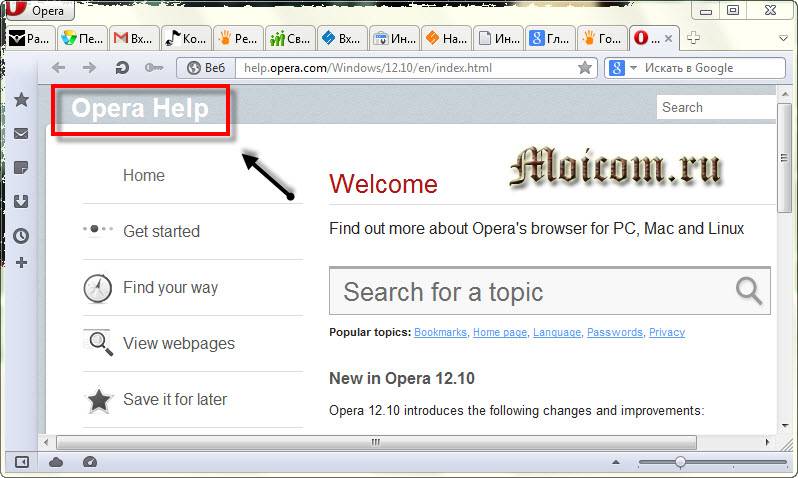
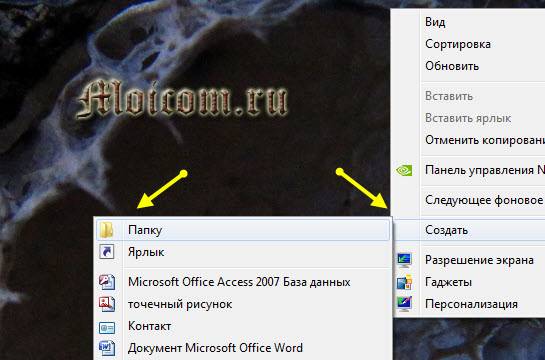
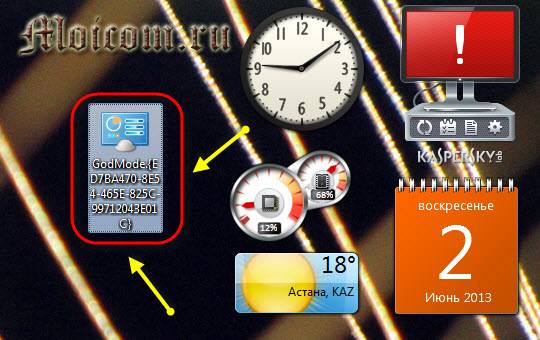
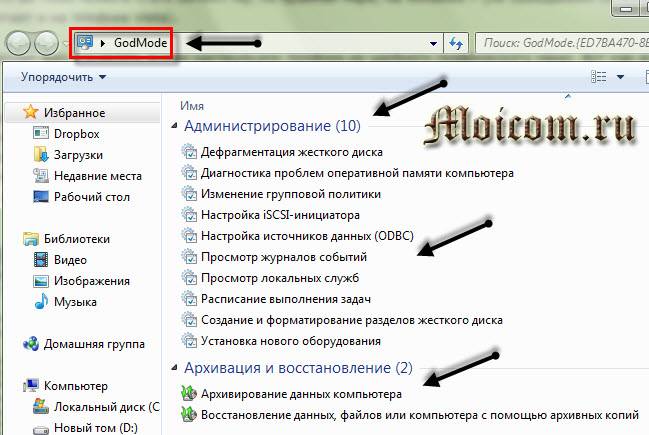



 Как определить разрешение дисплея на компьютере с Windows 7
Как определить разрешение дисплея на компьютере с Windows 7 Пошаговое руководство: использование групповой политики для настройки центра обновления Windows для бизнеса
Пошаговое руководство: использование групповой политики для настройки центра обновления Windows для бизнеса Как сделать скриншот в Windows 10: хитрости, которые вы могли не знать
Как сделать скриншот в Windows 10: хитрости, которые вы могли не знать Совсем не для маленьких. Обзор клавиатуры SteelSeries Apex [RAW]
Совсем не для маленьких. Обзор клавиатуры SteelSeries Apex [RAW]