Содержание
Steam предлагает широкие возможности по настройке аккаунта пользователя, интерфейса приложения и т.п. С помощью настроек Steam вы сможете подогнать эту игровую площадку под свои нужды. Например, вы сможете задать дизайн для своей страницы: что на ней будет отображаться для других пользователей. Также вы сможете настроить способы общения в Steam; выбрать, стоит ли вас оповещать о новых сообщениях в Steam звуковым сигналом, или это будет лишним. О том, как выполнить настройку Steam, читайте далее. Если у вас еще нет профиля в Steam, то можете прочитать статью, где содержится подробная информация о регистрации нового аккаунта. После того как вы создадите аккаунт, вам необходимо будет настроить внешний вид вашей страницы, а также создать ее описание.
Редактирование профиля Steam
Для того чтобы отредактировать внешний вид вашей персональной страницы в Steam, вам необходимо перейти на форму изменения информации об аккаунте. Для этого кликните по своему нику в верхнем меню клиента Steam, а затем выберите пункт «Профиль».
После этого вам нужно нажать кнопку «Редактировать профиль». Она расположена в правой части окна.
Сам процесс редактирования и заполнения профиля довольно прост. Форма редактирования представляет собой следующее:
Вам нужно поочередно заполнить поля, в которых содержится информация о вас. Вот подробное описание каждого из полей:
Имя профиля — содержит имя, которое будет отображаться на вашей странице, а также в различных списках, например, в списке друзей или в чате при общении с другом.
Настоящее имя — настоящее имя также будет отображаться на вашей странице под вашим ником. Вероятно, ваши друзья из реальной жизни захотят найти вас в системе. Кроме этого, возможно, вы захотите указать свое реальное имя в своем профиле.
Страна — вам необходимо выбрать ту страну, в которой вы проживаете.
Регион, область — выберите область или регион вашего проживания.
Город — здесь нужно выбрать тот город, в котором вы живете.
Персональная ссылка — это ссылка, с помощью которой пользователи смогут перейти на вашу страницу. Желательно использовать короткие и понятные варианты. Ранее вместо этой ссылки использовалось цифровое обозначение в виде идентификационного номера вашего профиля. Если вы оставите это поле пустым, то ссылка для перехода на вашу страницу будет как раз содержать этот идентификационный номер, но лучше задать персональную ссылку вручную, придумать себе красивый ник.
Аватар — это картинка, которая будет представлять ваш профиль в Steam. Она будет отображаться в верхней части страницы вашего профиля, а также в других сервисах в Steam, например, в списке друзей и около ваших сообщений на торговой площадке и т.п. Для того чтобы задать аватар, вам необходимо нажать кнопку «Choose file». В качестве картинки подойдет любое изображение формата jpg, png или bmp. Учтите, что слишком большие по размеру картинки будут обрезаны по краям. При желании вы можете выбрать картинку из уже готовых аватаров в Steam.
Facebook — это поле позволяет присоединить ваш аккаунт к профилю в Facebook, если у вас есть учетная запись в этой социальной сети.
О себе — информация, которую вы введете в это поле, будет находиться на вашей странице профиля в качестве вашего рассказа о себе. В этом описании вы можете использовать форматирование, например, выделить текст жирным. Для того чтобы просмотреть форматирование, нажмите кнопку «Справка». Также здесь можно использовать смайлы, которые появляются при нажатии соответствующей кнопки.
Фон профиля — эта настройка позволяет придать индивидуальность вашей странице. Вы можете задать фоновое изображение для вашего профиля. Свое изображение использовать нельзя; можно применять только те, которые есть в вашем инвентаре Steam.
Значок напоказ — в этом поле вы можете выбрать тот значок, который хотите отобразить на странице своего профиля. О том, как получать значки, вы можете прочитать в этой статье.
Главная группа — в этом поле вы сможете задать ту группу, которую хотели бы отобразить на странице своего профиля.
Витрины — с помощью этого поля вы можете вывести на страницу какой-то определенный контент. Например, вы можете вывести обычные текстовые поля или поля, которые представляют собой витрину выбранных вами скриншотов (как вариант, какой-то обзор на игру, который вы сделали). Также здесь можно указать список любимых игр и т.п. Эта информация будет выведена в верхней части вашего профиля.
После того как вы выполните все настройки и заполните необходимые поля, нажмите кнопку «Сохранение изменений».
Форма содержит также настройки приватности. Для изменения настроек приватности нужно выбрать соответствующую вкладку в верхней части формы.
Вы можете выбрать следующие параметры:
Статус профиля — эта настройка отвечает за то, какие пользователи смогут просматривать вашу страницу в открытом варианте. Вариант «Скрытый» позволяет скрыть информацию на вашей странице от всех пользователей Steam, кроме вас. Вы в любом случае сможете просмотреть содержимое своего профиля. Также вы можете открыть свой профиль для друзей либо сделать его содержимое доступным всем.
Комментарии — этот параметр отвечает за то, какие пользователи смогут оставлять комментарии на вашей странице, а также комментарии к вашему контенту, например, к загруженным скриншотам или видео. Здесь доступны те же варианты, что и в предыдущем случае: то есть вы можете запретить оставлять комментарии вообще, разрешить оставление комментариев только друзьям, или сделать размещение комментариев абсолютно открытым.
Инвентарь — последняя настройка отвечает за открытость вашего инвентаря. Инвентарь содержит те предметы, которые есть у вас в Steam. Здесь доступны те же варианты, что и в двух предыдущих случаях: вы можете скрыть свой инвентарь от всех, открыть его друзьям или вообще всем пользователям Steam. Если вы собираетесь активно обмениваться предметами с другими пользователями Steam, желательно сделать открытый инвентарь. Открытый инвентарь является требованием также и в том случае, если вы хотите сделать ссылку на обмен. О том, как сделать ссылку для обмена, вы можете прочитать в этой статье.
Также здесь находится опция, которая отвечает за скрытие или открытие ваших подарков. После того как вы выберете все настройки, нажмите кнопку «Сохранить изменения».
Теперь, после того как вы настроили профиль в Steam, перейдем к настройкам самого клиента Steam. Эти настройки позволят увеличить удобство использования данной игровой площадки.
Настройки клиента Steam
Все настройки Steam содержатся в пункте Steam «Настройки». Он расположен в верхнем левом углу меню клиента.
В этом окне вас должна больше всего интересовать вкладка «Друзья», так как она отвечает за настройки общения в Steam.
С помощью этой вкладки вы сможете задать такие параметры, как автоматическое отображение в списке друзей после входа в Steam, отображение времени отправки сообщений в чате, способ открытия окна при начале разговора с новым пользователем. Кроме того, здесь содержатся настройки различных уведомлений: вы сможете включить звуковое оповещение в Steam; также вы можете включить или отключить отображение окон при получении каждого сообщения.
Кроме этого вы можете настроить способ уведомления о таких событиях, как подключение друга к сети, вход друга в игру. После настройки параметров нажмите кнопку «Ок» для их подтверждения. Другие вкладки настроек могут понадобиться вам уже в каких-то конкретных случаях. Например, вкладка «Загрузки» отвечает за настройки скачивания игр в Steam. Подробнее о том, как выполнить данную настройку и как увеличить скорость скачивания игр в Steam, вы можете прочитать в этой статье.
С помощью вкладки «Голос» вы сможете настроить ваш микрофон, который вы используете в Steam для голосового общения. Вкладка «Интерфейс» позволяет изменить язык в Steam, а также слегка поменять некоторые элементы внешнего вида клиента Steam.
После подбора всех настроек клиент Steam станет намного удобнее и приятнее в использовании.
Теперь вы знаете, как можно сделать настройки Steam. Расскажите об этом своим друзьям, которые также пользуются Steam. Возможно, они тоже смогут что-то изменить и сделать Steam удобнее для личного пользования. 

Помогла ли вам эта статья?
Умные решения
Как включить «Семейный доступ» в Steam?
- Откройте окошко клиента и перейдите в «Настройки» (находится наверху во вкладке «Steam»).
- Следом откроется новое окно, где нужно перейти во вкладку «Семья».
- В этой вкладке и находится панель управления семейным доступом. Поставьте галочку рядом с «Поделиться библиотекой с этим компьютером», после чего ниже появится список доступных пользователей. Разумеется, придётся поделиться логином/паролем от учётной записи с другим человеком или людьми, но в любой непонятной ситуации учётку можно вернуть путём обновления пароля.
- Далее дело за малым – необходимо нажать на кнопку «Авторизовать этот компьютер». В результате пользователь будет добавлен в семейный круг вашей учётной записи. Кроме того, с этого момента друг может свободно перемещаться между своим и вашим аккаунтом.
</span>
Как отключить «Семейный доступ» в Steam?
Поругались или не поладили, поэтому теперь хотите закрыть доступ к своей библиотеке игр? Тогда вновь переходите во вкладку «Семья», но на этот раз переходите уже во вкладку «Другие компьютеры». В открывшемся окне будет представлен полный список компьютеров, которые имеют доступ к вашей библиотеке игр. И всё, что тут нужно сделать, так это нажать на кнопочку «Деавторизовать», после чего некогда верный и хороший друг лишится доступа к вашей библиотеке.
Почему некоторые игры недоступны в «Семейном доступе» Steam?
Да, функцию омрачает то, что некоторые современные новинки частенько выходят без поддержки семейного доступа. Как правило, разработчики не дают таких прав Steam исключительно из коммерческих соображений. Поэтому поиграть в некоторые новинки вся ваша дружная компания сможет лишь после того, как разработчики наконец-таки соберут долгожданные сливки.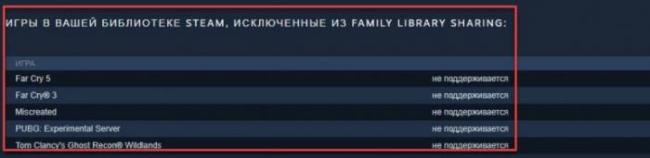
Командные игры в последнее время приобрели огромную популярность. Количество фанатов Dota 2, Counter-Strike или World of Tanks это доказывает. В этих играх важно уметь взаимодействовать с союзниками, кем бы они ни были.
Как это делать? Можно писать сообщения в чат, работать с игровыми картами, а можно решить вопрос проще и передавать всю необходимую информацию по микрофону голосом.
Чтобы это делать быстро и качественно, нужно, чтобы техника была правильно настроена. Настраивать микрофон лучше всего непосредственно на платформе, в которой запущена игра. Так как самой популярной из площадок является «Стим», игроки часто интересуются, как настроить микрофон в «Стиме»?
Сделать это совсем несложно. Главное – следовать приведенной далее пошаговой инструкции по настройке.
Где можно было найти настройки раньше?
Где в «Стиме» настроить микрофон? Чтобы попасть в раздел настроек микрофона на платформе до ее обновления, требовалось:
- Запустить приложение платформы.
- В левом верхнем углу нажать кнопку Steam на панели вкладок.
- Выбрать в появившейся шторке графу «Настройки».
- Слева в открывшемся окне в столбце вкладок выбрать графу «Голос».
Именно в этом разделе производилась настройка микрофона ранее.
В этом же окне в других графах настроек можно было менять другие параметры приложения, чтобы повысить уровень комфорта игры. Например, отключать лишние звуки и музыку, настраивать встроенный браузер «Стима» и прочее.
Как производится настройка после обновления?
Как настроить микрофон в новом «Стиме»? Не так давно приложение платформы полностью обновилось. Изменился не только визуальный вид интерфейса, но и его устройство. Если попытаться следовать выше приведенной инструкции, то четвертый шаг выполнить не получится.
Раздел «Голос» из общих настроек пропал. В связи с этим многие пользователи не знают, как настроить микрофон в «Стиме» после обновления. Не удивительно, разработчики перенесли этот раздел далеко не в самое очевидное место. Чтобы найти настройки микрофона после обновления, нужно:
- На верхней панели доступных вкладок нажать на кнопку «Друзья».
- В появившейся шторке выбрать «Список друзей», даже если в нем никто не состоит.
- В верхнем правом углу открывшегося окна нажать на значок шестеренки, который обозначает раздел настроек списка друзей.
- Откроется еще одно окно, слева в котором нужно выбрать раздел «Голосовые чаты».
Во вкладке «Голосовые чаты» настраивается микрофон.
Настройка
Как настроить микрофон в «Стиме»? Нужно следовать пошаговой инструкции:
- Выбор микрофона. Первое, что необходимо сделать при настройке, — это выбрать устройство голосового ввода. Для этого необходимо нажать на соответствующую кнопку, из которой выпадет шторка, содержащая устройства, доступные для выбора.
- Выбор устройства вывода. В разделе «Голосовых чатов» осуществляется настройка голосового взаимодействия между игроками, поэтому следует выбрать и устройство вывода, через которое пользователь будет слышать своих друзей.
- Громкость. Затем настраивается громкость как микрофона пользователя, так и звуков его друзей. Как настроить громкость микрофона в «Стиме»? Этот параметр регулируется ползунками на соответствующих панелях.
- Тип голосовой передачи. В данном пункте выбирается способ, с помощью которого пользователь будет общаться голосовой связью с другими игроками. Можно выбрать режим постоянной передачи голоса, тогда друзья будут слышать все звуки, которые принимает микрофон. Можно активировать голосовую связь нажатием кнопки или, наоборот, дезактивировать передачу голосовой информации нажатием. В случае, если управление голосом производится с помощью нажатия клавиши, система может автоматически оповещать пользователя специальным сигналом о том, что микрофон включен или выключен. После выбора режима работы, при необходимости, следует назначить клавишу, ответственную за активацию голосовой связи.
- Порог передачи звука. Чувствительность у всех микрофонов разная, поэтому «Стим» предлагает пользователям выбрать порог звука, который будет пропускать микрофон (для задержки фоновых звуков, например). Так, качество связи может стать заметно лучше.
Дополнительные настройки
В разделе «Голосовые чаты» присутствуют и дополнительные настройки микрофона, в число которых входят:
- Эхоподавление. Актуально, если микрофон расположен в комнате с высоким коэффициентом отражения звука от стен.
- Шумоподавление. Настройка, которую следует активировать, если находящиеся рядом с микрофоном объекты, вроде вентилятора охлаждения в компьютере, издают сильные шумы.
- Автоматическая регуляция громкости и усиления. Если нет времени разбираться с тонкими настройками микрофона, можно доверить их системе, которая сама отрегулирует громкость передаваемой информации и коэффициент ее усиления.
Данный раздел позволяет заметно улучшить качество звука, передаваемого через микрофон. В то же время основной раздел голосовых настроек позволяет настроить под конкретного пользователя механику использования устройства.
Как только все настройки завершены, можно начать проверку микрофона. Для этого нужно нажать соответствующую клавишу в графе «Настройка и проверка голосовой связи» рядом с изображением пользователя.
Если настройки не удовлетворяют заданным требованиям, стоит устанавливать их заново до тех пор, пока качество звука не станет максимальным.
Советы специалистов
Киберспортивные специалисты советуют немало времени уделять настройке звука микрофона, если часто приходится играть в команде со знакомыми людьми. Предварительно нужно грамотно разобраться, как настроить микрофон в «Стиме». Так, уровень коммуникации и понимания между членами команды будет намного выше, а это немаловажный фактор, влияющий на итоговый результат – победу в матче или даже турнире.
Вывод
Действительно, разобраться, как настроить микрофон в «Стиме», совсем не сложно. Правда, после обновления клиента процесс настроек несколько изменился, но это не сказалось на качестве настройки звука негативным образом. Напротив, расширился список функций, с помощью которых можно регулировать голосовое общение с партнерами по команде или друзьями.
Используемые источники:
- https://lumpics.ru/how-to-configure-steam/
- https://coop-land.ru/helpguides/solutions/16285-kak-nastroit-semeynyy-dostup-v-steam-i-dat-dostup-k-svoey-biblioteke-igr-drugu.html
- https://fb.ru/article/447146/kak-nastroit-mikrofon-v-stime-raspolojenie-mikrofona-panel-nastroek-poshagovaya-instruktsiya-i-sovetyi-spetsialistov

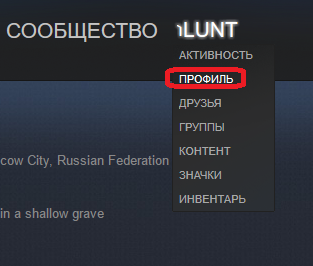
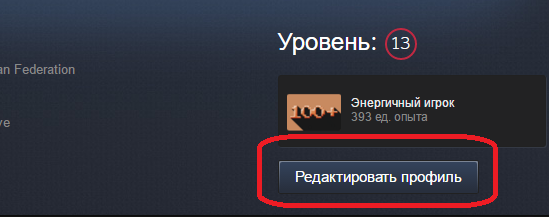
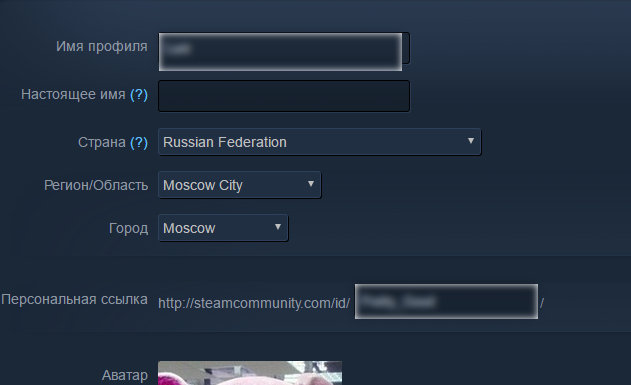
 ❶ Как можно быстро установить Steam ? как правильно установить стим ? Интернет-софт
❶ Как можно быстро установить Steam ? как правильно установить стим ? Интернет-софт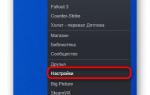 Как исправить ошибку “Для обновления steam должен быть онлайн”?
Как исправить ошибку “Для обновления steam должен быть онлайн”?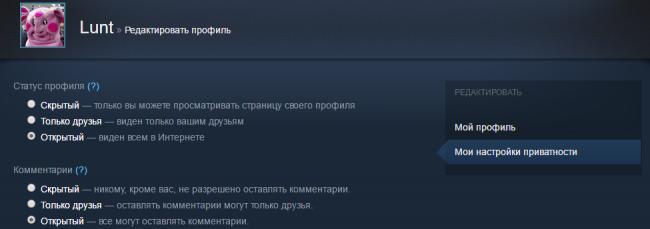
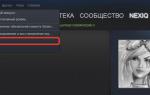 Настройка Steam Guard: быстрый гайд по настройке
Настройка Steam Guard: быстрый гайд по настройке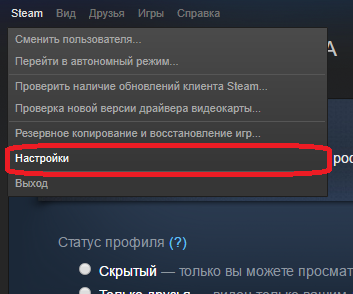
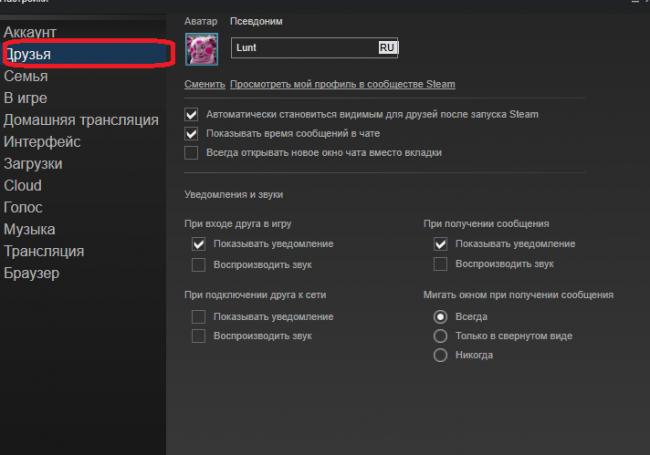
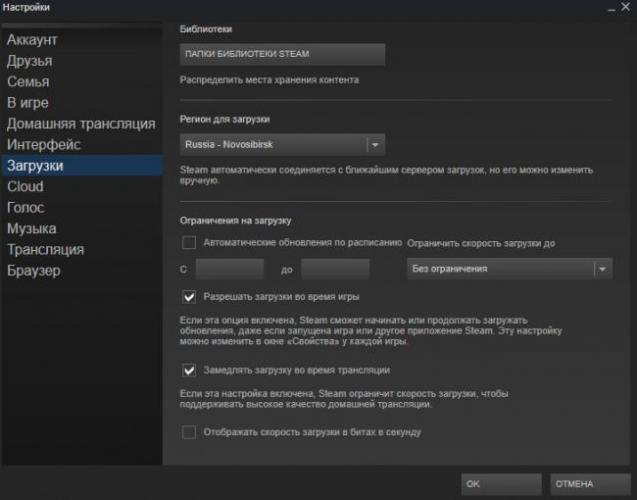
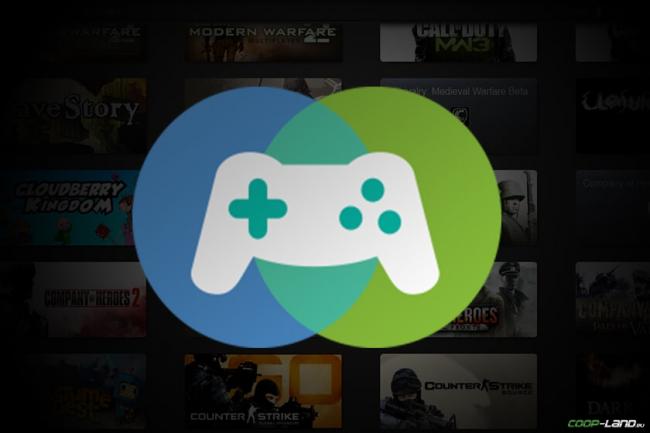
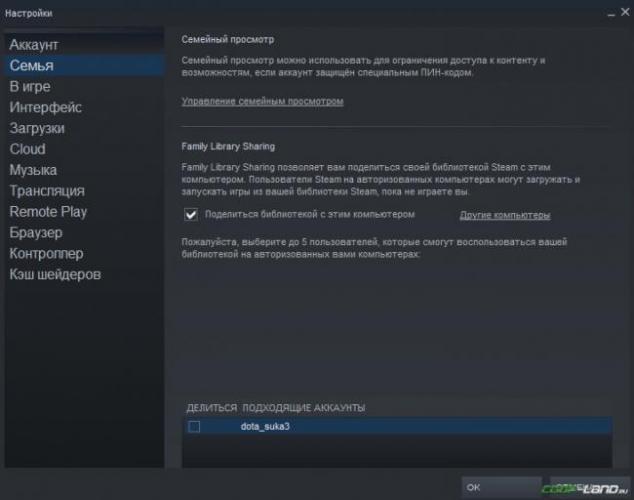
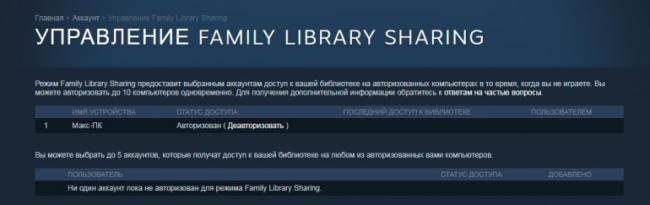

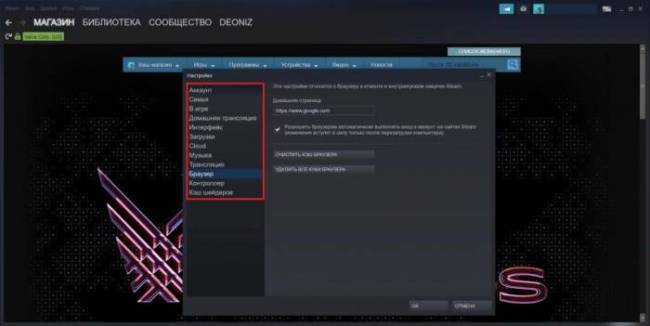
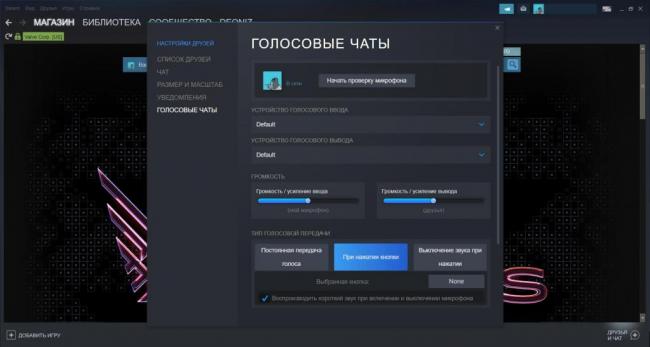
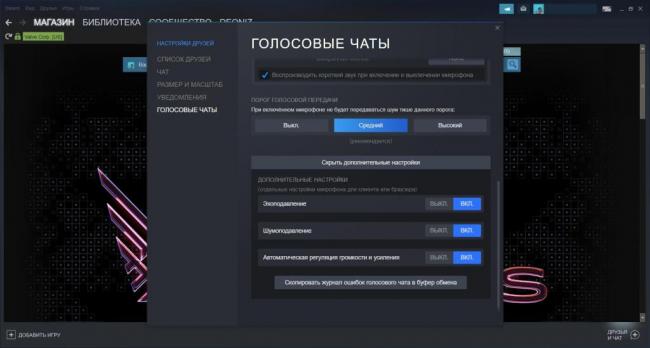




 Грамотная настройка приватности профиля Steam
Грамотная настройка приватности профиля Steam Как настроить «Семейный доступ» в Steam и дать доступ к своей библиотеке игр другу?
Как настроить «Семейный доступ» в Steam и дать доступ к своей библиотеке игр другу? Детальный обзор и настройка устройств Valve. Часть 2: Steam Link
Детальный обзор и настройка устройств Valve. Часть 2: Steam Link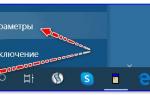 Не работает голосовой чат Steam? Вот решение проблемы
Не работает голосовой чат Steam? Вот решение проблемы