Содержание
Командные игры в последнее время приобрели огромную популярность. Количество фанатов Dota 2, Counter-Strike или World of Tanks это доказывает. В этих играх важно уметь взаимодействовать с союзниками, кем бы они ни были.
Как это делать? Можно писать сообщения в чат, работать с игровыми картами, а можно решить вопрос проще и передавать всю необходимую информацию по микрофону голосом.
Чтобы это делать быстро и качественно, нужно, чтобы техника была правильно настроена. Настраивать микрофон лучше всего непосредственно на платформе, в которой запущена игра. Так как самой популярной из площадок является «Стим», игроки часто интересуются, как настроить микрофон в «Стиме»?
Сделать это совсем несложно. Главное – следовать приведенной далее пошаговой инструкции по настройке.
Где можно было найти настройки раньше?
Где в «Стиме» настроить микрофон? Чтобы попасть в раздел настроек микрофона на платформе до ее обновления, требовалось:
- Запустить приложение платформы.
- В левом верхнем углу нажать кнопку Steam на панели вкладок.
- Выбрать в появившейся шторке графу «Настройки».
- Слева в открывшемся окне в столбце вкладок выбрать графу «Голос».
Именно в этом разделе производилась настройка микрофона ранее.
В этом же окне в других графах настроек можно было менять другие параметры приложения, чтобы повысить уровень комфорта игры. Например, отключать лишние звуки и музыку, настраивать встроенный браузер «Стима» и прочее.
Как производится настройка после обновления?
Как настроить микрофон в новом «Стиме»? Не так давно приложение платформы полностью обновилось. Изменился не только визуальный вид интерфейса, но и его устройство. Если попытаться следовать выше приведенной инструкции, то четвертый шаг выполнить не получится.
Раздел «Голос» из общих настроек пропал. В связи с этим многие пользователи не знают, как настроить микрофон в «Стиме» после обновления. Не удивительно, разработчики перенесли этот раздел далеко не в самое очевидное место. Чтобы найти настройки микрофона после обновления, нужно:
- На верхней панели доступных вкладок нажать на кнопку «Друзья».
- В появившейся шторке выбрать «Список друзей», даже если в нем никто не состоит.
- В верхнем правом углу открывшегося окна нажать на значок шестеренки, который обозначает раздел настроек списка друзей.
- Откроется еще одно окно, слева в котором нужно выбрать раздел «Голосовые чаты».
Во вкладке «Голосовые чаты» настраивается микрофон.
Настройка
Как настроить микрофон в «Стиме»? Нужно следовать пошаговой инструкции:
- Выбор микрофона. Первое, что необходимо сделать при настройке, — это выбрать устройство голосового ввода. Для этого необходимо нажать на соответствующую кнопку, из которой выпадет шторка, содержащая устройства, доступные для выбора.
- Выбор устройства вывода. В разделе «Голосовых чатов» осуществляется настройка голосового взаимодействия между игроками, поэтому следует выбрать и устройство вывода, через которое пользователь будет слышать своих друзей.
- Громкость. Затем настраивается громкость как микрофона пользователя, так и звуков его друзей. Как настроить громкость микрофона в «Стиме»? Этот параметр регулируется ползунками на соответствующих панелях.
- Тип голосовой передачи. В данном пункте выбирается способ, с помощью которого пользователь будет общаться голосовой связью с другими игроками. Можно выбрать режим постоянной передачи голоса, тогда друзья будут слышать все звуки, которые принимает микрофон. Можно активировать голосовую связь нажатием кнопки или, наоборот, дезактивировать передачу голосовой информации нажатием. В случае, если управление голосом производится с помощью нажатия клавиши, система может автоматически оповещать пользователя специальным сигналом о том, что микрофон включен или выключен. После выбора режима работы, при необходимости, следует назначить клавишу, ответственную за активацию голосовой связи.
- Порог передачи звука. Чувствительность у всех микрофонов разная, поэтому «Стим» предлагает пользователям выбрать порог звука, который будет пропускать микрофон (для задержки фоновых звуков, например). Так, качество связи может стать заметно лучше.
Дополнительные настройки
В разделе «Голосовые чаты» присутствуют и дополнительные настройки микрофона, в число которых входят:
- Эхоподавление. Актуально, если микрофон расположен в комнате с высоким коэффициентом отражения звука от стен.
- Шумоподавление. Настройка, которую следует активировать, если находящиеся рядом с микрофоном объекты, вроде вентилятора охлаждения в компьютере, издают сильные шумы.
- Автоматическая регуляция громкости и усиления. Если нет времени разбираться с тонкими настройками микрофона, можно доверить их системе, которая сама отрегулирует громкость передаваемой информации и коэффициент ее усиления.
Данный раздел позволяет заметно улучшить качество звука, передаваемого через микрофон. В то же время основной раздел голосовых настроек позволяет настроить под конкретного пользователя механику использования устройства.
Как только все настройки завершены, можно начать проверку микрофона. Для этого нужно нажать соответствующую клавишу в графе «Настройка и проверка голосовой связи» рядом с изображением пользователя.
Если настройки не удовлетворяют заданным требованиям, стоит устанавливать их заново до тех пор, пока качество звука не станет максимальным.
Советы специалистов
Киберспортивные специалисты советуют немало времени уделять настройке звука микрофона, если часто приходится играть в команде со знакомыми людьми. Предварительно нужно грамотно разобраться, как настроить микрофон в «Стиме». Так, уровень коммуникации и понимания между членами команды будет намного выше, а это немаловажный фактор, влияющий на итоговый результат – победу в матче или даже турнире.
Вывод
Действительно, разобраться, как настроить микрофон в «Стиме», совсем не сложно. Правда, после обновления клиента процесс настроек несколько изменился, но это не сказалось на качестве настройки звука негативным образом. Напротив, расширился список функций, с помощью которых можно регулировать голосовое общение с партнерами по команде или друзьями.
С момента добавления опции «Голосовой чат» в игровую платформу Steam многих пользователей заботит вопрос как настроить микрофон в стиме.
Зачем настраивать?
Иногда программе требуется указать на железо, которое должно с ней работать. Увы, автоматическое подхватывание происходит не всегда в связи с чем пользователь вынужден делать это самостоятельно. Также, в настройках микрофона есть пара полезных опций, за которые многие скажут «спасибо».
К ним относятся:
- шумоподавление;
- тип активации записывающего устройства;
- громкость микрофона.
Эти опции будут подробно рассмотрены в соответствующем разделе, поэтому тут внимание на них не заостряется.
Где искать?
Как ни странно, располагается вкладка настроек в неочевидном месте (чего ещё стоит ждать от Габена?) Чтобы добраться до опций записывающего звук устройства потребуется открывать список друзей. Вот только в стартовом окне Steam эта вкладка не имеет нужной кнопки.
Так и хочется сказать «Браво Вольво». Вместо нормального расположения предстоит открывать отдельное окошко со списком друзей (оно, кстати, открывается и при запуске Steam при настройках по умолчанию), вместе с остальными (новости, игры и прочая).
Поэтому:
- Вызываем контекстное меню значка Steam в системном трее.
- Где потребуется выбрать строчку «Друзья».
- Откроется вкладка со списком друзей. Но не она является целью. На этой вкладке есть кнопка «Настроек», которую и нужно нажать.
- Расположена эта кнопка так, что обычно «советы при запуске» её попросту закрывают. Если что, её можно найти под кнопкой закрытия Steam.
- Теперь попадаем в окно «Настройки Друзей». Здесь нас интересует вкладка «Голосовые чаты».
- Не понятно кому пришла в голову настолько «очевидная» идея, но именно тут и расположены настройки микрофона.
В целом придумать расположение хуже можно было. Например, скрыть в недрах магазина. С другой стороны логика разработчика ясна: микрофон для общения, общаются с друзьями, значит поместить нужно в поле «Друзья».
Примечание: Не смотря на критику такого «удобного» расположения Valve отказались изменять расположение настроек записывающего устройства. Поэтому данную инструкцию стоит запомнить.
Опции настройки
Естественно микрофон можно каким-то образом настроить. Не только проверить видит ли его Steam, но и произвести изменения конфигурации, чтобы улучшить звук и упростить понимание своим собеседникам. Для этого есть целый блок опций, которые рассматриваются далее.
Примечание: Настройка касается только общего окна Steam и голосового чата в ней. Настройки в играх потребуется проводить повторно и дополнительно. Поэтому дополнительный круг ада для общениях с командой обеспечен.
Устройства ввода/вывода
Данная опция проста и очевидна для многих. От нас требуется выбрать какой драйвер используется для взаимодействия с устройством. Чаще всего в данных опциях используются 2 (бывает и больше) драйвера:
- Default;
- %Звуковая карта.
Нередко их переключение помогает добиться слышимости для собеседников. Впрочем, нередко приходится сопровождать переключением каждый запуск. При обновлении указанная настройка пропадает с завидной регулярностью.
Также следует понимать, что под «Default» подразумевается указанное для системы устройство. Плюс Windows 10 может блокировать работу микрофона в приложениях по соображениям безопасности. Но об этом позже.
Громкость и тип передачи
Громкость простейшая из опций на которой не имеет смысла останавливаться. Она подразумевает насколько сильно будет слышно вас или ваших друзей во время общения. Если плохо слышно всех, то можно добавить им громкости.
Если же плохо слышно вас, то вы можете добавить микрофону «усиления». Стоит только помнить, что при этом шумы на фоне (например, музыку) тоже будет слышно сильнее.
Другой частью настроек является пресловутая «кнопка». Среди всех опций работы с записывающими устройствами она является самой полезной и бесценной. Рассмотрим по конкретным примерам, почему так:
- Постоянная передача голоса. То есть микрофон вообще не выключается. Чихаете вы, кашляете, общаетесь с кем-то рядом или просто слушаете музыку – вас всегда будет слышно. Случайный громкий звук (звонок мобильного телефона) может сделать друзьям «минус уши».
- Выключение звука при нажатии. Скорее «стримерская фишка». Когда нажимается указанная кнопка микрофон заглушается. В остальное же время он работает постоянно со всеми вытекающими особенностями. Спасает такая опция только от подслушивания разговор с родителями/половинкой вашими друзьями.
- При нажатии кнопки. Опция, на которую укажет любой, когда достигнет предела терпения. Да-да, постоянное вещание чьего-то микрофона раздражает и отвлекает людей. Поэтому его рекомендуется ставить на кнопку, чтобы вашу речь было слышно только при её нажатии, а не постоянно.
Примечание: Следите за тем, какую кнопку выбираете. Например, в CS можно случайно, по привычке, забиндить MB5 (пятая кнопка мышки), которая также отвечает за перезарядку. И постоянно перезаряжаться при попытке поговорить с кем-то, что может испортить раунд.
Важно: Можно разделить бинд микрофона в Steam и игре. Например, можно общаться с друзьями зажимая одну кнопку, а с командой нажатием другой. Самое главное: НЕ ПЕРЕПУТАТЬ КНОПКИ, чтобы не попасть в неловкую ситуацию осуждая кого-то не в тот чат.
Дополнительные настройки
К ним относятся всего 3 опции, которые знакомы многим:
- Эхоподавление. Прекрасно известно играющим в ММО семьям, когда весь чат слышит затухающий в динамиках одного члена семьи голос другого (в шутку иногда называется «голос Бога», поскольку искажение на повторных прохождениях эха создаёт забавный тембр). Эта опция призвана решить данную проблему.
- Шумоподавление. Не даёт движению мышки и клацанью клавиатуры попадать в голосовой чат. Конечно, если печатать как дьявол, то эта опция не спасёт. Но, обычно, большую часть шума она всё-таки съедает.
- Авторегуляция. Призвана не дать вам сделать «минус уши» (оглушить громкой фразой) друзья, но является причиной этого события в 75% случаев. Когда пользователя замолкает микрофон повышает усиление, считая, что он отошёл. В целом опция благая, но лучше выключить её от греха подальше.
Проблема в Win10
Десятка обладает мерзкой тенденцией блокировать программам доступ к микрофону после каждого обновления. Решается проблема следующим образом:
- Открыть раздел система в меню «Пуск».
- Перейти на вкладку «Конфиденциальность».
- Выбрать «Микрофон».
- Поставить указанную галочку.

Микрофон в сетевых играх штука крайне нужная: текстом далеко не всегда успеешь написать то, что можно быстро сказать ?…
И вопросов по микрофону относительно таких хитов как «танки» или «контра» — сравнительно много (особенно, после перехода на новую ОС Windows 10 с ее параметрами конфиденциальности…).
Собственно, в этой заметке я собрал наиболее популярные причины, из-за которых микрофон в играх может не работать. Заметка универсальная и годится не только для озвученных выше игр (думаю, что «пробежавшись» по ниже-перечисленным пунктам — сможете сравнительно быстро восстановить голосовую связь).
И так…
*
Что нужно проверить если не работает микрофон
Параметры громкости микрофона в играх и программах
Это, пожалуй, самое основное, с чего нужно начать. В более, чем половине случаев, проблема с микрофоном связана с настройками конкретного приложения (Steam, CS:GO, и т.д.). Приведу несколько скринов с пояснениями ниже…
Steam
В Steam нужно открыть настройки приложения, раздел «голос». Далее нажать кнопку «Сменить устройство» и указать свой микрофон (прим.: дело в том, что по умолчанию вместо вашего микрофона может быть указано всё, что угодно… Например, виртуальное устройство, которое ничего и никуда не передает).
Далее нажмите по кнопке «Проверить микрофон» и отреагируйте его громкость. Также желательно задать спец. клавишу, нажав на которую, микрофон будет включаться…
Steam — настройка голосовой связи
World of Tanks
В танках всё аналогично Steam: в настройках игры во вкладке «Звук» нужно включить голосовую связь (стрелочка 2 на скрине ниже), задать громкость голоса, указать клавишу для включения микрофона и отрегулировать его чувствительность.
Примечание: ниже на скрине показан пример настроек звука (микрофон стандартный, на наушниках…).
Настройки World of Tanks
CS: GO
В игре CS: GO сначала нужно открыть раздел «Клавиатура и мышь» и задать клавишу для использования микрофона.
Клавиши и мышь — общение — использовать микрофон (CS: GO)
Далее в разделе «Звук» указать, что микрофон должен быть активирован по нажатию клавиши, и выставить громкость на 90-100% (после тестирования уровень можно убавить).
Звук — активация микрофона — по клавише (CS: GO)
После сохранения настроек проверить работоспособность. Как правило, если микрофон исправный и в других приложениях он работает — то и в CS: GO проблем не наблюдается…
Настройки конфиденциальности и чувствительности в Windows
В Windows 10 работу микрофона могут ограничивать настройки конфиденциальности (например, ОС может блокировать любые приложения, пытающиеся использовать микрофон).
В общем, если у вас Windows 10 — откройте параметры ОС и перепроверьте этот момент…
Пуск — параметры
Обратите внимание, в разделе «Конфиденциальность» должен быть разрешен доступ приложениям к микрофону.
Разрешить приложениям доступ к микрофону
Далее, чуть ниже, проверьте, чтобы разрешение стояло также и для классических приложений (к их числу относятся и установленные игры).
Разрешить классическим приложениям доступ к микрофону
Ну и еще один момент (это уже не относится только к Windows 10): проверьте, чтобы в настройках звука микрофон был включен (открыть эту вкладку можно в ? панели управления: раздел «Оборудование и звук»).
Включаем микрофон / Запись / Windows 10
Кстати, если микрофон работает — вы сразу этот заметите по зеленой полоске (которая будет прыгать вниз-верх), показывающей наличие шума рядом с микрофоном…
Проверка микрофона
Кстати, открыв свойства микрофона — проверьте уровень чувствительности (чтобы он не был на «0»), и при необходимости выкрутите ползунки вправо на 100%!
Усиление микрофона
Наличие драйвера
Если микрофон не работает ни в одном приложении — проверьте наличие драйвера (вдруг Windows автоматически не смогла подобрать его).
Для проверки — нам нужно будет открыть диспетчер устройств, вкладку «Аудиовходы и аудиовыходы». Если драйвер установлен — вы должны увидеть в этой вкладке свое устройство (и напротив него не должно быть желтых треугольников с воскл. знаками).
Диспетчер устройств — обновление драйвера
Когда драйвера для устройства нет — во вкладке «Другие устройства»(она также в диспетчере устройств) вы увидите строку «Неизвестное устройство». Пример ниже.
Как будет выглядеть устройство в диспетчере задач, для которого нет драйвера (в качестве примера)
? В помощь!
Как обновить драйвера автоматически — https://ocomp.info/update-drivers.html#Driver_Booster
Кроме этого, обычно при наличие установленного драйвера — в трее (рядом с часами) есть спец. значок, позволяющий открыть его настройки (кстати, рекомендую это сделать!).
Значок звука от аудио-драйвера
? В помощь!
Нет значка от диспетчера Realtek HD! Как войти в панель управления Realtek, а то никак не могу настроить звук — https://ocomp.info/dispetcher-realtek-hd.html
Если значка в трее нет, возможно ссылка на контрольную панель драйвера есть в панели управления Windows в разделе «Оборудование и звук» (см. пример ниже).
Оборудование и звук
В контрольной панели аудио-драйвера проверьте, чтобы микрофон был включен и уровень его громкости не стоял на нуле. Вообще, конечно, многие параметры в панели зависят от железа и самого драйвера (универсальный скриншот здесь не приведешь…).
Smart Audio — настройка работы драйвера
Работоспособность микрофона, штекера, портов
Если все вышеперечисленное никак не помогло «заставить» микрофон передавать голос, рекомендую обратить внимание на нижеперечисленные моменты.
1. Проверка работоспособности микрофона на другом ПК
Для начала очень желательно подключить микрофон к другому компьютеру (ноутбуку) и проверить его работоспособность. Часто провод возле штекера сильно перегибается и внутри ломаются медные жилки (контакт теряется и микрофон не работает).
2. Обратить внимание на тип штекера микрофона и разъема аудио-карты
Сейчас часто встречаются гарнитурные разъемы, предназначенные для подключения микрофона с наушниками. Выглядят они очень похоже, и не все замечают разницу (разумеется, если у вас классический микрофон — то подключать его нужно к такому разъему через спец. переходник).
Классические (слева) и гарнитурный разъем(ы)
Гарнитурный штекер (слева) и классический (справа)
? В помощь!
Один вход для наушников и микрофона в ноутбуке — как их подключить — https://ocomp.info/odin-vhod-dlya-mikrofona-i-naushnikov.html
3. Подключается ли микрофон к передней панели?
На ПК многие подключают микрофон к передней панели системного блока. Однако, нередко она либо вовсе не подключена к материнской плате, либо на нее не установлены корректные драйвера и часть устройств (сопрягаемых к ней) работает нестабильно
USB-порты и аудио-разъемы на передней панели часто вовсе не подключены…
Совет здесь простой: попробуйте подключить микрофон к разъемам на задней стенке системного блока.
4. Средство устранения неполадок Windows
Ну и последнее, что порекомендовал бы — это попробовать использовать средство устранения неполадок (данный мастер встроен в ОС Windows 10).
Для его запуска нужно открыть параметры Windows (сочетание клавиш Win+i), далее открыть раздел «Обновление и безопасность/устранение неполадок» и выбрать пункт «голосовые функции». Windows автоматически проверит все настройки, службы и пр. «моменты», которые могут влиять на работу микрофона. В ряде случаев помогает…
Обновление и безопасность — устранение неполадок
*
Дополнения по теме всегда приветствуются…
Удачи!
?
RSS (как читать Rss)Другие записи:
Как определить шрифт на картинке, изображении (в т.ч. распознавание русского шрифта)
Play Market: ошибка сервера
Как сохранить веб-страницу в PDF — 3 способа
Римские цифры: от 1 до 50. Как перевести арабское число в римское и обратно
OneDrive: что это? Автоматическая резервная копия моих документов в облаке!
Как узнать модель материнской платы компьютера, ноутбука
WinSetupFromUSB: создание загрузочной флешки Windows 10 для UEFI и BIOS. Инструкция
10 лучших видеопроигрывателей для Windows (от XP до 10-ки)
Используемые источники:
- https://fb.ru/article/447146/kak-nastroit-mikrofon-v-stime-raspolojenie-mikrofona-panel-nastroek-poshagovaya-instruktsiya-i-sovetyi-spetsialistov
- https://vacenko.ru/nastrojka-mikrofona-v-steam/
- https://ocomp.info/ne-rabotaet-mikrofon-v-igre-steam.html

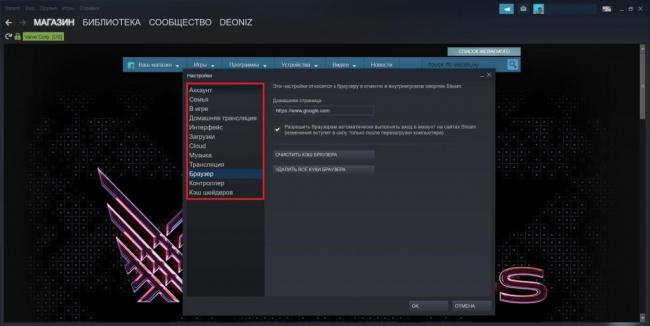
 ❶ Как можно быстро установить Steam ? как правильно установить стим ? Интернет-софт
❶ Как можно быстро установить Steam ? как правильно установить стим ? Интернет-софт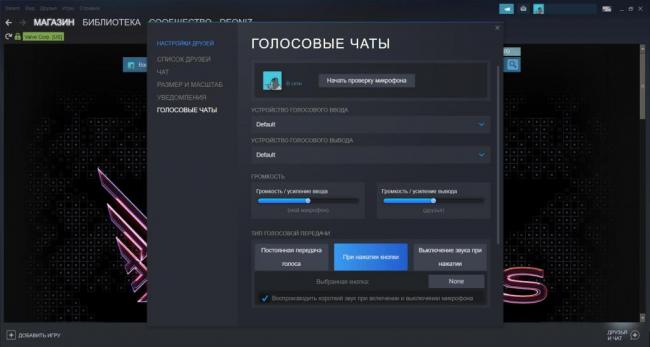
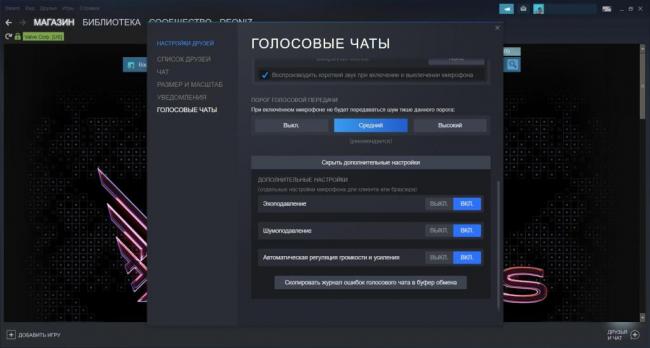
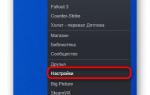 Как исправить ошибку “Для обновления steam должен быть онлайн”?
Как исправить ошибку “Для обновления steam должен быть онлайн”?

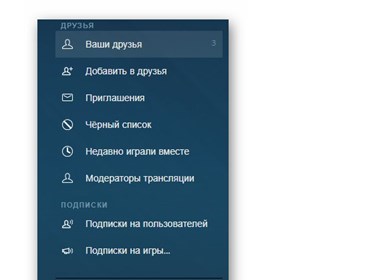
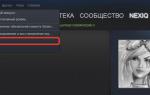 Настройка Steam Guard: быстрый гайд по настройке
Настройка Steam Guard: быстрый гайд по настройке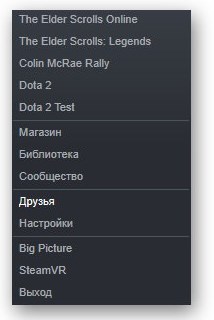
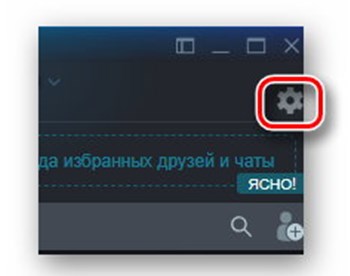
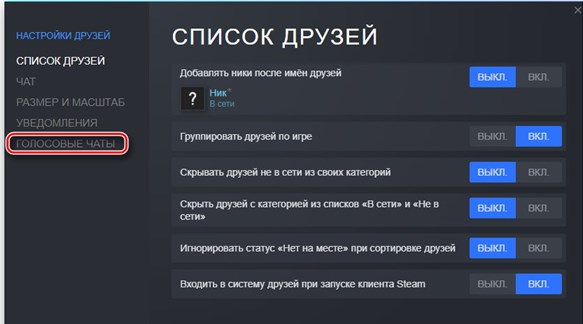
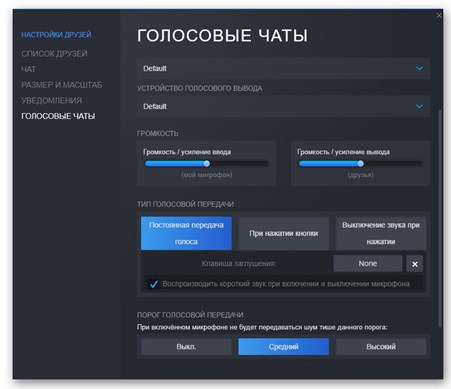
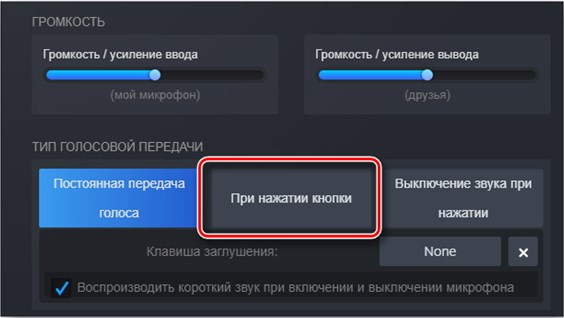
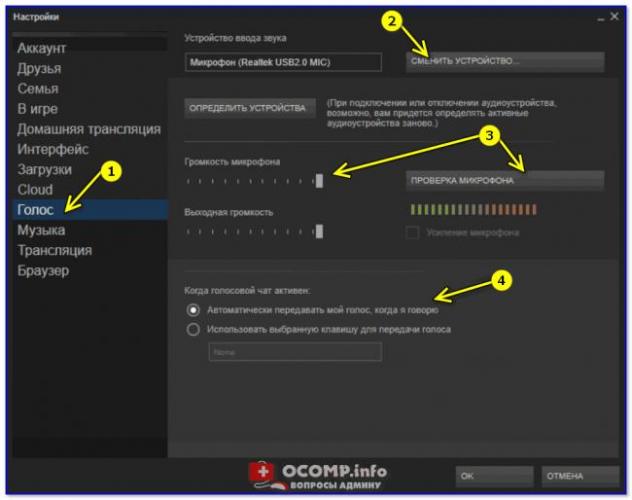
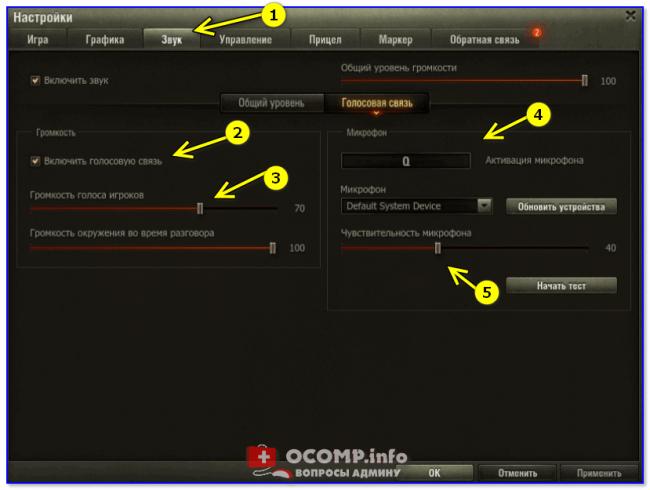
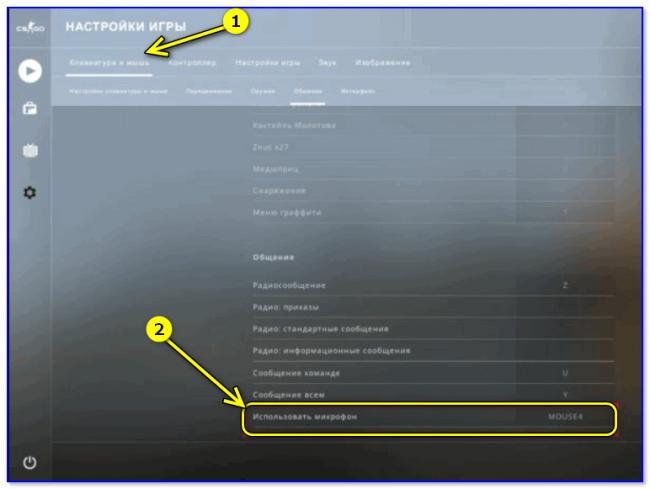
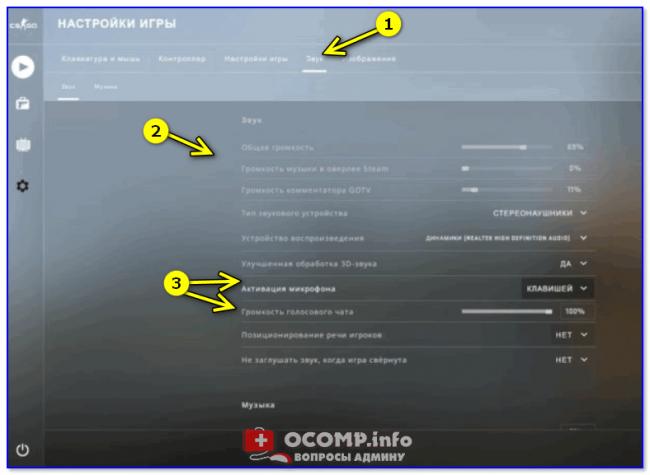

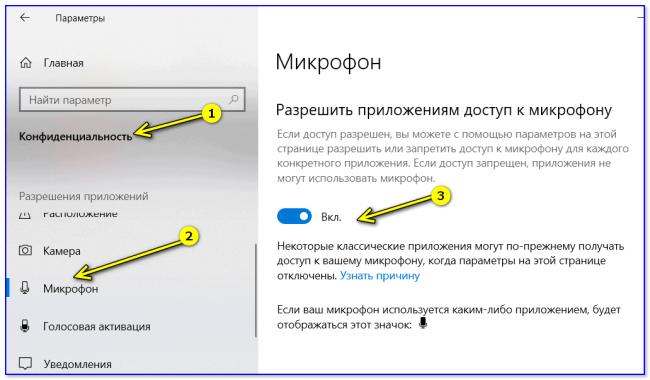
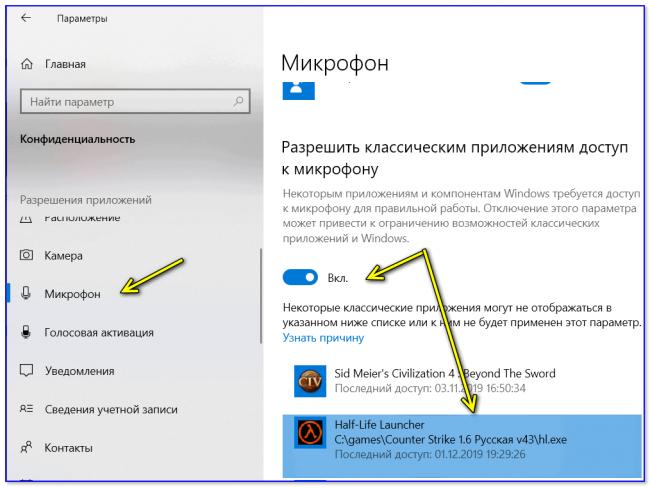
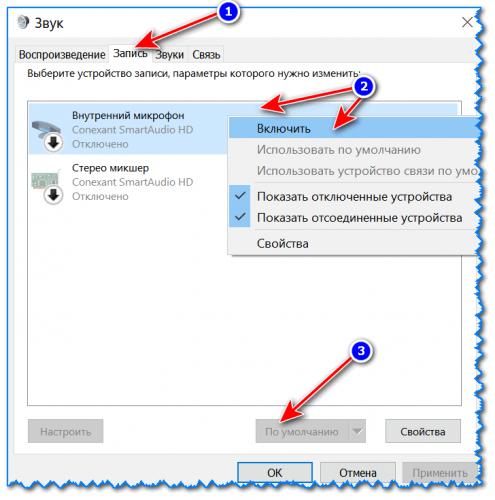

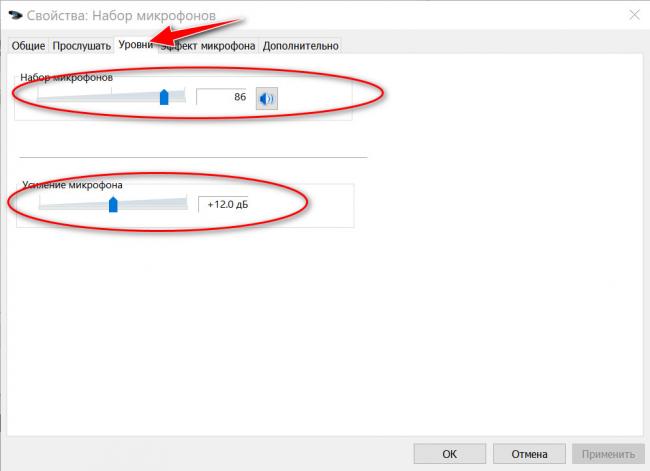
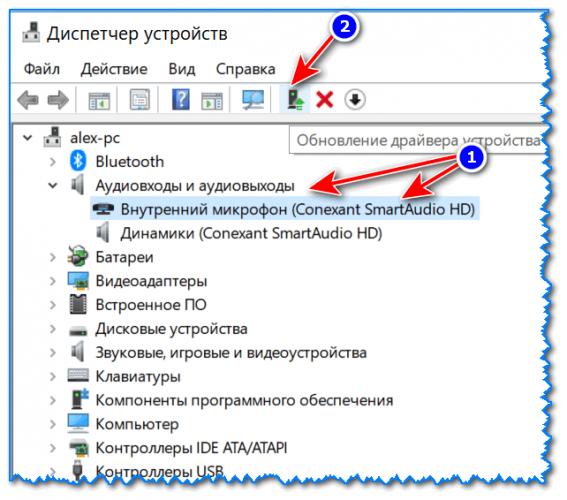

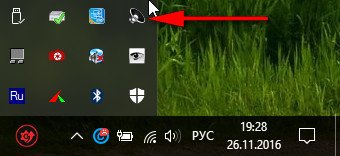
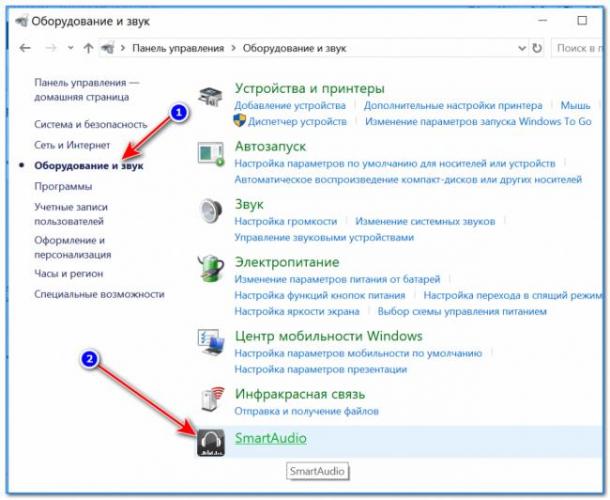



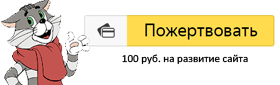

 Как определить шрифт на картинке, изображении (в т.ч. распознавание русского шрифта)
Как определить шрифт на картинке, изображении (в т.ч. распознавание русского шрифта) Play Market: ошибка сервера
Play Market: ошибка сервера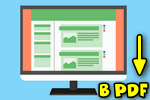 Как сохранить веб-страницу в PDF — 3 способа
Как сохранить веб-страницу в PDF — 3 способа Римские цифры: от 1 до 50. Как перевести арабское число в римское и обратно
Римские цифры: от 1 до 50. Как перевести арабское число в римское и обратно OneDrive: что это? Автоматическая резервная копия моих документов в облаке!
OneDrive: что это? Автоматическая резервная копия моих документов в облаке! Как узнать модель материнской платы компьютера, ноутбука
Как узнать модель материнской платы компьютера, ноутбука WinSetupFromUSB: создание загрузочной флешки Windows 10 для UEFI и BIOS. Инструкция
WinSetupFromUSB: создание загрузочной флешки Windows 10 для UEFI и BIOS. Инструкция 10 лучших видеопроигрывателей для Windows (от XP до 10-ки)
10 лучших видеопроигрывателей для Windows (от XP до 10-ки)
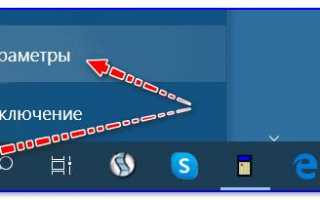

 Детальный обзор и настройка устройств Valve. Часть 2: Steam Link
Детальный обзор и настройка устройств Valve. Часть 2: Steam Link Как настроить «Семейный доступ» в Steam и дать доступ к своей библиотеке игр другу?
Как настроить «Семейный доступ» в Steam и дать доступ к своей библиотеке игр другу? [Инструкция] Не работает микрофон на компьютере под Windows 7/10: простые способы решения
[Инструкция] Не работает микрофон на компьютере под Windows 7/10: простые способы решения